Android как связать расширение с приложением
Обновлено: 23.04.2024
Когда у Вас есть несколько приложений, которые делают то же самое, например, браузеры — андроид каждый раз будет спрашивать, какое приложение Вы хотите использовать, пока Вы не установите приложения по умолчанию Android. Раньше Вам нужно было очистить значение по умолчанию для каждого приложения, перед тем как назначить другое, но с тех пор все поменялось.
Теперь есть простой способ управлять приложениями по умолчанию для часто используемых действий и все в одном месте. Единственная проблема заключается в том, что каждый производитель может менять расположение этой функции.
Хорошей новостью является то, что, независимо от производителя, данная функция должна находиться где-то в настройках. Просто откройте панель уведомлений и нажмите иконку шестеренки, чтобы попасть в настройки.
Как только Вы зайдете в настройки ищите раздел «Приложения». На большинстве устройств этот раздел называется просто «Приложения» или «Управление приложениями».
Здесь названия и пути будут различаться для разных производителей. На устройствах со стоковой прошивкой Marshmallow нажмите на иконку шестеренки в правом верхнем углу а затем «Приложения по умолчанию».
Судя по письмам, приходящим к нам на сайт, многие начинающие Android пользователи часто сталкиваются с такой неприятной ситуацией, когда, например, хотелось бы посмотреть содержимое zip файла или распаковать его, а вместо этого он открывается в приложении для чтения книг Cool Reader.

Вообще, возможность выбора приложения, с помощью которого можно будет открывать тот или иной тип файлов по умолчанию, является одним из достоинств операционной системы Android. При этом если у вас возникнет необходимость, вы можете сбросить умолчания - сделать так, чтобы каждый раз у вас была возможность выбора приложения при открытии файла (скриншот выше) или задать новое приложение, которое будет открывать файл по умолчанию.
Чтобы сделать это, нам для начала нужно сбросить умолчания. Для этого перейдите в меню настроек вашего планшета или телефона, в раздел «Приложения», выберите в списке программу, которая открывает файлы нужного нам типа автоматически, и кликните по ней.
После этого откроется окно со свойствами этого приложения «О приложении»:

Прокрутите содержимое окна вниз, пока не увидите пункт «ЗАПУСК ПО УМОЛЧАНИЮ». Для того чтобы сбросить умолчания нажмите на кнопку «Удалить настройки по умолчанию».
Всё, теперь после клика по zip архиву из примера в начале статьи, вы увидите заветный диалог выбора программы, с помощью которой можно открыть этот файл. Теперь вы можете или задать новую программу по умолчанию или каждый раз выбирать соответствующее приложение из списка.
Совет: Когда вы видите подобный диалог, для того чтобы быстро выбрать нужное приложение, не нажимая затем кнопку «Только сейчас», кликните по его иконке двойным тапом:

Внешний вид всплывающих меню и меню настройки приложения в зависимости от устройства и версии Android может выглядеть иначе, но общий смысл смены программы по умолчанию остается неизменным – в любой момент вы можете очистить умолчания в меню настроек приложений, а затем задать их заново.
Ну вот, теперь вы знаете как в Андроид можно отменить или задать программу по умолчанию. Правда же это совсем не сложно?
Если Вы пользователь устройства на Android, то наверняка Вам знакомы диалоговые окна выбора приложения при открытии файлов и ссылок. Такие окна часто надоедают и обычно пользователи ставят галочку "Установить по умолчанию" ("Запомнить выбор" и т.п.), чтобы система запомнила приложение и больше не спрашивала, что использовать в следующий раз.

Иногда, по какой-то причине может снова потребоваться это окно, чтобы выбрать другую программу. Решение очень простое, более того, их даже несколько, но, как показывает статистика, данный вопрос не могут решить не только новички в Android, но и уверенные пользователи. Ниже представлено два способа сброса ассоциаций файлов по умолчанию на Android.
Способ 1 (основной)
Откройте "Настройки > Приложения (Все приложения)", перейдите на вкладку "Все" и найдите то приложение, которое Вы назначили по умолчанию для открытия интересующего Вас файла. А здесь, пожалуйста, ВНИМАНИЕ! Выберите то приложение, КОТОРОЕ ВЫ НАЗНАЧИЛИ для открытия определенного типа файлов, а НЕ ТО, В КОТОРОМ НАЗНАЧИЛИ!
Откройте свойства приложения "О приложении", нажав на него в списке всех установленных приложений. Прокрутите вниз до раздела "ОТКРЫВАТЬ ПО УМОЛЧАНИЮ", нажмите на пункт (кнопку) "Удалить настройки по умолчанию" (в разных версиях Android текст может отличаться, но суть остается одинаковой).

После выполнения данных действий Вы снова должны увидеть заветное окно выбора программы при открытии нужного файла или ссылки (см. первое изображение).
Способ 2 (альтернативный)
Второй способ проще и быстрее, но не всегда уместен. Если Вам больше не нужно приложение, с помощью которого по умолчанию открывается файл, Вы можете полностью удалить его прямо с главного экрана устройства. Для этого удерживая перетащите значок приложения на пиктограмму корзины, затем подтвердите действие, нажав на кнопку "Удалить".
Примечание: на некоторых устройствах при перетаскивании иконки приложения может появиться два варианта на выбор: удалить только с главного экрана или полностью, в таком случае выбираем удаление полностью.

Настройки ассоциаций типов файлов, которые открывало приложение, автоматически сбросятся после его удаления и при попытке открыть нужный файл Вы снова увидите список приложений на выбор, только без того, которое было удалено.
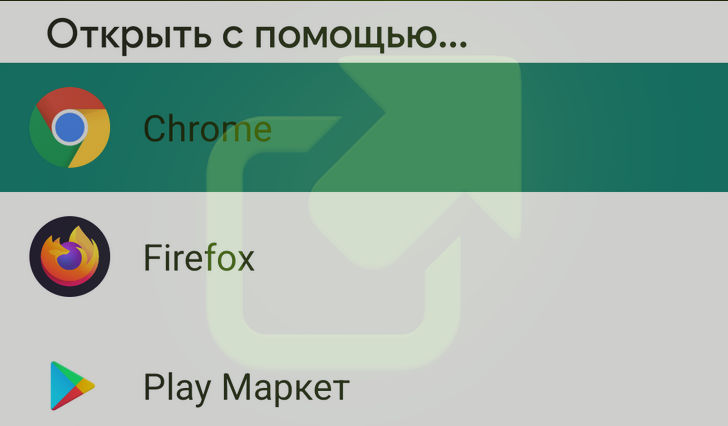
Несмотря на множество улучшений и усовершенствований, которые несет с собой операционная система Android 12, в ней также появились некоторые довольно противоречивые новшества, одним из которых является новый принцип перехода по ссылкам из разных приложений.
Те, кто обновил свой смартфон до этой версии системы или приобрел новый с Android 12 на борту, наверняка заметили что открывая ссылку мы больше не видим привычного предложения «Открыть с помощью». Ссылки либо автоматически открываются в соответствующих приложениях, либо система перенаправляют вас в браузер по умолчанию или Google Chrome.
Если вас такое положение дел не устраивает и вы хотите вернуть всё, как было раньше, то мы расскажем вам как это сделать.
Как вернуть возможность выбора приложения для открытия ссылок в Android 12
Проблема заключается в том, что Android 12 разрешает открывать только «проверенные ссылки» во внешних приложениях. К счастью есть способ обойти это ограничение. Поможет нам в этом бесплатное приложение Better Open With, скачать которое вы можете из Google Play Маркет:
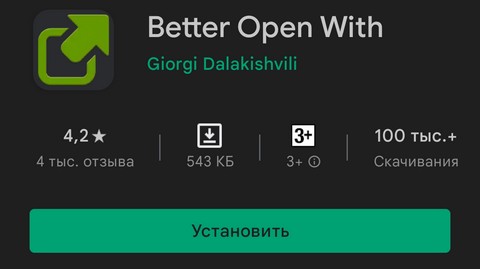
1. Скачайте и установите приложение Beter Open With». Запустите его
2. Откройте на своем устройстве меню главных настроек «Настройки» и перейдите в «Приложения » -> «Приложения по умолчанию» -> «Браузер».
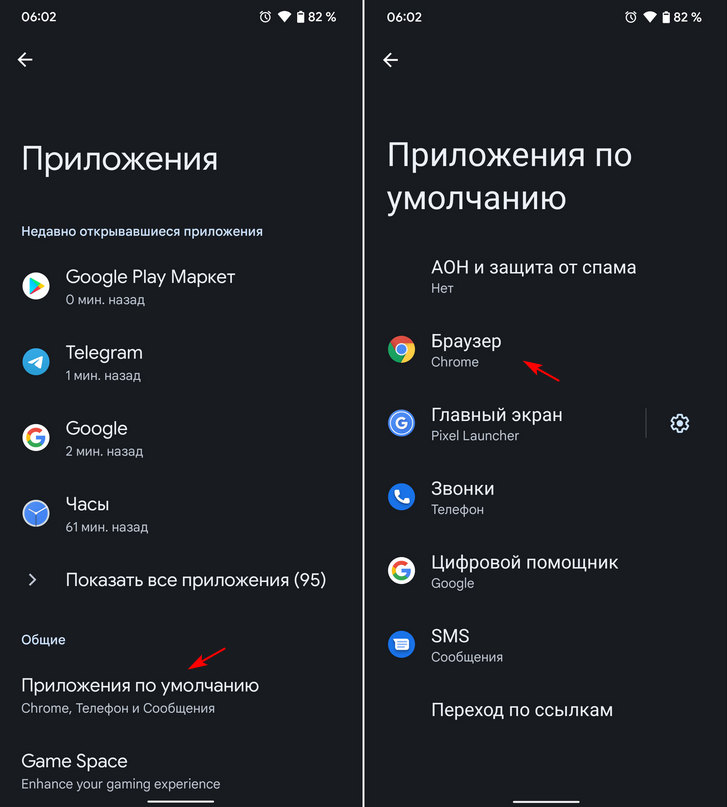
3. Установите «Better Open With» в качестве браузера по умолчанию.
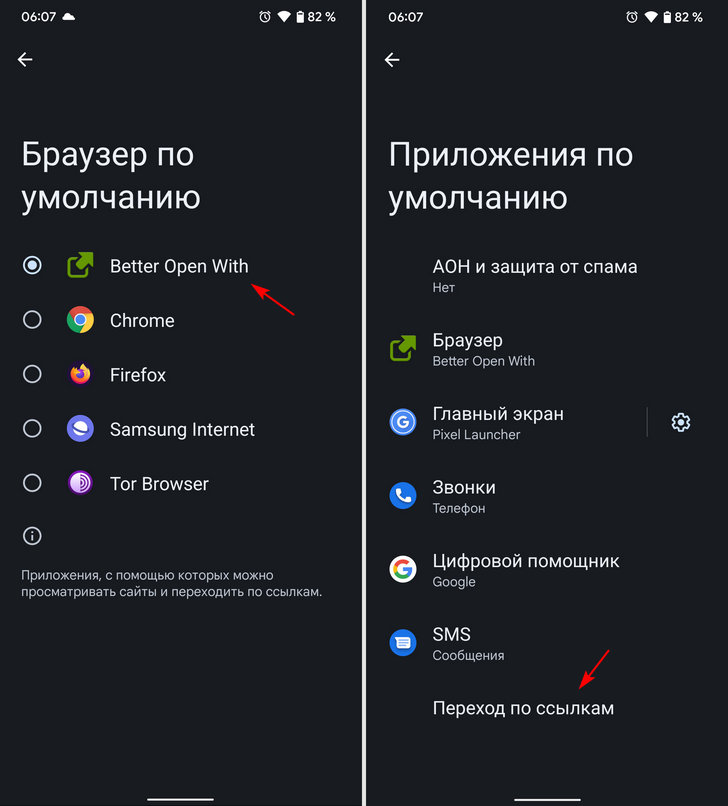
4. Теперь перейдите в «Настройки» -> «Приложения по умолчанию» -> «Переход по ссылкам» и отключите переключатель «Открыть поддерживаемые ссылки» для каждого приложения из списка, которое поддерживает проверенные ссылки.
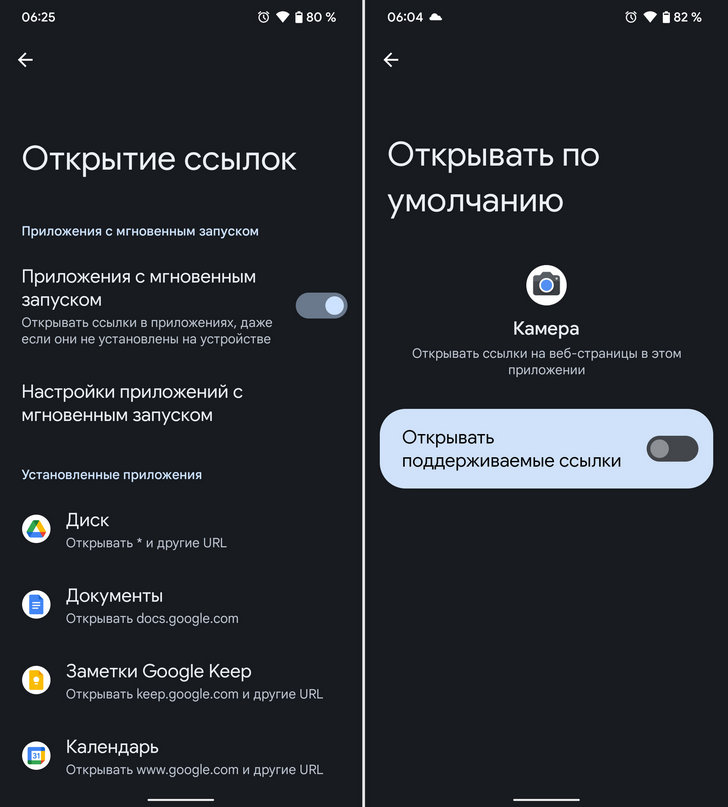
Вот и все. Теперь всякий раз, когда вы будете переходить по ссылке, вы увидите знакомое диалоговое окно Complete Action With, в котором перечислены все приложения, которые могут обрабатывать её, как это было в предыдущих версиях Android.
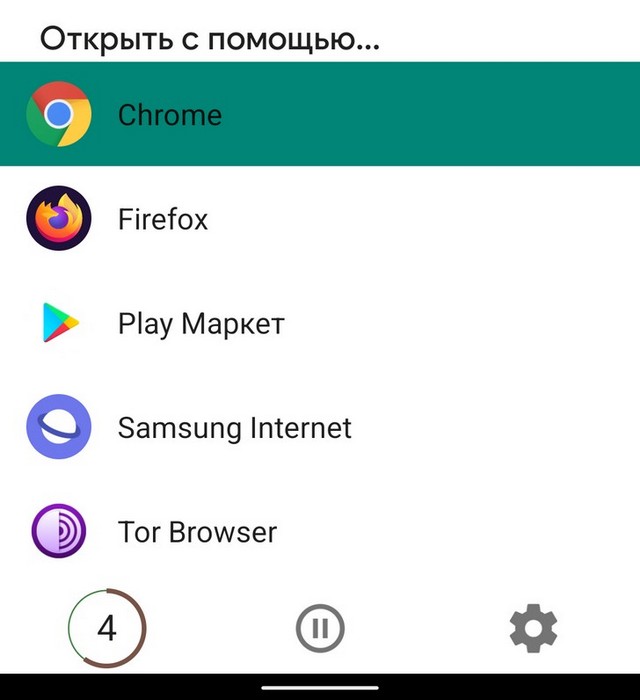
Кстати, Better Open With поможет вам во многих других ситуациях на устройствах с различными версиями Android. Например, вы можете задать плеер по умолчанию на Android TV или телевизионной приставке, приложение для воспроизведения музыкальных файлов и многое другое.
Как и в Windows, у нас есть несколько программ для открытия файлов определенного типа, а в Android есть несколько приложений для работы с одним типом файлов. Например, на устройстве Android можно установить несколько аудио / видеоплееров, которые могут воспроизводить все типы медиафайлов.
Теперь предположим, что вы используете разные приложения для воспроизведения видео и прослушивания музыки, но случайно нажали Установить по умолчанию и создал действие по умолчанию, чтобы использовать проигрыватель для воспроизведения всех медиафайлов.
Когда вы выбираете приложение в качестве приложения по умолчанию для открытия определенного типа файла, оно будет делать это всякий раз, когда какое-либо стороннее приложение пытается получить доступ к этому конкретному типу файла в рамках настроек по умолчанию.
Изменить приложение по умолчанию для типов файлов в телефоне Android
Слушайте пользователей Android: если вы по ошибке установили приложение по умолчанию для открытия определенного типа файла и хотите отменить действие, вот что нужно сделать.
Шаг 1:
Откройте настройки приложений Android. Пользователи Android Ice Cream Sandwich (ICS) могут открывать Настройки> Приложения в то время как предыдущие сборки могут открываться Настройки> Приложение> Управление приложениями.
В разных версиях Android также могут отображаться разные названия упомянутых выше вкладок. Итак, независимо от того, застряли ли вы с Android Marshmallow или более оптимистичным Android Nougat, эти инструкции могут отличаться.
Примечание: Этот путь может отличаться для некоторых мобильных брендов, таких как Samsung, Huawei и т. Д. Пользователи Android, использующие устройства Samsung Galaxy, должны искать параметр «Приложения» в настройках, а не «Приложения».
Шаг 2:
Теперь найдите приложение, для которого вы хотите изменить настройки по умолчанию, и нажмите на настройки приложения, чтобы открыть информационную страницу этого приложения.
Шаг 3:
Прокрутите страницу вниз, чтобы найти кнопку Очистить значения по умолчанию. Если приложение является приложением по умолчанию для любого типа файлов на вашем устройстве, кнопка будет включена, в противном случае — отключена. Просто нажмите кнопку, чтобы удалить все файлы, связанные с приложением.
Вот и все, ребята!
В следующий раз, когда вы попытаетесь открыть файл того же типа, вы снова получите все предложения на выбор. Просто убедитесь, что на этот раз вы приняли правильное решение.
Читайте также:

