Как связать 1с и клиент банк
Обновлено: 19.04.2024
Взамен разработанных в 2000 году стандартов взаимодействия с системами типа «Клиент банка» рекомендуем переходить на сервис «1С:ДиректБанк», в основе которого разработанная в 2014 году фирмой «1С» современная технология прямого обмена с банками DirectBank.
Технология DirectBank позволяет отправлять платежные документы в банк и получать выписки из банка непосредственно из программ системы «1С:Предприятие 8» нажатием одной кнопки. При использовании технологии DirectBank не нужно устанавливать и запускать дополнительные программы на клиентском компьютере; не требуется выгрузка документов из программ «1С:Предприятия» в промежуточные файлы. Все платежные документы можно формировать и подписывать электронной подписью в «1С:Предприятии», а затем одним нажатием кнопки отправлять прямо на сервер банка.
Подробно о подключении к сервису вы можете узнать в разделе DirectBank.
Взаимодействие с системами типа «Клиент банка»
(Стандарт разработан в 2000 году. В настоящее время рекомендуется переходить на стандарт DirectBank).
Для передачи платежных документов в банк часто применяются системы дистанционного банковского обслуживания, в том числе и системы класса «Банк — Клиент». Один из модулей этой системы (модуль «Клиент Банка») устанавливается на рабочем месте бухгалтера техническими специалистами банка.
Система «1С:Предприятие» позволяет подготавливать и учитывать платежные документы. Чтобы исключить повторный ввод платежных документов в модуль «Клиент Банка», в системе «1С:Предприятие» предусмотрен обмен данными с указанным модулем.
В типовых решениях системы «1С:Предприятие» реализована следующая схема дистанционного финансово-платежного обслуживания:
Для электронного обмена финансовыми документами используется открытый стандарт, разработанный фирмой «1С».
Передача данных из системы «1С:Предприятие»
Передача данных в коммерческий банк осуществляется в два этапа. На первом этапе пользователь подготавливает платежные документы в системе «1С:Предприятие» и формирует текстовый файл. На втором этапе с помощью программы «Клиент банка» этот текстовый файл читается и обрабатывается, а результат обработки передается по телекоммуникационным каналам в модуль «Банк».
Рассмотрим эти этапы более подробно.
На первом этапе, при подготовке платежных документов в системе «1С:Предприятие», пользователь указывает ряд сведений:
- виды выгружаемых документов;
- перечень расчетных счетов, по которым нужно произвести выгрузку. У предприятия может быть несколько расчетных счетов, но платежные документы могут выгружаться не по всем счетам (чтобы уменьшить объем передаваемой информации при повторной выгрузке, чтобы передавать документы по разным счетам в разные банки и т. д.);
- период выгрузки платежных документов. Для указанного периода — интервала дат — будут выгружены все платежные документы указанных видов по указанным расчетным счетам. Период выгрузки целесообразно выбирать таким образом, чтобы были выгружены все документы, введенные (измененные) после предыдущей выгрузки данных. Но если период охватит ранее выгруженные документы, это не будет считаться ошибкой; модуль «Клиент банка» рассчитан на такую ситуацию.
Результатом выгрузки данных является файл.
На втором этапе пользователь работает уже не с системой «1С:Предприятие», а с модулем «Клиент банка». В этом модуле пользователь запускает процедуру загрузки данных из файла, созданного в системе «1С:Предприятие». Процедура загрузки выполняет ряд проверок:
- если документ данного вида не может обрабатываться модулем «Клиент банка» (в силу ограниченных функциональных возможностей) — процедура загрузки информирует об этом пользователя;
- если загружаемый документ уже присутствует в «Клиенте банка» и не отличается по содержанию, то он не обрабатывается;
- если этот документ уже присутствует в «Клиенте банка», но отличается по содержанию, то он перезаписывается, если в соответствие с логикой работы модуля «Клиент банка» документ еще может быть изменен (еще документ еще не был подписан, не был передан в банк и т. д.);
- документ не обрабатывается, если в соответствии с логикой работы «Клиента банка» он не может быть передан в банк (просрочен и т. д.).
Затем модуль «Клиент банка» по телекоммуникационным каналам обменивается данными с модулем «Банк»: туда передаются данные о подготовленных документах, оттуда принимаются сведения о результатах обработки переданных документов, выписки по счетам и т. д.
Прием данных в систему «1С:Предприятие»
Данные из коммерческого банка принимаются также в два этапа. На первом этапе пользователем инициируется прием данных в модуль «Клиент банка» из модуля «Банка» и формирование файла. На втором этапе с помощью системы «1С:Предприятие» этот файл читается и обрабатывается.
Рассмотрим эти этапы более подробно.
На первом этапе пользователь работает с модулем «Клиент банка», где инициируется получение сведений из модуля «Банк» об операциях по расчетному счету и их выгрузка в файл установленного формата. При этом пользователь указывает ряд сведений:
Перечень расчетных счетов, по которым нужно выгрузить операции. Период выгрузки операций — интервал дат. Период выгрузки целесообразно выбрать таким образом, чтобы были выгружены все данные (измененные) после предыдущей выгрузки. Но если период охватит ранее выгруженные операции, то это не будет считаться ошибкой.
В результате выгрузки данных создается файл. На втором этапе пользователь работает с системой «1С:Предприятие». Здесь пользователь инициирует загрузку данных из файла. Процедура загрузки выполняет ряд проверок:
- если загружаемый документ уже присутствует в «1С:Предприятии» и не отличается по содержанию, то он не обрабатывается;
- если загружаемый документ уже присутствует в «1С:Предприятии», но отличается по содержанию, то он считается исправленным. Процедура загрузки информирует об этом пользователя и предлагает ему изменить существующий документ.
Вы можете посмотреть список банков, предоставляющих услуги клиентам по дистанционному обслуживанию счетов через системы банк-клиент, интегрированные с системой программ «1С:Предприятие» по обмену платежными рублевыми документами.
Взаимодействие с системами типа «Клиент банка» Передача данных из системы «1С:Предприятие» Прием данных в систему «1С:Предприятие»
1С:ДиректБанк (прямой обмен электронными документами с банком)
Сервис 1С:ДиректБанк работает на технологии DirectBank, позволяющей отправлять документы напрямую в банк и получать их непосредственно из программы "1С:Управление нашей фирмой" – не нужно устанавливать и подключать программу "Клиент-Банк".

С сервисом 1С:ДиректБанк вы сможете:
- работать в едином окне и привычном интерфейсе для управления всеми счетами, открытыми в разных банках;
- обмениваться информацией с банком с высокой скоростью – отправка платежных поручений или получение выписки из банка может выполняться по одной команде пользователя;
- отслеживать этапы отправки платежа прямо в программе 1С:УНФ – процесс под вашим контролем;
- документы в программе 1С подписываются электронной подписью и передаются в банк по шифрованным каналам – все операции надежно защищены как со стороны "1С", так и со стороны банка.
Программа позволяет организовать следующее взаимодействие с банком по прямому каналу:
- получение из банка настроек обмена в автоматическом режиме;
- тестирование настроек обмена с банком;
- передачу в банк платежных поручений и требований;
- отправку запроса состояния обработки платежного документа;
- получение извещения о состоянии обработки платежного документа;
- отправку в банк запроса об отзыве отправленного ранее платежного документа, который еще не был отражен в выписке банка;
- отправку в банк запроса выписки;
- получение выписки банка.
- Настройка подключения к сервису 1С:ДиректБанк.
- Формирование и отправка платежных документов.
- Получение и обработка выписок банка.
Существует 2 варианта аутентификации на ресурсе банка:
- По логину и паролю — при отправке документов пользователь вводит логин и пароль.
- По сертификату подписи — при отправке документов пользовать вводит пароль закрытой части сертификата электронной подписи и шифрования.
При этом возможны 2 способа подтверждения платежных документов:
- Без электронной подписи — электронные документы формируются в программе и отправляются в банк без электронной подписи. Затем пользователю нужно зайти в банковский модуль и дополнительно подтвердить (акцептовать или подписать — в зависимости от регламента конкретного банка) эти документы.
- С электронной подписью — обязательное использование электронной подписи для прямого обмена с банком. Документы формируются и подписываются в программе, а затем отправляются в банк на исполнение.
Важно! Перед началом использования обмена по технологии DirectBank необходимо обратиться в свой банк для уточнения условий подключения и способа взаимодействия .
Если ранее работа с банком по системе дистанционного банковского обслуживания не выполнялась потребуется заключить соглашение о дистанционном банковском обслуживании или дополнение к нему.
Полный список банков, с которыми возможен прямой обмен платежными документами по технологии DirectBank, можно посмотреть на сайте.
После заключения соглашения с банком и получения от него параметров для авторизации подключения к сервису банка, можно переходить к настройкам прямого обмена с банком в программе «1С:Управление нашей фирмой».
При добавлении нового банковского счета пользователь сразу же может настроить прямой обмен с банком по гиперссылке Подключить сервис 1С:ДиректБанк .

Также настройки обмена с сервисом 1С:ДиректБанк доступны из карточки организации ( Компания – Наша компания или Компания –Организации ) по гиперссылке Настройки обмена с банками.

Настройкой обмена занимается либо администратор системы, либо ответственный сотрудник, с соответствующими правами доступа.
ВАЖНО! Для подключения и работы сервиса необходим доступ в Интернет.
Настроить обмен с сервисом 1С:ДиректБанк можно также из раздела Компания (Администрирование - Обмен электронными документами - Обмен с банками – Настройки обмена с банками) .
При переходе к настройкам откроется помощник подключения к сервису 1С:ДиректБанк. В зависимости от выбранного банка, внешний вид помощника и этапы подключения могут отличаться.
Ниже мы рассмотрим два варианта настроек подключения:
В стартовом окне помощника подключения пользователь может ознакомиться с возможностями, преимуществами и условиями получения сервиса 1С:ДиректБанк.
Если банк, в котором открыт счет организации, входит в список банков, поддержавших технологию DirectBank, то программа сама определит сценарий подключения и запустит упрощенную версию помощника подключения.
Возможны два варианта получения настроек обмена :
-
Автоматическое получение настроек обмена. В этом случае программа сама предложит пройти аутентификацию на ресурсе банка, автоматически создаст настройки обмена по полученным от банка значениям и выполнит тестирование новой настройки.
При этом возможны 2 варианта аутентификации на ресурсе банка: по сертификату или по логину.

Для аутентификации по сертификату необходимо предварительно установить на компьютере программу криптографии и добавить сертификат подписи в личное хранилище пользователя операционной системы. Если на компьютере не установлена программа криптографии, то аутентификация на ресурсе банка будет доступна только по логину.
Загрузка настроек обмена из файла. Файл необходимо предварительно скачать из личного кабинета банка.

Если банк не сертифицирован по технологии DirectBank, то запустится стандартная версия помощника подключения. Порядок настройки подключения в данном случае рекомендуется уточнить в банке.
Пользователю будет предложено выбрать способ создания настройки обмена с сервисом 1С:ДиректБанк.

Возможны следующие варианты:
-
загрузка настроек из файла. Файл необходимо предварительно скачать из личного кабинета банка или получить через техническую поддержку банка;

ручное заполнение (все параметры для подключения необходимо запросить в технической поддержке банка).
В рамках этого сценария реализована возможность подключить взаимодействие с банком с использованием внешнего модуля, поставляемого банком.


После завершения настройки обмена программа автоматически запустит тестирование обмена по выполненным настройкам, после чего сообщит о успешном выполнении настройки или предупредит об ошибках.

Созданную настройку обмена с банком можно открыть по гиперссылке Сервис 1С:ДиректБанк подключен в форме банковского счета ( Компания - Банковские счета ).
Отметим, что для каждого банка предусмотрена своя процедура настройки взаимодействия по технологии DirectBank . Порядок действий и формат данных, необходимых для настройки, может отличаться.
Перед началом настройки подключения к сервису рекомендуем ознакомиться с подробной инструкцией по подготовке и использованию решения на стороне "Сбербанка".
Инструкция опубликована в личном кабинете Сбербанк Бизнес Онлайн .
Запустите помощник подключения по гиперссылке Подключить сервис 1С:ДиректБанк из карточки счета или организации (как описано в разделе Настройки подключения).

Возможна настройка подключения двух видов:
-
По логину/паролю с подтверждением по СМС.
В данном случае в форме помощника подключения потребуется ввести логин и пароль от личного кабинета " Сбербанк Бизнес Онлайн " и нажать кнопку Подключить .

С использованием токена .
В окне помощника подключения необходимо ввести логин и пароль от личного кабинета " Сбербанк Бизнес Онлайн " и нажать кнопку Подключить .
Далее откроется окно аутентификации по токену, программа запросит PIN и пароль доступа к токену.
В момент ввода PIN и пароля usb-токен должен быть подключен к компьютеру.

Если используется сенсорный токен , то при выполнении операций подписания, например, при тесте обмена, программа каждый раз будет запрашивать подтверждение подписи нажатием на кнопку сенсорного токена.
Чтобы продолжить операцию, необходимо дотронуться до токена.

После окончания заполнения параметров обмена программа выполнит диагностику настроек и сообщит о результате подключения к сервису банка.


Найти ранее выполненные настройки 1C:ДиректБанк можно в карточке организации на закладке Настройки обмена с банками.

Также настройки доступны в разделе Компания - Обмен электронными документами -Обмен с банками -Настройки обмена с банками.

Чтобы проверить работу обмена с сервисом 1С:ДиректБанк необходимо открыть соответствующую настройку обмена и выполнить команду Проверить (1).
Обновить настройки обмена с банком, созданные ранее, можно в любое время по команде Получить настройки (2).
Загрузить или обновить компоненту криптографии возможно по команде Обновить из файла (3).

Электронный документ для передачи в банк создается на основании документа Платежное поручение с помощью команды Создать электронный документ .
Предусмотрено несколько вариантов передачи электронных документов в банк. Платежные поручения можно выгрузить в банк:
-
Из формы документа Платежное поручение.
Для этого необходимо создать новое Платежное поручение или открыть ранее созданное, и провести его.

Для передачи платежных поручений в банк необходимо перейти на вкладку Платежные поручения рабочего места Банк и касса (раздел Деньги) и выполнить команду Выгрузить из 1С в банк .

Откроется рабочее место Выгрузка платежных поручений из 1С в банк .
Из рабочего места можно выполнить отправку сразу нескольких платежных поручений.
В рабочем месте выгрузки платежных документов необходимо установить Период , указать банковский счет, для которого необходимо произвести обмен, и отметить флажками платежные документы, которые необходимо выгрузить.

Далее следует выполнить команду Выгрузить из 1С в банк .
Рабочее место Выгрузка платежных документов из 1С в банк также можно открыть из списка документов Платежные поручения .

В момент передачи платежного поручения банк может запросить подтверждение выполнения операции. Порядок подтверждения отправки электронного документа зависит от выбранного банка.

После того, как документ принят банком на обработку, получить состояние обработки документа на стороне банка можно автоматически (при выполнении обмена с банком) или вручную.
Получение информации о состоянии отправленных платежных поручений происходит при загрузке информации из банка по кнопке Загрузить из банка в 1С.
Состояние отправленного документа можно увидеть в форме списка документов Платежные поручения .

Порядок прохождения состояний для выбранного платежного документа можно увидеть в форме электронного документа на закладке Подписи и статусы .

Проверить состояние отправленного документа вручную можно по команде Просмотреть электронный документ в меню 1C:ДиректБанк.

Откроется окно просмотра платежного поручения, в котором отображается текущий статус документа. По команде Запросить состояние можно обновить состояние по данным банка.

Для получения выписок из банка необходимо открыть рабочее место Банк и касса и нажать на кнопку Загрузить из банка в 1С.

Далее нужно выбрать счет, для которого настроен обмен с сервисом 1С:ДиректБанк, указать период загрузки выписки и выполнить команду Запросить выписку .

При авторизации по логину и паролю программа запросит пароль для входа на банковский сервер (процесс аутентификации) и отправит запрос выписки в банк на обработку.
Если на стороне банка включено подтверждение операций по СМС, то программа дополнительно запросит одноразовый пароль, который был отправлен на мобильный телефон, указанный в банке для Вашей организации.

В результате выполнения команды табличная часть обработки заполнится данными выписки банка за указанный период. Пользователю нужно будет отметить строки и нажать Загрузить выписку в 1С .
При разборе ошибок обмена с банком, специалисты технической поддержки могут запросить для расследования набор данных, выгруженный из проблемного электронного документа (зависит от категории проблемы).
Чтобы получить эту информацию необходимо открыть документ Платежное поручение или Выписка банка перейти к просмотру электронного документа через группу команд 1С:ДиректБанк ;

В окне просмотра электронного документа необходимо перейти в меню Еще и выбрать команду Выгрузить информацию для технической поддержки ;


Подключить клиент-банк к 1С — это значительно облегчить бухгалтерскую работу как в части ввода данных по совершенным банковским операциям в программу, так и в части формирования распорядительных документов для банка. Все это можно не набивать вручную, а автоматически подгружать из одной программы в другую. О том, с чего начать и как наладить эффективный процесс, — в этой статье.
Какие бывают способы взаимодействия между 1С-Бухгалтерией и банк-клиентом
Широкое распространение банковских программ, позволяющих руководить счетами без визитов в банк, подписания платежек вручную и подобных «устаревших» действий, разумеется, не осталось незамеченным и на рынке бухгалтерских программ. Сегодня практически в любую достаточно проработанную бухпрограмму встроены опции, позволяющие работать с системами клиент-банкинга. И лидер в таких технологиях, безусловно, 1С. Для примера, во многих банковских программах модуль импорта/экспорта документов прописан именно для 1С. Если фирма-клиент пользуется какой-то другой программой для бухучета — зачастую фирме следует обратиться к программистам, чтобы написать соответствующее дополнение к своему банк-клиенту.
Таким образом, если у вас 1С и банк-клиент — можно считать, что вам повезло. Воспользовавшись этим материалом, вы сможете значительно оптимизировать свою работу с банковской документацией.
Итак, сначала нужно выбрать метод взаимодействия между 1С и клиент-банком. Таких методов 2:
- Обмен документами между двумя системами выполняется с участием пользователя. Работа ведется по алгоритму «выгрузка файла — загрузка файла». Данные вручную выгружаются из одной системы и загружаются в другую для дальнейшей обработки.
- Обмен происходит автоматически в режиме прямого взаимодействия. То есть задача запускается 1 раз, и программы начинают обмениваться информацией. При этом у пользователя практически исчезает необходимость открывать (и даже отдельно устанавливать) сам банк-клиент — все опции становятся доступны через 1С. Такой подход требует дополнительного участия технических специалистов банка и некоторых дополнительных действий от клиента. О них и расскажем далее.
Согласовываем работу с банком
Чтобы наладить работу с банковскими документами напрямую, следует:
- Сообщить о таком намерении банку и уточнить, что следует предпринять, чтобы это стало возможным. Может понадобиться:
- наличие дополнительного материально-технического обеспечения;
- установка дополнительного ПО (которое предоставит банк).
- Согласовать с банком, будет использоваться электронная подпись клиент-банка при работе в 1С или не будет (от этого зависит порядок дальнейшей настройки).
- Определить с банком вариант, по которому будет осуществляться взаимодействие. Их обычно 2:
- подключение к банковскому серверу напрямую:


Заметим, что для клиента — пользователя настроенной системы отличия минимальны и заметны в основном в процессе начальной настройки.
Настраиваем 1С для работы напрямую
Сразу оговоримся — предлагаемый процесс настройки предназначен не для клиент-банкинга ПАО «Сбербанк». У Сбербанка есть собственный регламент подключения, инструкциями по которому снабжают клиентов. Кроме того, подробная инструкция именно по подключению к Сбербанку есть на сайте 1С.
Для остальных банков — сначала настраиваем встроенный в программу DirectBank (программная возможность установить соединение с ресурсом банка).
Выход в настройщик DirectBank можно осуществить двумя путями:
- Через меню «Администрирование» выходим в «Обмен электронными документами». В открывшемся окошке настройки ставим галочки:
- Обмен с банками
- Обмен с банками по технологии DirectBank (прямое подключение)
- Электронная подпись (если значок не был установлен ранее и по требованию банка вы будете работать с электронной подписью)
ВАЖНО! Сертификат электронной подписи и ПО для ее работы скорее всего понадобится устанавливать отдельно (в формате данной статьи мы этого аспекта не касаемся).

Затем из этого же окошка заходим в настройки DirectBank. Откроется форма примерно такого вида и содержания (зависит от модификации программы):

В форме выбираете вариант «Прямое соединение с сервером» и указываете всю требуемую информацию, включая ту, что предоставил банк, в том числе адрес сервера и идентификаторы ресурсов для отправки и получения. Индивидуальный порядок зависит от конкретного банка. Иногда необходимые идентификационные сведения можно получить через интернет, иногда техподдержка банка может снабдить специальным файликом для настройки работы.
- Второй вариант, который доступен во многих версиях 1С, — настройка DirectBank непосредственно из карточки введенного в программу банковского счета. Открываем нужную карточку счета, который хотим подключить. В карточке ищем «Подключить DirectBank» (обычно внизу окна). Нажимаем и попадаем либо в форму настройки, которая рассмотрена выше (и действуем аналогично), либо в «Помощник прямого подключения».
Если вышли в Помощнике — замечательно. Это означает, что ваш банк входит в группу банков, подавших заявку на включение информации о его настройках директ-банкинга в 1С, и 1С может выполнить все автоматически. Укажите Помощнику «Автоматически получить настройки с сервера банка», проверьте, работает ли интернет, и просто нажмите «Далее».
После установки настроек по любому из этих сценариев 1С автоматически выполнит тестирование настроенного обмена. Если в окошке появилась надпись «Прямой обмен подключен успешно!» — то все получилось. Если возникают проблемы — лучше всего их решать через техническую поддержку вашего банка.
Нюансы настройки 1С для работы через допобработку
В целом процесс подключения через программу клиент-банкинга похож на прямое подключение. Разница в том, что:
- В форме «Обмен электронными документами» нужно указывать не параметры сервера банка, а параметры допобработки (их, как и саму обработку, тоже должен предоставить банк). Для этого в окне настройки выбираем вариант подключения «Через допобработку».

- На закладке «Подписи п/п» задаем параметры сертифицированных подписей для клиент-банка (в зависимости от того, сколько человек имеют право ставить подписи в платежках и сколько подписей в ваших платежках — 1 или 2).
Нюанс по экспорту выписок из клиент-банка в 1С
Исходя из написанного выше, ручная перегрузка данных между банк-клиентом и 1С, конечно, уже вчерашний день. Напомним, что она выполняется через создание специальных текстовых файлов в одной программе и перегрузку этих файлов во вторую. Делается это посредством меню «Экспорт/импорт документов», которые есть практически в любой программе. Кроме того, во всех банк-клиентах, как уже указывалось в начале статьи, есть встроенная функция обмена документами с 1С.
Однако некоторые нюансы, связанные с загрузкой выписок банка в 1С, могут оказаться полезны и при настройке электронного обмена через клиент-банк (допобработку). Поэтому на одном аспекте остановимся подробнее, а именно на опции автоматического формирования новых элементов.
Настройку 1С под загрузку файлов из банковской программы проводить тоже нужно заранее, учитывая такие нюансы:
- Корректно указывать в настройках название банка, название программы клиент-банка, стандартное имя для файлов выгрузки и загрузки. Напомним, что это делается в меню настроек обмена с банком, путь: главное меню — «Банк и касса» — «Платежные поручения» — «Настройка обмена с клиент-банком».
- В том же меню настроек нужно снять галочку с варианта загрузки с автоматическим созданием ненайденных элементов. Вот так:
«□ Автоматическое создание ненайденных элементов».
Для чего это нужно? Когда файлы, полученные из клиент-банка, подгружаются в 1С — 1С выполняет их проверку и соотнесение с данными своих справочников. В частности, контрагентов. При этом если совпадений сведений по какому-то контрагенту, с точки зрения программы, недостаточно, то при наличии галочки 1С сама создаст нового контрагента по данным, полученным из клиент-банка. В результате часто происходит дублирование одного и того же контрагента в справочниках 1С.
ООО «Рапида» открыло новый банковский счет и произвело оплату ООО «Корона» с этого счета. ООО «Корона» выгрузило данные из своего банк-клиента в 1С. 1С ООО «Корона» не обнаружила по платежу от ООО «Рапида» достаточного числа совпадений с существующей карточкой ООО «Рапида» (другие банковские реквизиты) и сформировала автоматически еще одного контрагента ООО «Рапида» с новыми реквизитами. То есть после выгрузки бухгалтеру понадобится сначала ошибку обнаружить, потом вручную в несколько итераций исправлять. Если же галочка автоматического создания документов снята, то 1С выдаст табличку-предупреждение с непонятными ей элементами на этапе загрузки данных в программу (и будет ждать участия пользователя в дальнейших действиях). Понадобится только скорректировать информацию в оперативном режиме.
Итоги
Среди вариантов работы клиент-банка с 1С — прямое подключение оптимально. Режим выгрузки-загрузки данных в виде текстовых файлов понемногу становится историей.
Еще о работе с 1С читайте:
Более полную информацию по теме вы можете найти в КонсультантПлюс.
Пробный бесплатный доступ к системе на 2 дня.

Программа банк-клиент — это современная система доступа к счетам организации и управления счетами через интернет. Из этой статьи вы узнаете, что собой представляет программа банк-клиент, а также о ее функциях, достоинствах и недостатках.
Что такое банк-клиент и как в нем работать?
Банк-клиент представляет собой систему дистанционного банковского обслуживания (ДБО), предназначенную для удаленного проведения платежей и прочих банковских операций, контроля расчетного счета в режиме реального времени посредством обмена информацией с банковским сервером через интернет.
- Представляет собой программу, устанавливаемую на ПК клиента.
- Банковские документы (платежки, выписки) хранятся на компьютере пользователя
- Возможна работа вне сети. Банк-клиент позволяет в офлайн-режиме формировать новые документы, использовать возможности экспорта и импорта, создавать новые документы, выгружать старые выписки. Однако отправлять платежки, загружать новые выписки банк-клиент не позволяет, так как для этого нужна связь с сервером банка.
О том, как учитывать операции по расчетному счету, читайте в статье «Операции по расчетному счету в бухгалтерском учете».
РАЗЪЯСНЕНИЯ от КонсультантПлюс:
Нужно ли распечатывать выписки по банковскому счету организации, полученные в электронном виде по системе "Клиент - банк"? Читайте ответ эксперта, получив пробный демо-доступ к системе К+. Это бесплатно.
Чем отличается интернет-банк от клиент-банка (их преимущества и недостатки)?
Клиент-банк в классическом понимании — это совокупность способов удаленного банковского обслуживания, доступ к которым происходит через ПК пользователя. Банк предоставляет клиенту необходимое программное обеспечение, техническую и методическую поддержку.
Однако в зависимости от способа сетевых коммуникаций выделяют 2 вида ДБО: «толстый» клиент (банк-клиент, или программа клиент-банк) и «тонкий» клиент (интернет-банк).
Основное отличие в работе двух систем удаленного доступа в том, что интернет-банк работает полностью через интернет посредством браузера (вся информация о банковском счете находится на сервере банка), в то время как банк-клиент (толстый клиент) работает через программу, установленную на компьютере пользователя. Отсюда вытекают и другие различия систем, их плюсы и минусы применительно к каждому конкретному пользователю:
Доступна для программы банк-клиент, для интернет-банка недоступна.
Для одновременного доступа к данным через интернет-банк необходим лишь специально настроенный браузер. Для доступа в банк-клиент нужна установка программы на каждом компьютере.
Данные в системе интернет-банк хранятся на сервере банка, при использовании программы банк-клиент — на компьютере пользователя, поэтому в системе банк-клиент информация о счетах подвержена большей опасности. В случае если выйдет из строя компьютер с системой пользователя интернет-банка, он сможет просто переустановить браузер или зайти в онлайн-банк с другого устройства, в то время как пользователь банк-клиента, возможно, потеряет часть информации о счете, и эти данные придется восстанавливать.
Как правило, система банк-клиент предоставляет больше опций, например просмотр истории изменения статуса документа и другие. Также немаловажным плюсом для некоторых организаций будут возможности взаимодействия системы обслуживания с различными бухгалтерскими сервисами и программами (для банк-клиента они, как правило, шире).
В зависимости от необходимых параметров работы организация может выбрать тот или иной вариант дистанционного банковского обслуживания либо совместно использовать и ту и другую систему.
Банк-клиент или Клиент-банк - как правильно?
Как мы уже выяснили, клиент-банк — это обобщенное понятие, объединяющее системы банк-клиент и интернет-банк (интернет-клиент). Назвать интернет-систему, работающую через специальную банковскую программу, можно и банк-клиентом, и клиент-банком. Однако в договорах банковского обслуживания, как правило, используется термин «клиент-банк».
Как установить банк-клиент?
Установка программы производится следующим образом:
- Для начала необходимо проверить соответствие техники пользователя техническим требованиям устанавливаемой системы.
- Устанавливается программное обеспечение банка.
- Устанавливается программа-генератор ключей, запрос на генерацию отправляется в банк.
- Через окно браузера пользователь входит в программу банка. Логин и пароль находятся в пакете банковских документов. В USB-порт вставляют электронный ключ.
- Банк в течение нескольких дней выпускает сертификаты ключей. Пользователю необходимо зайти в систему, распечатать документ в двух экземплярах, отнести в банк.
- Через несколько дней сертификаты ключей становятся доступны пользователю, система готова к эксплуатации.
Стоит иметь в виду, что данная схема является приблизительной, так как каждый банк устанавливает свои технические требования и инструменты пользования системой.
Устанавливает систему и работает с ней бухгалтер (обязательно уверенный пользователь ПК), как правило, самостоятельно с применением подробных инструкций банка-поставщика, однако в некоторых случаях может понадобиться помощь специалистов.
Как пользоваться клиент-банком (инструкция, порядок работы в системе)?
Итак, как же работать в программе клиент-банк? Работа в системе клиент-банк происходит с применением компьютера, подключенного (или имеющего доступ) к интернету. Для работы в системе интернет-банк на ПК устанавливают браузер (обычно Internet Explorer), который настраивают согласно инструкции банка-поставщика, и программу-шифрователь данных (КриптоПро или другую). В браузере запускают страницу банка, с которой и происходит доступ к данным расчетного счета. Также для доступа необходимы персональные логин и пароль и электронный USB-ключ eToken, выдаваемые банком при регистрации. eToken — это защищенный носитель информации, внешне похожий на USB-флеш-карту.
О том, как избежать ошибок в платежных поручениях, читайте в статье «Проверьте настройки "Клиент-банка"».
Итоги
Клиент-банк является очень удобным способом банковского обслуживания юрлиц и ИП. Существует 2 вида системы ДБО: банк-клиент и интернет-банк, оба имеют свои преимущества и недостатки. Основным преимуществом интернет-банка является возможность работы на сервере банка без угрозы потери данных, основной недостаток — отсутствие возможностей для офлайн-работы. В отличие от интернет-банка банк-клиент позволяет выполнять часть работы без подключения к интернету, однако существует риск частичной потери информации о счетах из-за технического сбоя.
Более полную информацию по теме вы можете найти в КонсультантПлюс.
Пробный бесплатный доступ к системе на 2 дня.

Загрузка и выгрузка выписок. Сбербанк, ВТБ, Альфа-банк, Тинькофф и другие. Бесплатный доступ к 1С:Директ-банк.

Настроим API-интеграцию 1С со Сбербанк Бизнес Онлайн. Функционал банка теперь доступен прямо в 1С!
Чтобы настроить обмен с клиент-банком в 1С Бухгалтерии 8.3, можно обратиться к нашим специалистам по сопровождению 1С, или произвести настройки самостоятельно, начав с открытия « Банк и касса-Банковские выписки»

Рис.1 Банковские выписки
Здесь в списке документов жмем «ЕЩЕ-Настроить обмен с банком».

Рис.2 Настроить обмен с банком
Настройка обмена в 1С с клиент-банком для каждого р/сч фирмы предусматривает заполнение полей:
- Организация;
- Обслуживаемый банковский счет;
- Имя программы. Тут надо выбрать идентифицирующую программу. Если в указанном списке вы не наименование таковой, то надо выбрать любую из предоставленного списка;
- Прописываем имя файла, откуда загрузятся операции по р/сч, и файла, в который загрузятся;
- Кодировка. 1С 8.3 может обмениваться форматами DOS и Windows, поэтому указываем кодировку, соответствующую клиент-банку.
Группа реквизитов, которые могут быть проставлены по умолчанию:
- Группа для новых контрагентов
- Статьи ДДС.
- В выгрузках указываем, какие документы войдут в файл и будут контролироваться при загрузке (корректность номера документа и безопасность обмена с банком).
- В Загрузках справа активируем автоматическое создание ненайденных элементов (т.е. при загрузке выписки программа автоматически будет создавать контрагентов, договора, р/сч, которые она не нашла в справочниках ), а также демонстрацию формы «Обмен с банком» перед загрузкой.
- Тут же отмечаем, что после загрузки документы надо проводить автоматом.

Рис.3 Заполнение информации
Нажимаем «Сохранить и закрыть» и получаем пример заполнения настройки нужного нам обмена.

Рис.4 Пример заполнения настройки нужного нам обмена
Чтобы загрузить или выгрузить из клиент-банка документы, в журнале «Банковские выписки» жмем «ЕЩЕ-Обмен с банком».

Рис.5 Загрузка и выгрузка документов из клиент банка
Второй вариант – там же нажать на «Загрузить».
Заходим в окно «Обмен с банком».
Настройка выгрузки в клиент банк
Выбираем закладку «Отправка в банк», находим организацию, по которой надо выгрузить документы, банковский счет и период, за который мы выгружаем документы.

Рис.7 Настройка выгрузки в клиент банк
После этого табличная часть заполняется документами, при этом красный шрифт означает, что либо он некорректно заполнен, либо платежка недействительна. Черный цвет говорит о том, что заполнение корректное, можно делать выгрузку в файл банк-клиент.

Рис.8 Выгрузка в файл
Выбирая документы, которые необходимо выгрузить в Клиент-банк, проставляем напротив них галочки. В поле «Файл выгрузки в банк» указываем путь выгрузки и жмем «Выгрузить».

Рис.9 Файл выгрузки в банк
Загрузка выписки из банка
В закладке «Загрузка выписки из банка» отмечаем организацию, банковский счет и файл загрузки. Жмем «Обновить из выписки».

Рис.10 Загрузка выписки из банка
Табличная часть заполнится данными из файла, при этом строки с красным шрифтом говорят, что программа не нашла в справочниках данные (р/сч, контрагента по совпадению ИНН и КПП), на которые необходимо распределить документы поступления или списания. Черным цветом выделены корректно распределенные документы.

Рис.11 Корректно распределенные документы
Если в настройке обмена с клиентом банка вы отметили «Автоматическое создание ненайденных документов», программа автоматически создаст ненайденные объекты, если «Автоматическое создание ненайденных документов» – будет активна кнопка «Создать ненайденное», по которой доступен журнал «Создание ненайденных объектов».

Рис.12 Создание ненайденных объектов
Здесь, нажав на кнопку «Создать», можно создать все объекты либо выбрать определенные объекты, которые необходимо создать.

Рис.13 Создать объекты
Создав ненайденные объекты, выбираем проставлением галочки документы из выписки, которые мы хотим загрузить. Жмем «Загрузить».

Рис.14 Выбираем документы
После загрузки мы можем просмотреть «Отчет о загрузке».

Рис.15 Отчет о загрузке
Он содержит информацию по загруженным и незагруженным в программу документам.

Рис.16 Данные по загруженным документам

Рис.17 Данные по незагруженным документам
Посмотреть загруженные документы можно в блоке «Банк и касса-Банковские выписки».

Рис.18 Посмотреть загруженные документы
Загруженные документы будут отображаться в журнале «Банковские выписки», проведенные будут отмечены зеленой галочкой.

Рис.19 Банковские выписки
Создание платежного поручения
Рассмотрим пошагово, как создать платежное поручение и выполнить его импорт в клиент-банк.
Шаг 1. Перейдите в раздел «Банк и касса-Платежные поручения».

Рис.20 Журнал платежных поручений
Платежное получение можно создать двумя способами:
- Новый документ – кнопка «Создать»;
- Скопировать имеющийся, ранее созданный документ, и отредактировать – кнопка «Копировать».
Шаг 2. Создайте платежное поручение.

Рис.21 Создание платежного поручения
Шаг 3. Заполните реквизиты документа, в зависимости от выбранного вида операции. Сохраните через «Провести и закрыть».

Рис.22 Заполнение реквизитов платежного поручения

Интеграция 1С с банками
Загрузка выписок, контроль платежей, управление счетами в Сбербанк, ВТБ, Альфа-банк, Тинькофф и т.д.
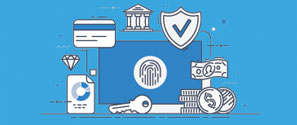
Консультация по настройке клиент-банка
Поможем разобраться с настройкой клиент-банка в 1С. Первая консультация бесплатно!
Настройка обмена данными с клиент-банком

Рис.23 Кнопка отправки документов в банк
Шаг 2. Нажмите «Настройка» внизу окна.

Рис.24 Окно «Обмен с банком»
Шаг 3. Заполните поля настройки. Укажите программу, через которую производится связь с банком.

Рис.25 Выбор банковской программы
Шаг 4. Укажите файл выгрузки для обмена данными. Файл формируется в формате .txt и имеет имя 1С_to_kl (из 1С в клиент-банк).

Рис.26 Окно выбора файла выгрузки
Шаг 5. Укажите файл загрузки для обмена данными с банком. Файл загрузки имеет имя kl_to_1С (из клиент-банк в 1С).

Рис.27 Окно выбора файла загрузки
Шаг 6. Укажите статью движения денежных средств (ДДС) по умолчанию.

Рис.28 Настройка статьи ДДС по умолчанию
Шаг 7. Сохраните настройку.
Настройка выполнена, можно перейти к отправке платежек в банк. После настройки, имя файла выгрузки указывается автоматически.
Шаг 8. Нажмите «Выгрузить». Файл сохранится в указанную директорию.

Рис.29 Выгрузка платежек в файл
Особенностью программы 1С:Бухгалтерия является то, что для настройки прямого обмена с банком надо воспользоваться сервисом DirectBank*. Так как условия работы устанавливаются со стороны банка, параметры настроек необходимо выяснить в своем банке.
*DirectBank является альтернативной технологией по организации взаимодействия между предприятием и банком. Всего 40 банков поддерживает данную технологию и ряд основных конфигураций 1С.
Читайте также:

