Как связать 2 домена
Обновлено: 27.04.2024
Подробнее об этом читайте в статье: Что такое домен?
Количество возможных поддоменов, в том числе и на бесплатном хостинге для сайтов html, на каждом тарифном плане никак не ограничено.
Но если на вашем хостинге установлена панель управления веб-хостингом ISPmanager и вы добавляете поддомен как самостоятельный в разделе «WWW-домены», он будет считаться отдельным сайтом, и как следствие учитываться в ограничениях по вашему тарифному плану. Чтобы этого избежать, добавляйте поддомен через функцию «Автоподдомены».
Создание поддомена происходит в два этапа: добавление поддомена в панели управления хостингом и добавление записи о поддомене на DNS-серверы.
1 этап. Добавление поддомена в панели управления хостингом
Чтобы добавить поддомен, войдите в панель управления и следуйте нужной инструкции:
Как самостоятельный домен. В этом случае поддомен не зависит от основного домена и добавляется в панели как отдельный домен (количество возможных доменов в панели зависит от вашего тарифного плана).
Добавить поддомен как самостоятельный домен можно по инструкции.
Как автоподдомен. Функция «Автоподдомен» позволяет автоматически создавать поддомены для основного домена.
Функцию «Автоподдомен» удобно использовать, если нужно добавить много поддоменов или по тарифу уже добавлено максимальное количество доменов. Автоподдомены можно добавлять в неограниченном количестве.
Обратите внимание: мы рекомендуем использовать этот вариант в качестве запасного, так как некоторые CMS (например, 1С-Битрикс) некорректно работают с автоподдоменами.
В разделе «Домены» выберите пункт Поддомены:
Укажите имя поддомена и выберите домен, для которого создаётся поддомен. Корневой каталог, в котором будут размещены файлы поддомена (Корень документа), будет прописан автоматически:
В разделе «Сайты и домены» кликните Добавить субдомен:
Обратите внимание! Если внешний вид вашей панели управления отличается от представленного в инструкции, перейдите в раздел «Сайты и домены» и в правом верхнем углу измените вид на «Активный».
Укажите имя поддомена и выберите домен, для которого создаётся поддомен. Укажите корневую папку для файлов поддомена. Нажмите ОК:
Как создать «Автоподдомен»
Обратите внимание! Если ранее для основного домена были добавлены поддомены как отдельные WWW-домены, при создании автоподдоменов возникнет ошибка. Чтобы избежать ошибки удалите созданные поддомены в разделе «Сайты». Если вы не хотите удалять поддомены, создавайте поддомены как самостоятельные WWW-домены.
Также для всех поддоменов, созданных через автоподдомены, будет установлена версия PHP основного домена. Если для поддомена необходимо установить другую версию PHP, вам необходимо будет создать поддомен как самостоятельный WWW-домен.
Создать автоподдомен можно:
Основное отличие этих двух способов в том, что если поддомен создан в поддиректории основного домена, основной домен будет иметь прямой доступ к файлам поддомена. Мы рекомендуем создавать автоподдомены в отдельной директории. Это более удобно и позволяет избежать путаницы в директории основного домена. Ниже будет описан способ создания автоподдомена в отдельной директории.
Перейдите в раздел Cайты, выделите домен, для которого будут добавляться автоподдомены, и нажмите Изменить:
В блоке «Дополнительные возможности» в строке «Автоподдомены» выберите пункт в отдельной директории и нажмите Oк:
Перейдите в раздел Менеджер файлов, в папку WWW, и нажмите кнопку Создать:
2 этап. Добавление записи о поддомене на DNS-серверы
После создания поддомена необходимо добавить запись о поддомене на DNS-серверы вашего домена. Этот процесс зависит от того, какие DNS-указаны для вашего домена: Как узнать, какие DNS указаны для вашего домена.
Кликните по имени нужного домена:
Во вкладке «Управление» кликните по пункту «DNS-серверы и зона» или нажмите кнопку Изменить:
На открывшейся странице нажмите Добавить запись, во всплывающей шторке выберите А. Заполните поля и нажмите Готово:
- support — имя вашего поддомена,
- 123.123.123.123 — IP-адрес вашей услуги, которую можно узнать по инструкции Пароли для доступа к хостингу, серверу, FTP и MySQL.
Видеоинструкция

Как удалить поддомен
Чтобы удалить созданный поддомен, откройте панель управления хостингом и следуйте дальнейшей инструкции:
От автора: собираетесь запустить новый интернет-проект и уже приобрели место у хостинг-провайдера? Теперь вам надо понять, как привязать домен к сайту, чтобы связать название проекта и его файлы вместе.
В данной статье под сайтом понимается набор файлов (в том числе и база данных), который нужен для отображения веб-ресурса. После покупки места на хостинге вы должны сделать следующее:
Создать новый домен, адрес нужно прописать идентичный тому доменному имени, которое вы будете привязывать.
Теперь в каталоге со всеми вашими ресурсами (обычно называется www) появится соответствующая папка под домен, куда вы можете поместить нужные файлы. Например, файлы движка, на котором ресурс будет работать.
Чуть ниже в статье я подробнее расскажу о том, как все это делается. Хорошо, подготовительные работы на самом хостинге мы выполнили, но как теперь перейти на новый сайт в интернете и продолжить его установку и настройку? Для этого и нужно привязать к нему доменное имя, которое приобретено вами специально для проекта.

JavaScript. Быстрый старт
Изучите основы JavaScript на практическом примере по созданию веб-приложения
Изменение DNS-адресов у регистратора
Как я уже сказал, на хостинге все необходимые действия выполнены, не хватает одного – правильных DNS-адресов для вашего домена. Меняются они у регистратора, то есть у той компании, где вы регистрировали имя. Надеюсь, вы помните, где это было, а также свой логин и пароль от аккаунта.

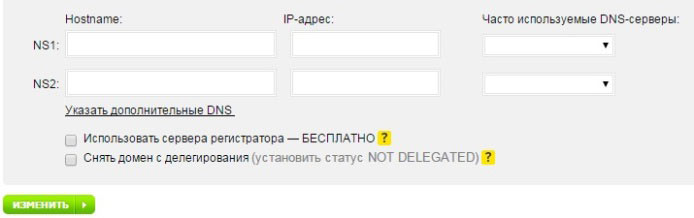
Теперь вы попадете на страницу, где нужно ввести 2 адреса. Если вы не знаете dns-адресов своего хостинг-провайдера, вы можете спросить у него в службе поддержки или можно самому посмотреть где-нибудь в справке. В конце концов, гугл и яндекс к вашим услугам. Обычно dns-сервера имеют такой вид:
После указания адресов нужно сохранить изменения. Далее вам, скорее всего, скажут, что изменение DNS – дело не молниеносное, придется подождать 12-48 часов. По моему опыта больше 24 часов ждать не приходилось никогда. Соответственно, максимум через сутки все поменяется. Теперь, набрав в адресной строке браузера свой домен вы увидите не это:


JavaScript. Быстрый старт
Изучите основы JavaScript на практическом примере по созданию веб-приложения
А страницу установки движка или содержимое файла index.php вашего сайта. Это уже в зависимости от того, что у вас находится в корневой папке.
Теперь все, что вам остается, это продолжить установку сайта и его заполнение нужными файлами и контентом. На этом процедуру привязки можно считать законченной. Если при регистрации домена у регистратора вы сразу же введете dns-сервера нужного вам хостера, то в последствии этого делать уже не придется, все будет работать сразу же.
Если домен у вас есть, а хостинга еще нет
После этого, при условии что dns-адреса уже заполнены правильно, все также будет работать.
Как добавить домен у хостинг-провайдера (подробнее)
Ранее в этой статье я уже писал о том, что заранее вы должны создать новый домен у своего хостинг-провайдера, чтобы для него была создана папка. Чаще всего в качестве панели управления сервером используется cPanel или ispManager. В обоих случаях все достаточно просто.
Например, если у вас cPanel, то просто найдите на главной странице панели пункт “Домены” впишите название своего сайта (включая доменную зону) и все будет готово. В ispmanager это выглядит немного по-другому:
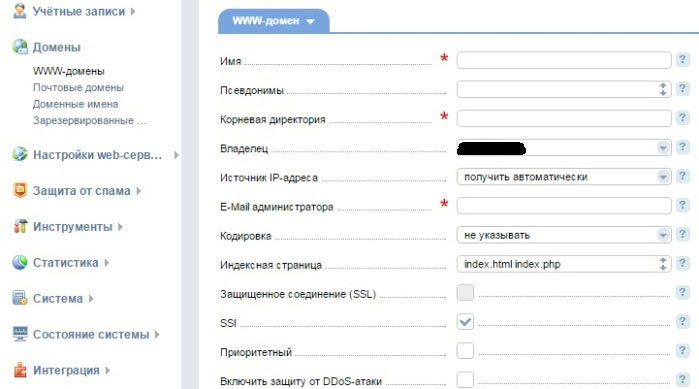
Остальные параметры ставятся по желанию и в случае чего вы всегда сможете изменить их в панели. После этих манипуляций новый домен появится. Вы можете найти его в списке и войти в корневой каталог. Далее сюда нужно загрузить какой-нибудь файл, который просто будет для виду. Можно просто обычную html-страничку с текстом: “Привет”.
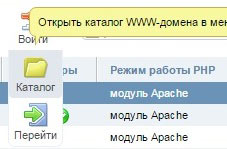
Это вам нужно для того, чтобы проверить, правильно ли будет все работать, когда сменятся dns-адреса. Если при открытии сайта в браузере вы увидите содержимое html-странички, которую залили в корневой каталог (в нашем случае это слово “Привет”), то значит, все работает и можно продолжать дальнейшие манипуляции с сайтом. Например, установить на него движок.
А как привязать два домена к одному сайту?
В таком случае второй и последующие домены будут зеркалами сайта. Чтобы привязать их, вам достаточно уже иметь рабочий сайт на каком-нибудь домене. После этого необходимо сделать 301-й редирект через файл .htaccess, а также в файле robots.txt указать адрес главного зеркала для Яндекса:
Для возможности аутентификации с использованием учетных записей из нескольких доменов, необходимо, чтобы были доверительные отношения между последними. При создании домена в структуре леса, доверие выстраивается автоматически. Но если мы хотим объединить два домена разных организаций или которые раньше работали независимо друг от друга, то необходимо настроить доверительные отношения.
Мы будем рассматривать процесс настройки на примере двустороннего транзитивного доверия между доменами primary.local (192.168.0.15) и secondary.local (192.168.0.16). Саму настройку разделим на 2 этапа — конфигурирование DNS и создания доверий. В качестве операционной системы по данной инструкции можно настроить Windows Server 2008 / 2012 / 2016 / 2019.
Определяемся с типом доверительных отношений
Доверительные отношению могут быть разных типов. Перед тем, как их настроить, нужно понять, какие нам требуются.
Одностороннее или двустороннее
Определяют направление доверия одного домена к другому.
В односторонних отношениях, только один домен доверяет другому. В результате, на компьютерах одного из доменов можно будет авторизоваться с использованием пользователей другого. При создании такого доверия нужно указать также направление (входящее или исходящее) — оно определяет чьи пользователи смогут проходить аутентификацию на чьем домене.
В двусторонних отношениях домены доверяют друг другу. Таким образом, аутентификация выполняется на всех компьютерах под пользователями любого из доменов.
Внешнее или доверие леса
Внешнее или нетранзитивное отношение устанавливается между двумя доменами напрямую вне леса.
Доверие леса или транзитивное отношение связывает леса и все их домены.
Настройка DNS
Для построения доверия необходимо, чтобы контроллеры домена видели друг друга. Все запросы на поиск узлов в AD выполняются через службы доменных имен. Таким образом, в нашем примере, мы должны сконфигурировать условную пересылку на DNS обоих доменов. Также важно, чтобы между контроллерами была сетевая доступность — по сети они должны видеть друг друга.
На DNS домена primary.local
Открываем Диспетчер серверов - кликаем по Средства - DNS:
В открывшемся окне выбираем нужный сервер, если их несколько - раскрываем его - кликаем правой кнопкой мыши по Серверы условной пересылки - Создать сервер условной пересылки:
В «DNS-домен» пишем второй домен (в нашем случае, secondary.local), затем задаем его IP-адрес, ставим галочку Сохранять условный сервер пересылки в Active Directory и реплицировать ее следующим образом - выбираем Все DNS-серверы в этом домене:
Открываем командную строку и вводим команду:
Мы должны получить ответ на подобие:
Server: localhost
Address: 127.0.0.1
Non-authoritative answer:
Name: secondary.local
Address: 192.168.0.16
На DNS домена secondary.local
Действия, которые делаем на втором сервере DNS, во многом, аналогичны.
Открываем Диспетчер серверов - Средства - DNS:
Раскрываем сервер - Серверы условной пересылки - Создать сервер условной пересылки:
На данном шаге небольшие изменения. В «DNS-домен» пишем первый домен (primary.local), затем задаем его IP-адрес (192.168.0.15), ставим галочку Сохранять условный сервер пересылки в Active Directory и реплицивовать ее следующим образом - выбираем Все DNS-серверы в этом домене:
В командной строке второго сервера проверяем настройку:
Мы должны получить ответ на подобие:
Server: localhost
Address: 127.0.0.1
Non-authoritative answer:
Name: primary.local
Address: 192.168.0.15
Настройка доверительных отношений
После настройки DNS можно переходить к созданию доверительных отношений.
В домене primary.local открываем Диспетчер серверов - кликаем по Средства - Active Directory - домены и доверие:
В открывшемся окне кликаем правой кнопкой по нашему домену - Свойства:
Переходим на вкладку Отношения доверия - кликаем по Создать отношение доверия. :
Нажимаем Далее - вводим имя для второго домена (secondary.local) и кликаем Далее:
Выбираем Доверие леса (если нам не нужно внешнее доверие) - Далее:
В окне «Направление отношения доверия» выбираем Двустороннее:
. и нажимаем Далее.
В следующем окне выбираем, на каком из доменов мы применяем настройку — если у нас есть права администратора для обоих доменов, то выбираем Для данного и указанного доменов:
* если мы являемся администратором одного из доменов, а вторым доменом управляет другой специалист, то выбираем Только для данного домена. Подобные действия должен выполнить второй администратор в своем домене.
На следующем этапе система свяжется со вторым контроллером домена, и если он доступен, запросит логин и пароль от пользователя с правами установки доверительных отношений во втором домене. Вводим данные пользователя и нажимаем Далее.
Далее нужно выбрать «Уровень проверки подлинности исходящего доверия» — если оба домена принадлежат нашей организации, предпочтительнее выбрать Проверка подлинности в лесу, чтобы предоставить доступ ко всем ресурсам:
После последуют два окна — «Выбор доверия завершен» - Далее - «Создание доверия завершено» - Далее.
В окне «Подтверждение исходящего доверия» оставляем Нет, не подтверждаю это исходящее доверие, так как на другой стороне нами не создавалось доверия.
И правда, зачем, если и одного вполне хватает? На самом деле может быть очень много причин, чтобы использовать много доменов. Для крупных компаний, например, это возможность защитить свой уникальный адрес в сети.
Конечно, в таком случае появляются дополнительные затраты на продление этих доменов, но для среднего и крупного бизнеса они незначительны. Зато вы можете говорить клиентам, что по какому бы из этих адресов они не зашли, все равно попадут на сайт компании.

JavaScript. Быстрый старт
Изучите основы JavaScript на практическом примере по созданию веб-приложения
Комбинаций миллиарды и вы все равно не займете все.
Вторая причина – регистрация в доменных зонах разных стран для лучшего продвижения. Это актуально для компаний, которые ведут деятельность в нескольких странах. Я думаю, очевидно, что пользователь в Украине получает поисковую выдачу немного не такую, как пользователь в России. На это влияет доменная зона.
Допустим, компании нужно одновременно продвигаться для пользователях в нескольких странах. Тогда один домен становится основным, а остальные – его зеркалами.
Для траста и увеличения показателей
Известно, что если склеить два домена вместе, то их сила будет больше, но только в том случае, если уже есть какие-то показатели. Например, вы купили для нового проекта домен и начали его развивать (сайт). Ваш домен молод и должно пройти как минимум полгода, чтобы он получил более менее приличные показатели. Пока это не произошло не думайте о высоких позициях по конкурентным запросам.
Но вдруг вам попадается свободный освобожденный домен, близкий по названии к вашей тематике и с определенными показателями. Допустим, у него есть ТИЦ 50, а у вашего домена нет, так как сайт молодой и не успел особо обзавестись обратными ссылками на себя.
Значит, покупаете освобожденный домен и делаете его зеркалом основного. Через какое-то время (несколько недель или месяцев) ваш основной домен получит показатели второго, так как для поисковых систем это практически будут одни и те же домены.
“Вроде бы круто, так а что тут не так?” – спросите вы. Да все так, только купленный с ТИЦом и трастом домен может иметь некачественные обратные ссылки, и тогда от его присоединения толку особого не будет. Да и по тематике ссылки могут не подойти.
Например, там были обзоры компьютерных игр про автомобили, а вы собираетесь делать сайт про их ремонт. Получается, что там ссылочная масса наращивалась пусть даже тематическими ссылками, но тогда они не подходят вам по вашей тематике. Или еще хуже, у купленного домена может быть плохая история. В общем, подводных камней тут хватает.
Переходим к делу – как сделать зеркало или склеить домены
Что-то я совсем заговорился, да? Прошу простить и надеюсь, что все это все равно будет вам полезно знать. А теперь переходим к реальной практике – как клеить домены.
Тут есть несколько шагов, которые нужно сделать, но самый главный – это добавление определенных строк в файл .htaccess. Этот файл должен находиться в корневой папке сайта. Скорее всего, он у вас есть, а если нет, то нужно создать.
Прежде чем приступить к привязке, убедитесь, что у вас заказана услуга хостинга.

Как привязать домен к хостингу автоматически
Выберите услугу хостинга, к которой хотите привязать домен:

Нажмите Привязать домен:

Как подключить домен к сайту

Если вы видите уведомление о достигнутых лимитах, добавьте домен как псевдоним или повысьте тарифный план хостинга. Затем повторите действия.
В шторке справа находятся две вкладки «На аккаунте» и «Другие домены»:

В зависимости от того, какой домен вы хотите привязать, настройка хостинга для сайта будет отличаться:
Выберите доступный домен из списка:

В списке отображаются и недоступные домены. Под ними будет написано «Уже подключен к другому хостингу».
Чтобы домен был привязан автоматически, переведите слайдер «Автоматически настроить DNS-серверы и записи зоны» в положение ON. Затем нажмите Подключить:

Как прикрепить домен к сайту
Готово, обновите страницу и привязанный домен будет отображаться в блоке «Подключённые домены». После этого вы можете приступить к размещению сайта на хостинге.
Введите домен, который хотите привязать к хостингу, и нажмите Продолжить:

Как сайт привязать к домену
Нажмите Подключить:

Как привязать домен к сайту
После подключения во всплывающем блоке появится уведомление:

DNS-серверы обновятся в течение 24 часов.
Ручная привязка домена к хостингу
Если автоматическая привязка не сработала, подключите домен к хостингу вручную. Выполните два этапа привязки:
- Укажите для домена хостинговые DNS;
- Добавьте домен в панель управления веб-хостингом.
1 этап: укажите для домена хостинговые DNS
Готово, после этого вы можете переходить ко второму этапу.
Как привязать домен к хостингу, не меняя DNS-серверы
Чтобы привязать домен к хостингу, не меняя DNS-серверы, нужно добавить/изменить две А-записи с IP-адресом для домена на текущих DNS-серверах.
В зависимости от того какие DNS-серверы указаны для вашего домена (Как узнать, какие DNS-серверы прописаны для домена), А-запись добавляется по-разному. Если для домена указаны:

Во вкладке «Управление» кликните по пункту «DNS-серверы и зона» или нажмите кнопку Изменить:

На открывшейся странице нажмите Добавить запись, во всплывающей шторке выберите «А».
- В поле «Subdomain» введите @,
- В поле «IP Address» введите IP-адрес, полученный в 1 шаге инструкции.
Заполните поля и нажмите Готово:

Снова нажмите Добавить запись, во всплывающей шторке выберите «А».
- В поле «Subdomain» введите www
- В поле «IP Address» введите IP-адрес, полученный в 1 шаге инструкции.
Заполните поля и нажмите Готово:

Если для домена прописаны другие DNS-серверы, обратитесь к вашему DNS-провайдеру с вопросом изменения A-записи для домена.
2 этап: добавьте домен в панель управления хостингом
Количество доменов, которое можно добавить в хостинг-панели управления, зависит от тарифного плана вашей услуги хостинга:
| Тарифный план | Сколько доменов можно добавить? |
|---|---|
| Host-Lite, Win-Lite | 15 |
| Host-0, Win-0 | 7 |
| Host-1, Win-1 | 10 |
| Host-2, Win-2 | 20 |
| Host-3, Win-3 | 30 |
| Host-Pro, Win-Pro | 30 |
| Host-A, Win-A | 1 |
| Host-B, Win-B | 1 |
Перейдите в раздел «Сайты» и нажмите Создать сайт:

Укажите ваш домен. Остальные поля будут заполнены автоматически, при необходимости укажите дополнительные настройки. Чтобы завершить операцию, нажмите Ок:

В разделе «Домены» выберите пункт Дополнительные домены:

В блоке «Создать дополнительный домен» заполните необходимые поля и нажмите Добавить домен:


Обратите внимание! Если внешний вид вашей панели управления отличается от представленного в инструкции, перейдите в раздел «Сайты и домены» и в правом верхнем углу измените вид на «Активный».
В разделе «Сайты и домены» нажмите Добавить домен:

Если кнопка «Добавить домен» отсутствует, значит у вас добавлено максимальное количество доменов. Для добавления доменов повысьте тариф хостинга.
На открывшейся странице введите имя домена и поставите галочки напротив «Активировать службу DNS» и «Активировать почтовую службу»:

Если вы добавляете кириллический домен .РФ, введите его в поле “Имя домена”. В поле “Корневая директория” укажите корневую папку сайта в виде "httpdocs/name". обратите внимание: корневая папка сайта должна быть прописана латиницей:

Нажмите OK.
Обновление DNS-серверов занимает до 24 часов! После этого домен станет доступен в сети Интернет. Подробнее о том, почему сайты начинают работать не сразу, читайте в статье.
Видеоинструкция. Как привязать домен к хостингу
Как добавить второй домен или поддомен на хостинг?
Добавление второго, третьего и т.д. доменов или поддомена на хостинг происходит так же, как и первого домена. Подробная инструкция выше.
Разместить несколько сайтов на одном хостинге можно на всех тарифных планах, в том числе и на бесплатном хостинге для сайтов html, кроме: Host-A (Win-A), Host-B (Win-B), Joomla-1 и Host-Unlim (для одного сайта). Если у вас заказан один из этих тарифных планов, просто повысьте его. Тогда количество доступных доменов в панели управления хостингом увеличится: Как повысить тарифный план хостинга?
Как проверить, правильно ли привязан домен к хостингу
Выясните, какие DNS-серверы прописаны для домена. Для этого перейдите в сервис Whois, введите имя вашего домена и нажмите Проверить:

DNS-серверы указаны в строках «Сервер DNS»:

Перейдите к онлайн-проверке DNS-записей домена. В поле «Домен» введите имя домена, a в поле «DNS-сервер» введите один из DNS-серверов, которые показал сервис Whois. Нажмите Проверить:


Если вместо списка ресурсных записей вы видите уведомление «Запрошенный тип записи для домена отсутствует» — это значит, что для вашего домена еще не обновились DNS-серверы: Я сменил DNS-серверы еще час назад, но сайт еще не работает. Дождитесь смены DNS-сервером и повторите процедуру.
Обратите внимание на запись «A» — она указывает на сервер, с которого открывается ваш сайт:

Почти готово. Осталось только сверить значение A-записи с сервером хостинга. Узнать сервер, на котором расположен ваш хостинг сайтов, можно при помощи статьи: Пароли для доступа к хостингу, серверу, FTP и MySQL.
Неважно, какие DNS-серверы прописаны для вашего домена, важно, какие ресурсные записи прописаны на DNS-серверах. Если A-запись указывает на сервер вашего хостинга, значит домен привязан корректно.
Что дальше?
После привязки домена к хостингу, разместите файлы сайта в панели управления. Если у вас нет готового сайта (файлы, базы данных), установите CMS по инструкции и создайте свой сайт самостоятельно. При заказе услуги Wordpress hosting CMS Wordpress устанавливается автоматически.
Возможные проблемы
Также можете удалить ненужный вам домен, тем самым освободив место под новый. После удаления ненужного домена добавьте домен по инструкции выше.
Эта ошибка появляется тогда, когда в панели управления уже добавлено максимально возможное количество «WWW-доменов». Создать новый не получится, из-за лимита, установленного вашим тарифным планом. Ниже описаны рекомендации по устранению ошибки.
Повысьте тарифный план
Если вам необходимо добавить ещё один домен, повысьте тарифный план хостинга: Как повысить тарифный план хостинга? Чем выше ваш тарифный план, тем больше доменов вы сможете добавить.
Вам необходимо добавить поддомен?
Если вам необходимо добавить поддомен, вы можете воспользоваться инструментом «Автоподдомены». В этом случае не нужно будет добавлять новый «WWW-домен».
Читайте также:

