Как связать 2 устройства через вай фай
Обновлено: 26.07.2024
Подключение между двумя компьютерами делается множеством способов. Самый распространенный метод работы в одной локалке – это задействование маршрутизатора. На нем активируется беспроводная точка доступа и с ее помощью подключаются девайсы по Wi-Fi. В локалке они обоюдно обнаруживаемые, и роутер может предоставлять множеству подсоединенных устройств доступ в интернет.
Но это не единственный вариант того, как подключиться к компьютеру через Wi-Fi. Беспроводной адаптер ПК или ноутбука можно тоже сделать точкой доступа Wi-Fi и коннектится к ней различным устройствам.
Что такое беспроводной адаптер?
Начинайте читать следующий блок, если знаете, что это такое. Если не осведомлены, вот краткая справка. Это компактное устройство для приема и передачи радиосигнала. С его помощью можно принимать и отдавать обратную связь в беспроводной Wi-Fi сети.
Разновидностей устройства много, но классифицировать их можно по способу подключения:


Что к первому, что ко второму можно подсоединить антенну с необходимым коэффициентом усиления.

Часто первый вариант используется в ноутбуках. Да что там, большая часть портативной техники оснащена такими модулями.
Второй вариант обычно используют в компьютерах. Но если шина PCI-e в материнской плате не занята, то никто не запрещает использовать ее.
После установки адаптера выполните запуск компьютера, чтобы тот обнаружил новое устройство. Затем можете приступать к последующим настройкам.
Как выбрать адаптер?
Прежде всего ориентируйтесь на задачи, которые преследуете. Скорость обмена данными между ПК через Wi-Fi будет напрямую зависеть от следующих показателей:
- Версии стандарта Wi-Fi у адаптера.
- Стандарта мультиплексирования MIMO или SISO.
- Поддержки работы в диапазоне 5 ГГц.
- Удалении ПК между собой.
- Количества и «качества препятствий» между ПК.
- Характеристик сетевой карты.
- Характеристик оборудования посредника.
- Параметров интернета, предоставляемого провайдером.
Сетевые устройства до 2014-15 годов в основном работают на частоте 2.4 ГГц, то есть максимальная скорость будет в пределах 300 Мбит/с. Если же адаптер поддерживает 5 ГГц, то она при двух антеннах повышается к уровню 433 Мбит/с.
Что касается передачи интернета, необходимо, чтобы сетевая карта, к которой подключен LAN или WAN-кабель, работала с обменом данных в пределах до 1 Гбит/с. Также, если провайдер или посредническое оборудование не может поддерживать эту скорость, реальные показатели Wi-Fi будут намного ниже.
Если же с оборудованием все штатно, но скорость падает, убедитесь, что на пути прохождения сигнала нет преград (бетонные стены, металл, зеркало), а диапазон в 2.4 ГГц или 5 ГГц достает до ПК.
Самые ходовые модели с подключением по USB и поддержкой Wi-Fi 5 поколения:
- TP-LINK Archer T2U Plus.
- TP-LINK Archer T4U.
- ASUS USB-AC53 Nano.
- ASUS USB-AC68.
- D-Link DWA-182.
- Tenda U12 AC1300.
- Edimax EW-7811UTC.
Для внутреннего подключения в системном блоке через PCI-e (тоже 5 поколение):
- ASUS PCE-AC51.
- ASUS PCE-AC56.
- ASUS PCE-AC68.
- ASUS PCE-AC88.
- ASUS PCE-AC56 Refurbished.
- TP-Link DWA-582 Refurbished.

Организуем хот-спот
О том, как соединить 2 ноутбука в сеть, используя соединение «Компьютер-компьютер», рассказывается в следующем видео:
С теорией познакомились, переходим к практике. Чтобы связать два компьютера, оснащенных Wi-Fi-модулями в единую сеть, предусмотрены специальные параметры для ввода в командную строку. А в графическом интерфейсе Windows 10 есть возможность, требующая нажатия нескольких кнопок. Рассмотрим эти два способа.
Через текстовый интерфейс
В ноутбуке с ОС Windows 8.1 или 7, который настраивается на раздачу Wi-Fi, запустите CMD (обязательно через админа). Создание хот-спот осуществите через параметр:
netsh wlan set hostednetwork mode=”allow” ssid=”nazvaniye_seti” key=”wifiparolseti” keyUsage=persistent
где: SSID – название хот-спот, а key – пароль.
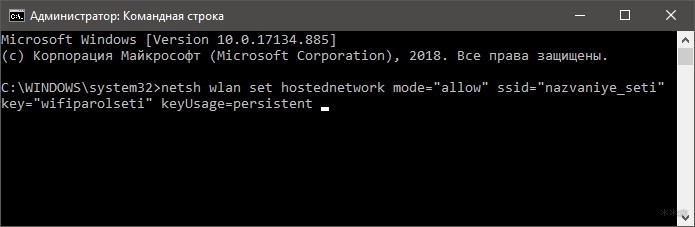
Готово. Nazvaniye_seti записано в конфигурации и сейчас ее надо запустить. Здесь же наберите:
netsh wlan start hostednetwork
И включайте режим ON нажатием Enter.
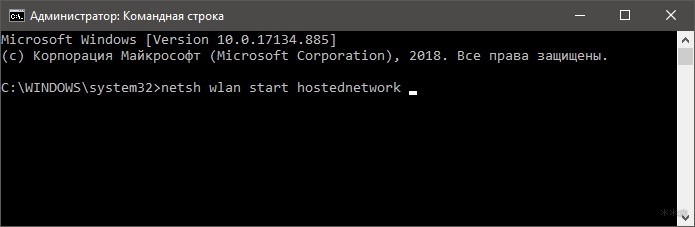
Готово. Хот-спот будет виден в поиске Wi-Fi сетей для коннекта. На клиентском девайсе подсоединяйтесь к точке, найдя SSID и прописав пароль.
Для обеспечения правильной работы локальной сети рекомендуется вручную указать настройки IP-адреса для каждого подключенного устройства:
- На ПК, в котором создан хот-спот, нажмите + R и введите команду ncpa.cpl.
- Перейдите в свойства беспроводного подключения.
- Выберите IPv4, открыв параметры двойным щелчком.
- Введите IP-адрес вручную, формата 192.168.30.1.
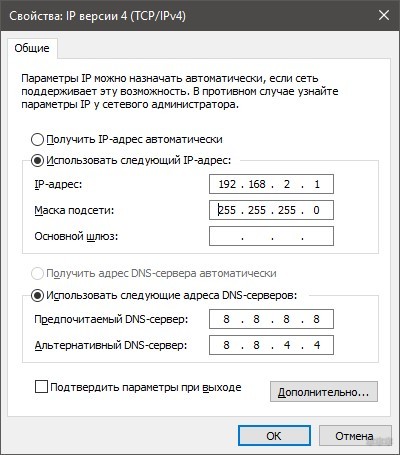
- Маска подсети подтянется сама. Жмите ОК.
- Затем откройте те же настройки в клиентском ПК и впишите айпишник формата 192.168.30.2.
- Готово. DNS-сервера можно не трогать, так как они выполняют функции правильной обработки доменных имен (связаны с интернетом). Оставляя пустые поля, автоматически тянутся DNS, предоставляемые провайдером.
NB! Получение автоматического IP на ПК с активированной точкой доступа присвоит ему адрес формата 192.168.137.0, шлюз запишется под 192.168.137.1. Также включается DHCP-сервер – для автоназначения айпишников в этом диапазоне всем присоединившимся устройствам.
После этого два компьютера находятся в одной локальной сети. Теперь возможен обмен данными между ними через FTP-протокол или, так называемый в системе Windows, общий доступ к ресурсам.
Выключить хот-спот можно тоже с помощью предыдущей команды, только вместо слова start пропишите stop.
После перезагрузки ОС заново прописывать в консоли данные точки доступа надобности нет. Хватит просто активировать его отображение через команду запуска.
Мобильный хот-спот
Как сделать точку доступа в Windows, подробно рассказывается тут:
На «десятке» активировать точку доступа можно вообще легко. Функция называется «Мобильный хот-спот». Прежде чем подключиться к другому компьютеру или ноутбуку по Wi-Fi, нужно активировать точку доступа. Подробности расскажу тут:
- Нажмите + I и перейдите в «Сеть и Интернет».
- Опуститесь к разделу «Мобильный хот-спот».
- Переведите верхний переключатель в ON-состояние для активации.
- Тут же можно поменять имя точки доступа, пароль, а также указать, делиться ли выходом в глобальную сеть по Wi-Fiили нет.
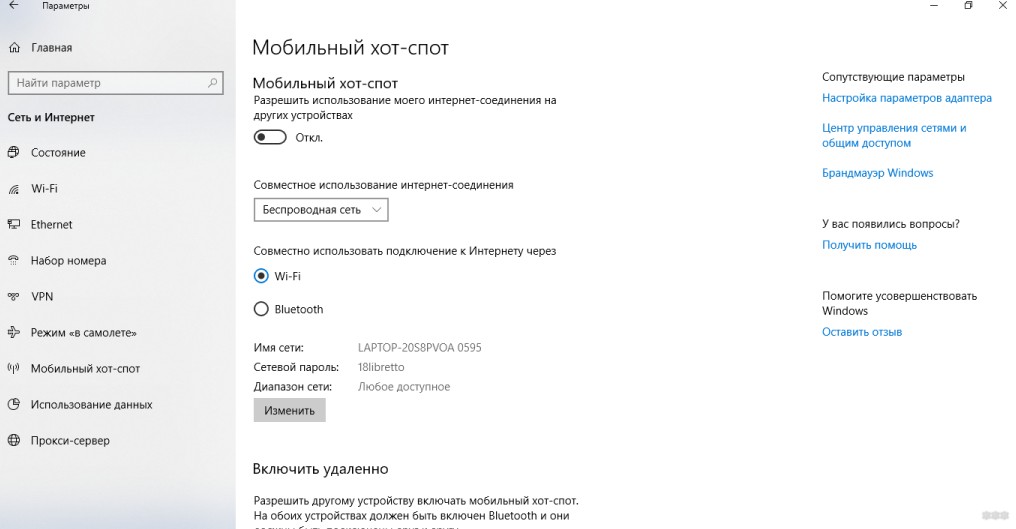
Как разрешить доступ к интернету через хот-спот?
- Нажмите + R и через команду ncpa.cpl перейдите в сетевые подключения.
- Выберите подключение, по которому ПК получает доступ к интернету, и перейдите в «Свойства».
- Идите на вкладку «Доступ».
- Установите первую и вторую галочки, а в диалоговом меню клацните на сетевое подключение, используемое точкой доступа.
- Жмите ОК.
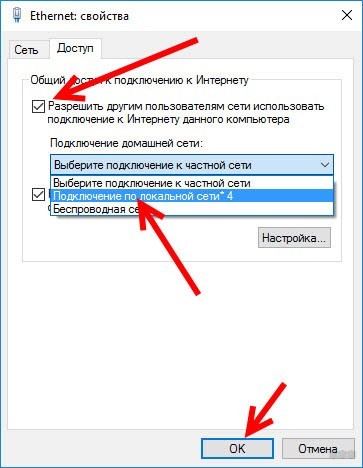
Если интернет не начал раздаваться сразу, переподключитесь по Wi-Fi или перезапустите точку доступа. В целом, ограничений по количеству подключаемых клиентов нет, но могут наблюдаться некоторые трудности со скоростью и качеством сигнала, если оно приблизится к значению 10.
Настраиваем сетевой доступ
Штатными средствами подключиться к другому ПК по Wi-Fi и получить доступ к его файлам можно так:
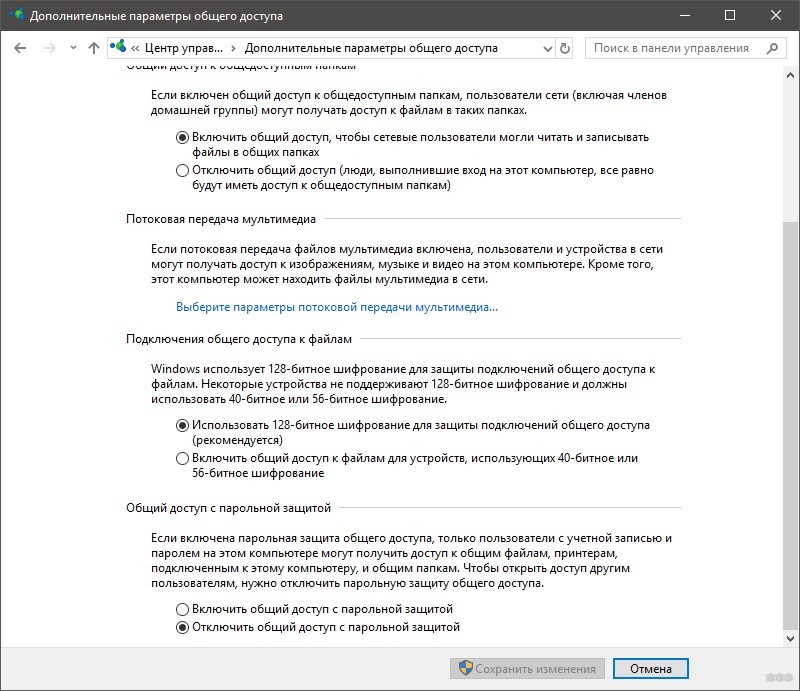
- Затем через команду secpol.msc перейдите в специальные настройки для сети.
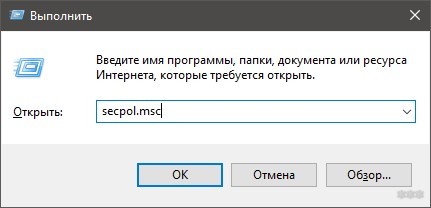
- Найдите «Модель общего доступа и безопасности».
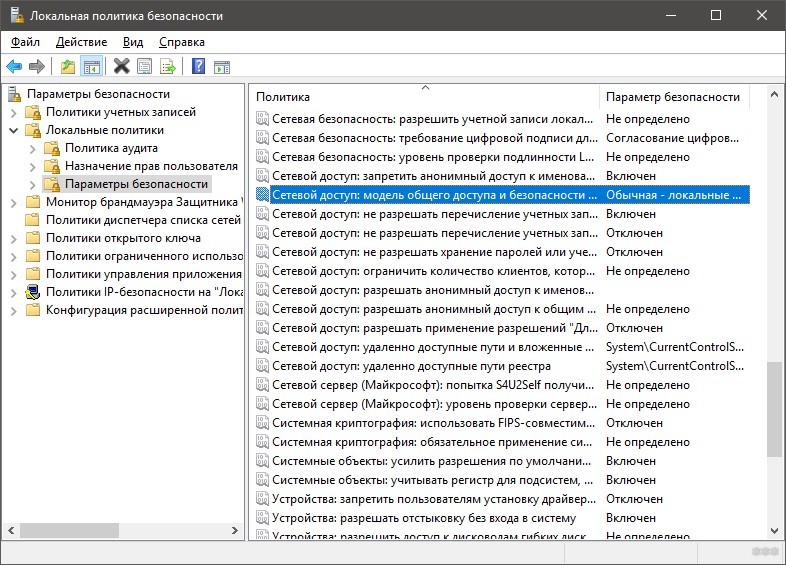
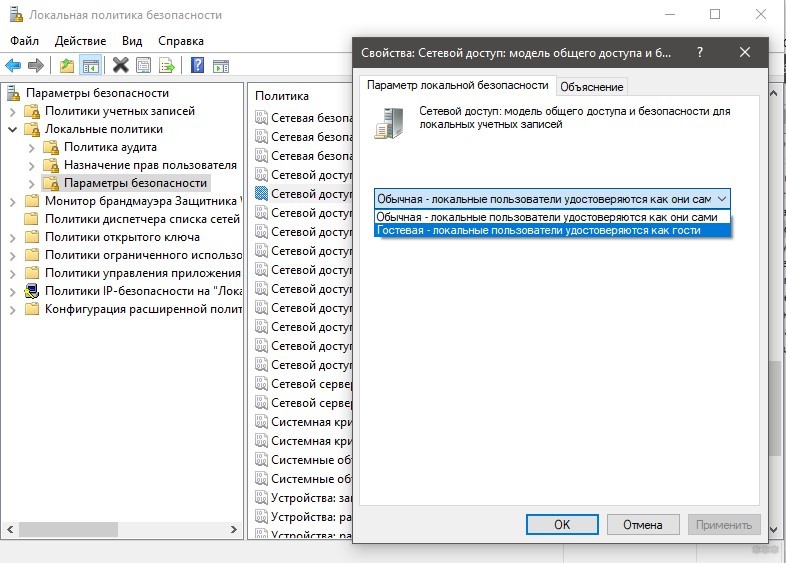
- Жмите ОК.
- А теперь перейдите к другому компьютеру и проделайте аналогичную операцию там.
- Затем через Проводник одного из ПК пропишите адрес второго.
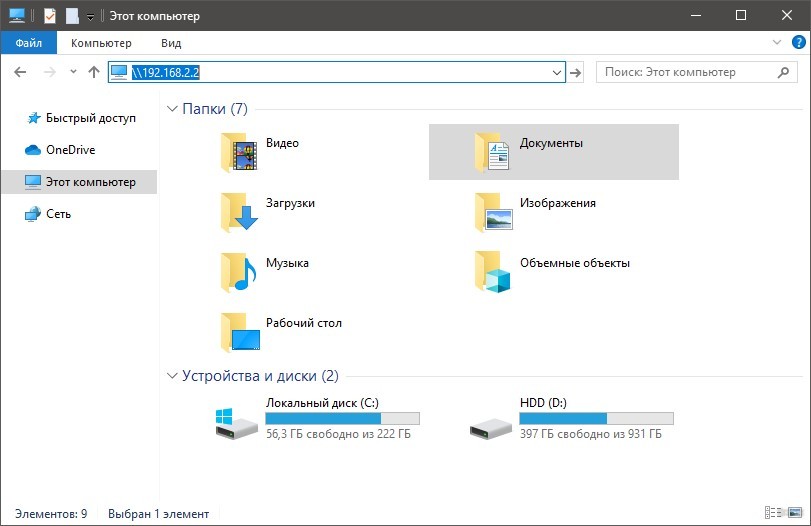
- Чтобы открыть групповой доступ к папке, в ее свойствах кликните верхнюю галочку (см. скриншот).
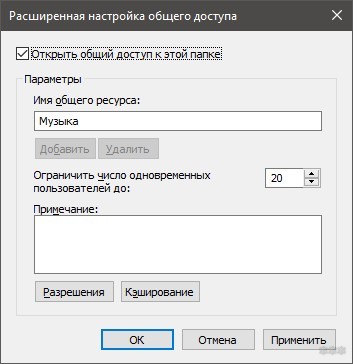
Хорошей альтернативой проводнику Windows для работы с сетевыми подключениями является Total Commander.
Заключение
Соединить два компьютера через Wi-Fi напрямую поможет функция хот-спот. Активировать ее можно в любой Windows, поддерживаемой разработчиками. На «десятке» это сделать проще всего, так как она запрятана в системных настройках. В остальных версиях ее активация делается через текстовый интерфейс ОС.
Если дома используются сразу ноутбук, компьютер и несколько гаджетов, имеет смысл подключить устройства к локальной сети. Так вы сможете просматривать на различных устройствах папки и файлы, хранящиеся на другом девайсе. При этом провода для соединения не нужны. Манипуляцию можно выполнить через WI-FI роутер. Главное – знать, как это делается.
Я постараюсь просто и без излишеств рассказать про создание домашней группы, а если по ходу пьесы у вас возникнут какие-то вопросы, то сразу же пишите в комментарии. Начинаем.
Зачем нужна домашняя группа?

Локальная сеть – это сетевое хранилище информации. Вы можете, например, на смартфоне посмотреть файлы, которые хранятся на другом телефоне или ноутбуке. Однако это не единственное ее предназначение.
Внутри домашней группы можно осуществлять общение с разных устройств. Например, через локальную сеть можно вместе поиграть в игры. Можно подсоединить к принтеру одновременно компьютер, ноутбук и гаджеты, объединенные одной сетью. Получится настоящий домашний сервер.
Для двух компьютеров

Сразу оговорка – оба компа должны быть подключены через один роутер к одной и той же сети Wi-Fi. Все действия надо повторить на обоих ПК. И также напомню про безопасность! Если ваша сеть незапаролена и на ней висит ваш сосед-любитель халявы, после создания локальной сети вы рискуете, что ваши файлы, фото, видео станут соседским достоянием. Вот так!
Сделать локальную сеть для двух компов можно через кабель и Wi-Fi. Я опишу второй вариант. Все настройки описаны на примере ОС Виндовс 7, но актуальны и для других ОС.
- Удостоверимся, что оба ПК работают в одной группе. Как это сделать? Рассказываю. Нажимаем Win+R и пишем команду sysdm.cpl. Жмем «Ок». Нам нужен пункт «Рабочая группа». Необходимо, чтобы на обоих компьютерах стояло одно и тоже название. Вы можете изменить его. Не забудьте сделать тоже самое на втором компе.

- Через панель управления нам нужно попасть в раздел «Изменить дополнительные параметры общего доступа». Ищем надпись «Текущий профиль» и вносим нужные нам изменения. В открывшемся окне нужно будет активировать все пункты, которые начинаются со слова «включить». Кроме пункта внизу этой страницы – «Общий доступ с парольной защитой». Здесь нам нужно отключить.

- Делаем перезагрузку. Вот в принципе и все настройки. Можете проверить. Зайдите в «Мой компьютер», далее «Сеть» и увидите все приборы, которые объединены домашней группой.

Более подробно пишу далее.
Видео-инструкцию по созданию домашней сети для двух ПК смотрите здесь:
Для нескольких девайсов
Локальная сеть через WI-FI роутер настраивается одинаково для любой операционной системы, как я уже и говорил выше. Разницы в процедуре нет никакой. Главное – следовать инструкции, и тогда все получится.
Настраивается локальная сеть через роутер беспроводным соединением или напрямую. Все устройства, которые вы хотите определить в домашнюю группу, должны подключаться к одному маршрутизатору.
Однако это не дает возможность пользоваться преимуществами в полной мере. У вас не получится просматривать папки на других приборах и создать сервер с принтером. Чтобы локальная сеть начала работать, необходим допуск к файлам и принтерам.
Начнем с того, как создать и настроить локальную сеть. Создание домашней сети через WI-FI маршрутизатор осуществляется следующим образом:
- осуществляют вход в меню центра управления сетями;

- перенаправляются в подпункт центра подключения;
- находят нужный тип группы;
- перенаправляются в подпункт домашней сети;

- ставят значки на тех элементах, к которым нужно предоставить общий доступ со всех приборов и гаджетов;
- кликают по кнопке «Далее»;
- если при выполнении операций не допущено ошибок, в появившемся окне появляется пароль от домашней группы, который рекомендуется записать на отдельном листочке;

Завершение операции означает, что домашняя сеть между компьютерами и гаджетами создана. После этого к ней можно подключать по WI-FI все устройства. Зная, как настроить домашнюю сеть между приборами, это можно быстро и просто сделать самостоятельно.
Смена кода
Пароль, предложенный системой, сложно запомнить. Приходится все время держать листочек с информацией под рукой. По этой причине проще придумать собственный код. Для изменения пароля действуют следующим образом:
- осуществляют вход в раздел выбора домашней группы или же нажимают на надпись, свидетельствующую о присоединении к ней;

- в открывшемся окне кликают по графе «Изменить пароль»;

Предоставление допуска к папкам
Несмотря на то, что домашняя группа создана, автоматически общий доступ ко всем файлам предоставлен не будет. Чтобы с двух и более компьютеров или гаджетов можно было просматривать папки и файлы, необходимо выполнить соединение с группой вручную. Главное – знать, как подключить все девайсы к домашней сети.
Отключение кода
Для получения общего доступа к любой папке первое, что делают – отключают пароль. Для этого выполняют такие манипуляции:
- осуществляют вход в раздел «Изменение параметров домашней группы»;
- кликают по графе «Изменение дополнительных параметров общего доступа»;

- выполняют включение обнаружения сети, выставив значок напротив соответствующей надписи;
- открывают доступ к папкам и приборам, поставив галочку напротив надписей со словом «Включить»;

- отключают пароль, выставив значок напротив соответствующей надписи.

Доступ
После выполнения предыдущей операции можно открывать общий доступ к файлам. Чтобы получить допуск, действуют следующим образом:
- осуществляют вход во вкладку «Мой компьютер»;
- переходят в раздел «Сеть»;
- клавишей, расположенной с правой стороны манипулятора, кликают по соответствующей папке и нажимают на кнопку «Свойства»;

- переходят в подраздел «Доступ»;
- кликают по кнопке «Расширенная настройка»;

- устанавливают значок напротив надписи: «Открыть общий доступ к этой папке»;
- сохраняют внесенные данные, кликнув по кнопке «ОК».

Такая манипуляция сделает все файлы, хранящиеся на компьютере, доступными для просмотра на других приборах.
Настройка домашней сети и получение доступа описаны в этом видео:
Как подключить приборы к сети?
Теперь перейдем к тому, как подключить все компы и гаджеты к домашней сети. Здесь необходимо выполнить еще ряд действий, указанных ниже.
Компьютер
После создания домашней сети на Windows, можно подключать к сети остальные компьютеры. Для операции потребуется всего несколько минут. Чтобы выполнить подключение, необходимо просмотреть активные сети. В графе должна появиться надпись в домашней группе о возможности присоединиться к ней. Необходимо нажать на ссылку.
Если таковой надписи нет, следует изменить сеть на домашнюю. Чтобы это сделать, действуют следующим образом:
- осуществляют вход во вкладку: «Общественная сеть»;
- переходят в домашнюю группу, кликнув по соответствующей надписи.
Когда выбраны правильные параметры, можно выполнять подключение. Делают это так:
- переходят в раздел: «Предоставить общий доступ другим домашним компьютерам»;
- кликают по графе «Присоединиться»;
- выбирают все элементы, доступ к которым необходимо предоставить со всех устройств;
- кликают по графе: «Далее»;


- кликают по графе: «Далее»;
- нажимают на кнопку: «Готово».

Если к домашней сети нужно подключить несколько приборов, такую манипуляцию выполняют на всех устройствах.
Смартфон
Чтобы получить доступ к домашней сети на телефоне или любом другом гаджете, потребуется специальная программа. Проще всего использовать ES Проводник. Для этого его нужно скачать на гаджет, после чего рекомендуется выполнить следующие действия:
- запускают программу;
- осуществляют вход в раздел «Сеть»;
- кликают по кнопке «LAN»;
- нажимают на надпись: «Сканировать».

После завершения операции доступ к файлам будет открыт.
Для беспроводного обмена данными можно также воспользоваться утилитой Asus Share Link. Такая программа доступна для установки на любое устройство с Android. Чтобы воспользоваться утилитой, выполняют такие манипуляции:
- загружают программу на компьютер или ноутбук;
- устанавливают утилиту, пользуясь соответствующими подсказками;
- перезагружают прибор.
После этого выполняют похожие действия на гаджете:
- программу скачивают на планшет или телефон;
- когда установка будет завершена, утилиту запускают.
Чтобы обмениваться файлами, устройства синхронизируют. Для этого действуют следующим образом:
Также вам будет интересно, как подключить принтер к домашней группе:
Проблемы
При настройке и подключении к домашней группе могут возникнуть следующие проблемы.
Не появляются устройства из локальной сети
- осуществляют вход в проводник;
- переходят в подраздел «Сеть»;
- правой клавишей манипулятора кликают по свободному пространству;
- кликают по надписи: «Обновить».
Это должно решить возникшую проблему. Если этого не произошло, необходимо на несколько минут отключить антивирусную программу.
Еще один возможный вариант решения проблемы – проверка подключения к маршрутизатору, в особенности в том случае, если пользователь пользуется беспроводным подключением.
Нет доступа к общей папке
Для решения этой проблемы рекомендуется проверить настройки доступа к общей папке. Возможно, именно здесь была допущена ошибка. Решить проблему в некоторых случаях можно также с помощью отключения на время антивирусника.
Устройства не показаны в локальной сети
Как вы уже поняли, настройка локальной сети через роутер – простая процедура, которая не требует владения особыми навыками и умениями. Для выполнения манипуляции не требуется адрес маршрутизатора или другие подобные сведения. Необходимо только подключение к роутеру. Никаких сложностей возникнуть не должно. Но если что-то не получается, напишите в комментариях к этой статье. Мы вместе попробуем решить вашу проблему!
Поскольку область применения компьютеров постоянно расширяется, а объемы данных увеличиваются, появление создания сети оставалось вопросом времени. Сейчас создать сетевое подключение между сетевыми устройствами можно по-разному. Так, есть возможность соединить их кабелем, создав локальную сеть, или при наличии Wi-Fi маршрутизатора сделать беспроводное соединение. Если маршрутизатор отсутствует, решить задачу нам помогут адаптеры Wi-Fi.
Подключение к интернету необязательно, поэтому с тем, как соединить ПК с ПК по Wi-Fi, трудностей не возникнет. Что касается стационарных ПК, в них нужно подключать беспроводной передатчик сигнала (в ноутбуках они предусмотрены по умолчанию).
Через домашний роутер

Простой способ для соединения сетевого оборудования – воспользоваться маршрутизатором, который есть в каждом доме. При этом не имеет значения, какое именно подключение используется – патч-корд или «по воздуху». Все объединенные устройства при этом получают собственный IP-адрес и доступ к интернету, что позволяет вести между ними обмен данными.
Для наглядности можно посмотреть видео:
Чтобы подключить 2 ноутбука между собой по Вай-Фай, воспользуемся следующей инструкцией:
- При работающем и настроенном роутере активировать модули передачи Wi-Fi (установить их, если речь идет о стационарном ПК).
- Зайти в «Этот компьютер», выбрать вкладку «Компьютер», нажать «Свойства». На обоих ПК в поле «Рабочая группа» название должно быть одинаковым. Стандартное – Workgroup.

- Дальше следует открыть «Панель управления», кликнуть «Домашняя группа», нажать «Создать домашнюю группу», если таковой пока нет. Следует убедиться, что в настройках интернета в качестве типа сети используется домашняя. При наличии группы можно начинать ее настраивать.
- Нужно выделить элементы, доступные для второго ПК, и изменить дополнительные опции, связанные с общим доступом.
- В них необходимо активировать сетевое обнаружение, открыть доступ к принтерам и файлам. Лучше отказаться от защиты паролем. На «десятке» нужно попасть в «Центр управления…», зайти в «Изменить дополнительные параметры общего доступа» (в меню слева).

- Остается зайти в «Центр управления…» и возле активного соединения открыть «Карта сети». В новом окне будет показан способ объединения маршрутизатора, интернета и подключенных ПК. Достаточно нажать на подключаемое устройство, чтобы открыть ему доступ.
В дефолтных настройках открыт доступ к части данных, расположенных на диске C. Вручную можно полностью открыть доступ:
- Нажать ПКМ на диск или каталог, доступ к которому нужно открыть с другого компьютера.
- Открыть меню «Общий доступ…», выбрать «Расширенная настройка…» (для диска), «Все» (для каталога). Если открывать доступ к диску, достаточно выбрать «Все» и отметить галочками предложенные разрешения.

Инструкция позволяет объединить компьютеры по Wi-Fi. Теперь не будет ограничений в обмене информацией, а ПК одинаково будут иметь доступ к интернету.
Используя данный метод, могут появиться затруднения, включая ошибки при подключении, требование ввести пароль и другое. Это связанно с особенностями Windows, у которой появляются капризы в области безопасности.
В таких случаях следует проверить следующие настройки:
- Параметры брандмауэра или антивирусного программного обеспечения. Оба инструмента могут заблокировать соединение, так что не лишним будет выключить их – это позволит проверить, не они ли мешают объединению.
- Настройки учетных записей. Следует попытаться создать одинаковые записи с идентичными кодами и именами. Не стоит устанавливать пустой код для доступа. Можно создать Гость, предоставив все доступные разрешения.
- Возможно, на обоих компьютерах установлены разные даты и время. Этот также стоит учесть.
Чтобы проверить работоспособность соединения, можно использовать командную строку:
- Открыть «Карту сети», навести курсор на ноутбук, чтобы увидеть его IP-адрес.
- Нажать комбинация Win+R, набрать cmd для запуска текстового интерфейса.
- Ввести ping, через пробел набрать IP-адрес устройства.
- Если передача пакетов идет полным ходом, проблем никаких нет.

Таким образом, можно связать не только два компьютера через Wi-Fi роутер. Единственное – чем больше подключенных устройств, тем ниже может быть скорость передачи данных.
Однако, чтобы заметно снизить скорость, необходимо подключить более 20 пользователей.
Через модуль
Инструкции для этой главы в формате видео смотрите тут:
Даже при отсутствии роутера предусмотрена возможность соединить два ноутбука в локальную сеть. Для этого мы используем встроенный беспроводной модуль (адаптер). Начиная с версии VISTA, и в более новых, для этой цели используется «Мастер подключений».
В этом случае следует настроить одно устройство на прием сигнала, второе – на отправку. Следует также учитывать их расположение, поскольку стены из бетона и другие преграды могут блокировать сигнал.
Если речь идет о ноутбуках, лучше сначала их настроить при их расположении друг возле друга, и уже затем определить максимальное расстояние между ними экспериментальным способом.
Когда на обоих устройствах будет установлен передатчик Wi-Fi или включен модуль (если это ноутбуки), можно переходить к настройкам первого. Чтобы объединить компьютеры в сеть, есть такая инструкция:
- Открыть «Центр управления…». Это окно открывается нажатием по ярлыку доступа к интернету в трее (на «десятке» через «Параметры сети и Интернет»).
- Включить настройку нового соединения.

- Выбрать тип подключения «Настройка беспроводной сети Компьютер-Компьютер». Дальше система подскажет, что данная сеть является временной, и при наличии подключения к другой сети текущее соединение может отключиться.

- Откроется окно с предложением указать будущий SSID (имя сети), способ шифрования и будущий пароль. Самым эффективным типом является WPA2, хотя поскольку подключение является локальным, пароль можно вообще не применять. Тем более, если в зоне действия сторонних пользователей нет.
- После ввода всех данных будет открыто окно, информирующее о завершении настройки. Сеть появилась среди доступных подключений и будет работать до того момента, пока к ней подключены остальные пользователи.
Перед подключением второго ПК потребуется изменить доступ к предоставляемым данным. Аналогично настройке сети с помощью роутера, потребуется открыть параметры каталогов или дисков и разрешить на них полный доступ для остальных пользователей. Также потребуется активировать сетевое обнаружение.

На втором устройстве остается включить поиск новых беспроводных сетей, найти созданную и нажать «Подключиться». Возможно, появится требование указать пароль (если вы его указывали). После этого можно пользоваться любой информацией, на которую открыт доступ.
Дополнительно

В качестве бонуса расскажем про еще один способ – посредством кабеля. Соединение двух ноутбуков через сетевой кабель имеет свои плюсы. Скорость передачи данных увеличится в несколько раз, а также отпадает необходимость защищать паролем доступ к сети (как в случае с соединением по Wi-Fi).
Чтобы соединить два ноутбука сетевым кабелем, используем простое руководство:
- Воткнуть оба конца кабеля в порты, соединяющие с платой сетевого интерфейса.
- Указать одну рабочую группу и дать разные имена ноутбукам. Для этого нужно нажать ПКМ на «Мой компьютер» и кликнуть «Свойства». Там находятся данные параметры. После изменений в обязательном порядке нужно перезагрузить систему.
- На каждом из ноутбуков открыть «Панель управления», выбрать «Сеть и Интернет» и перейти в «Центр управления сетями…». Выбрать свой сетевой адаптер и зайти в его свойства.
- Выбрать пункт протокол «IP версии 4» и указать приведенные ниже настройки.

Проверьте правильность значений на первом компьютере:

- IP-адрес: 192.168.0.1
- Маска подсети: 255.255.255.0
На втором параметры будут следующие:

- IP-адрес: 192.168.0.2
- Маска подсети: 255.255.255.0
- Основной шлюз: 192.168.0.1
- Предпочитаемый DNS-сервер: 192.168.0.1
После сохранения можно открывать проводник и переходить по ярлыку «Сеть». В нем будет отображаться подключенный к локальной сети второй ноутбук. Для работы с файлами и каталогами на обоих устройствах потребуется открыть общий доступ, о чем уже говорилось в разделе «Через роутер».
Статья получилась объемной. Если разобраться, тема совсем не сложная. Однако, инструкция написана на примере Windows 7. Ее можно применять и на других ОС, принцип схож. Если вдруг есть вопросы или что-то не получилось, напишите в комментарии. Обязательно посмотрим и попытаемся помочь!
Появилась необходимость сделать локальную сеть между двумя узлами, удаленными друг от друга на расстоянии 1.15 км. По скольку есть опыт оказания помощи другу и подключения его частного дома к FTTB сети соседней многоэтажки через роутеры производства Mikrotik, было решено на них и реализовать подключение. Выбор пал на RouterBOARD SXT Lite5 (прошу не считать за рекламу, но это лучший выбор за эту цену).

Характеристики и процесс монтажа, в т.ч. видео можно найти на сайте Mikrotik или дилеров по России. Пока что собран тестовый стенд. Параметры стенда- расстояние между точками 1.15 км по Яндекс картам. Одна точка установлена на балконе 8 этажа, вторая в квартире, расположенной так же 8 этаже, установлены на штативы для фото оборудования.
Схема подключения.
Пояснение:
10.1.1.0/30- адреса для eoip тоннелей
192.168.7.0/30- адреса для управления
192.168.88.0/24- адреса со стороны роутера Bridge
192.168.78.0/24- адреса со стороны роутера Station
192.168.3.1/32- loopback интерфейс
192.168.4.1/32- loopback интерфейс
Информация о роутере (у меня оказались в старом корпусе):
Информация о расстоянии (Ростов):
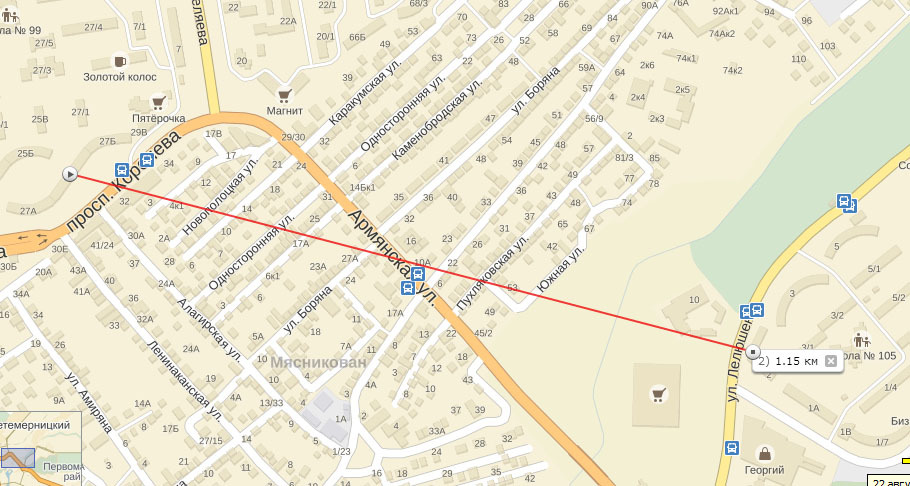
Вот так это выглядит из объектива фотоаппарата:


На этом кадре видно точку на втором конце:
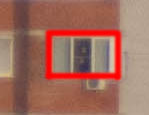
Ну и конструкция крупным планом:

Настройка роутера, работающего в режиме точки доступа.
1. Надо настроить безопасность самой точки, мануалов в интернете достаточно много. На стендовых железках я пропустил этот шаг.
2. Создание интерфейсов bridge (здесь и в дальнейшем я стараюсь давать имена с одинаковым обозначением, по типу vlan30, bridge30 и eoip30):
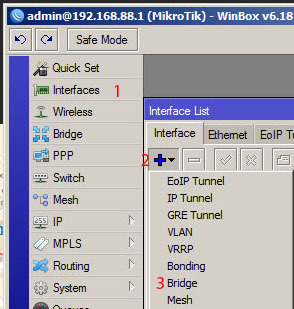
Нажимаем вкладку Interface(1), затем символ "+"(2) и Bridge(3).
Пример добавления Bridge30 (далее по тексту я стараюсь давать номера упорядоченно Bridge30 соответсвуюет Vlan 30 и EoIP Tunnel 30):

3. Соаздние EoIP тоннелей. Обязательно ID тоннеля должен совпадать на обоих роутерах.
Создание тоннелей аналогично созданию бриджов:
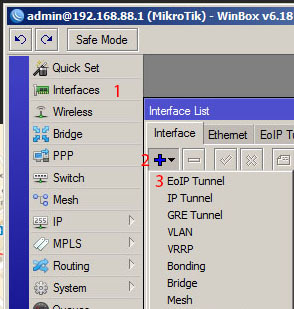
Настройка eoip тоннеля:

4. Создание VLAN. Необходимо добавить VLAN на интерфейс WLAN.
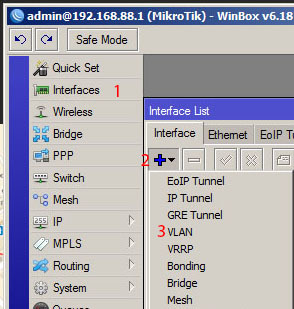
Настройка самого VLAN:
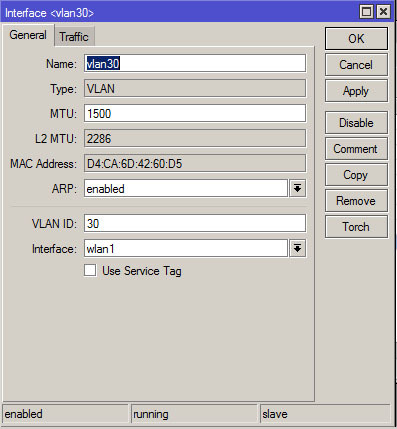
После этих операций будет следующий результат:
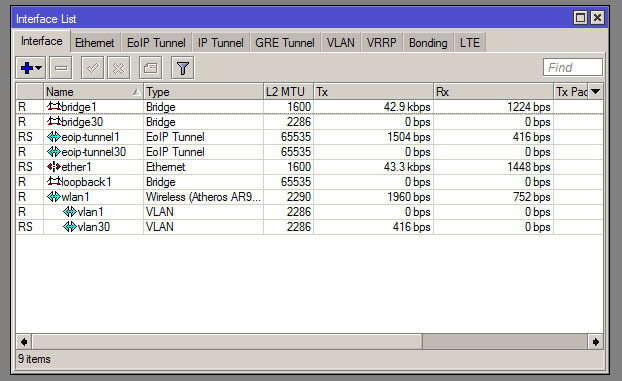
5. Объединение bridge, eoip и vlan.
Bridge1 объединяем с ether1, eoip1
Bridge30 объединяем с vlan30
Заходим в меню Bridge (слева) и затем во вкладку Ports
Нажимаем "+" и добавляем порты в соответсвующий bridge.
6. Назначение IP адресов.
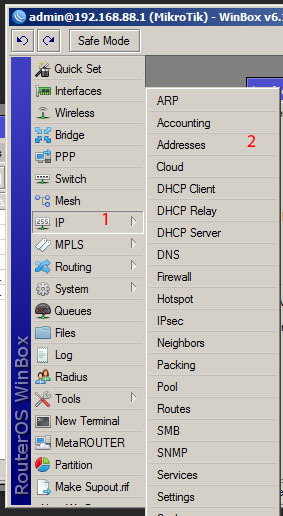
Добавляем адреса согласно плана:
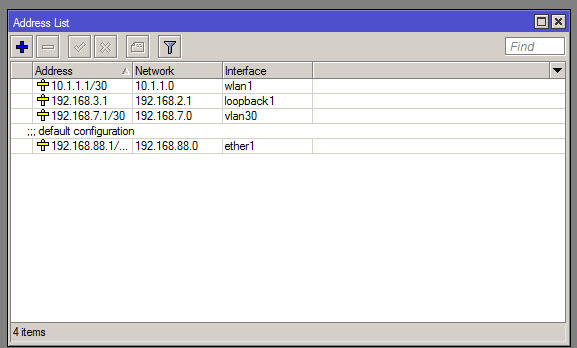
7. Добалвение роутов. Я делал маршруты через адрес, а не инерфейс.
Добавление не вызывает сложностей. Выбор меню:
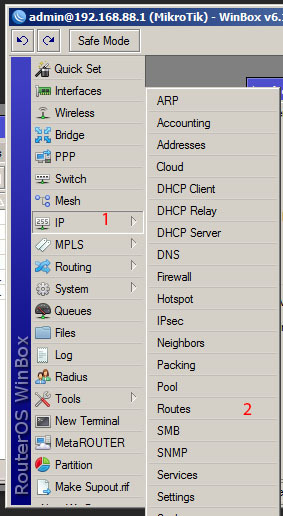
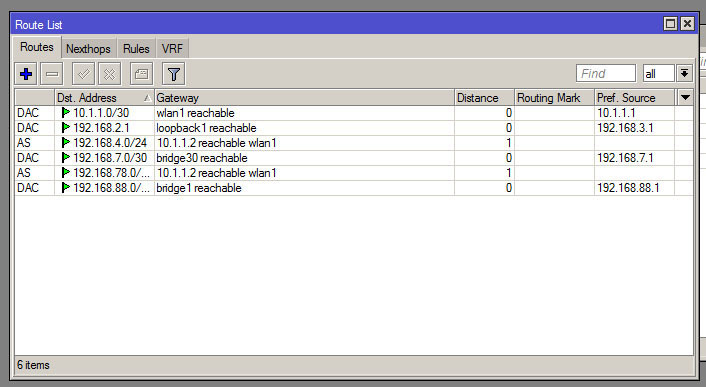
8. Настройка WLAN интерфейса.
Надо выбрать меню Wireless, оно слева и затем выбрать интерфейс wlan1:
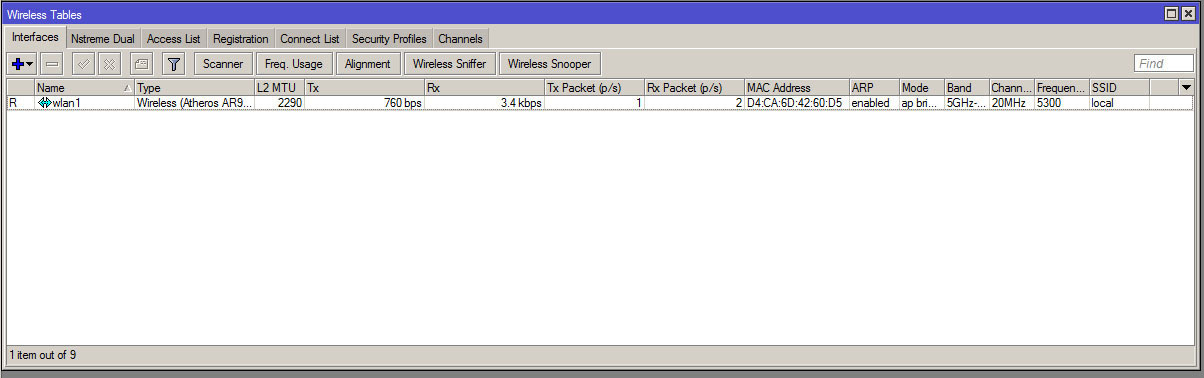
Меняем Mode на ap-bridge. Нажимаем кнопку Advanced Mode (на скрине поменялась на Simple Mode) и меняем Radioname:
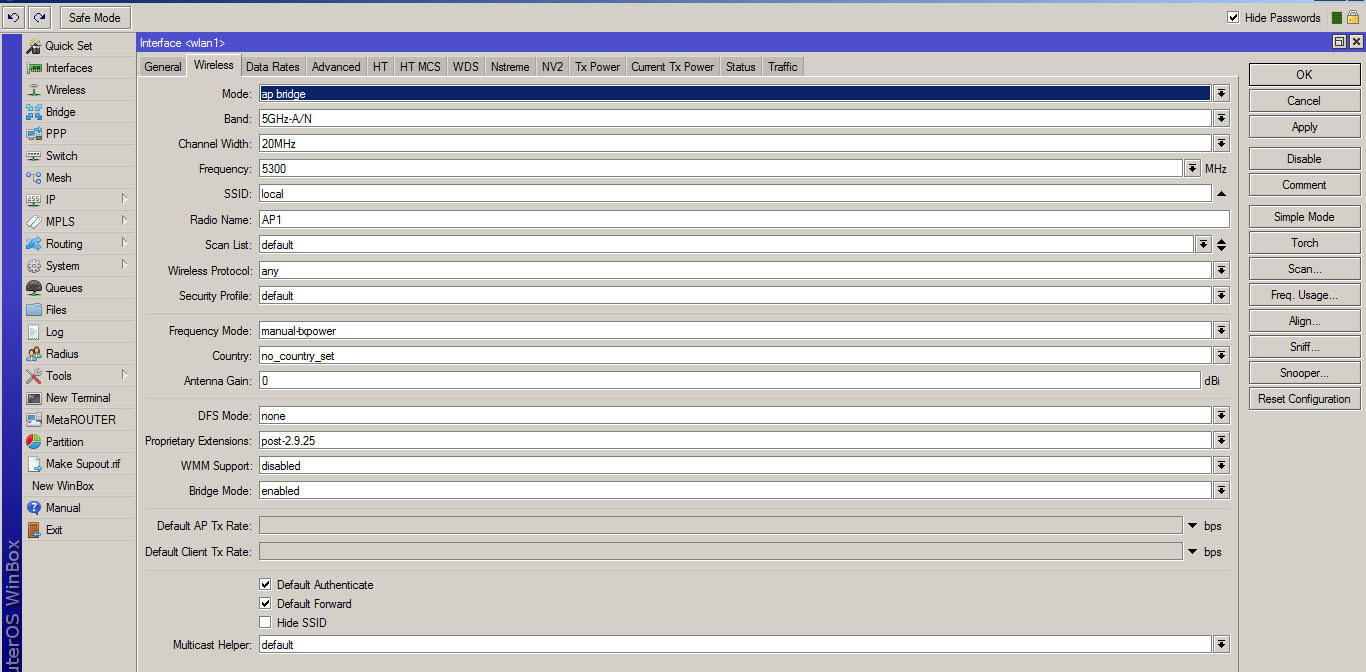
9. Настройка безопасности.
Необходимо вернуться во вкладку Wireless и выбрать вкладку Security Profile, я редактировал профиль по умолчанию.

Меню настройки профиля:
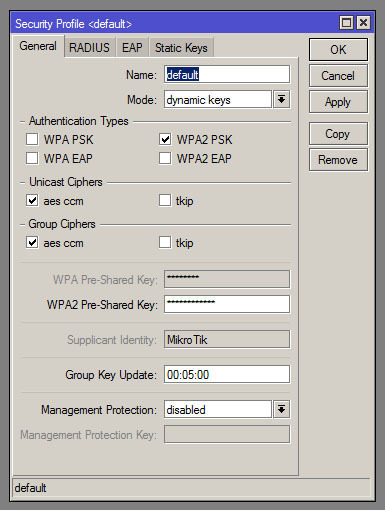
На этом все. На втором роутере все настраивается аналогично, меняем только адреса и режим работы точки. На этапе 8 надо выбрать в Mode — Station:
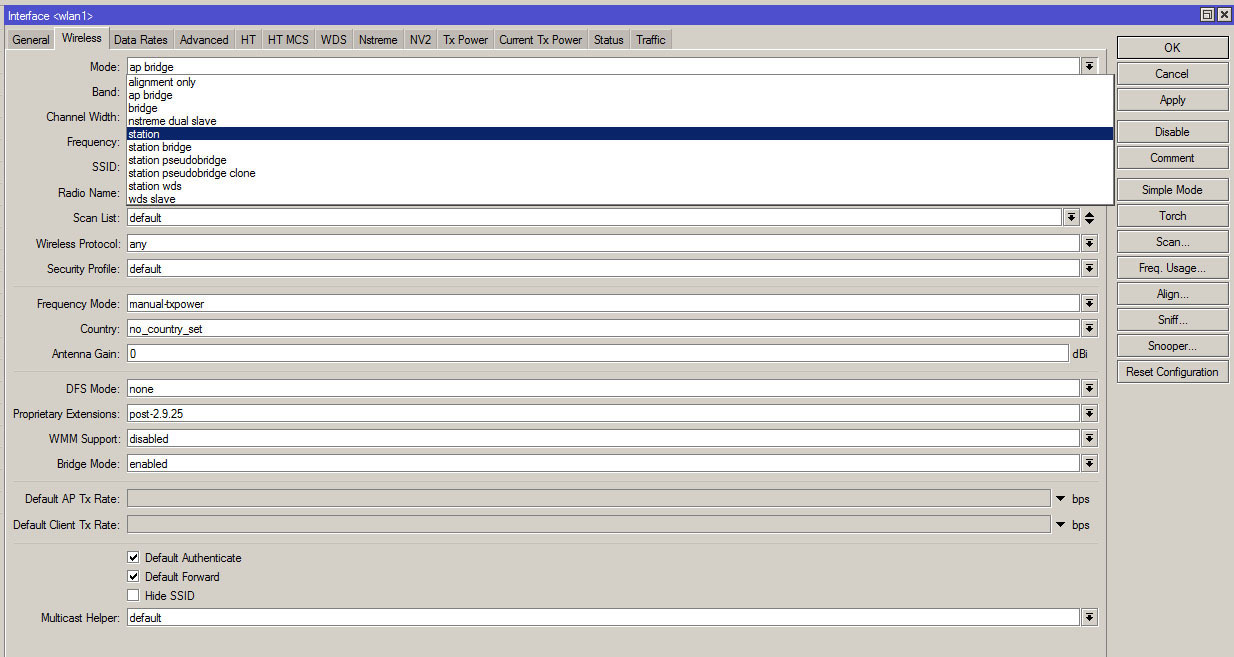
В результате во вкладке Registration меню Wireless пояится второй роутер, он обозначается по Radio Name AP2:
Соединить два смартфона можно либо беспроводным способом, либо с помощью кабеля. В статье разберем, как соединить смартфон со смартфоном с помощью OTG, а также используя беспроводную технологию Wi-Fi Direct.
Как соединить два телефона через OTG-кабель?
OTG-кабель представляет собой небольшой шнур, на одном конце которого находится разъем micro-USB или USB Type-C, а на другом — разъем, в который необходимо вставить обычный USB-кабель. Соединив два смартфона таким способом, можно не только быстрее переносить файлы с одного устройства на другое, но и «делиться» зарядом батареи.
Чтобы подключить два смартфона друг к другу необходимо:
- Вставить в одно из устройств OTG-кабель.
- Вставить в другое устройство USB-кабель, который используется для зарядки.
- Соединить оба кабеля с помощью USB-разъема.

Важно! Технология OTG будет работать при условии, что она поддерживается обоими смартфонами. Узнать об этом можно в технических характеристиках устройств или в инструкции по эксплуатации.
Устройство, к которому подключается OTG-кабель, становится «ведущим», поэтому именно оно будет заряжать. Второе устройство, подключенное через USB-кабель, станет «ведомым», а значит начнет заряжаться. Чтобы заставить первое устройство заряжаться, а второе стать источником заряда, достаточно поменять местами OTG и USB-кабели.
Аналогичным образом работает и передача данных, а также их просмотр и удаление. Телефон, к которому подключен OTG-разъем, сможет просматривать данные на втором устройстве, перемещать их или удалять.
Как соединить два смартфона с помощью Wi-Fi Direct?
Wi-Fi Direct — технология, позволяющая объединить два смартфона в одну беспроводную сеть. С ее помощью можно обмениваться данными между двумя устройствами, однако в отличие от предыдущего способа заряжаться друг от друга они не смогут.
Чтобы технология работала, оба смартфона должны ее поддерживать. Убедиться в этом можно в технических характеристиках или разделе Wi-Fi в настройках телефонов. Если там присутствует пункт Wi-Fi Direct, значит устройство поддерживает технологию.

Чтобы подключить оба смартфона в общую сеть Wi-Fi Direct, необходимо:
- Зайти в меню Wi-Fi на устройствах и выбрать пункт Wi-Fi Direct.
- В разделе «Доступные устройства» у каждого телефона должны появиться названия друг друга.
- На первом устройстве необходимо нажать на название второго, после чего на него отправится приглашение. На втором телефоне его нужно подтвердить.
После отправки файлом можно разорвать связь, а при необходимости снова подключиться. Приглашение и его повторное принятие больше не понадобится.
Если смартфоны не поддерживают технологию Wi-Fi Direct, можно воспользоваться сторонними приложениями, например, SHAREit или SuperBeam. Также на этот случай есть наша инструкция по обмену данными между телефонами через Wi-Fi.
Читайте также:

