Как связать айфон с виндовс 11
Обновлено: 28.04.2024
Если у вас есть iPhone и ноутбук с Windows 11, вы должны знать все о сложностях подключения iPhone к ноутбуку. В отсутствие обычной беспроводной передачи, такой как Bluetooth, становится довольно сложно передавать фотографии и музыку на ПК.
К счастью, это не конец пути. Существуют различные способы подключения вашего iPhone к ноутбуку с Windows для синхронизации и передачи фотографий и музыки.
И в этом посте мы обсудим некоторые из способов. Первый метод использует iTunes для подключения и синхронизации содержимого вашего телефона. Второй метод использует старое подключение кабеля для доступа к галерее телефона.
Однако, прежде чем продолжить, убедитесь, что у вас под рукой есть кабель USB-C (или USB-A) — Lightning.
Теперь, когда все решено, давайте приступим, не так ли?
Шаг 1: Загрузите iTunes из магазина Microsoft.
Шаг 2. Откройте iTunes и нажмите «Учетная запись» > «Войти», чтобы добавить свои учетные данные.
Здесь Apple отправит код подтверждения на ваш телефон. Все, что вам нужно сделать, это ввести цифры на экране.
Войдя в систему, подключите свой iPhone через зарядный кабель к компьютеру.
Системе потребуется некоторое время для синхронизации. Но после этого вы увидите крошечный значок телефона рядом с опцией «Музыка».
Шаг 3: Нажмите на значок телефона, чтобы просмотреть сводную информацию о вашем телефоне и другие параметры.
Кроме того, вы также можете проверить фотографии и видео. Однако обратите внимание, что если вы уже включили резервное копирование iCloud, они не будут видны здесь.
Шаг 4. Прокрутите страницу «Сводка» вниз и установите флажок «Синхронизировать с этим iPhone через Wi-Fi».
Эта опция гарантирует, что вы сможете синхронизировать информацию с телефона без подключения кабеля. Это беспроблемный процесс.
Вы должны убедиться, что ваш компьютер и iPhone подключены к одной и той же сети Wi-Fi. Итак, в следующий раз, когда вы подключите телефон к розетке, синхронизация начнется по беспроводной сети.
Конечно, скорость синхронизации будет намного ниже, чем при проводной синхронизации.
Чтобы просмотреть несколько выбранных фотографий, выполните следующие действия.
Шаг 2: Перейдите в раздел «Мой компьютер» на своем ноутбуке и щелкните правой кнопкой мыши параметр «iPhone». Выберите Открыть.
Затем выберите Внутреннее хранилище, а затем DCIM.
Вы увидите, что все папки названы в соответствии с годом/месяцем. Все, что вам нужно сделать, это найти нужную папку и открыть ее.
После этого скопируйте файлы и вставьте их в выбранное место.
Шаг 1: Подключите телефон к ноутбуку с помощью кабеля Lightning. Затем откройте «Проводник»> «Этот компьютер» и щелкните правой кнопкой мыши параметр «iPhone».
Затем выберите параметр «Импорт изображений и видео».
Шаг 2: Ваша система Windows немедленно начнет искать изображения и видео. И в зависимости от размера вашего репозитория это может занять несколько минут.
Теперь Windows предоставит вам возможность выбирать между «Организовать» и «Импортировать».
Шаг 3: Выберите «Импортировать все новые элементы» и добавьте имя папки в текстовое поле ниже.
Не забудьте установить флажок «Стереть после импорта», чтобы фотографии оставались на вашем телефоне как есть.
Применяются обычные правила: импорт займет время в зависимости от количества элементов на вашем iPhone.
После завершения импорта вы найдете названную папку в разделе «Изображения» на ПК с Windows. Теперь отключите свой iPhone, и это все.
В следующий раз, когда вы выполните описанные выше шаги, Windows будет импортировать только новые фотографии и видео, что сэкономит ваше время.
Но если вы не создаете резервные копии своих файлов и фотографий в iCloud, всегда лучше синхронизировать iPhone с ПК с Windows. В то же время вы также можете сделать резервную копию своего телефона вручную, если в какой-то момент вы будете менять телефоны.
Узнайте, как синхронизировать музыку, фильмы и другой контент с помощью компьютера Mac или ПК с ОС Windows.
Прежде чем синхронизировать контент, рассмотрите возможность использования iCloud, Apple Music или аналогичных сервисов для хранения контента с вашего Mac или ПК в облаке. Так вы сможете получать доступ к своей музыке, фото и другим файлам на устройстве iOS или iPadOS, когда компьютера нет рядом.
В зависимости от версии macOS на компьютере Mac может потребоваться использование Finder или iTunes для синхронизации iPhone, iPad или iPod touch с помощью компьютера. Если у вас компьютер с Windows, для синхронизации с iPhone, iPad или iPod touch необходимо использовать iTunes.
Если используется macOS Catalina или более поздней версии
Если на компьютере установлена ОС macOS Mojave и более ранних версий, или если вы используете ПК
Информация о продуктах, произведенных не компанией Apple, или о независимых веб-сайтах, неподконтрольных и не тестируемых компанией Apple, не носит рекомендательного или одобрительного характера. Компания Apple не несет никакой ответственности за выбор, функциональность и использование веб-сайтов или продукции сторонних производителей. Компания Apple также не несет ответственности за точность или достоверность данных, размещенных на веб-сайтах сторонних производителей. Обратитесь к поставщику за дополнительной информацией.
Если у вас есть iPhone и ноутбук с Windows 11, вам нужно знать все о сложностях подключения iPhone к ПК с Windows 11. В отсутствие обычной беспроводной передачи, такой как Bluetooth, становится довольно сложно передавать фотографии и музыку на ПК.
К счастью, это не конец. Существуют различные способы подключения вашего iPhone к ноутбуку с Windows 11 для синхронизации и передачи фотографий и музыки. И в этом посте мы предлагаем некоторые из способов. Первый метод использует iTunes для подключения и синхронизации содержимого вашего телефона. Второй метод использует древнее соединение кабелем для доступа к телефонной галерее.
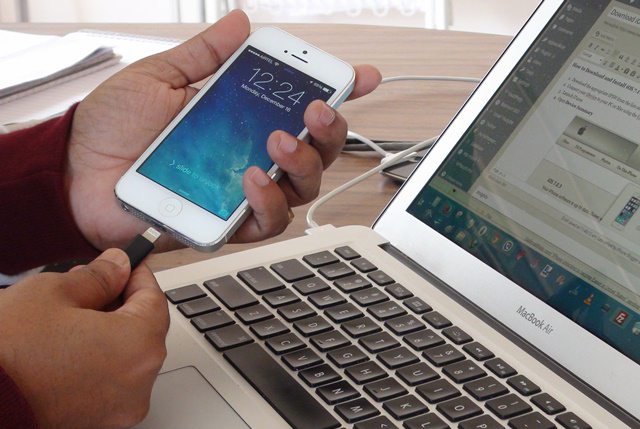
Однако, прежде чем продолжить, убедитесь, что у вас под рукой есть кабель USB-C (или USB-A) — Lightning. Теперь, когда у вас все готово, мы можем продолжить.
Как подключить iPhone к ПК с Windows 11 с помощью iTunes в Windows 11
- Здесь вам нужно убедиться, что вы заранее не выбрали резервное копирование iCloud.
- Загрузите iTunes из магазина Microsoft. Загрузите iTunes из магазина Microsoft.
- Откройте iTunes и нажмите «Учетная запись»> «Войти», чтобы добавить свои учетные данные.
- Здесь Apple отправит код подтверждения на ваш телефон. Все, что вам нужно сделать, это ввести цифры на экране.
- После входа в систему подключите iPhone через зарядный кабель к компьютеру.
- Системе потребуется некоторое время для синхронизации. Но как только это будет сделано, вы увидите маленький значок телефона рядом с опцией «Музыка».
- Щелкните значок телефона, чтобы просмотреть сводную информацию о телефоне и другие параметры. Кроме того, вы также можете просматривать фотографии и видео. Однако обратите внимание, что если вы уже включили резервное копирование iCloud, они не будут здесь видны.
- Прокрутите страницу «Сводка» вниз и выберите параметр «Синхронизировать с этим iPhone через Wi-Fi».
Эта опция гарантирует, что вы сможете синхронизировать информацию с телефона без подключения кабеля. Это беспроблемный процесс.
Вам необходимо убедиться, что ваш компьютер и iPhone подключены к одной и той же сети Wi-Fi. Поэтому в следующий раз, когда вы подключите телефон, синхронизация начнется по беспроводной сети.
Очевидно, что скорость синхронизации будет намного медленнее, чем проводная синхронизация.
Как напрямую синхронизировать ваш iPhone с ПК с Windows 11
Как и любой другой смартфон, iPhone также можно подключить к ноутбуку с Windows 11 напрямую через кабель. Вы можете импортировать некоторые выбранные фотографии или сделать автономную резервную копию всех ваших фотографий и видео, используя это. Чтобы просмотреть некоторые выбранные фотографии, выполните следующие действия.
Способ 1: импортировать выбранные фотографии
Способ 2: сделайте резервную копию всех фото и видео
К счастью, метод импорта всех фотографий и видео прост.
- Подключите телефон к ноутбуку через кабель Lightning. Затем откройте «Проводник»> «Этот компьютер» и щелкните правой кнопкой мыши параметр «iPhone».
- Затем выберите параметр «Импорт изображений и видео».
- Ваша система Windows немедленно начнет поиск изображений и видео. И в зависимости от размера вашего репозитория это может занять несколько минут.
- Теперь Windows предоставит вам выбор между «Упорядочить» и «Импортировать».
- Выберите «Импортировать все новые элементы» и добавьте имя папки в текстовое поле ниже.
Не забудьте выбрать параметр «Стереть после импорта», чтобы фотографии оставались на вашем телефоне такими, какие они есть. Применяются обычные правила: импорт займет некоторое время в зависимости от количества элементов на вашем iPhone.
После завершения импорта вы найдете папку с именем в разделе «Изображения» на вашем ПК с Windows. Теперь отключите свой iPhone и все. В следующий раз, когда вы выполните описанные выше шаги, Windows будет импортировать только новые фотографии и видео, что сэкономит ваше время.
Подключить и синхронизировать
Хотя вы можете подключить свой iPhone к ПК с Windows 11 так же, как к обычному телефону Android, возможности ограничены. Но если вы не создаете резервные копии своих файлов и фотографий в iCloud, всегда лучше синхронизировать iPhone с ПК с Windows. В то же время вы также можете выполнить резервное копирование телефона вручную, если вы рано или поздно поменяете телефоны. Затем это поможет восстановить iPhone из резервной копии .
Если Вы не хотите использовать iCloud или другие службы, можно подключить iPhone к Mac или ПК с Windows и синхронизировать объекты следующих типов:
альбомы, песни, плейлисты, фильмы, телешоу, подкасты, книги и аудиокниги;
контакты и календари.
Синхронизация позволяет поддерживать актуальность этих данных на Вашем компьютере и на iPhone.
Примечание. Если Вы пользуетесь iCloud или другими службами, например Apple Music, некоторые возможности синхронизации данных с компьютером могут быть недоступны.
Настройка синхронизации Mac с iPhone
В боковом меню Finder на Mac выберите свой iPhone.
Примечание. Чтобы использовать Finder для синхронизации контента, требуется macOS 10.15 или новее. Если на Вашем компьютере установлена более ранняя версия macOS, используйте iTunes для синхронизации с Mac.
В верхней части окна нажмите тип контента, который Вы хотите синхронизировать (к примеру, «Фильмы» или «Книги»).
Примечание. Информацию об использовании функции переноса файлов см. в разделе Перенос файлов между iPhone и компьютером.
Выберите «Синхронизировать [тип контента] на [название устройства]».
По умолчанию синхронизируются все объекты выбранного типа контента. Однако Вы можете синхронизировать отдельные объекты, например выбранные песни, фильмы, книги или календари.
Повторите шаги 3 и 4 для каждого типа контента, который требуется синхронизировать, затем нажмите «Применить».
Ваш Mac выполняет синхронизацию с iPhone каждый раз, когда Вы подключаете iPhone к компьютеру Mac.
Чтобы просмотреть или изменить параметры синхронизации, выберите свой iPhone в боковом меню Finder, а затем выберите из доступных параметров в верхней части окна.
Перед тем как отключить iPhone от Mac, нажмите кнопку «Извлечь» в боковом меню Finder.
Настройка синхронизации ПК с Windows с iPhone
Установите новейшую версию iTunes на ПК или выполните обновление до новейшей версии.
В приложении iTunes на ПК с Windows нажмите кнопку iPhone в левом верхнем углу окна iTunes.
Выберите тип контента, который хотите синхронизировать (например, «Фильмы» или «Книги») в боковом меню слева.
Примечание. Информацию об использовании функции «Общие файлы» см. в разделе Перенос файлов между iPhone и компьютером.
Выберите «Синхронизировать», чтобы включить синхронизацию для указанного типа контента.
По умолчанию синхронизируются все объекты выбранного типа контента. Однако Вы можете синхронизировать отдельные объекты, например выбранные песни, фильмы, книги или календари.
Повторите шаги 3 и 4 для каждого типа контента, который требуется включить в список контента, синхронизируемого с iPhone. Затем нажмите «Применить».
По умолчанию Ваш ПК с Windows выполняет синхронизацию с iPhone каждый раз, когда Вы подключаете iPhone к ПК с Windows. Вы можете настроить iTunes так, чтобы приложение запрашивало разрешение перед началом синхронизации. Также, если Вы хотите, чтобы контент определенных типов никогда не синхронизировался, можно избирательно запретить синхронизацию. См. раздел Синхронизация контента iTunes на ПК с другими устройствами Руководства пользователя iTunes для Windows.
Включение синхронизации по Wi‑Fi
После настройки синхронизации между компьютером и iPhone выполните следующие действия.
Выполните одно из описанных ниже действий:
В боковом меню Finder на Mac: выберите свой iPhone, нажмите «Основные» в верхней части окна, затем выберите «Показывать этот [устройство], если он подключен к Wi-Fi».
Чтобы использовать Finder для включения синхронизации по Wi-Fi, требуется macOS 10.15 или новее. Если на Вашем компьютере установлена более ранняя версия macOS, используйте iTunes для включения синхронизации по Wi‑Fi.
В приложении iTunes на ПК с Windows: нажмите кнопку iPhone в верхней части окна iTunes, нажмите «Обзор», затем выберите «Синхронизировать с этим [устройством] по Wi-Fi» (в разделе «Параметры»).
По умолчанию, когда iPhone подключен к источнику питания и к Вашему Mac или iTunes на Вашем ПК с Windows по сети Wi-Fi, компьютер синхронизирует контент выбранных Вами типов с iPhone.
ПРЕДУПРЕЖДЕНИЕ. Если удалить с компьютера синхронизированный объект, этот объект будет также удален с iPhone при следующей синхронизации.
Можно подключить iPhone через кабель или адаптер USB напрямую к компьютеру Mac или ПК с Windows.
Для подключения Вам понадобится:
Компьютер Mac с разъемом USB и OS X 10.9 или новее.
ПК с Windows с разъемом USB и Windows 7 или новее.
Подключите iPhone к компьютеру с помощью кабеля для зарядки iPhone. Если кабель не подходит к разъему на компьютере, выполните одно из указанных ниже действий.
Если iPhone поставляется с кабелем Lightning — USB, а компьютер оснащен портом USB-C, конец кабеля с разъемом USB можно подключить к адаптеру USB-C — USB (продается отдельно) или воспользоваться кабелем USB-C — Lightning (продается отдельно).
Если iPhone поставляется с кабелем USB-C — Lightning, а компьютер оснащен портом USB, используйте кабель Lightning — USB (продается отдельно).
Можно выполнить описанные ниже действия.
Перенос файлов между iPhone и компьютером.
Синхронизация контента между iPhone и компьютером.
Обновление iPhone с использованием компьютера.
Когда iPhone подключен к компьютеру, а компьютер подключен к источнику питания, выполняется зарядка аккумулятора iPhone.
Читайте также:

