Как связать аккаунт гугл с ноутбуком
Обновлено: 09.05.2024

Если по какой-либо причине вам необходимо добавить устройство в Google Play, то это не так сложно сделать. Достаточно знать логин и пароль учетной записи и иметь смартфон или планшет со стабильным интернет-соединением на руках.
Добавляем устройство в Google Play
Рассмотрим пару способов добавления гаджета в список устройств в Гугл Плей.
Способ 1: Устройство без заведенного аккаунта
Если в вашем распоряжении новое Android-устройство, то следуйте дальнейшим инструкциям.
- Зайдите в приложение Play Market и нажмите на кнопку «Существующий».






Таким образом, новый гаджет на платформе Андроид добавился к вашему основному устройству.
Способ 2: Устройство, подключенное к другому аккаунту
Если список нужно пополнить устройством, которое используется с другой учетной записью, то алгоритм действий будет немного другим.
-
Откройте на вашем смартфоне пункт «Настройки» и перейдите во вкладку «Аккаунты».






На данном этапе добавление устройства, имеющего доступ к другой учетной записи, завершено.
Как видите, подключить к одному аккаунту другие гаджеты не так сложно и это занимает всего лишь несколько минут.

Мы рады, что смогли помочь Вам в решении проблемы.
Отблагодарите автора, поделитесь статьей в социальных сетях.

Опишите, что у вас не получилось. Наши специалисты постараются ответить максимально быстро.
Помогла ли вам эта статья?
Еще статьи по данной теме:
Плей маркет не видит устройство Sony Ericsson lt18i
Хонер. 9i не могу добавить устройство он его не видел
я так не могу сделать
а если я хочу в гугле плей мои устройства добавить ноутбук или скачать с ноутбука
Альтернативный, во многом качественно лучший, но и куда более сложный вариант заключается в установке ОС Android посредством виртуальной машины, о чем мы тоже писали ранее.
Здравствуйте. На вашем смартфоне, как и на большинстве актуальных моделей от Huawei, отсутствуют сервисы Google, и установить их (и отдельно приложение Google, и тем более Play Маркет) в привычном понимании данного термина возможности нет. Следовательно, просто добавить аккаунт Google на устройство (или, наоборот, устройство в аккаунт) так, как это было на старом телефоне, тоже нельзя. Но некоторые задачи можно решить точечно, например, установить YouTube, перенести контакты. Поэтому напишите, что конкретно и для какой цели требуется сделать, а мы постараемся найти решение, конечно, если оно есть.
Мои устройства в Google

Как добавить устройство в Гугл Плей — войти с его помощью в Google-аккаунт, после чего девайс появится в списке доступных. Работает это на всех типах устройств, включая смартфоны, планшеты и ПК.
Как пройти авторизацию
Этой теме посвящена отдельная статья. Чтобы не повторяться, сразу перейдем к тому, как к аккаунту Google Play привязать устройство :
-
Откройте магазин приложений на необходимом девайсе. Тапните по аватару профиля в правом верхнем углу.




Лимиты на количество подключенных к акку телефонов отсутствуют.
Как проверить и/или удалить
Проверяют привязанные устройства так :
Чтобы избавиться от аппарата :
Рекомендуется избавляться от всех мобильных, к которым пользователь не имеет прямого доступа (проданы, сломаны).
Как поменять
Вариантов, как в Google Play поменять устройство нет. Магазин будет загружать приложение на тот гаджет, который в текущий момент пользуется юзер. Исключением выступает удаленная установка программ и игр через компьютерную версию маркета :
Добавление других аппаратов происходит с помощью единого Google-аккаунта, что занимает минимум времени.
Как создать аккаунт Google на смартфоне либо планшете под управлением Android
Как создать аккаунт Google на смартфоне либо планшете под управлением Android

Для создания Аккаунта Google, необходимо зарегистрировать, если его у Вас там нету, почтовый ящик на Гугле. После регистрации Вам будут доступны (под тем же самым логином и паролем) многочисленные другие сервисы Google: видеохостинг YouTube, Андроид маркет, переводчик, календарь Google, Blogger, документы Google и еще большое количество других полезных и популярных сервисов Google.
В открывшемся окне на странице в верхнем правом углу нажмите по красной кнопке «Создайте аккаунт».
Далее Вам необходимо в 3 шага ввести свои данные, для создания своего профиля в Google. Помощь для правильного ввода регистрационных данных Вам окажут подсказки.
После прохождения всех 3 шагов нажимаем внизу страницы кнопку «Save Changes», (сохранить изменения). И после этого входим в аккаунт под своим логином и паролем. Для выбора одного из сервисов- в аккаунте почты Gmail вверху на черной полоске- кликните по названию интересующего Вас сервиса, кнопка «ЕЩЕ» откроет более полный список сервисов.
Инструкция- как связать Аккаунт Google с Андроид устройством.
При первом запуске Андроида смартфона, когда он попросит добавить учетную запись, выберите Google и затем введите логин и пароль от вашей почты Gmail.
Если Вы это не сделали- не расстраиваетесь Вы это сделаете в 4 пункте нашей пошаговой инструкции активации аккаунта:
- Заходим с компьютера в свой аккаунт google и отключаем в настройках почты- 2-этапную аутентификацию и включаем протокол IMAP.
- На Андроид смартфоне Включаем Фоновый режим и автосинхронизацию (в настройках в пункте «учетные записи и синхронизация»)
- Включаем передачу пакетных данных («сеть»=> «мобильные сети»=> «пакетные данные»).
- После этого в настройках добавляем учетную запись( почта на google): логин и пароль.

Разберем все способы, позволяющие войти в браузер Google Chrome через аккаунт на компьютере и телефоне. Активация профиля дает возможность использовать все сервисы, включая почтовый ящик Gmail, видеохостинг YouTube и другие инструменты, нужные для работы и развлечений.
Для чего нужен аккаунт Google
Профиль в системе Google обеспечивает безопасность не только конфиденциальных данных, но и используемых устройств. С помощью аккаунта можно восстановить потерянные данные, а также отыскать смартфон, если его он был украден.
Как войти в аккаунт Google на компьютере
Чтобы войти в Google Chrome, для начала необходимо зайти на любой сервис компании. По умолчанию, в браузере после запуска открывается поисковая система в качестве стартовой страницы.
Осуществить вход в Google-профиль можно также на любых сайтах, которые принадлежат компании.
Способ 1: авторизация в системе
Самый простой способ зайти в аккаунт Гугл без скачивания – это использовать встроенные инструменты Хрома. Для этого действуйте следующим образом:
- Запустите Google Chrome и перейдите на стартовую страницу с поисковиком системе.
- Щелкните по кнопке «Войти», которая располагается в верхнем углу справа.
- Если на ПК уже сохранен профиль, то достаточно выбрать его и подтвердить действие. В другом случае потребуется ввести сначала адрес электронной почты или телефон, привязанные к аккаунту.
- Кликните по кнопке «Далее» для продолжения.
- Введите пароль учетной записи, затем нажмите на кнопку для перехода к следующему окну.
После этого в правом верхнем углу поисковика появится аватарка учетной записи вместо кнопки «Войти». При нажатии на нее открывается дополнительное меню, через которое можно настраивать и управлять аккаунтом.
Способ 2: добавление еще одного аккаунта
Если компьютер используется несколькими людьми, и в обозревателе уже есть учетная запись, то инструменты системы позволяют добавить еще один аккаунт. Между профилями можно быстро переключаться при необходимости.
Чтобы войти в другой аккаунт через Google Chrome, сделайте следующее:

- Откройте стартовую страницу Хрома.
- Нажмите на миниатюру аватарки или буквы имени существующего профиля. Она располагается в верхнем углу справа.
- В появившемся меню выберите пункт «Добавить аккаунт».
- Отобразится окно, где нужно выбрать параметр «Сменить аккаунт».
- Введите данные в форму: электронную почту или телефон, а также пароль.
Для быстрого переключения между аккаунтами достаточно нажать на аватарку профиля, затем в меню выбрать нужную учетную запись.

Следует отметить, что на некоторых сервисам системы Google смена аккаунта осуществляется иначе. Например, на YouTube потребуется щелкнуть по аватарке профиля, затем выбрать пункт «Сменить аккаунт». В появившемся окне найдите профиль и нажмите на него.
Способ 3: вход через браузер
Отличите Chrome от других обозревателей заключается в том, что «Моя страница» аккаунта доступна во встроенной панели инструментов. При этом возможно добавить профиль без создания учетной записи в системе Google.
Чтобы зайти в Гугл через браузер, следуйте инструкции:

- Кликните по иконке в виде человека, которая располагается в верхней рабочей панели.
- Нажмите на кнопку «Включить синхронизацию».
- Автоматически произойдет переход на форму входа в учетную запись системы.
- Введите данные: логин и пароль.

Если требуется создать профиль только в обозревателе, то достаточно нажать на кнопку «Добавить» внизу. В новом окне введите имя пользователя, а также выберите цветовую схему для него. Также возможно создать ярлык на рабочем столе, чтобы быстро открыть Google Chrome с этим профилем.
Такой вариант подходит, если Хромом пользуется несколько человек, а также для распределения функций между домашними или рабочими потребностями. Но следует понимать, что без синхронизации все данные при переустановке обозревателя будут утеряны.
Доступен вход в Google Chrome в гостевом режиме. Это пригодится, если нужно воспользоваться чужим компьютером или устройством в общедоступных сетях. При выходе все данные будут автоматически удалены: логины, пароли, история посещений, способы оплаты.
Войти в личный кабинет можно на смартфоне в мобильной версии Google Chrome, а также через настройки операционной системы. Рассмотрим способы более подробно.
Способ 1: через браузер
Для входа в аккаунт Гугл на мобильной девайсе, действуйте так:
На этом вход в Хром завершен. На телефоне, как и на ПК, доступна возможность добавления второго аккаунта. Для этого нужно тапнуть по аватарке в настройках, затем выбрать соответствующий пункт.
Способ 2: через системные настройки
При запуске программ от Google потребуется вновь вводить учетные данные. Это касается YouTube или утилиты для работы с документами. Для удобного использования аккаунта на телефоне предусмотрена возможность добавления профилей от различных сервисов через системные настройки.
На примере операционной системы Android версии 11.0, рассмотрим, как воспользоваться этим способом:

- Запустите «Настройки» на телефоне.
- В меню выберите пункт «Учетные записи и архивация».
- Нажмите на параметр «Управление учетными записями».
- Пролистайте список до конца и нажмите на кнопку «Добавить учетную запись».
- Выберите Google, затем пройдите процедуру авторизации.
Форма входа в аккаунт аналогична той, которая используется на компьютере. После выполненных действий упрощается использование многого софта на телефоне, включая магазин Play Market.
Что делать, если не получается войти в аккаунт Google
В большинстве случаев проблемы со входом возникают, если пользователь забывает или теряет учетные данные. Встроенные инструменты системы позволяют восстановить доступ к профилю.
Если утерян пароль, сделайте так:
Войти в аккаунт Google можно несколькими способами на компьютере и телефоне. При необходимости можно добавлять несколько учетных записей и быстро переключаться между ними. В обозревателе предусмотрен гостевой режим, после выхода из которого, вся активность в сети автоматически очищается.
Что дает авторизация в аккаунте Google через браузер Chrome
После входа в систему в вашем браузере Chrome можно сохранять и синхронизировать со своим аккаунтом Google, закладки, историю, пароли и другие настройки, чтобы иметь возможность использовать их на любом устройстве.
Подробнее о входе в Google Chrome
Чем он отличается от входа на сайт
Все данные Chrome (закладки, история, пароли и другие настройки) синхронизируются с Вашей учетной записью Google: вы сможете работать с ними на любом устройстве, на котором выполнен вход в этом браузере. Кроме того, во многих сервисах Google, включая Gmail, YouTube и поисковой системе, вход в систему будет выполняться автоматически.
Зачем входить в аккаунт на Google Chrome
- Ваши личные данные, такие как закладки, история, пароли и другие настройки сохраняются и синхронизируются с вашим аккаунтом Google. Благодаря этому, Вы сможете использовать эти данные на любом устройстве, на котором выполнен вход в Chrome. Изменения параметров, внесенные на одном устройстве, синхронизируются с другими устройствами, на которых выполнен вход в Chrome.
- Если Ваше устройство украдено или сломается, вы можете легко восстановить закладки, историю, пароли и другие настройки, войдя снова в Chrome на телефоне или компьютере.
- Войдя в Chrome, Вы в полной мере сможете использовать другие сервисы Google, такие как Gmail, YouTube и поисковая система.
Безопасность данных после входа в Chrome
Не следует входить в Chrome на общедоступном компьютере или ненадежном. Если Вы это сделаете, то на нём сохранится копия ваших данных, к которой будут иметь доступ другие пользователи. Синхронизация данных между Вашим компьютером и серверами Google для большей безопасности шифруется.
Вы можете также установить шифрование всех синхронизируемых данных. И в любой момент удалить синхронизированные данные из аккаунта.
Как синхронизированные данные влияют на работу Chrome
Сервисы Google будут больше соответствовать вашим потребностям, если историю использования браузера Chrome связать с данными об активности в веб-приложениях и поиске.
Если установлен флажок Добавлять историю из Chrome и других приложений в Историю приложений и веб-поиска на странице управления этой функцией, то Google будет использовать ваши синхронизированные данные просмотра, чтобы все сервисы лучше соответствовали вашим вкусам и потребностям.
В любой момент вы можете изменить свои настройки и удалить отдельные записи истории, связанные с вашим аккаунтом Google.
Как войти в аккаунт браузера Chrome
Чтобы войти в Chrome, вам потребуется аккаунт Google. Если он у Вас уже есть, выполните следующие шаги:
Если у Вас имеется более одной учетной записи или ваш компьютер используют также другие лица, изучите, как управлять несколькими пользователями в Chrome.

Вы можете выбрать данные, которыми будут обмениваться устройства и сервисы Google, когда включена синхронизация.
Примечание: если вы защищаете свои данные паролем синхронизации, вы должны указать их при входе. Если вы его не помните, вам нужно сбросить синхронизацию.
- Откройте Google Chrome . Если у вас ещё нет приложения Google Chrome, скачайте его с Google Play.
- Нажмите Больше .
- Нажмите Настройки → Войти в Chrome.
- Выберите учетную запись, которую вы хотите использовать.
- Нажмите Продолжить → ОК .
На устройствах с Android и Chrome в версии 52 или более поздней версии создается резервная копия настроек входа в систему. Если Вы восстановите Chrome на новом Android-устройстве, произойдет автоматический вход в тот же аккаунт Google.
- Откройте Google Chrome . Если у вас ещё нет приложения Google Chrome, скачайте его с iTunes.
- Нажмите Больше .
- Нажмите Настройки → Войти в Chrome.
- Выберите учетную запись, которую вы хотите использовать.
- Нажмите Продолжить → ОК .
Как войти в браузер хрома

Как войти в свою учетную запись Google Chrome? С этим вопросом часто сталкиваются пользователи, кому требуется постоянное использование иных плагинов от данного разработчика. На практике, для входа в аккаунт в браузере предусмотрены соответствующие инструменты, а кроме того довольно простой порядок действий. Однако, несмотря на это, далеко не многие пользователи уже умеют использовать в должном порядке процесс авторизации аккаунта, из-за чего, здесь потребуется рассмотреть все подробно.
Если вы не знаете, как зайти под учетными данными в свой личный кабинет, то это руководство придется вам, как нельзя кстати. На практике, процедура авторизации выглядит следующим образом:
- Прежде всего, необходимо на своем устройстве запустить утилиту.
- Далее, вам предстоит перейти на сайт поисковой системы.
- В правом верхнем углу, будет шапка для авторизации.
- Здесь указываются свои данные для входа в учетную запись.
- Для подключения, вам потребуется ввести свой логин и пароль.
- Если по какой-либо причине вы забыли ключ безопасности, всегда можно воспользоваться формой для восстановления доступа.
Как видно из инструкции, с доступом к личной записи не должно возникать проблем, так как разработчики программного обеспечения и поискового сервиса Гугл проработали порядок до мелочей.
Важно! Здесь вы также можете применить опцию сохранения личной информации для последующего автоматического подключения, однако, в случае регулярного серфинга в сети, этого делать не рекомендуется, так как эта информация будет под угрозой.
Доступ к приложениям аккаунта
Сразу после того, как пользователь авторизуется в поисковой системе, ему станет доступен раздел с приложениями, которые ранее уже были скачаны и установлены поверх утилиты. Теперь вы сможете без особых проблем подключать или наоборот деактивировать функционал этого софта. Кроме того, всегда можно загрузить что-то новое через соответствующий магазин, либо наоборот, полностью деинсталлировать текущие расширения из памяти браузера и системы в целом. Все управление осуществляется в личном кабинете юзера.
Как правильно выйти из аккаунта
Чтобы покинуть учетную запись, при этом не волноваться. Что ваши данные не защищены, следует полностью выходить из своих профилей. На практике, для этого требуется следующее:
- Вам также требуется запустить утилиту.
- Необходимо перейти в поисковую систему.
- Предстоит выйти из своей учетной записи соответствующей командой.
- После этих действий, вы запускаете меню обозревателя, и выполняете очистку хранилища временных файлов.
Как правило, после выполнения этих манипуляций вся личная информация устраняется из памяти интернет-обозревателя, после чего, для авторизации, вам требуется вновь указывать логин и пароль.
Важно! При очищении хранилища временных файлов, вовсе не обязательно полностью стирать информацию, так как можно выбрать конкретный ресурс, для которого будут применяться такие действия.
В настоящее время, поисковая система Гугл Хром, это не просто поисковик и почта, но в целом и мощный ресурс с массой дополнительных возможностей. Именно поэтому, пользователю необходимо знать, как правильно производить вход в систему, а кроме того покидать личный кабинет, чтобы его данные впоследствии оставались в безопасности, а не попали в случае хакерской атаки к злоумышленникам. Необходимо понимать, что речь идет про интернет, где можно не только заразить свою операционную систему вирусами и вредоносным программным обеспечением, но также и подвергнуться взлому устройства.

Большинство операций на телефоне под управлением Android совершается с помощью учетной записи Google. Профиль привязывается к устройству, после чего вы сможете свободно скачивать приложения и игры через Play Store. Сегодня мы разберемся, как поменять аккаунт в Плей Маркете. Ниже представлена универсальная инструкция без привязки к конкретной оболочке или версии приложения.
Как сменить аккаунт в Play Market через магазин приложений
Сначала попробуем изменить аккаунт в Google Play через штатное приложение на телефоне. Для этого нужно:
- Открыть приложение Play Market через главное меню или рабочий стол смартфона.
- Нажать на иконку с первой буковой электронной почты Google в правом верхнем углу возле поисковой строки.
- Если вы ранее привязывали несколько профилей к устройству, то они появятся в списке. Вам достаточно нажать на нужный вариант – переключение произойдет автоматически. Если нет, то нажмите «Добавить аккаунт».
- Появится форма авторизации в сервисе. Вы можете поочередно ввести логин и пароль от другого аккаунта или создать новый профиль.

Настройки телефона
Если вы хотите поменять аккаунт в Плей Маркете и на телефоне в целом, то выполняйте следующие действия:
- Зайдите в системные настройки на Андроиде.
- Откройте раздел «Аккаунты».
- В списке найдите электронную почту Gmail.
- Откройте страницу с информацией о ней и нажмите «Удалить аккаунт».
- Подтвердите процедуру вводом графического ключа, 4-значного PIN-кода или прикосновением к сканеру отпечатка пальца.

Поскольку мы меняем профиль на другой, а не просто отвязываем старую учетную запись, далее сделайте так:
- Вернитесь ко списку аккаунтов на телефоне.
- Пролистайте страницу вниз и нажмите «Добавить аккаунт».
- Среди предложенный вариантов найдите Google.
- Подтвердите операцию с помощью ключа, кода или отпечатка пальца.
- Введите электронную почту и нажмите «Далее».
- Подтвердите вход указанием пароля.
- Укажите платежные данные при необходимости. Также выберите параметры синхронизации – почта, календарь, браузер, контакты и так далее.
- После этого профиль автоматически привяжется ко смартфону.

Другие способы
Существуют и альтернативные методы смены аккаунта Гугл, однако их лучше применять только в экстренных случаях. В таблице описаны способы и их особенности. Обязательно прочтите информацию полностью, чтобы не допустить ошибок.
| Смена пароля | Способ смены аккаунта заключается в изменении пароля. Для этого зайдите на страницу Google и откройте управление аккаунтом. Затем через вкладку «Безопасность» поменяйте защитную комбинацию. После этого Гугл Плей Маркет автоматически «выкинет» вас из онлайна. |
| Сброс настроек | Более радикальный метод, подразумевающий полную очистку смартфона до заводских параметров. Рекомендуется только в том случае, если вы хотите передать устройство кому-то другому. |
| Файловый менеджер | Для третьего метода требуется root-доступ, поэтому он подойдет не всем. Понадобится файловый менеджер Root Explorer, через который следует зайти по пути Android-data-system и стереть файл с названием accounts.db. После этого на телефоне не останется ни одного привязанного профиля Google. |

Полезные советы
Совет №1
Перед тем, как полностью менять профиль, убедитесь в том, что вы помните пароль от предыдущего аккаунта.
Совет №2
Если вы входе во второстепенный аккаунт временно, то рекомендуем не синхронизироваться с данными в облаке, чтобы не потерять информацию с телефона.
Совет №3
Вам совсем необязательно удалять предыдущие профили, поскольку к телефону можно привязать одновременно неограниченное количество учетных записей Гугла.
Частые вопросы
Можно ли использовать отвязанный аккаунт в дальнейшем?
Учетная запись удаляется только с вашего устройства. Профиль остается активным, и его можно использовать на ПК, другом мобильном девайсе или повторно привязать к тому же смартфону.
Можно ли поменять электронную почту у аккаунта Google?
Профиль Гугл по совместительству является электронной почтой Gmail. Чтобы сменить никнейм ящика, вам придется зарегистрировать новый аккаунт с нуля.
Как вернуть старый профиль?
Если вы использовали первый метод, то снова вернитесь в Play Market и просто переключитесь к предыдущему профилю. Оба аккаунта останутся привязанными к устройству.
Если вы приобретете новый смартфон и захотите войти в свой основной аккаунт, то система автоматически отвяжет его от предыдущего девайса. Одну учетную запись нельзя привязывать одновременно к нескольким телефонам или планшетам, но можно авторизовываться с ее помощью на компьютере в браузерах.
Как изменить аккаунт в Play Market

Многие пользователи устройств под управлением Android задаются вопросом о смене учетной записи в Play Market. Такая потребность может возникать по причине утери данных аккаунта, при продаже или покупке гаджета с рук.
Изменяем аккаунт в Play Market
Для смены учетной записи необходимо иметь на руках само устройство, так как через компьютер можно только удалить ее, а привязать новую не получится. Сменить Гугл аккаунт на Андроид можно несколькими методами, о которых мы и расскажем ниже.
Способ 1: С избавлением от старого аккаунта
Если вам нужно избавиться от предыдущего аккаунта и всей информации, которая синхронизирована с ним, заменив новым, следуйте дальнейшей инструкции:
- Откройте «Настройки» на вашем устройстве и перейдите во вкладку «Аккаунты».



На этом шаге смена аккаунта с удалением старого заканчивается.
Способ 2: С сохранением старого аккаунта
Если по какой-то причине вам необходимо иметь два аккаунта на одном устройстве, то это также возможно.
-
Для этого зайдите в «Настройки», перейдите во вкладку «Аккаунты» и нажмите на «Добавить аккаунт».







Теперь вы можете пользоваться двумя учетными записями поочередно.

Мы рады, что смогли помочь Вам в решении проблемы.
Отблагодарите автора, поделитесь статьей в социальных сетях.

Опишите, что у вас не получилось. Наши специалисты постараются ответить максимально быстро.
Как сменить аккаунт в Play Market
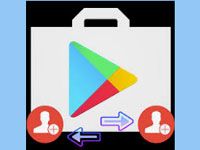
Чтобы сменить аккаунт в Play Market на телефоне с операционной системой Android, не обязательно отвязывать уже подключенный профиль. Можно подключить второй, третий профиль и успешно переключаться между ними. Ещё есть варианты частичной и полной отвязки ненужного аккаунта от телефона с последующей авторизацией другого. В инструкции рассмотрены 4 способа.
Работа с магазином приложений
Для работы Play Market используется аккаунт Google. Без последнего любые действия в магазине приложений невозможны. Для доступа ко всем функциям в обязательном порядке должен быть выполнен вход в созданный вами профиль. Кроме того, большинство смартфонов на этапе первого включения предлагают выполнить авторизацию в сервисе, чем большинство владельцев девайсов и пользуется.
Смена профиля
Если в процессе эксплуатации на мобильном появилась необходимость поменять аккаунт в Плей Маркете, есть два способа осуществить эту затею.
Способ 1: удаление с последующей авторизацией
Все настройки выполняются за пределами приложения Play Market:
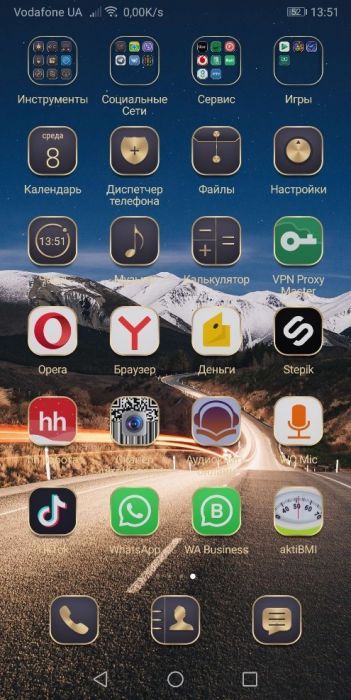
1. На главной экране откройте «Настройки».
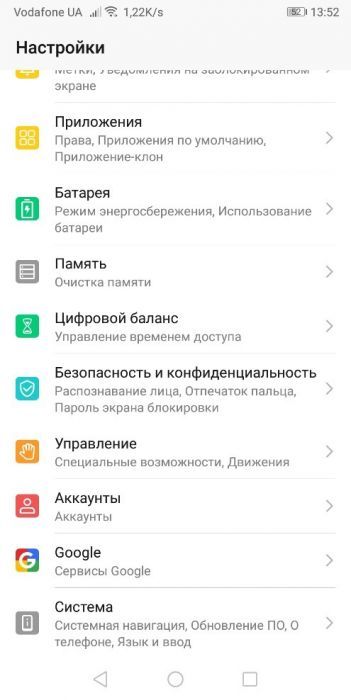
2. Скрольте вниз и выберите «Аккаунты».
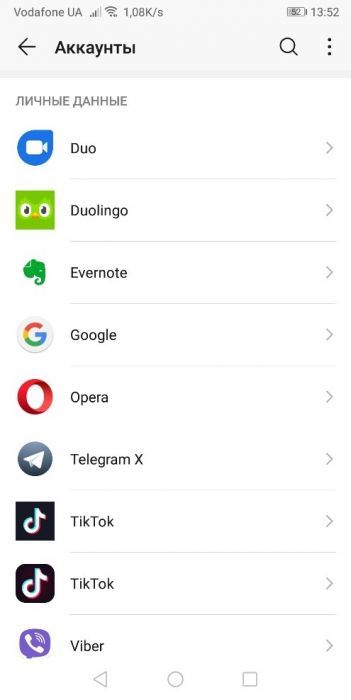
3. Нажмите на иконку «Google».
4. Кликните по собственной учетной записи, которую желаете отвязать от телефона.
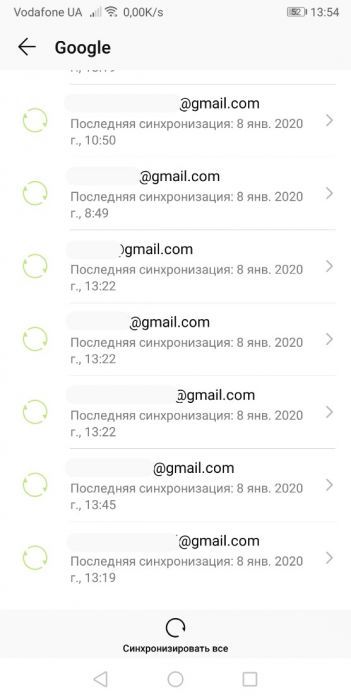
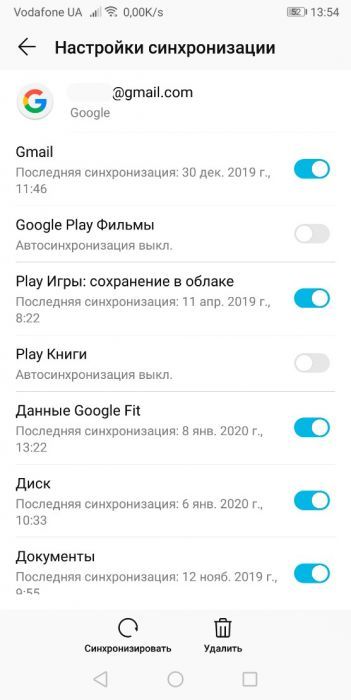
5. Нажмите нижнюю кнопку «Удалить».
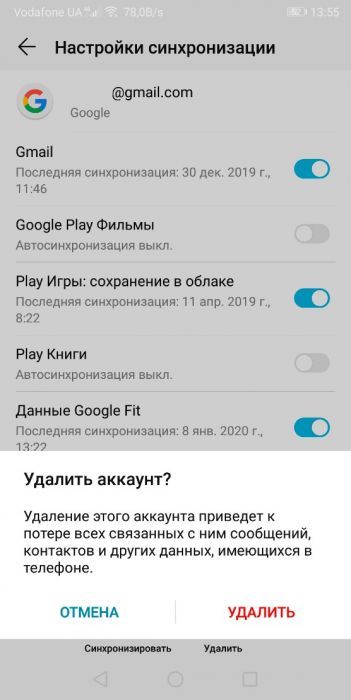
6. Подтвердите действие, задав команду повторно.
После нескольких секунд ожидания старой учетной записи уже не будет. Теперь надо изменить аккаунт в смартфоне на новый. Подключение делается так:
1. В разделе «Настройки» — «Аккаунты» скрольте весь список вниз и нажмите «Добавить …».
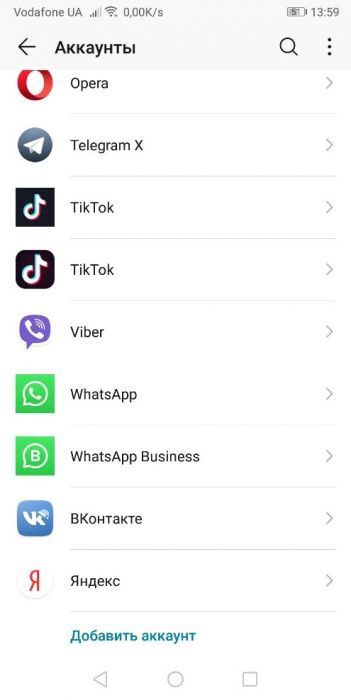
2. Из перечня выберите «Google».
3. Если устанавливали пароль в смартфоне или использовали другие меры безопасности, то введите PIN-код для подтверждения доступа к смартфону.
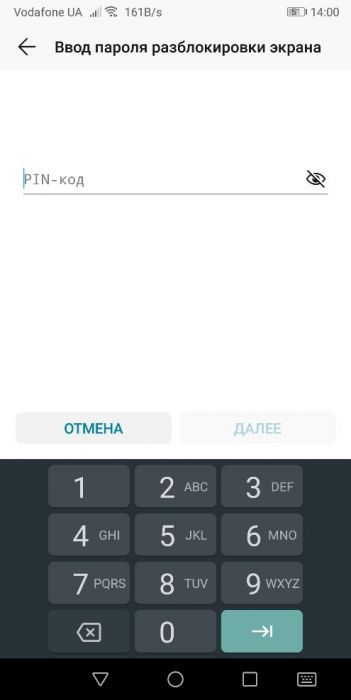
4. В появившемся окне вводите свой номер телефона или адрес email. Затем укажите пароль.
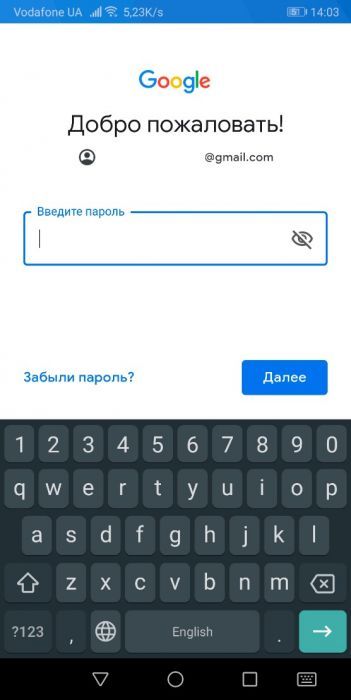
5. Если настраивалась процедура безопасности в учетной записи, тогда следует пройти процедура подтверждения (ввести код из SMS, что придет на телефон, указать шестизначный код из Google Authenticator и прочее).
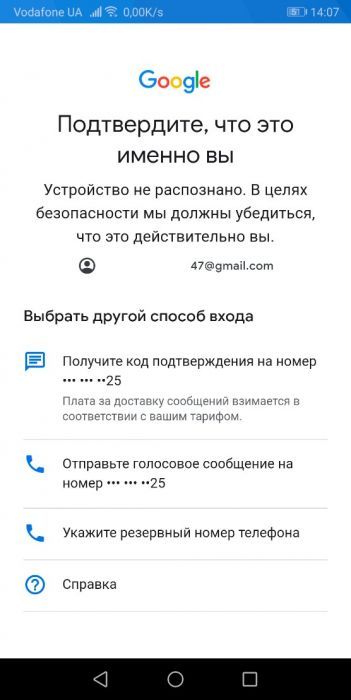
6. Готово. Профиль подвязан, а значит все сервисы Google, включая Play Market, заработают.
При входе в магазин приложений меняется учетная запись, в которой можно приобретать приложения, указывать способы оплаты, настраивать ограничения.
Способ 2: смена настроек через Gmail
Google серьезно относится к безопасности данных своих пользователей. Этот факт может сыграть на руку в задаче такого типа. Для этого понадобится другое устройство (мобильный телефон или компьютер) с доступом в интернет.
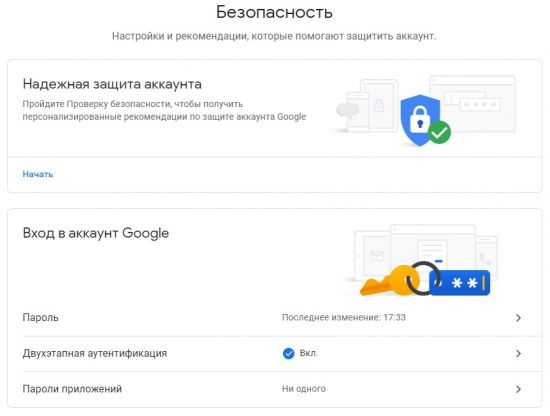
2. Введите старый пароль, а затем придумайте новый. После нажатия на «Сменить пароль» берите в руки ваш смартфон и открывайте магазин приложений.
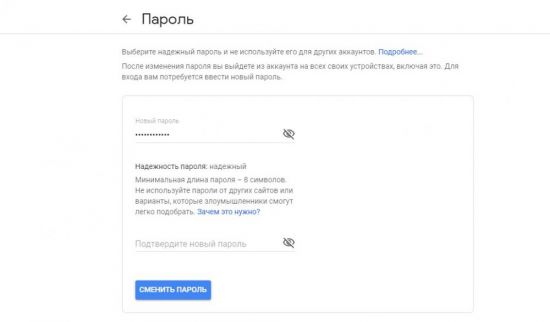
3. Запуститься процесс поиска профиля и устройство известит, что пароль был изменен и требуются действия с аккаунтом.
4. Во время запуска Play Market вернитесь на шаг назад с уведомления от выхода с аккаунта и выберите вместо прописанного «Добавить аккаунт».
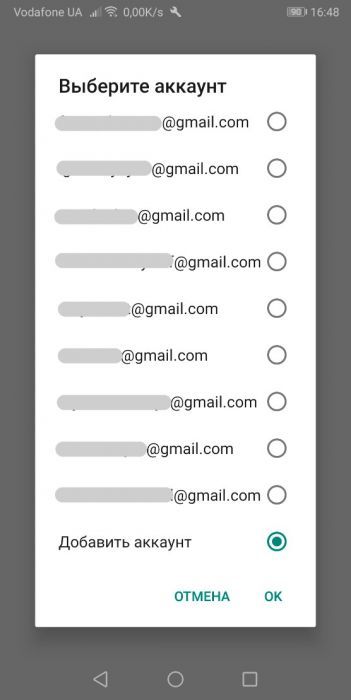
5. Введите пароль разблокировки экрана и используйте стандартную процедуру входа для авторизации.
6. По окончанию процедуры ваш профиль сменится в Плей Маркете.
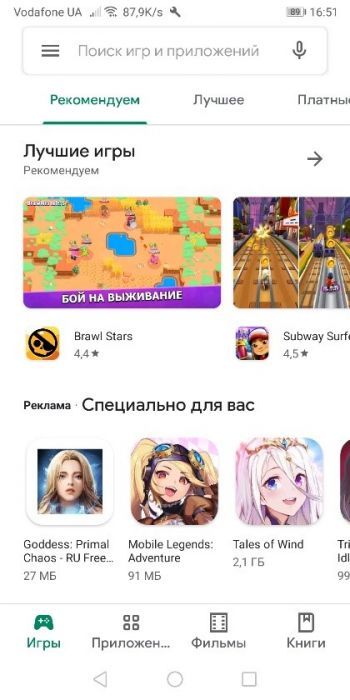
Способ 3: переключение между несколькими профилями
Если в телефоне заведены несколько аккаунтов, Play Market позволяет переключаться между ними в ручном режиме. Делается это очень просто:
1. Добавьте аккаунт Гугл в смартфон вышеописанным способом.
2. Зайдите в Play Market и кликните на кнопку «Меню», размещенную в верхнем левом углу. Жмите на иконку своей второй учетной записи, чтобы сделать ее основной. Чтобы раскрыть весь список подсоединенных профилей нажмите на стрелочку напротив используемого почтового имени.
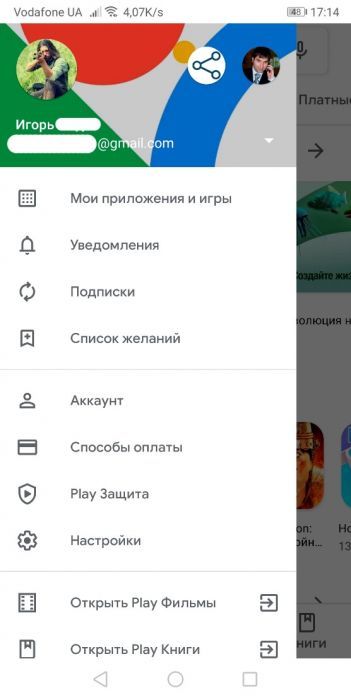
3. После смены аккаунта вы можете выставить для него персональные настройки.
Удобное переключение в Гугл Плей Маркет между электронными почтами позволяет переключаться между настроенными способами оплаты, просматривать истории покупок по каждой учетке отдельно, подтягивать информацию о добавленных ранее приложениях, что хранится в библиотеке.
Важно! Если несколько профилей подключены в вашем Андроид устройстве, но переключение в Play Market недоступно, проверьте их синхронизацию. При отключенной синхронизации магазин приложений может не определить наличие второй учетной записи на телефоне.
Способ 4: возврат устройства к первоначальной активации настроек
Если на устройстве наблюдаются частые проблемы с сервисами Google – откат к заводским настройкам хороший способ решить проблему. Все персональные данные (совместно с файлами) удаляться и можно указать новый профиль во время первоначального запуска смартфона.
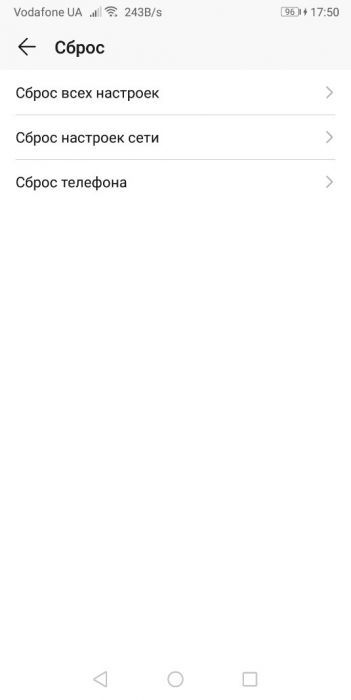
Перед откатом к заводским параметрам предпримите все необходимые меры по сохранению персональных данных. Используйте 4 способ в том случае, если первые три не помогли.
Заключение
Благодаря поддержки мультипрофильности Play Market разрешает переключаться между всеми подключенными учетными записями Google. Достаточно добавить новую почту в смартфон и в самом магазине настроек двумя тапами назначить новый аккаунт основным.

Если по какой-либо причине вам необходимо добавить устройство в Google Play, то это не так сложно сделать. Достаточно знать логин и пароль учетной записи и иметь смартфон или планшет со стабильным интернет-соединением на руках.
Добавляем устройство в Google Play
Рассмотрим пару способов добавления гаджета в список устройств в Гугл Плей.
Способ 1: Устройство без заведенного аккаунта
Если в вашем распоряжении новое Android-устройство, то следуйте дальнейшим инструкциям.
-
Зайдите в приложение Play Market и нажмите на кнопку «Существующий».







Таким образом, новый гаджет на платформе Андроид добавился к вашему основному устройству.
Способ 2: Устройство, подключенное к другому аккаунту
Если список нужно пополнить устройством, которое используется с другой учетной записью, то алгоритм действий будет немного другим.
-
Откройте на вашем смартфоне пункт «Настройки» и перейдите во вкладку «Аккаунты».






На данном этапе добавление устройства, имеющего доступ к другой учетной записи, завершено.
Как видите, подключить к одному аккаунту другие гаджеты не так сложно и это занимает всего лишь несколько минут.

Мы рады, что смогли помочь Вам в решении проблемы.

Опишите, что у вас не получилось. Наши специалисты постараются ответить максимально быстро.
Помогла ли вам эта статья?
Еще статьи по данной теме:
Плей маркет не видит устройство Sony Ericsson lt18i
Хонер. 9i не могу добавить устройство он его не видел
я так не могу сделать
а если я хочу в гугле плей мои устройства добавить ноутбук или скачать с ноутбука
Артём, хотеть можно много, а реализовать получится только то, что предусмотрено разработчиками. Google Play Маркет — магазин для мобильных устройств с Android, на которых он используется для скачивания и установки, а также обновления приложений. С ноутбука можно зайти на сайт этого сервиса, ознакомиться с представленным на нем контентом — это приложения, игры, музыка, фильмы и книги. Приложения и игры можно через эту версию установить на мобильное устройство, если используется один и тот же аккаунт Google. Это делается удаленно — нажимаете в браузере «Установить», подтверждаете и ждете, пока приложение появится на мобильном устройстве. Если же хотите пользоваться приложениями для Android на ноутбуке, потребуется установить эмулятор, повторяющий среду этой операционной системы и предоставляющий доступ к большинству ее возможностей и функций. Подробнее об этом можно узнать из представленной по ссылке ниже статьи.
Альтернативный, во многом качественно лучший, но и куда более сложный вариант заключается в установке ОС Android посредством виртуальной машины, о чем мы тоже писали ранее.
Здравствуйте. На вашем смартфоне, как и на большинстве актуальных моделей от Huawei, отсутствуют сервисы Google, и установить их (и отдельно приложение Google, и тем более Play Маркет) в привычном понимании данного термина возможности нет. Следовательно, просто добавить аккаунт Google на устройство (или, наоборот, устройство в аккаунт) так, как это было на старом телефоне, тоже нельзя. Но некоторые задачи можно решить точечно, например, установить YouTube, перенести контакты. Поэтому напишите, что конкретно и для какой цели требуется сделать, а мы постараемся найти решение, конечно, если оно есть.

Пользователи андроида не боятся потерять свой список контактов, ведь он вместе с календарем и письмами из Gmail синхронизируется с аккаунтом Google. Можно выполнять двухстороннюю синхронизацию или информацию на мобильном устройстве открывать только для чтения.
Параметры синхронизации с Google можно задать в настройках андроид устройства
- Нажать на значок «Настройки» на главном экране устройства.
- В разделе «Личное» выбрать «Аккаунты и синхронизация».
Зеленый круг со стрелками обозначает, что данные аккаунта Google автоматически синхронизируются, серый круг – что автоматическая работа не включена. Чтобы ее включить, нужно:
- Нажать кнопку «Меню».
- Поставить галочку «Синхронизировать данные приложений»
Чтобы синхронизировать данные на андроид с ноутбуком существуют специальные приложения
- MyPhoneExplorer – одна из самых популярных программ. Само приложение можно бесплатно скачать в Google Play, а клиент для пк и ноутбуков – с сайта разработчика. После установки обоих клиентов можно подключить устройства через USB-кабель, WI-FI или Bluetooth.
Для подключения через WI-FI необходимо:
- Включить WI-FI на устройстве.
- Запустить приложение MyPhoneExplorer Client.
- Войти в настройки, нажать на пункт «WI-FI-PIN», в новом окне ввести любой пароль.
- Запустить MyPhoneExplorer на компьютере или ноутбуке, нажать «Файл», «Настройки», выбрать вкладку «Соединение», включить «Тип телефона» и «Соединение».
- Выбрать «WI-FI», нажать «Ok».
- Программа запросит пароль. Ввести пароль из пункта 3.
- Указать имя пользователя (любое).
Когда процесс завершится, в приложении на ноутбуке появятся данные с вашего смартфона. Можно на этом остановиться, а можно, например, взять контакты с устройства и из программы MS Outlook. Для этого зайти в меня «Файл», «Настройки», «Синхронизация», в списке программ выбрать нужную.

MyPhoneExplorer позволяет писать SMS, совершать звонки, работать с файлами, вызывать установленные приложения, удалять их и редактировать. Есть доступ в календарь, а также возможность делать снимки экрана.
Читайте также:

