Как связать алису
Обновлено: 29.04.2024
Вы можете управлять Модулем голосом, не используя пульт. Для этого свяжите Модуль с умной колонкой от Яндекса .
Если у вас есть такая колонка, при настройке Модуль автоматически предложит создать тандем. Также вы всегда можете создать тандем вручную.
Когда соединение установится, в правом верхнем углу домашнего экрана появится значок колонки ( или ).
Как можно использовать
После настройки тандема колонка будет передавать голосовые команды в Модуль. В том числе вы можете управлять включением и выключением телевизора, поиском и перемоткой контента. Также колонка поможет с поиском пульта — просто скажите: «Алиса, найди пульт».
При запросе через колонку музыки, сказок или аудиокниг контент будет воспроизводиться на колонке.
Если вы выйдете из аккаунта или смените его, тандем разъединится.
Создать тандем
В приложении Яндекс скажите: «Алиса, настрой колонку» .
Нажмите Создать тандем и при необходимости выберите нужную колонку.
Следуйте инструкциям в приложении.
Разъединить тандем
В приложении Яндекс скажите: «Алиса, настрой колонку» .
Если у вас есть другие устройства, с которыми можно создать тандем, выберите пункт Тандем . Если нет, выберите Разъединить тандем
В приложении Яндекс скажите: «Алиса, настрой колонку» .
Выберите пункт Тандем . Если его нет, обратитесь к разделу Решение проблем.
Решение проблем
Скорее всего, у вас не включен HDMI-CEC.
Технология HDMI-CEC позволяет телевизору обмениваться командами с Модулем и другими устройствами.
Что вы сможете делать с HDMI-CEC:
Включать и выключать ТВ без пульта. Например, настройте тандем и попросите Алису в колонке: «Алиса, выключи телевизор» .
Посмотрите в интернете характеристики своего телевизора. Например, для телевизора LG OLED77G1RLA в характеристиках указано, что SIMPLINK поддерживается.
Поищите эту функцию в настройках или воспользуйтесь инструкцией в интернете, например этой.
В тандеме пока не работают команды с указанием точного значения, например «Громкость на 100» . Вы можете использовать пульт или сказать в колонку: «Сделай тише/громче» .
Если эти команды у вас тоже не работают, скорее всего, у вас не включен HDMI-CEC.
Технология HDMI-CEC позволяет телевизору обмениваться командами с Модулем и другими устройствами.
Что вы сможете делать с HDMI-CEC:
Включать и выключать ТВ без пульта. Например, настройте тандем и попросите Алису в колонке: «Алиса, выключи телевизор» .
Посмотрите в интернете характеристики своего телевизора. Например, для телевизора LG OLED77G1RLA в характеристиках указано, что SIMPLINK поддерживается.
Поищите эту функцию в настройках или воспользуйтесь инструкцией в интернете, например этой.
Для работы Модуля и колонки подключение к Wi-Fi должно быть стабильным. По очереди положите смартфон рядом с устройствами и посмотрите, какой уровень связи показан на экране. Если делений меньше половины, переместите устройства ближе к роутеру или уберите препятствия, которые могут заглушать сигнал.
Тандем работает с умными колонками от Яндекса. Устройства партнеров этот режим не поддерживают.
Также колонка уже должна быть подключена и настроена.
Колонка и Модуль должны быть подключены к одному роутеру или любой другой сетевой конфигурации с общей локальной сетью.
Важно, чтобы у роутеров было общее локальное пространство имен. Если колонки подключены к роутерам с разной NAT-конфигурацией (каждый роутер создает собственное пространство имен), тандем работать не будет.
Одна колонка может быть в тандеме с одним Модулем, и наоборот. Чтобы разъединить уже существующий тандем, воспользуйтесь инструкцией.
Проверьте следующие настройки роутера:
Доступен Multicast. Этот параметр обычно включен по умолчанию и необходим для совместной работы устройств, которые могут находиться на разных частотах (например, 2,4 и 5 ГГц).
На качество локальной сети могут повлиять устаревший роутер, плохая прошивка, а также помехи (элементы, блокирующие сеть) на пути от колонки или Модуля до роутера. Качество сети можно проверить с помощью бесплатных приложений для Android или iOS.
Убедитесь, что на телевизоре присутствует и включена функция HDMI CEC — обычно она включается в системных настройках. Если найти настройку не получается, обратитесь к инструкции вашего телевизора или в службу поддержки его производителя. После включения функции попробуйте настроить тандем снова.
Попробуйте сбросить настройки Модуля до заводских и попробуйте создать тандем снова.
Если создать тандем все равно не получается, обратитесь в службу поддержки.
Если вы создали тандем Модуля и одной из больших колонок, которые имеют собственное подключение к телевизору, то кабель HDMI колонки можно отключить — изображение выводится через Модуль.
Вы можете разъединить тандем и снова подключить большую Станцию к телевизору по HDMI.
Чтобы начать разговор, запустите приложение и скажите: «Привет, Алиса» , или нажмите на значок .
Я буду благодарна, если вы оцените, какой ответ вам понравился, а какой — не очень. Для этого нажимайте кнопки 👍 или 👎 под ее ответами.
Когда вы нажимаете 👎, я предлагаю сообщить о проблеме разработчикам. Если вы нажали 👎 по ошибке или передумали жаловаться, выберите Да нет, все хорошо .
Алиса меня не понимает
Если я неправильно распознаю ваши слова (на экране появляется не тот текст, который вы произнесли), попробуйте приблизить микрофон и сказать фразу четче. Если я всё равно показываю неправильный текст, нажмите 👎 и выберите вариант Моя речь не распозналась . В мобильных приложениях текст можно набрать вручную — для этого нажмите значок клавиатуры на моем экране.
Если же ваша речь распознаётся правильно, но я отвечаю невпопад или явно не понимаю вопрос, нажмите 👎 и выберите вариант Ответ не соответствует вопросу .
Алиса неправильно произносит слова
Мой голос и произношение генерируются программой, которая не всегда правильно понимает, как нужно использовать интонацию в тексте или расставлять ударения.
Чтобы рассказать разработчикам об ошибке в произношении, нажмите 👎 под моим ответом и выберите вариант Неверно озвучен текст .
Алиса грубит
Я пытаюсь ответить на каждый вопрос индивидуально — строгого соответствия между вопросом и ответом нет. Не подходящий по контексту ответ может обидеть или показаться неудачной шуткой. Пожалуйста, сообщите об этом: нажмите 👎 под моим ответом и выберите нужный вариант (например, Ответ обидный или оскорбительный ).
Сегодня разберемся, что нужно сделать для активации колонки с голосовым помощником «Алиса», как подключить ее первый раз к Wi-Fi. Рассмотрим, как подключить колонку «Алиса» для всех возможных вариантов использования:
Подключение «Алисы» к интернету
Если вы только что приобрели колонку, то, чтобы ее активировать, дайте доступ устройству к интернету. Перед вами алгоритм, как подключить колонку «Алиса» к Wi-Fi:
Как подключить мини-колонку «Алиса»? Воспользуйтесь этой же инструкцией.

Подключение колонки Алиса к телефону
Разберем, как подключить колонку «Алиса» к телефону. Вы можете использовать колонку с виртуальным помощником «Алиса» для прослушивания музыки со своего смартфона. Воспользуйтесь простым лайфхаком:
- Попросите колонку активировать Bluetooth. К примеру, скажите: «Алиса, включи блютуз».
- Затем включите Bluetooth на своем смартфоне.
- Как подключить умную колонку «Алиса»? На экране появится список доступных для связки устройств — выберите из него колонку с «Алисой».
- Как только девайсы соединяются в пару, вы сможете слушать музыку, подкасты, аудиокниги и любой другой звук с телефона через колонку.

Подключение колонки Алиса к компьютеру или ноутбуку
Вы можете свободно использовать мини-станцию «Алиса» в качестве беспроводной колонки для трансляции музыки с компьютера, ноутбука, смартфона или планшета. Как подключить колонку «Яндекс-Алиса» здесь? Для этого нужно следующее:
- Скажите колонке: «Алиса, включи блютуз».
- Другой вариант активации Bluetooth-модуля: зажмите на колонке кнопочку отключения микрофонов на несколько минут — до тех пор, пока подсветка девайса не начнет мигать.
- Как подключить колонку «Алису» к компьютеру? После этого включите Bluetooth уже на ПК или ноутбуке, запустите поиск беспроводных устройств.
- Из появившегося списка выберите колонку и подключитесь к ней. Стандартное название обычно такое: Yandex.Station-XXXXXX.
- Подождите, пока световое кольцо на устройстве перестанет мигать — это, значит, что соединение установлено.
- Включите музыку и наслаждайтесь качественным звуком.
Перед тем, как подключить колонку «Яндекс-Алиса» к телефону, компьютеру, имейте ввиду, что, покуда проигрывается музыка через Bluetooth, ее не получится использовать в качестве виртуального помощника. Чтобы «Алиса» вновь услышала вас, нужно разорвать беспроводное соединение. Если вы ранее сопрягали колонку со своим компьютером или смартфоном, то в его списке «Алиса» всегда остается в разделе видимых.
Ищете, как подключить умную колонку «Алиса» к компьютеру? Учтите, что без Bluetooth, посредством кабеля HDMI, подключить умную колонку к ПК не получится — на данном этапе «Яндекс.станции» (в официальном режиме) не дают вывод аудио посредством HDMI.
Подключение «Алисы» к телевизору
Обратите внимание: подключить к телевизору вы сможете только большую «Яндекс.Станцию», а не «Мини». С помощью такой «Алисы» вы сможете смотреть фильмы и ТВ-каналы на большом экране.
Большая «Яндекс.Станция», таким образом, будет играть роль телевизионной приставки, но без пульта ДУ — все команды выполняются только голосом. Как подключить станцию «Алиса» (колонку)? Все просто: подсоедините колонку к телевизору посредством кабеля HDMI. Если подключение прошло удачно, на дисплее вы увидите привычный интерфейс «Алисы» с текстовым представлением голосовых запросов и результатов поиска по ним.
Как подключить колонку «Алиса» к телевизору? Вам ничего делать не нужно — все необходимое умный электронный помощник сделает сам. Чтобы посмотреть кино или сериал, достаточно сказать станции: «Алиса, включи фильм (название)». Устройство будет искать его в «Амедиатеке», «Кинопоиске», ivi и других поддерживаемых сервисах.
Вы знаете, что такое колонка «Алиса-мини», как подключить к телефону эту станцию. Но существует также неофициальный способ вывода звука на «Яндекс.Станцию» с телевизора, компьютера посредством HDMI. Однако помните, что подобные действия могут привести к нарушению работы установленного ПО:
Если этот способ не работает, то можно попробовать другой:
Итог данных неофициальных настроек — вы сможете выводить звук с телевизора на колонку, что придаст ему более громкое и объемное звучание.

Подключение других колонок
Если вам не хватает глубины, громкости звука на самой колонке «Алиса», вы можете дополнительно подключить к ней внешнюю акустик-систему. Так, подобное расширение поддерживает «Яндекс.Станция Мини». Как подключить умную колонку «Яндекс-Алиса» к другой колонке? Для коннекта между ними вам потребуется приобрести провод для AUX-выходов с двумя штекерами.
Как подключить «Алису» к блютуз-колонке? Существуют также неофициальные способы соединения в пару «Алисы» с колонками, имеющими bluetooth-модуль:
- Используйте в качестве «промежуточного звена» компьютер либо медиасервер. Подключите посредством линейного выхода колонку к ПК, а затем в настройках ОС выберите, на какую (как беспроводную, так и проводную) акустику, подключенную к компьютеру, требуется передавать звук от «Алисы».
- Приобретите bluetooth-передатчик с аудиовыходом 3,5 мм (стоимость самых дешевых моделей на «Алиэкспресс» начинается от 300-400 рублей, но имейте ввиду, что они аккумуляторные, а не портативные), подсоедините его к AUX входу на своей «Яндекс.Станции».
Как подключить колонку Алиса?🎧 Пошаговая инструкция подключения колонки Алиса к телефону, компьютеру или ноутбуку - FAQ от Earphones-Review
Как подключить колонку Алиса к интернету?🎧 В статье приведено пошаговое руководство по подключению колонки Алиса к телефону, компьютеру или ноутбуку. Гайд и советы по подключению станции Алиса. Как подключить станцию Алиса к другой колонке?

В закладки

Голосовые ассистенты от разных производителей с каждым годом становятся умнее и учатся выполнять большой набор команд. Сейчас уже никого не удивить включением лампочки или светильника при помощи голосовой команды.
К сожалению, кроме банальных сценариев управления умным домом ассистенты из коробки ни на что не способны. Однако, есть способ добавить свои сценарии автоматизации и запускать их при помощи удобных голосовых команд.
Сейчас расскажем, как настроить кастомные действия для управления техникой в доме.
Что понадобится для быстрого управления аксессуарами

► Практически любая приставка на Android или Smart-TV с ИК-пультом.
► Любой гаджет с голосовым ассистентом Алиса. Это может быть Яндекс.Станция от mini до Max, совместимая колонка,смартфон с фирменным приложением или браузер от Яндекса на компьютере.
► 15 минут на настройку.
Таким способом можно настраивать не только телевизор или приставку. Любые гаджеты с поддержкой управления в ИК-диапазоне могут быть сконфигурированы по данной инструкции.
Как настроить голосовое управление

1. Запустите приложение Яндекс и перейдите в раздел Устройства.
2. Нажмите “+”, выберите Другое устройство и подключите гаджет к системе умного дома (если не сделали этого ранее).
При использовании стороннего ИК-пульта его можно подключить в качестве оригинального пульта от Яндекс или “прокинуть” через плагин используемого бренда, например, Tuya или Xiaomi.
В таком случае задержка между командой и ее выполнением может увеличиться, ведь сигнал кроме облака Яндекс будет проходить через китайские сервера и облака сторонних компаний. Если гаджет распознается в качестве оригинального аксессуара Яндекс, лучше подключать его именно так.

3. Когда пульт добавлен в приложение, открываем его страницу и нажимаем Добавить устройство.
4. Выбираем подходящий тип устройства (телевизор, приставка, кондиционер или ресивер) и находим модель по производителю.
Самая интересная опция в данном разделе – Настроить вручную. Она позволяет создавать кастомные пульты управления для дальнейшего управления голосом. Вы не получите удобный интерфейс пульта ДУ в приложении, но сможете задействовать гораздо больше фишек управляемого девайса. Об этом расскажем ниже.

После этого оригинальный ИК-пульт от телевизора или приставки больше не понадобится.
Как добавить удобные команды управления
После базовой настройки все кнопки пульта переберутся в приложение Яндекс, а базовые действия можно будет осуществлять при помощи голосового ассистента.
Однако, не все получится делать при помощи Алисы, особенно при использовании Smart-TV или приставки на Android. Завершить приложение, приостановить просмотр или включить следующую серию сериала таким способом не получится.
Можно создать свои голосовые команды для управления. Для начала нужно создать нестандартную команду для ИК-пульта, а затем привязать ее к удобной фразе для активации голосом.

1. В приложении Яндекс откройте раздел Устройства и найдите добавленный через ИК-пульт гаджет.
2. Нажмите на шестеренку настроек и выберите Редактировать пульт (доступно только для устройств, добавленных в ручном режиме, о котором говорилось выше).

4. Следуйте подсказкам ассистента настройки и активируйте нужную фишку через стандартный ИК-пульт телевизора или приставки.
5. Перейдите в раздел Сценарии и создайте новый сценарий.

6. В качестве условия введите удобную голосовую команду для активации. В дальнейшем фразу можно изменить или скорректировать для точного срабатывания.
7. В качестве действия укажите только что созданную кнопку пульта.
Обратите внимание, что при настройке сценария можно указать целую последовательность действий. Это позволит активировать несколько ИК-команд одна за другой.
Таким способом можно реализовать практически любое действие с приставкой или телевизором. Например, выход из текущего приложения и запуск следующего по списку, переключение каналов при просмотре IPTV или стриминговых сервисов.
Я, например, сделал несколько команд для управления воспроизведением, которые быстро освоил сын. Теперь он может сам переключать серии при просмотре мультиков, а я одним голосовым запросом могу полностью завершить воспроизведение и выключить телевизор.
Еще таким способом удобно активировать несколько последовательных команд для увеличения или уменьшения громкости. Так Алиса будет делать телевизор громче или тише не на одно деление, а на 5, 7, 10 или любое другое удобное число.
Вот так всего за несколько минут можно настроить управление голосовым ассистентом для всех часто используемых действий с вашими ИК-приборами.

В закладки
Голосовые ассистенты от разных производителей с каждым годом становятся умнее и учатся выполнять большой набор команд. Сейчас уже никого не удивить включением лампочки или светильника при помощи голосовой команды. К сожалению, кроме банальных сценариев управления умным домом ассистенты из коробки ни на что не способны. Однако, есть способ добавить свои сценарии автоматизации и запускать их.
Артём Суровцев
Люблю технологии и все, что с ними связано. Верю, что величайшие открытия человечества еще впереди!

В закладки
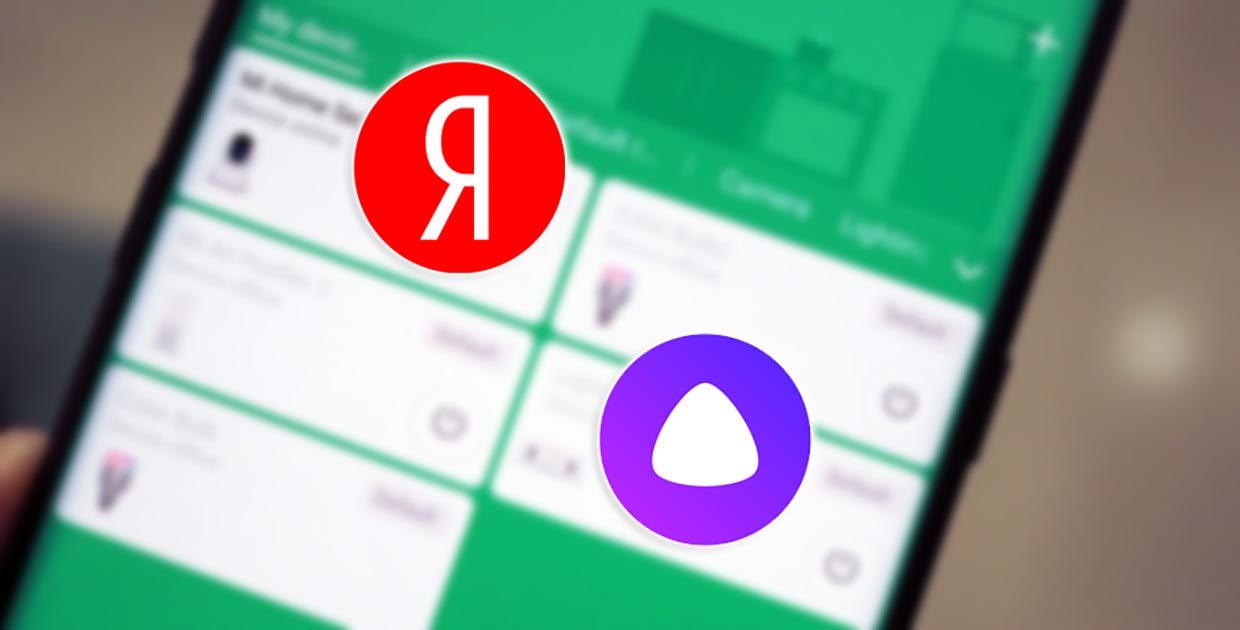
В четверг компания Яндекс провела масштабное мероприятие YAC 2019 и презентовала несколько программных и «железных» новинок.
Для нас самым интересным являются новшества в сфере обустройства умного дома.
Компания выдала сразу несколько разработок, которые позволяют вписать голосовой ассистент Алиса в существующую систему управления умным домом и для этого почти ничего не требуется.
Можно начать строить дом с нуля вокруг станции Яндекс, а можно запускать гаджеты разных производителей при помощи Алисы.
Как Алиса интегрировалась в умный дом ранее
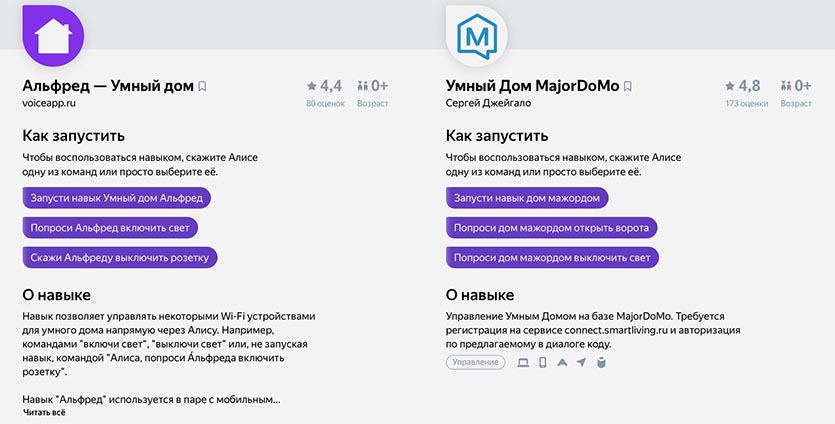
Связать Алису с существующей системой умного дома можно было и раньше. Для этого применялись так называемые навыки (плагины для расширения голосового ассистента от сторонних разработчиков).
Голосовой ассистент активировал навык, а тот в свою очередь связывался с системой управления домом или приложением, к которому подключаются умные гаджеты.
Выглядело все это не лучшим образом. Сначала нужно было просить Алису активировать навык или произносить фразу вроде «Алиса, попроси Альфреда (название навыка) включить свет на кухне».
Дальнейшее управление происходил схожим образом: либо с ассистентом навыка после его активации либо с просьбой попросить кого-то сделать что-то.
При этом сторонние навыки не отличались набором возможностей и разнообразием команд. Например, нельзя было изменить режим работы кондиционера, отрегулировать цвет свечения лампы или активировать заданные ранее сценарий работы гаджета.
Что теперь доработали в Яндексе

На прошедшей презентации специалисты компании рассказали, что голосовой ассистент теперь может напрямую взаимодействовать с гаджетами поддерживаемых производителей.
Это не просто заявление на перспективу. К моменту запуска сервиса Яндекс уже договорился о сотрудничестве с Philips, Rubetek, Xiaomi, Redmond, Samsung и другими производителями гаджетов.
Уже сейчас можно настроить работу ассистента Алиса с устройствами данных брендов без докупки дополнительных шлюзов, хабов и прочих «прокладок».
Поддерживается большинство умных гаджетов Xiaomi, Aqara, Yeelight, Philips, девайсы из экосистем Rubetek, Ready for Sky, SmartThings Connector.
Какие устройства потребуются для работы

Запустить голосовой ассистент от Яндекс можно с любого смартфона или планшета. Для владельцев iPhone потребуется установить одно из приложений: Яндекс.Браузер или просто Яндекс.
Для управления со смартфона придется каждый раз запускать программу, нажимать на кнопку активации ассистента и только после этого диктовать команду.
На Android при помощи всевозможных «костылей» данный процесс можно упростить, но в любом случае крутого аналога «Привет, Siri» мы не получим.
Еще Алиса есть в браузере от Яндекс для Windows, но это точно не наш метод.

Самым удобным и правильным решением будет использовать Яндекс.Станцию либо одну их более доступных колонок DEXP Smartbox, Irbis A или Elari SmartBeat.
В таком случае взаимодействие с голосовым ассистентом будет осуществляться максимально удобным способом, а для активации достаточно обратиться к Алисе или Яндексу.
Все прямо как с Siri на колонке HomePod только с поддержкой русского языка.
Как связать Алису и устройства Xiaomi
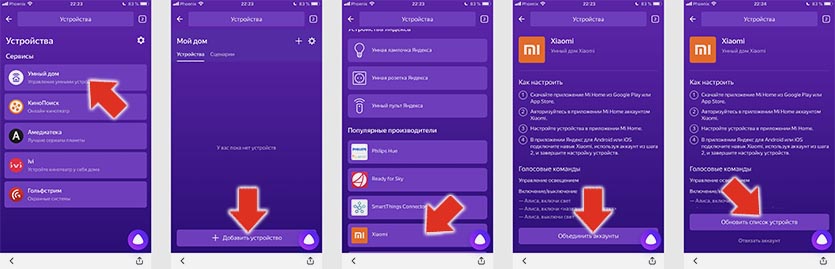
Процесс подключения достаточно простой, но крайне неинтуитивный.
1. Устанавливаем приложение Яндекс.Браузер или Яндекс. Рекомендую второе, субъективно оно работает шустрее.
2. Открываем боковое меню и выбираем пункт Устройства.
3. В новом разделе Умный дом нажимаем + для добавления устройств.
4. Выбираем соответствующий плагин (в нашем случае это Xiaomi).
5. После установки потребуется авторизация. Вводим логин и пароль от учетной записи Mi, которая используется в приложении Mi Home.
6. Нажимаем кнопку Обновить список устройств.
Если повезет, большинство устройств появится в приложении Яндекс и ими можно будет управлять при помощи Алисы.
Ошибки и их решение
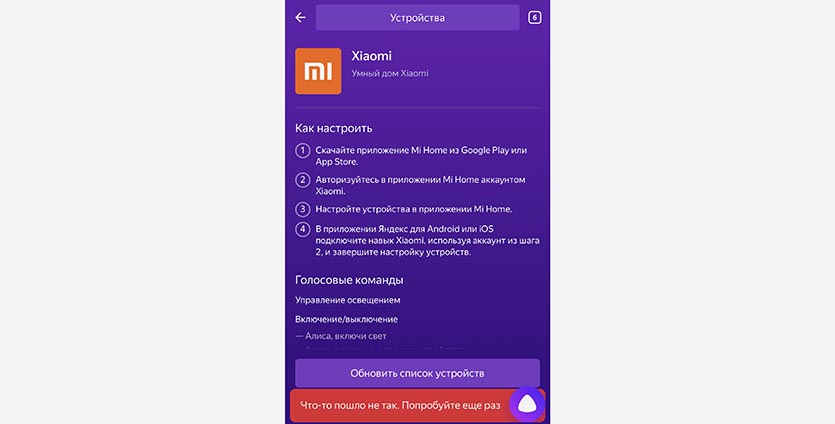
Скорее всего, с первого раза не получится сделать все быстро и гладко. Многие пользователи сталкиваются с ошибкой и предложением попробовать позже.
Это связано с загруженностью серверов компании в первые дни работы новой фишки. Надеемся, дальше будет проще. Даже поддержка рекомендует выждать какое-то время и попробовать еще.
Вторая распространенная ошибка – отображение не всех добавленных гаджетов или полное их отсутствие после авторизации в учетной записи Mi.
Это может быть связано с тем, что гаджеты были добавлены в одну учётку, чаще всего – для региона Китай, а при авторизации указали другую – европейскую. Самое интересное, что в приложении Яндекс сменить запись уже не получится, при отвязке сервисов и повторной авторизации подтянется первая запись.
Нужно делать следующим образом:
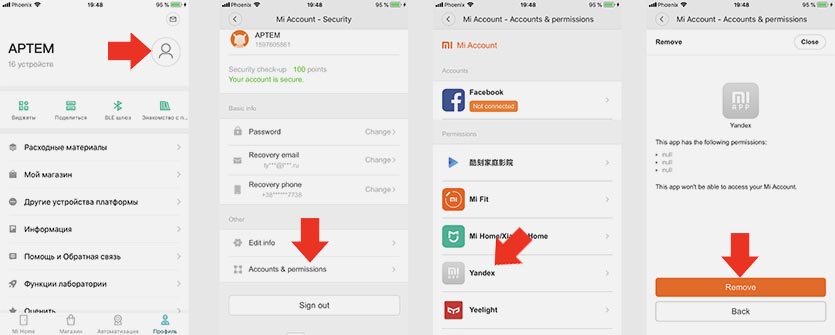
1. В приложении Mi Home переходим раздел Профиль.
2. Нажимаем на аватар учетной записи.
3. Открываем раздел Accounts & permissions.
4. Находим раздел Yandex и подтверждаем отвязку сервисов.
После этого можно проводить повторную авторизацию в приложении Яндекс.
Какие гаджеты Xiaomi будут работать

На данный момент поддерживается большинство умных устройств.
■ все умные осветительные приборы с настройкой яркости, цвета свечения и цветовой температуры
■ розетки и выключатели
■ очистители и увлажнители воздуха

Очень круто, что умная розетка Xiaomi с пультом управления для кондиционера расползалась как два устройства: розетка и кондиционер. Так можно без проблем управлять климатическим прибором, задавая режим работы и желаемую температуру в помещении.
Для каждого устройства приведен список команд для голосовой активации тех или иных функций.
Сразу не будут работать камеры, замки, домофоны и всевозможные специфические устройства из Китая.
Не распознаются в приложении Яндекс датчики, сенсоры, кнопки и прочие девайсы, которые не являются самостоятельными, а лишь выполняют функции других устройств через настройку автоматизации.
Пока это и не нужно, ведь настроить сценарии со срабатыванием по определенному условию в сервисе Яндекса пока невозможно.
Как подключить Алису к Sonoff
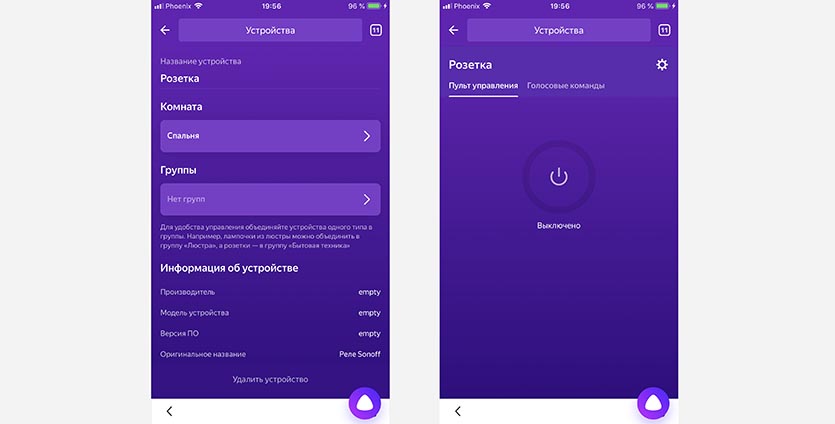
Бюджетные гаджеты Sonoff, о которых мы уже рассказывали ранее, тоже можно совместить с системой от Яндекса. Все это благодаря сотрудничеству Sonoff с компанией Xiaomi.
Уже несколько месяцев, как в программе Mi Home появился раздел для авторизации в учетную запись eWeLink. В теории это должно привести к появлению гаджетов Sonoff в Mi Home, но программная реализация запаздывает.
Зато это не мешает бюджетным гаджетам подключаться к приложению Яндекс через Mi Home. Для настройки сделайте следующее:

1. В приложении Mi Home перейдите в раздел Профиль.
2. Откройте пункт Другие устройства платформы.
3. Выберите eWeLink (ищите по иконке, название состоит из иероглифов).
Теперь подключенными гаджетами Sonoff можно будет управлять при помощи Алисы.
Опыт эксплуатации и выводы
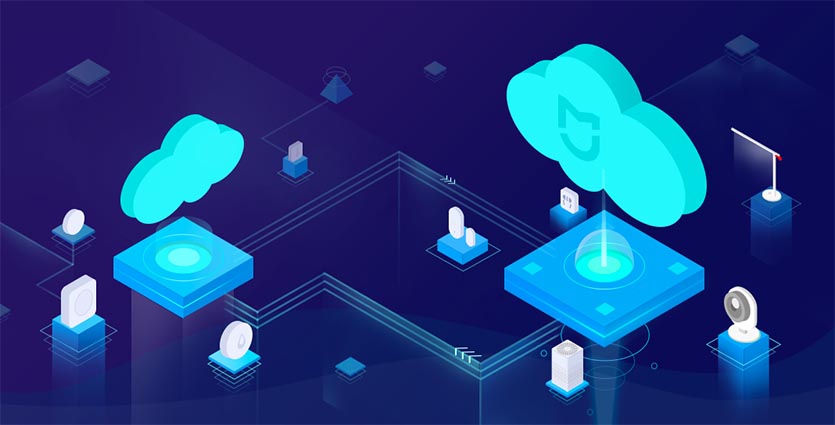
Первый день система доставляет только положительные эмоции, управление домом демонстрируешь всем приходящим друзьям и знакомым. Нечто подобное ощущали англоязычные владельцы умного дома и HomePod в прошлом году.
Позже начинаешь замечать недостатки и косяки разработчиков.
Главная проблема в том, что сервис Яндекс является облачным и пока нет предпосылок к тому, что Алиса научится жить локально на устройствах (хотя бы с минимальным набором возможностей).
Управление гаджетами от Xiaomi тоже происходит через китайские сервера, а при совмещении сервисов получается, что сигнал от колонки до лампочки, между которыми пара метров, проходит через половину земного шара.
В большинстве случаев задержка 1-2 секунды, но бывает, что команда задерживается в пути даже на 10-15 секунд. Случается, что сигнал не приходит вообще.

Расстраивает кривость приложения Яндекс. Интерфейс предельно запутан, насколько это возможно для такой простой программы. В приложении банально открывается браузер с веб-интерфейсом.
К счастью, использовать приложение приходится лишь при добавлении новых устройств и редактировании сценариев.

В остальном сервис получился пригодный для использования. Это не замена существующей экосистеме, а дополнение для удобного управления голосом.
У каждого из вас уже выстроена своя среда с настройками гаджетов и сценариями автоматизации, продолжайте пользоваться ей, а для голосового управления прокиньте все это в Яндекс. Так на случай отказа последнего всегда останутся привычные способы взаимодействия.
Умные розетки, лампочки и пульты от Яндекса я бы пока не покупал именно по этой причине.
Продолжайте строить свою экосистему, например, на базе HomeKit либо ограничьтесь интерфейсом Mi Home с командами Siri или Алисы.

В закладки
Читайте также:

