Как связать аутлук и эксель
Добавил пользователь Skiper Обновлено: 07.09.2024
У меня на корпоративном сервере есть файл Excel, где в одном из листов находится календарь с событиями на предстоящий год.
Календарь постоянно пополняется новыми событиями.
Доступ к файлу открыт для разных людей из компании.
Я захотел загнать календарь в свой личный аккаунт Outlook, чтобы лучше планировать свое время, и с этой целью создал CSV-файл, который удалось скормить в Outlook.
Вопрос - как теперь сделать так, чтобы обновления в изначальном файле Excel отображались в Outlook? Условно, если я изменяю в Excel уже существующее событие или создаю новое, то календарь Outlook об этом не узнает - а хотелось бы, чтобы узнал.
Эта цепочка заблокирована. Вы можете просмотреть вопрос или оставить свой голос, если сведения окажутся полезными, но вы не можете написать ответ в этой цепочке.
Оскорбление — это любое поведение, которое беспокоит или расстраивает человека или группу лиц. К угрозам относятся любые угрозы самоубийством, насилием, нанесением ущерба и др. Любое содержимое для взрослых или недопустимое на веб-сайте сообщества. Любое изображение, обсуждение наготы или ссылка на подобные материалы. Оскорбительное, грубое или вульгарное поведение и другие проявления неуважения. Любое поведение, нарушающее лицензионные соглашения, в том числе предоставление ключей продуктов или ссылок на пиратское ПО. Незатребованная массовая рассылка или реклама. Любые ссылки или пропаганда сайтов с вирусным, шпионским, вредоносным или фишинговым ПО. Любое другое неуместное содержимое или поведение в соответствии с правилами использования и кодексом поведения. Любое изображение, ссылка или обсуждение, связанные с детской порнографией, детской наготой или другими вариантами оскорбления или эксплуатации детей.
Имеем таблицу в Microsoft Excel, в которой хранится информация о ключевых клиентах нашей компании (адреса эл.почты, имена, названия компаний и т.д.), которых мы хотим поздравить с очередным праздником.
В терминах Microsoft Office такая процедура называется Слиянием (Mail Merge) . Поехали.
Подготовка списка клиентов в Excel
Таблица со списком клиентов для рассылки должна удовлетворять нескольким простым условиям:
- Шапка таблицы должна быть простой - одна строка с уникальными названиями столбцов (без повторений и пустых ячеек).
- В таблице не должно быть объединенных ячеек.
- В таблице не должно быть пустых строк или столбцов (отдельные пустые ячейки допускаются).
Если планируется отправка по электронной почте, то, само-собой, в таблице должен быть столбец с адресами получателей.
Поскольку Excel и Word не смогу сами определить пол клиента по имени, то имеет смысл сделать отдельный столбец с обращением (господин, госпожа и т.п.) или с родовым окончанием (-ый или -ая) для обращения "Уважаемый(ая). " Как вариант, возможно полуавтоматическое определение пола в зависимости от окончания отчества ("а" или "ч"), реализованное функцией ПРАВСИМВ (RIGHT) .
В новых версиях Microsoft Excel 2007/2010 для таких таблиц очень удобно использовать инструмент Форматировать как таблицу (Format as Table) с вкладки Главная (Home) . Подробнее про такие "умные таблицы" можно почитать тут.
Потом запускаем пошаговый Мастер Слияния на вкладке Рассылки (Mailings) кнопкой Начать слияние ( Start Mail Merge ) – Пошаговый мастер слияния (Step-by-Step Merge Wizard) :
В Word 2003 и старше эта команда была доступна в меню Сервис - Письма и рассылки - Мастер слияния (Tools - Letters and Mailings - Mail Merge) .
Этап 1. Выбор типа документа.
Этап 2. Выбор документа
Этап 3. Выбор получателей
На этом шаге мы подключаем список клиентов в Excel к документу Word. Выбираем Использование списка и жмем на Обзор (Browse) , после чего в диалоговом окне открытия файла указываем где лежит наш файл со списком клиентов.
После выбора источника данных, Word позволяет провести фильтрацию, сортировку и ручной отбор записей при помощи окна Получатели слияния:
Этап 4. Создание письма
На этом этапе пользователь должен указать – куда именно в документ должны попасть данные из подключенного списка. Для этого необходимо установить курсор в точку вставки в письме и использовать ссылку Другие элементы - она выводит полный набор всех полей списка, из которого мы и выбираем нужное поле для вставки:
В итоге, после вставки всех полей слияния у нас должно получиться нечто похожее (вставленные поля выделены красным):
Если в исходной таблице не было специального столбца для окончания "ый"/"ая" к слову "уважаем" (как в нашем примере), но был обычный столбец "Пол" с классическими "муж" и "жен", то можно воспользоваться кнопкой Правила (Rules) на вкладке Рассылки (Mailings) :

Эта кнопка открывает список правил (функций и полей), доступных для вставки в документ при создании рассылки. Для подстановки нужного окончания к слову "уважаемый/ая" выберем третий пункт IF. THEN. ELSE. В открывшемся затем окне зададим правило подстановки правильного окончания в зависимости от пола:

Этап 5. Просмотр писем
На этом этапе мы уже можем предварительно просмотреть результаты слияния, используя кнопки со стрелками. При необходимости, также, можно исключить любого получателя из списка.
Этап 6. Завершение слияния
На завершающем этапе возможны несколько вариантов:
Нажатие ссылки Печать (Print) приведет к немедленной отправке всех результатов слияния на принтер без вывода на экран.
Если необходимо сохранить созданные в результате слияния документы для дальнейшего использования или требуется внести ручную правку в некоторые из документов, то лучше использовать ссылку Изменить часть писем (Edit individual letters) , которая выведет результаты слияния в отдельный файл:
Если у вас в электронной таблице хранится много деловых или личных контактных данных, вы можете импортировать их прямо в Outlook 2013 или Outlook 2016 для Windows после минимальной подготовки. Существует три основных шага.
Сохраните Excel как CSV-файл.
Сое Excel таблицы с соответствующими Outlook таблицы.
Шаг 1. Сохранение Excel в CSV-файле
В Outlook можно импортировать файлы данных с разделами-запятами (CSV-файлы), но не книги с несколькими листами, поэтому в шаге 1 ваша книга Excel будет сохраняться как CSV-файл. Ниже описано, как это сделать.
в книге нажмите лист с контактными данными, которые нужно импортировать;
в меню Файл выберите команду Сохранить как;
выберите расположение для сохранения файла;
В окне Тип файла выберите CSV (разделители — запятые) (*.csv) и нажмите кнопку Сохранить.
Чтобы сохранить текущий Excel как CSV-файл, нажмите кнопку "Да". Исходная книга (XLSX-файл) закроется.
Все готово к Excel. Теперь вы можете начать импорт в Outlook.
Примечание: В некоторых языковых стандартах по умолчанию применяются другие разделители элементов списка. Например, для немецкого языка в качестве разделителя используется точка с запятой. Однако Outlook полей не поддерживается. По этой причине перед переходом к следующему шагу вам может потребоваться заменить точки с запятой в CSV-файле запятыми.
Шаг 2. Импорт контактов в Outlook
Примечание: Если CSV-файл импортируется в учетную запись Outlook.com (или другую учетную запись Exchange ActiveSync) в Outlook 2013, см. статью "Импорт контактов в учетную записьOutlook.com".
В верхней части ленты Outlook выберите "Файл".
Выберите "Открыть & экспорт > импорт иэкспорт.

Выберите пункт Импорт из другой программы или файла и нажмите кнопку Далее.

Совет: Если вам будет предложено ввести пароль и вы еще не задали его, нажмите кнопку Отмена, чтобы перейти к следующему окну.
Выберите пункт Значения, разделенные запятыми и нажмите кнопку Далее.
Перейдите к CSV-файлу, который нужно импортировать.
В разделе Параметры укажите, следует ли заменять дубликаты (существующие контакты), создавать дубликаты контактов или не импортировать их.
Убедитесь, что рядом с полем "MyContacts.csv" (предполагается, что это имя вашего файла) должен быть выбран.
Не нажимайте кнопку Готово, поскольку нужно сопоставить некоторые столбцы в CSV-файле с полями контактов в Outlook. Сопоставление позволит отображать контакты в нужном виде.
Шаг 3. Связывайте столбцы CSV-файла с полями Outlook контактов
В разделе Из вы увидите окно с именами столбцов из импортируемого CSV-файла.
В поле "В"вы увидите стандартные поля, которые используются Outlook для контактов. Если поле совпадает со столбцом в CSV-файле, столбец отобразится в разделе Сопоставлено из.
Поля "Имя","Имя" и "Фамилия" являются стандартными Outlook контактов, поэтому если контактные данные в файле имеют любые из этих имен контактов, можно приходить в него.

Возможно, вам потребуется вручную соедуть сопоставление. Например, в этом импортируемом файле сотовый телефон контакта находится в столбце "Сот. сот. сот.". Он не будет иметь точного совпадения в Outlook. Чтобы найти подходящее соответствие в Outlook:
прокрутите вниз список на панели справа, чтобы найти пункт Другой адрес и знак плюса (+) рядом с ним;
щелкнув знак плюса, чтобы развернуть его, вы увидите подходящее соответствие Мобильный телефон;
перетащите столбец Сот. тел. на панели слева в поле Мобильный телефон на панели справа.
Вы заметите, что столбец Сот. тел. теперь расположен рядом с полем Мобильный телефон в столбце Сопоставлено из.
Последовательно добавьте остальные значения с левой панели в соответствующие поля Outlook на правой панели. Например, значение Адрес можно перетянуть либо в Домашний адрес, либо в Рабочий адрес в зависимости от типа адреса в ваших контактах.
Контакты импортируется в Outlook.
Чтобы просмотреть контакты в Outlook 2016, в нижней части панели навигации выберите значок "Люди".
Дополнительные сведения
Если вы импортируете существующую папку контактов, переперейти к шагу 3.
Чтобы создать папку в Outlook, щелкните ее правой кнопкой мыши, выберите "Создать папку", введите имя новой папки и нажмите кнопку "ОК".
Откройте вкладку "Файл" на ленте и выберите в меню пункт "Открыть".
Щелкните вкладку "Импорт". Откроется мастер импорта и экспорта.
Выберите пункт Импорт из другой программы или файла и нажмите кнопку Далее.
Щелкните "Значения, разделенные запятой (Windows)и нажмите кнопку "Далее".
Если отображается не тот файл, нажмите кнопку Обзор, перейдите к папке, которая упоминается в шаге 3, а затем дважды щелкните файл, чтобы выбрать его.
При импорте в новую папку параметры параметров неактуальны, так как дубликатов нет. Если вы не импортируете ее в новую папку, выберите наиболее логический вариант. Если вы не уверены, что разрешить повторяющиеся записи, нажмите кнопку "Разрешить дубликаты", а затем нажмите кнопку "Далее".
Щелкните папку "Контакты" или другую созданную папку типа "Контакты" и нажмите кнопку "Далее".
Если вы не уверены, что имена столбцов в первой строке таблицы будут правильно соедополномы с полями Outlook, нажмите кнопку "Карта" для их проверки.
Если вы импортируете существующую папку контактов, переперейти к шагу 3.
Чтобы создать папку в Outlook, щелкните "Контакты", щелкните правой кнопкой мыши папку "Контакты", выберите "Создать папку", введите имя новой папки и нажмите кнопку "ОК".
В меню "Файл" выберите пункт "Импорт и экспорт".
Выберите "Импорт из другой программы или файла" и нажмите кнопку "Далее".
Щелкните "Значения, разделенные запятой (Windows)и нажмите кнопку "Далее".
Если отображается не тот файл, нажмите кнопку "Обзор", перейдите к папке, отмеченной в шаге 3, а затем дважды щелкните файл, чтобы выбрать его.
При импорте в новую папку параметры параметров неактуальны, так как дубликатов нет. Если нет, выберите наиболее логический вариант. Если вы не уверены, что разрешить повторяющиеся записи, нажмите кнопку "Разрешить дубликаты", а затем нажмите кнопку "Далее".
Щелкните папку "Контакты" или другую созданную папку типа "Контакты", в которую нужно импортировать контакты, и нажмите кнопку "Далее".
Если вы не уверены, что имена столбцов в первой строке таблицы будут правильно соедополномы с полями Outlook, нажмите кнопку "Карта" для их проверки.
Программы, необходимые для отправки и просмотра электронной почты
Выбор способа отправки данных
Для работы маршрутизации необходимо чтобы все адресаты использовали Microsoft Outlook в качестве почтовой программы.
Помещение книг в общие папки Microsoft Exchange
Если книгу требуется сделать доступной другим пользователям без рассылки ее по электронной почте, можно поместить копию книги в общую папку Microsoft Exchange.
Запись сведений о Microsoft Excel в Microsoft Outlook
Задачи. Список задач Microsoft Outlook можно использовать для отслеживания задач, привлекающих книги Microsoft Excel, включая повторяющиеся задачи. Добавить задачу для книги в список задач можно из Microsoft Excel. Например, если требуется рецензировать книгу к определенной дате, можно открыть книгу в Microsoft Excel и затем добавить рецензирование в список задач. Microsoft Outlook можно также использовать для назначения задач, которые должны быть выполнены с книгой или файлом другими пользователями.
Запись сведений о книге. С помощью дневника Microsoft Outlook можно вести автоматическую запись выполняемых действий — например сведений о создании или рецензировании — для всех книг. Для отслеживания действий, выполняемых с отдельной книгой, можно вручную записывать сведения в дневник Microsoft Outlook.
На вкладке Задача введите тему, даты, состояние, важность и напоминание для данной задачи.
Примечание. После создания задачи ее можно открыть в Microsoft Outlook. Дополнительные сведения см. в справке Microsoft Outlook.
Данная возможность доступна только при использовании сервера Microsoft Exchange.
If you have a lot of business or personal contact information that you keep in a spreadsheet, you can import it straight into Outlook 2013 or Outlook 2016 for Windows with just a little preparation. There are three major steps.
Save your Excel workbook as a .csv file.
Import your contacts.
Map the Excel spreadsheet columns with the appropriate Outlook fields.
Step 1: Save your Excel workbook as a .csv file
Outlook can import comma separated value (.csv) files, but not workbooks with multiple sheets, so step 1 is saving your Excel workbook as a .csv file. Here’s how:
In your workbook, click the worksheet with the contact information you want to import.
Click File > Save As.
Choose where to save your file.
In the Save as type box, choose CSV (Comma delimited) (*.csv), and click Save.
Excel tells you “The selected file type does not contain workbooks that contain multiple sheets.” This refers to a limitation of the CSV file; nothing will happen to your original workbook (the .xlsx file).
Excel tells you “Some features in your workbook might be lost if you save it as CSV (Comma delimited).” This refers only to limitations of the CSV file and can be ignored.
Click Yes to have Excel save the current worksheet as a CSV file. The original workbook (the .xlsx file) closes.
Close the CSV file.
You're done with Excel. Now, you can start the import process in Outlook.
Note: Some locales use different list separators by default. For example, the default separator for German is the semicolon. But Outlook doesn't support the semicolon as a field separator. So you might need to replace any semicolons in the CSV file with commas before going to the next step.
Step 2: Import your contacts to Outlook
At the top of your Outlook ribbon, choose File.
Choose Open & Export > Import/Export.

Choose Import from another program or file and then click Next.

Tip: If you are prompted to enter a password and you haven't set a password, click Cancel to move to the next window.
Choose Comma Separated Values and click Next.
Browse to the .csv file you want to import.
Under Options, choose whether to replace duplicates (existing contacts), create duplicate contacts, or not import duplicates.
Click Next and choose the destination folder for your contacts. Contacts should be selected by default, but if it's not, scroll up or down until you find it. You can also choose a different folder, or create a new one.
Click Next.
Make sure the check box next to Import "MyContacts.csv" (assuming that's your file name) is selected.
Don't click Finish yet, because you'll need to "map" some of the columns in your CSV file to the contact fields in Outlook. Mapping can help the imported contacts turn out just the way you want.
Step 3: Map your CSV file columns to Outlook contact fields
Click the Map Custom Fields button. The Map Custom Fields dialog box appears.
Under From, you'll see a box with the column names from the CSV file you're importing.
Under To, you'll see the standard fields that Outlook uses for contacts. If a field matches a column in the CSV file, you'll see your column under Mapped from.
The fields Name, First Name, and Last Name are standard Outlook contact fields, so if the contact information in your file has any of those contact names, you're good to go.
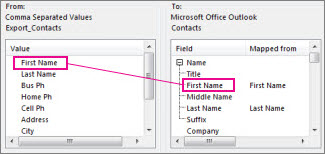
You'll probably need to do some manual mapping. For example, in this imported file, the contact's cell phone is in a column named "Cell Ph." It won't have an exact match in Outlook. But you can find a suitable match in Outlook by doing this:
Scroll down in the pane on the right, and you'll find Other Address, which has a plus sign (+) next to it.
Click the plus sign to expand what's under it, and you'll see a good match, Mobile Phone.
In the pane on the left, drag Cell Ph and drop it on Mobile Phone in the right pane.
You'll notice that Cell Ph now appears next to Mobile Phone in the Mapped from column.
One at a time, drag the rest of the values from the left pane to the appropriate Outlook fields in the right pane. For example, you might drag Address to either Home Street or Business Street, depending on the type of address for your contacts.
Click Finish.
Your contacts are imported into Outlook.
To view your contacts in Outlook 2016, at the bottom of the navigation bar, choose the People icon.
See also
If you are importing into an existing Contacts folder, skip to step 3.
To create a new folder in Outlook, right-click the Contacts folder, click New Folder, type a name for the new folder, and then click OK.
Click the File tab in the Ribbon, and then click Open on the menu.
Click on Import tab. The Import and Export Wizard opens.
Select Import from another program or file, and then click Next.
Click Comma Separated Values (Windows), and then click Next.
If the file that is displayed is not the correct file, click Browse , browse to the folder that is mentioned in step 3, and then double-click the file to select it.
If you are importing into a new folder, the Options settings are irrelevant because there are no duplicates. If you are not importing to a new folder, choose the most logical selection. Click Allow duplicates if you are not sure, and then click Next.
Click the Contacts folder or another contacts-type folder that you have created, and then click Next.
If you are not sure that the column names in the first row of the spreadsheet will map correctly to the Outlook fields, click Map custom fields to verify them.
If you are importing into an existing Contacts folder, skip to step 3.
To create a new folder in Outlook, click Contacts, right-click the Contacts folder, and then click New Folder, type a name for the new folder, and then click OK.
On the File menu, click Import and Export.
Select Import from another program or file, and then click Next.
Click Comma Separated Values (Windows), and then click Next.
If the file that is displayed is not the correct file, click Browse, browse to the folder noted in step 3, and then double-click the file to select it.
If you are importing into a new folder, the Options settings is irrelevant because there are no duplicates. If not, choose the most logical selection. Click Allow duplicates if you are not sure, and then click Next.
Click the Contacts folder, or other contacts-type folder that you have created, to import into, and then click Next.
If you are not sure that the column names in the first row of the spreadsheet will map correctly to the Outlook fields, click Map custom fields to verify them.
Note: If Map custom fields is unavailable, you have chosen a non-contact-type folder to import into. Click Back, and then choose the correct folder. If you are satisfied with the mapping, click OK to close the Map Custom Fields dialog box, and then click Finish.
Читайте также:

