Как связать базу данных sql с visual studio
Обновлено: 04.05.2024
Очень часто администраторам баз данных и разработчикам приходится подключаться к действующей базе данных, проектировать или просматривать ее схему, а также выполнять запросы к ее объектам. Теперь обозреватель объектов SQL Server в Visual Studio содержит специальный узел SQL Server, в котором все подключенные экземпляры SQL Server и их базы данных сгруппированы так, как это делается в SSMS. Подключенные экземпляры SQL Server могут быть локальными (выполняющийся экземпляр SQL Server 2008) или удаленными (экземпляр SQL Azure).
Приведенная ниже процедура предполагает, что образец базы данных AdventureWorks уже установлен. На сайте GitHub можно найти и установить образцы баз данных для различных версий SQL Server. При желании можно выполнить приведенные ниже инструкции и указать существующую базу данных на вашем сервере.
Подключение к экземпляру базы данных
Проверьте, открыт ли в Visual Studio обозреватель объектов SQL Server. Если нет, в меню Вид выберите Обозреватель объектов.
Щелкните правой кнопкой мыши узел SQL Server в обозревателе объектов SQL Server и выберите Добавить SQL Server.
В диалоговом окне Соединение с сервером введите в поле Имя сервера имя экземпляра, к которому нужно подключиться, учетные данные и нажмите кнопку Подключить.
В обозревателе объектов SQL Server разверните узел Базы данных под экземпляром сервера. Все базы данных, размещаемые на этом экземпляре сервера, появятся в узле Базы данных .
Разверните узел AdventureWorks (или другую базу данных). Обратите внимание, что сущности базы данных организованы иерархически, как это делается в среде SQL Server Management Studio.
можно проверить подключение к базе данных или службе, а также изучить содержимое базы данных и схемы с помощью обозреватель сервера, Cloud Explorer или SQL Server обозреватель объектов. Функциональные возможности этих окон перекрываются в некоторой степени. Основные отличия:
установите это окно вручную в качестве расширения Visual Studio из Visual Studio Marketplace. Предоставляет специализированные функциональные возможности для изучения и подключения к службам Azure.
Обозреватель объектов SQL Server
вы можете проверить подключение к базе данных или службе, а также изучить содержимое базы данных и схемы с помощью обозреватель сервера или SQL Server обозреватель объектов. Функциональные возможности этих окон перекрываются в некоторой степени. Основные отличия:
Обозреватель объектов SQL Server
Добавление подключения в обозреватель сервера
Чтобы создать подключение к базе данных, щелкните значок Добавить подключение в Обозреватель сервера или щелкните правой кнопкой мыши Обозреватель сервера в узле подключения к данным и выберите команду Добавить подключение. отсюда можно также подключиться к базе данных на другом сервере, SharePointной службе или службе Azure.

Откроется диалоговое окно Добавление соединения . здесь мы указали имя экземпляра SQL Server LocalDB, (localdb)\MSSqlLocalDB который обычно устанавливается вместе с Visual Studio.


Изменение поставщика
если вы используете Visual Studio 2022 для подключения к поставщикам данных OLEDB или ODBC, необходимо помнить, что Visual Studio 2022 теперь является 64-битным процессом.
это означает, что некоторые средства работы с данными в Visual Studio не смогут подключаться к базам данных OLEDB или ODBC с помощью 32-разрядных поставщиков данных. Сюда входит поставщик данных Microsoft Access 32-bit OLEDB, а также другие сторонние поставщики 32-bit.
если необходимо поддерживать 32-разрядные приложения, подключающиеся к OLEDB или ODBC, вы по-прежнему сможете создавать и запускать приложение с Visual Studio 2022. тем не менее, если необходимо использовать какие-либо инструменты Visual Studio данных, такие как обозреватель сервера, мастер источников данных или конструктор наборов данных, необходимо использовать более раннюю версию Visual Studio, которая все еще является 32-битным процессом. последняя версия Visual Studio, которая была 32-разрядным процессом, была Visual Studio 2019.
Если вы планируете преобразовать проект в 64-разрядный процесс, вам потребуется обновить подключения к данным OLEDB и ODBC, чтобы использовать 64-разрядные поставщики данных.
если приложение использует базы данных Microsoft Access и может преобразовать проект в 64-разрядный, рекомендуется использовать 64-разрядный ядро СУБД Microsoft access, также называемый модулем подключения Access (ACE). Дополнительные сведения см. в разделе поставщик OLE DB для Jet и драйвер ODBC — 32-разрядные версии .
Если вы используете сторонний поставщик данных, мы рекомендуем подключиться к поставщику, чтобы узнать, предлагают ли они 64-разрядный поставщик перед преобразованием проекта в 64-разрядный.


Проверка подключения
После выбора источника данных нажмите кнопку проверить соединение. Если это не удается, вам потребуется устранить неполадки, используя документацию поставщика.
если тест выполнен, можно приступать к созданию источника данных, который является Visual Studio термином, который на самом деле означает модель данных , основанную на базовой базе данных или службе.
Подключение с помощью SQL Server обозреватель объектов
чтобы открыть диалоговое окно подключения из SQL Server обозреватель объектов, нажмите кнопку панели инструментов добавить SQL Server.
Откроется диалоговое окно подключения. выберите локальный, сетевой или Azure SQL сервер, выберите базу данных, укажите учетные данные и выберите Подключение.

Если необходимо задать другие параметры в строке подключения, можно использовать ссылку Дополнительно , в которой будут выведены все параметры.

после завершения настройки подключения сервер и база данных отображаются в окне SQL Server обозреватель объектов.
Отсюда можно просматривать базу данных, создавать и выполнять запросы, изменять данные, хранимые процедуры и функции, а также выполнять другие действия непосредственно в Visual Studio.
Следующие шаги
This article shows how to use the mssql extension for Visual Studio Code (VS Code) to work with SQL Server and Azure SQL databases on Windows, macOS, and Linux. The mssql extension for Visual Studio Code lets you connect to a SQL Server, query with Transact-SQL (T-SQL), and view the results.
The mssql extension for VS Code includes the SQL Database projects extension with support for SQL projects on Windows, macOS, and Linux.
Install the mssql extension in VS Code
In Visual Studio Code, select View > Command Palette, or press Ctrl+Shift+P, or press F1 to open the Command Palette.
In the Command Palette, select Extensions: Install Extensions from the dropdown.
In the Extensions pane, type mssql.
Select the SQL Server (mssql) extension, and then select Install.

After the installation completes, select Reload to enable the extension.
Create or open a SQL file
The mssql extension enables mssql commands and T-SQL IntelliSense in the code editor when the language mode is set to SQL.
Select File > New File or press Ctrl+N. Visual Studio Code opens a new Plain Text file by default.
Select Plain Text on the lower status bar, or press Ctrl+K > M, and select SQL from the languages dropdown.

If this is the first time you have used the extension, the extension installs the SQL tools service in the background.
If you open an existing file that has a .sql file extension, the language mode is automatically set to SQL.
Connect to SQL Server
Follow these steps to create a connection profile and connect to a SQL Server.
Press Ctrl+Shift+P or F1 to open the Command Palette.
Type sql to display the mssql commands, or type sqlcon, and then select MS SQL: Connect from the dropdown.

A SQL file, such as the empty SQL file you created, must have focus in the code editor before you can execute the mssql commands.
Select the MS SQL: Manage Connection Profiles command.
Then select Create to create a new connection profile for your SQL Server.
Follow the prompts to specify the properties for the new connection profile. After specifying each value, press Enter to continue.
By default, the connection string uses port 1433. A default instance of SQL Server uses 1433 unless modified. If your instance is listening on 1433, you do not need to specify the port.
After you enter all values and select Enter, Visual Studio Code creates the connection profile and connects to the SQL Server.
If the connection fails, try to diagnose the problem from the error message in the Output panel in Visual Studio Code. To open the Output panel, select View > Output. Also review the connection troubleshooting recommendations.
Verify your connection in the lower status bar.

As an alternative to the previous steps, you can also create and edit connection profiles in the User Settings file (settings.json). To open the settings file, select File > Preferences > Settings. For more information, see Manage connection profiles.
Create a SQL database
In the new SQL file that you started earlier, type sql to display a list of editable code snippets.

Select sqlCreateDatabase.
In the snippet, type TutorialDB to replace 'DatabaseName':
Press Ctrl+Shift+E to execute the Transact-SQL commands. View the results in the query window.

You can customize the shortcut keys for the mssql commands. See Customize shortcuts.
Create a table
Delete the contents of the code editor window.
Press Ctrl+Shift+P or F1 to open the Command Palette.
Type sql to display the mssql commands, or type sqluse, and then select the MS SQL: Use Database command.
Select the new TutorialDB database.

In the code editor, type sql to display the snippets, select sqlCreateTable, and then press Enter.
In the snippet, type Employees for the table name.
Press Tab to get to the next field, and then type dbo for the schema name.
Replace the column definitions with the following columns:
Press Ctrl+Shift+E to create the table.
Insert and query
Add the following statements to insert four rows into the Employees table.
While you type, T-SQL IntelliSense helps you to complete the statements:

The mssql extension also has commands to help create INSERT and SELECT statements. These were not used in the previous example.
Press Ctrl+Shift+E to execute the commands. The two result sets display in the Results window.

View and save the result
Select View > Editor Layout > Flip Layout to switch to a vertical or horizontal split layout.
Select the Results and Messages panel headers to collapse and expand the panels.

You can customize the default behavior of the mssql extension. See Customize extension options.
Select the maximize grid icon on the second result grid to zoom in to those results.

The maximize icon displays when your T-SQL script produces two or more result grids.
Open the grid context menu by right-clicking on the grid.

Select Select All.
Open the grid context menu again and select Save as JSON to save the result to a .json file.
Specify a file name for the JSON file.
Verify that the JSON file saves and opens in Visual Studio Code.

If you need to save and run SQL scripts later, for administration or a larger development project, save the scripts with a .sql extension.
Visual Studio Code — это графический редактор кода для Linux, macOS и Windows. Он поддерживает расширения, включая расширение mssql для выполнения запроса к экземпляру SQL Server, Базе данных SQL Azure, Управляемому экземпляру SQL Azure и базе данных в Azure Synapse Analytics. В этом кратком руководстве показано использование Visual Studio Code для подключения к Базе данных SQL Azure или Управляемому экземпляру SQL Azure, а также выполнение запроса, вставки, обновления и удаления данных с помощью инструкций Transact-SQL.
Предварительные требования
База данных в службе "База данных SQL Azure" или Управляемый экземпляр SQL Azure. Для создания и настройки базы данных в службе "База данных SQL Azure" можно использовать одно из этих кратких руководств.
| Действие | База данных SQL Azure | Управляемый экземпляр SQL Azure |
|---|---|---|
| Создание | Портал | Портал |
| CLI | CLI | |
| PowerShell | PowerShell | |
| Configure | Правило брандмауэра для IP-адресов на уровне сервера | Подключение виртуальной машины (VM) |
| Подключение из локальной сети | ||
| Загрузка данных | База данных Adventure Works, загруженная для краткого руководства | Восстановление базы данных Wide World Importers |
| Восстановление или импорт Adventure Works из файла BACPAC, размещенного на GitHub |
Скрипты в этой статье предназначены для использования базы данных Adventure Works. Используя Управляемый экземпляр SQL, необходимо импортировать базу данных Adventure Works в базу данных экземпляра или изменить скрипты в этой статье для использования базы данных Wide World Importers.
Установка Visual Studio Code
Убедитесь, что установили последнюю версию Visual Studio Code и загрузили расширение mssql. Руководство по установке расширения mssql см. в разделе об установке Visual Studio Code и на странице расширения mssql для Visual Studio Code.
Откройте Visual Studio Code.
macOS
Linux (Ubuntu)
Специальная настройка не требуется.
Windows
Специальная настройка не требуется.
Получение сведений о подключении к серверу
Получите сведения, необходимые для подключения к Базе данных SQL Azure. Для дальнейших действий вам понадобится полное имя сервера или имя узла, имя базы данных и данные для входа.
Перейдите на страницу Базы данных SQL или Управляемые экземпляры SQL.
На странице Обзор просмотрите полное имя сервера рядом с полем Имя сервера для Базы данных SQL или полное имя сервера рядом с полем Узел для Управляемого экземпляра SQL. Чтобы скопировать имя сервера или имя узла, наведите на него указатель мыши и щелкните значок копирования.
Выбор режима языка SQL
В Visual Studio Code укажите для режима языка значение SQL, чтобы активировать команды mssql и T-SQL IntelliSense.
Откройте новое окно Visual Studio Code.
Нажмите клавиши CTRL+N. Откроется новый обычный текстовый файл.
В правом нижнем углу строки состояния выберите Обычный текст.
В открывшемся раскрывающемся меню Выберите языковой режим выберите SQL.
Подключение к базе данных
Установите подключение к серверу с помощью Visual Studio Code.
Прежде чем продолжить, приготовьте сервер и данные для входа. Если при вводе данных профиля подключения переключиться с Visual Studio Code, понадобится начать создание профиля заново.
В Visual Studio Code нажмите клавиши CTRL+SHIFT+P (или F1), чтобы открыть палитру команд.
Выберите MS SQL:Connect и нажмите клавишу ВВОД.
Выберите Create Connection Profile (Создать профиль подключения).
Следуйте инструкциям на экране, чтобы указать свойства для нового профиля подключения. Укажите все значения и нажмите клавишу ВВОД для продолжения.
| Свойство | Рекомендуемое значение | Описание |
|---|---|---|
| Имя сервера | Полное имя сервера | Примерно такое: mynewserver20170313.database.windows.net. |
| Имя базы данных | mySampleDatabase | База данных для подключения. |
| Аутентификация | Имя входа SQL | В этом руководстве используется проверка подлинности SQL. |
| User name | Имя пользователя | Имя пользователя учетной записи администратора сервера, используемое для создания сервера. |
| Пароль (имя входа SQL) | Пароль | Пароль учетной записи администратора сервера, используемый для создания сервера. |
| Сохранить пароль? | "Да" или "Нет". | Выберите Да, если вы не хотите вводить пароль каждый раз. |
| Введите имя для этого профиля | Имя профиля, например mySampleProfile | Сохраненный профиль повышает скорость подключения при последующих входах. |
В случае успешного выполнения появится уведомление о том, что профиль создан и подключен.
Данные запросов
Выполните указанную нижу инструкцию Transact-SQL SELECT, чтобы запросить 20 основных продуктов из категории.
В окне редактора вставьте следующий запрос SQL.
Нажмите клавиши CTRL+SHIFT+E для выполнения запроса и отображения результатов из таблиц Product и ProductCategory .

Добавление данных
Выполните указанную ниже инструкцию Transact-SQL INSERT, чтобы добавить новый продукт в таблицу SalesLT.Product .
Замените предыдущий запрос следующим содержимым.
Нажмите клавиши CTRL+SHIFT+E для вставки новой строки в таблицу Product .
Обновление данных
Выполните указанную ниже инструкцию Transact-SQL UPDATE, чтобы обновить добавленный продукт.
Замените предыдущий запрос следующим содержимым:
Нажмите клавиши CTRL+SHIFT+E, чтобы обновить указанную строку в таблице Product .
Удаление данных
Выполните указанную ниже инструкцию Transact-SQL DELETE, чтобы удалить новый продукт.
Замените предыдущий запрос следующим содержимым:
Нажмите клавиши CTRL+SHIFT+E, чтобы удалить указанную строку в таблице Product .
Содержание
Поиск на других ресурсах:
Условие задачи
Выполнение
1. Запустить MS Visual Studio . Утилита Server Explorer
Система Microsoft Visual Studio имеет в наличии мощные встроенные средства создания и управления базами данных. К таким средствам относится система управления реляционными базами данных Microsoft Visual Studio .
Для работы с базами данных в системе Microsoft Visual Studio используется утилита Server Explorer (рисунок 1).
Чтобы вызвать окно Server Explorer используется команда

Рис. 1. Окно Server Explorer
2. Создание базы данных

- задавать источник данных ( Data source );
- создать новый или выбрать уже существующий файл базы данных ( Database file name );
- задавать пароль для входа в базу данных (по желанию);
- проверить соединение с базой данных ( Test Connection );
- устанавливать другие параметры.
- база данных Microsoft Access , которая размещается в файле “*.mdb” ;
- база данных, поддерживающая доступ с помощью драйвера ODBC ;
- база данных типа Microsoft SQL Server , в том числе и локальный сервер SQLEXPRESS ;
- база данных “Microsoft SQL Server Compact 3.5” , которая размещается в файлах с расширением “*.sdf”;
- база данных “Microsoft SQL Server Database File” , которая размещается в файлах с расширением “*.mdf” ;
- база данных Oracle .

Рис. 5. Окно изменения источника данных. Выбор Microsoft SQL Server Database File
На рисунке 6 задано имя новой созданной базы данных, которая размещается по следующему пути:

После нажатия на OK система выдаст окно (рисунок 7), в котором нужно подтвердить создание новой базы данных.
Рис. 7. Подтверждение создания новой базы данных
В базе данных программист имеет возможность создавать собственные таблицы, диаграммы, представления, хранимые процедуры, функции, типы и сборки.
3. Добавление уже существующей базы данных к перечню баз данных Server Explorer
В результате выбранный файл будет подключен к списку баз данных, которые отображаются в Server Explorer . После этого этот файл можно использовать в проектах на MS Visual Studio .
Соединение проекта в Visual Studio с базой данных MS SQL Server
Есть некоторое имя сервера SQL Server, например DESKTOP-1TU. В своем проекте в VS в файле App.config прописываю следующее:
Однако при запуске проекта выводится ошибка:
FileNotFoundException: Could not load file or assembly ‘System.Configuration.ConfigurationManager, Version=4.0.3.0, Culture=neutral, PublicKeyToken=cc7b13ffcd2ddd89’.
Ожидалось успешное подключение к серверу и создание новой БД с именем LibraryDB. Что нужно изменить, чтобы произвести подключение к БД? Откуда взять System.Configuration.ConfigurationManager, Version=4.0.3.0?
Как подключиться к источнику данных MySQL в Visual Studio
Я использую MySQL Connector / Net для подключения к моей базе данных, ссылаясь на сборку (MySql.Данные.dll) и передача строки соединения в MySqlConnection . Мне это нравится, потому что мне не нужно ничего устанавливать.
есть ли способ "выбрать источник данных" в Visual Studio 2010 без установки чего-либо?
как я могу получить опцию MySQL (localhost), чтобы появиться в одном из этих списков? Или мне нужно установить что-то?
(Я не хочу использовать ODBC btw)

"добавить соединение" из Проводника сервера:

Мастер Модели Данных Сущности:
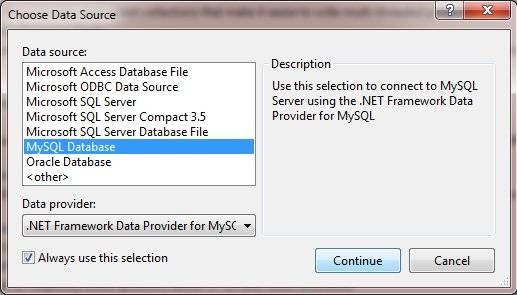
" начиная с версии 6.7, Connector / Net больше не будет включать MySQL для интеграции Visual Studio. Эта функциональность теперь доступна в отдельном продукте MySQL для Visual Studio, доступном с помощью установщика MySQL для Windows."
после многих поисков и попыток многих решений, я получил его, наконец:
удалите MySQL для Visual Studio с панели управления

переустановить их согласно таблице

скопируйте файлы сборки из C:\Program Files (x86)\MySQL\MySQL Connector Net 6.9.8\Assemblies\v4.5 до C:\Program Files (x86)\Microsoft Visual Studio 12.0\Common7\IDE
выйти и открыть решение
Это, кажется, общая проблема. Мне пришлось удалить последний драйвер Connector / NET (6.7.4) и установить более старую версию (6.6.5), чтобы он работал. Другие сообщают, что 6.6.6 работают на них.
вы можете установить его из альтернативной загрузки здесь который должен был правильно интегрироваться с VS, но это не так, и я получил странную ошибку, и после переустановки все в порядке.
Изображениеу меня такая же проблема для моего vs 2013 на 64-битной машине. Поэтому я попытался загрузить расширение MySql для VS и установите его на мою машину. и перезагрузить и
щелкните правой кнопкой мыши проект в обозревателе решений и выберите Управление пакетами NuGet
Поиск MySql.Пакет данных, когда вы его найдете нажмите на Install
вот пример контроллера, который подключается к базе данных MySql с помощью пакета mysql. Мы в основном используем объект подключения MySqlConnection.
к сожалению, это не поддерживается в встроенных инструментах в visual studio. однако вы можете создать свой собственный поставщик данных с помощью MySQL connector, но все равно должны интегрировать его из кода
для получения База Данных MySQL элемент Выберите Источник Данных окно, следует установить MySQL для Visual Studio пакет доступен здесь (последняя версия сегодня 1.2.6):
Читайте также:

