Как связать даты в excel
Обновлено: 26.07.2024
Всем привет! Сегодня на очереди еще один трюк из мира Excel. На этот раз довольно простой лайфхак о том, как с помощью одноименной функции можно сцепить текст и сегодняшнюю дату.
Предположим, что вы создали файл, а при каждом его открытии, срабатывает приветствие в виде напоминания текущей даты.
Но из-за различия форматов, дата получается в виде обычного числа.
Как решить эту проблему? Есть два способа.
☝️ Первый способ. Используем дополнительно функцию =ТЕКСТ()
Для начала пропишем в разных ячейках сам текст и с помощью функции =СЕГОДНЯ() текущую дату.
Затем нужно перевести порядковый номер даты из числового в текстовый формат с помощью функции =ТЕКСТ(). Прописываем ее в ячейку ниже даты и устанавливаем формат даты. Формат даты обязательно должен быть написан прописными буквами. Должно получиться:
Теперь после того как наши ячейки с текстом и датой стали одного формата, их можно соединять:
=СЦЕПИТЬ(A3;A5)
Таким образом мы решили проблему различия форматов при сцеплении.
✌️ Второй способ. Строим формулу с использованием знака амперсанд " & ".
Практически идентичный способ, только в этом случае мы будем строить формулу с использованием функций ТЕКСТ и СЕГОДНЯ, заменив при этом функцию СЦЕПИТЬ знаком амперсанд, который работает аналогично. Не нужно прописывать сам секст и дату в отдельные ячейки. Можно сразу все прописать в одну формулу. Выглядеть это будет так.
Вам даже не надо ничего прописывать, можете просто скопировать формулу из текста и вставить в ваш файл )). Но для общего развития, так сказать, все таки стоило прочитать )).
На этом у меня всё. 🏁 Если вам понравился сегодняшний трюк, ставьте лайки 👍 и подписывайтесь на канал. Если хотите посмотреть еще уроки загляните в СОДЕРЖАНИЕ 👈 , обязательно еще что-нибудь присмотрите )) Спасибо!
Excel для Microsoft 365 Excel для Microsoft 365 для Mac Excel 2021 Excel 2021 for Mac Excel 2019 Excel 2019 для Mac Excel 2016 Excel 2016 для Mac Excel 2013 Excel 2010 Excel 2007 Excel для Mac 2011 Еще. Меньше
Вы можете быстро создать список дат в последовательном порядке с помощью маркера заполнения или команды Заполнить.

Использование ручки заполнения
Выделите ячейку, содержащую первую дату. Перетащите маркер заполнения по смежным ячейкам, которые нужно заполнить последовательными датами.
Щелкните в нижнем правом углу ячейки маркер заполнения и, удерживая, перетащите его, чтобы заполнить остальные ячейки в ряду. Маркер заполнения можно перетаскивать вверх, вниз и по горизонтали в пределах листа.
Использование команды "Заполнить"
Выделите ячейку с первой датой. Затем выделите диапазон ячеек, которые нужно заполнить.
Выберите Главная > Редактирование > Заполнить > Прогрессия > Единицы. Выберите нужную единицу.
Совет: Даты можно сортировать так же, как любые другие данные. По умолчанию даты сортируются от самой ранней до самой поздней.
Дополнительные сведения
Вы всегда можете задать вопрос специалисту Excel Tech Community или попросить помощи в сообществе Answers community.
Excel для Microsoft 365 Excel для Microsoft 365 для Mac Excel 2021 Excel 2021 for Mac Excel 2019 Excel 2019 для Mac Excel 2016 Excel 2016 для Mac Excel 2013 Excel 2010 Excel 2007 Excel для Mac 2011 Еще. Меньше
Предположим, вам нужно создать грамматическую правильную фразу из нескольких столбцов данных для массовой рассылки или отформатировать даты с текстом, не затрагивая формулы, которые используют эти даты. Чтобы объединить текст с датой или временем, используйте функцию ТЕКСТ и & (амперанд).
Пример

Для функции ТЕКСТ требуются два аргумента (то есть элементы между скобами). Первый аргумент — это значение, например дата или число. Это значение преобразуется в текстовое значение. Второй аргумент (format_text) — это специальная строка, Excel распознает и использует для отображения преобразованного текстового значения в замещенном формате. Во втором и третьем примерах даты в B3 и B4 преобразуются в текст, а затем отображаются в двух разных форматах: "д-ммм-yy" (дата — 4 июня 2010 г.) и "мммм д, y". (в результате с 7 по 07 июня 2010 г.)
В этом уроке расскажу как сцепить дату и текст в Excel. Допустим, у вас есть несколько ячеек, одна из которой дата. Необходимо получиться ячейку, в которой будет храниться запись "Договор №150 от 28.12.2015" при условии, что вид документа, его номер и дата будут храниться в разных ячейках.
Если мы будем соединять подобные ячейки через обычную функцию "Сцепить", то в ячейке вместо даты отобразится просто число, потому что даты хранятся в формате чисел.
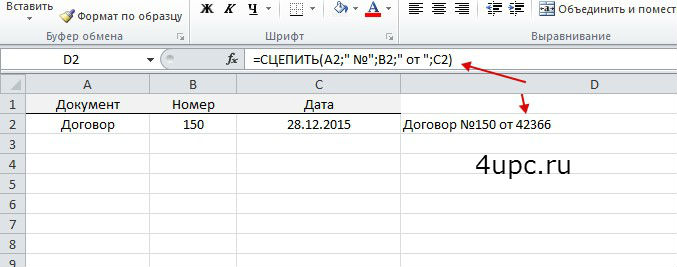
Так как формат у даты числовой, то для того, чтобы решить нашу задачу, нам понадобиться специальная функция, которая поможет отформатировать число и преобразовать дату в текст. Это функция "Текст", которую мы встроим в функция "Сцепить".
Получается, что вместо ячейки с датой мы начинаем вводить название новой функции "Текст", у которой будет два аргумента.
- Первый - ячейка со значением, которое необходимо преобразовать;
- Второй - формат, в котором преобразованные данные необходимо вывести.
Если с первым все понятно, то второй можно использовать по разному. В нашем примере формат будет "ДД.ММ.ГГГГ"- это говорит о том, что при выводе информации день и месяц надо вывести в виде двух чисел, а год в виде четырехзначного числа. Пример, 01.02.2015. Конечно в вашем случае это может быть другой формат.
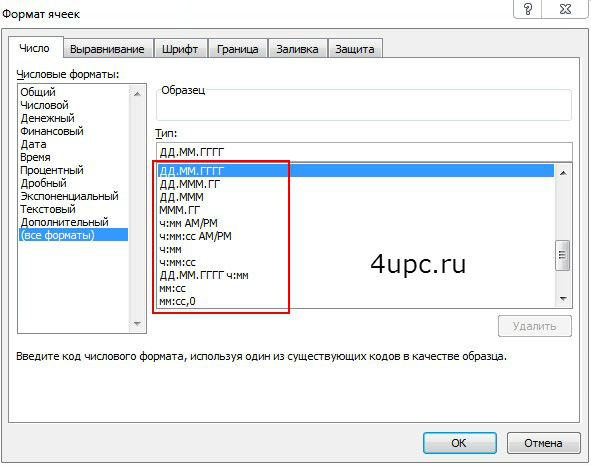
Вся двойная функция будет выглядеть следующим образом:
=СЦЕПИТЬ(A2;" №";B2;" от ";ТЕКСТ(C2;"ДД.ММ.ГГГГ"))

Только в этом случае получиться нужным нам результат.
Более подробно о форматах вывода даты вы можете прочитать в справке. Заходим во вкладку "Формулы", далее нажимаем иконку "Текстовые" и из выпадающего списка выбираем "Текст". В открывшемся окне нажимаем ссылку "Справка по этой функции".
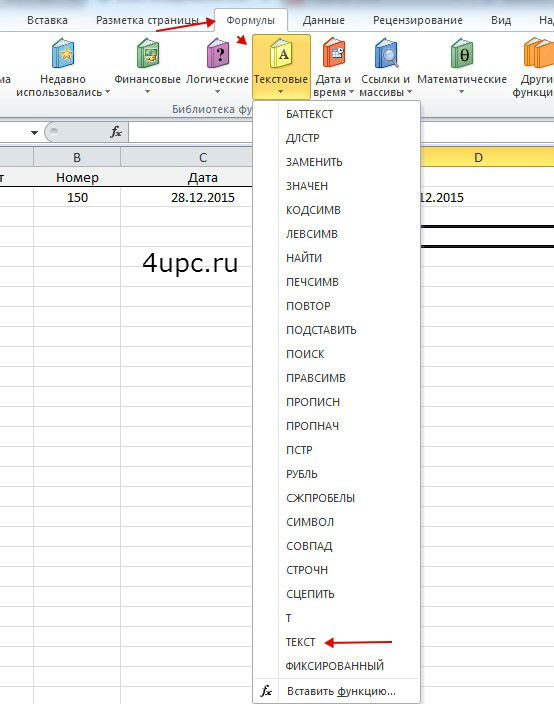

Здесь, в блоке "Рекомендации по форматам даты и времени", вы найдете все возможные выводы даты и времени.

Не забудьте поделиться ссылкой на статью ⇒

В английской версии эта функция называется VLOOKUP - расшифровывается как вертикальный просмотр. Существует также функция ГПР, которая ориентирована на горизонтальный просмотр. В основном функция ВПР используют для того, чтобы подтянуть данные из одной таблицы в другую, также ее можно использовать для сравнения столбцов в двух разных таблицах.

В этом уроке расскажу как сцепить дату и текст в Excel. Допустим, у вас есть несколько ячеек, одна из которой дата. Необходимо получиться ячейку, в которой будет храниться запись "Договор №150 от 28.12.2015" при условии, что вид документа, его номер и дата будут храниться в разных ячейках.

Сегодня расскажу про быстрое переключение между листами Excel. Это может вам понадобиться, когда в открытом документе слишком много листов и добраться к нужному не так-то просто. В Экселе на этот случай есть несколько решений, поэтому вы сможете выбрать для себя наиболее подходящий.

В этом уроке расскажу как закрепить шапку на каждой странице Excel. Это может понадобиться в том случае, если вы работаете с большими по размеру таблицами. Обычно при их распечатке выходят документы с большим количеством страниц и для того, чтобы было удобно с ними работать, необходимо сохранить шапку таблицы на каждом листе.

Сегодня расскажу как решить проблему, когда в Excel столбцы обозначены цифрами. Ситуация может быть для многих знакомой. Вы открываете файл Excel и в подписях столбцов вместо букв стоят цифры. Адреса в этом случае имеют не совсем привычное написание R1C1, R1C3 и т.д.
Собственно сабж. Собираю формулу примерно следующего вида: "=СЦЕП("лист ";ячейка с номером листа;" от ";ячейка с датой листа)" и на выходе получаю: "лист 9 от 42999".
Дата в исходной ячейке отформатирована как дата ДД.ММ.ГГГГ.
Эта цепочка заблокирована. Вы можете просмотреть вопрос или оставить свой голос, если сведения окажутся полезными, но вы не можете написать ответ в этой цепочке.
Оскорбление — это любое поведение, которое беспокоит или расстраивает человека или группу лиц. К угрозам относятся любые угрозы самоубийством, насилием, нанесением ущерба и др. Любое содержимое для взрослых или недопустимое на веб-сайте сообщества. Любое изображение, обсуждение наготы или ссылка на подобные материалы. Оскорбительное, грубое или вульгарное поведение и другие проявления неуважения. Любое поведение, нарушающее лицензионные соглашения, в том числе предоставление ключей продуктов или ссылок на пиратское ПО. Незатребованная массовая рассылка или реклама. Любые ссылки или пропаганда сайтов с вирусным, шпионским, вредоносным или фишинговым ПО. Любое другое неуместное содержимое или поведение в соответствии с правилами использования и кодексом поведения. Любое изображение, ссылка или обсуждение, связанные с детской порнографией, детской наготой или другими вариантами оскорбления или эксплуатации детей.
Читайте также:

