Как связать документы в директуме
Обновлено: 30.04.2024
Обновленный веб-клиент предоставляет все преимущества легкого, кроссплатформенного веб-приложения и теперь может стать основным для решения ваших повседневных задач — вместо десктоп-приложения.
Из десктопа в веб
Как и в десктоп-клиенте, в веб-клиенте теперь доступны :
-
связей между документами;
- мониторинг состояния документов, исполнения поручений и задач;
- Windows-аутентификация;
- просмотр недавних заданий и выбор нескольких записей одновременно.
Далее немного подробнее рассмотрим каждую новинку.
Связи документов
В карточках документов появилась закладка «Связи» . С ее помощью можно быстро найти весь комплект документов и увидеть иерархию связей между ними:
Кроме этого, на закладке можно устанавливать связь между документами. Для этого, как и в десктоп-клиенте, достаточно нажать на ссылку Добавить связь. А затем в диалоговом окне выбрать документ, который нужно связать с текущим, и тип связи между ними.
Мониторинг состояния документов, задач и поручений
Инициаторам задач и поручений необходимо отслеживать состояние работ по ним, а ответственным за документы нужно контролировать ход согласования и исполнения документов. Для этого в веб-клиенте появилась еще одна возможность – мониторинг состояния.
Так, в карточках документов появилась закладка «Задачи» . С ее помощью можно быстро узнать, какие работы ведутся по документу, а также сроки их выполнения и исполнителей.

В карточках задач на согласование и исполнение поручений на закладках «Регламент» и «Поручения» соответственно инициатор сможет легко контролировать работы по отправленным задачам, быстро узнать сроки, исполнителей и результат выполнения всех заданий.
А с помощью визуального отображения листа согласования в карточке задания на подписание и подтверждение подписания сразу видно кто, когда и какую версию документа согласовал. Благодаря этому не нужно тратить время на формирование отдельного отчета:

Также в веб-клиенте появились и другие новинки в согласовании документов. Например, краткая сводка по документу в заданиях на согласование по регламенту. Подробнее читайте в следующих статьях.
Быстрый вход в систему
В веб-клиенте стала доступна сквозная Windows-аутентификация. Это удобно, потому что для входа в систему достаточно просто щелкнуть на свое имя. Больше не нужно тратить время на ввод пароля.
Удобный интерфейс

Задания в списке можно фильтровать. Например, найти задания, выполненные за прошлую неделю, автором которых был определенный сотрудник.

Выбор нескольких записей. В веб-клиенте появилась возможность выбирать несколько записей в списках, папках и области вложений задач, заданий и уведомлений. Множественный выбор позволяет быстро вложить несколько документов в задачу или удалить большое количество записей из списка. Для этого достаточно установить значок рядом с нужными записями.

Можно также выбрать сразу все записи, если их не больше 100. Для этого нужно нажать на заголовок первого столбца в списке или на заголовок группы вложений в карточке задач, заданий и уведомлений.
При выборе нескольких записей изменяется состав кнопок на панели действий и в контекстном меню. Действия применяются сразу ко всем выбранным объектам.
Веб и только веб
Далее рассмотрим новые возможности, разработанные специально для веб-клиента. С их помощью вы сможете:
- оставить отзыв о системе;
- узнать, когда освободится нужный документ;
- проводить меньше времени за рутинными действиями.
Отправка отзывов о системе

Если во время работы возникла ошибка или появилось пожелание, можно оперативно сообщить об этом администратору прямо из окна системы. Для этого на панели действий или в любом диалоговом окне нужно нажать на кнопку .
- снимки всех текущих экранов. Для этого должен быть установлен флажок Снимок экрана. Перед отправкой все файлы можно просмотреть;
- дополнительную информацию о версии операционной системы, браузере, лицензиях DirectumRX и лог-файлы за текущий день. Для этого достаточно установить флажок Информация о системе;
- дополнительные файлы общим размером до 15 МБ.

Если система установлена локально, отзыв получит администратор. Адрес электронной почты, на который отправится отзыв, задается при установке системы. Также адрес можно изменить в конфигураторе настроек DirectumRX. А если вы работаете в облаке, то отзыв придет в службу поддержки DirectumRX.
Уведомление об освобождении документа


Упрощение рутинных действий
Быстрая настройка прав доступа. Экономьте время при настройке прав доступа: теперь для этого необязательно открывать карточку объекта. Достаточно в списке или папке выделить запись и на панели действий нажать на кнопку для настройки прав.
Также на панели управления доступом можно быстро выдать права одному сотруднику или группе. Если же нужно выбрать несколько человек или групп, то удобнее открыть окно расширенной настройки по кнопке Добавить нескольких пользователей.
Выданные права доступа не нужно дополнительно сохранять, они сразу вступают в силу.
Часто используемые записи. Для упрощения работы система DirectumRX запоминает, какие записи сотрудник выбирает чаще всего при заполнении полей. Например, сотрудники, подразделения, наши организации , роли и группы, используемые больше остальных, отображаются в начале списка при выборе значения поля.
И конечно же, развитие веб-клиента на этом не заканчивается. Если у вас есть пожелания, обязательно пишите нам. Давайте совершенствовать DirectumRX вместе!
Механизм связывания документов с записями справочников активно используется в системе, но у этого механизма есть одна маленькая особенность - связывание не контролируется правами. Другими словами, пользователь с правами на просмотр справочника может удалять связи записей этого справочника с эл. документами. Обойти эту особенность можно на прикладном уровне.
Алгоритм работы усовершенствованного механизма следующий:
1. При открытии справочника определяется возможность редактирования записей текущим пользователем.
2. Если пользователь обладает правами только на чтение записей, то действие "Связанные документы" блокируется:
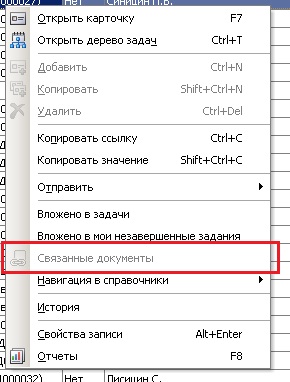
Остается единственный способ для просмотра связанных документов - это кнопка на карточке записи.
3. При нажатии на кнопку на карточке снова проверяются права пользователя. Если пользователь обладает правами только на чтение записей, то связанные документы отображаются в окне, аналогичном тому, которое получается при обычном поиске документов. Удалить ссылку в таком окне невозможно:
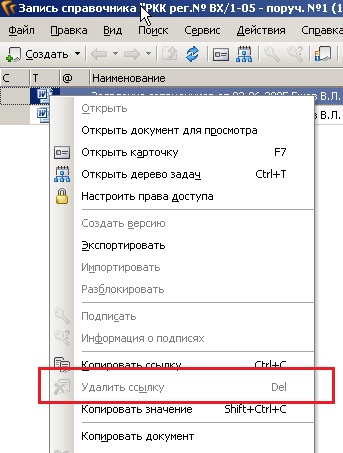
Для внесения изменений в вашу систему выполните следующее (на примере справочника "Договоры"):
1. Запустите "Компоненты \ Утилиты разработчика \ Типы справочников".
2. Откройте карточку записи с заголовком "Договоры".
3. Перейдите на закладку "Действия".
4. Откройте вычисления записи с заголовком "&Эл. документы". Для этого установите курсор в колонке "Вычисление" и нажмите на кнопку ". ".
5. В открывшемся редакторе полностью замените текущий текст на этот:
6. Перейти в события справочника в раздел "Набор данных \ Открытия".
7. В открывшемся редакторе добавить следующие вычисления:
Как при работе в СЭД отразить взаимосвязи между документами? Конечно, с помощью механизма связывания документов. В новой версии DirectumRX добавление связей стало более быстрым и удобным. Подробнее об изменениях вы узнаете из этой статьи.
Прежде всего, изменилась закладка «Связи» в карточках документов. Вот так она выглядела в прошлой версии системы:
В DirectumRX 2.4 дерево связанных документов стало компактнее и удобнее, а на ленте появились действия для быстрого создания связанных документов:
Кроме того, появились новые способы добавления связей между документами. Давайте рассмотрим их на примере.
Как быстро связать с договором весь комплект документов?
Допустим, контрагент прислал нам договор с сопроводительным письмом. При этом у договора есть приложение. Посмотрим, как удобнее всего занести в систему все полученные документы, связать их между собой и использовать разные способы добавления связей документов для дальнейшей работы с договором.
Итак, для начала создадим в системе входящее письмо и договор, после чего перейдем к добавлению связей:
Шаг 1. Свяжем договор с входящим письмом по ссылке Добавить в карточке договора на закладке «Связи»:
Обратите внимание, что в окне добавления связи в поле *Добавить как система предлагает нам наиболее подходящую связь в зависимости от типа документа. В нашем случае письмо добавится как переписка по договору. При необходимости можно выбрать другую связь, доступную для этого типа документов. Доступность связи настраивает администратор, подробнее об этом читайте далее.
Шаг 2. Воспользуемся новыми действиями на ленте для быстрого создания связанных документов. С помощью действия Создать приложение создадим в системе приложение к договору прямо из его карточки:
Созданное нами приложение будет автоматически связано с договором.
К слову, для создания приложений в системе появился специальный тип документа – «Приложение к документу».
Шаг 3. Еще один способ добавления связей – автоматически при заполнении полей в карточках. Посмотрим, как можно его использовать для работы с договором.

В результате документы будут связаны, и мы сможем увидеть всю переписку по договору на закладке «Связи»:

Шаг 4. И напоследок, связать документы можно перетаскиванием одного документа на закладку «Связи» в карточке другого. Этим способом можно воспользоваться, например, если от контрагента придут по электронной почте акты выполненных работ, входящие счета и другие документы. В этом случае просто перетащим документы из письма в пустую область на закладке «Связи» в карточке договора.
В результате документы будут созданы в системе, а в их карточках в качестве ведущего документа автоматически укажется связанный договор:

Таким образом с договором можно быстро связать полный комплект документов: приложения, дополнительные соглашения, акты, входящие счета и переписку по договору:

Гибкая настройка связей документов
Теперь посмотрим, что изменилось в настройке типов связей на примере связи Переписка, которую выше мы использовали для договора и входящего письма.
В новой версии карточка типа связи была полостью переработана, благодаря чему расширены настройки источника и назначения связи:

В DirectumRX «источник» – документ, от которого устанавливается связь, а «назначение» – документ, который привязывается к источнику. Например, если в карточке договора устанавливается связь с входящим письмом, то договор будет источником, а письмо – назначением.
Также в карточке типа связи появилась закладка «Параметры». На ней администратор сможет сделать связь доступной только для определенных типов документов. Например, чтобы связью Переписка можно было к любому документу привязать входящее письмо, укажем в качестве источника , а назначением сделаем входящее письмо:
В результате мы сможем использовать эту связь для привязки к документу входящего письма, а вот связать с ее помощью, например, договор с дополнительным соглашением уже не получится.
Таким образом, пользователю будет проще выбрать, как связать документы, ведь при добавлении связи будут доступны только те значения, которые можно использовать для связываемых документов:
В прошлых версиях:
В DirectumRX 2.4:


Изменения в работе со связями документов – это лишь одна из новинок DirectumRX 2.4, нацеленных на повышение удобства работы пользователей. Мы стараемся уделяться особое внимание простоте и удобству работы в системе, ждем ваших пожеланий по дальнейшему развитию DirectumRX.

Управление деловыми процессами
Дополнительные возможности
Пересылка задач, заданий и уведомлений
Пересылка задач/заданий/уведомлений может осуществляться задачами в системе DIRECTUM и письмами по электронной почте
1-й Способ: Пересылка задач/заданий вложением в задачу
Пересылка задач, заданий и уведомлений используется, например, когда важно знать, как подобный вопрос был решен ранее, для принятия более аргументированного решения. Так как доступ к задачам имеют только пользователи модуля «Управление деловыми процессами», задачи, задания и уведомления пересылаются только как вложения в задачи.
Пересылка задач, заданий и уведомлений возможна из проводника системы, Окна результатов параметрах получения заданий/задач, Окна результатов параметрах получения заданий/задач, карточек задач, заданий и уведомлений. Для пересылки нужно воспользоваться одним из способов:
· во встроенном меню кнопки на панели инструментов проводника системы выбрать пункт Вложением в задачу;
Примечание . Можно переслать несколько задач, заданий или уведомлений, для этого нужно выделить нужные ссылки и выполнить вышеописанные действия.
В результате автоматически создается новая задача (отправляемая задача будет в нее вложена). В созданной задаче нужно заполнить карточку и стартовать.
2-й Способ: Пересылка задач/заданий ссылкой в письме
Такой способ пересылки используется для отправки одной или нескольких задач, заданий или уведомлений внутреннему пользователю.
Для пересылки задачи, задания или уведомления ссылкой в письме нужно воспользоваться одним из способов:
· во встроенном меню кнопки на панели инструментов проводника системы выбрать пункт Ссылку в письме;
При выборе способа отправки «Ссылку в письме» автоматически создается письмо электронной почты при помощи программы, установленной у пользователя. Она и определяет дальнейшую последовательность действий.

Канцелярия
Работа с РКК
Создание и просмотр связанных документов
С РКК можно связывать электронные документы.
Для того чтобы связать или удалить из списка связанных электронный документ, сделайте следующее:
1. В карточке РКК нажмите кнопку Эл. документы. Откроется окно «Запись справочника Связана с электронными документами»:

2. Чтобы связать документ, добавьте ссылку на документ в список.
3. Чтобы удалить документ из списка связанных, удалите ссылку на документ.
В результате список связанных документов будет измене. При следующем нажатии на кнопку Эл. документы будет отображаться новый список связанных документов.
Читайте также:

