Как связать два слоя в прошоу продюсер
Обновлено: 23.04.2024
ProShow дает Вам возможность сделать значительно больше, чем установку положения слоёв. Редактирование слоя дает контроль над появлением слоя — над всем, от цветового баланса изображения до акцентирования на частях изображения, которые Вы хотите показать.
Функции редактирования, доступные в ProShow, подобны тем, какие имеются во многих пакетах программ редактирования изображений. Вы можете выреза?ть из изображения часть и заменять ею всё изображение, удалять красные глаза, изменять уровни цвета, настроить прозрачность и многое другое. Большое преимущество редактирования в ProShow, которого не дает редактор изображений, состоит в том, что редактирование изображений в ProShow является совершенно неразрушающим.
Что означает неразрушающее редактирование
Изменения в презентации вообще не изменяют изображений. Вы можете представлять это себе как создание в презентации изменений не самих изображений, а их отображений.
Это означает, что оригинальные изображения никогда не изменяются, независимо от того, насколько радикальным является их редактирование.
Это дает свободу творить и экспериментировать с изображениями как частью презентации. Нет никаких причин для беспокойства, что оригиналы могут измениться.
ProShow вернется к использованию оригинальных изображений, как только Вы начнете делать вывод презентации. Изменения редактирования будут сделаны при выводе, с использованием оригинальных изображений как источника во время создания вывода. Другими словами, после выполнения редактирования, никогда не затрагивающего оригинальных файлов, исходное состояние и качество оригинальных изображений не изменяется.
Что можно редактировать
Редактирование опций слоя можно делать из таблицы Layers > Editing (Слои> Редактирование) окна Slide Options (Параметры слайда).
В ProShow есть две главных группы опций редактирования изображений.
Первая группа — инструменты коррекции, а вторая — инструменты редактирования. Они разделены в соответствии с двумя основными типами редактирования.
Adjustments (Инструменты коррекции) управляют цветом и появлением слоя. Они используются, чтобы изменять такие вещи, как Brightness (Яркость), Contrast (Контраст) и Opacity (Прозрачность) [30] слоя. То есть, чтобы изменять общий вид слоя в соответствие с потребностями, которые возникают при работе со слайдом.
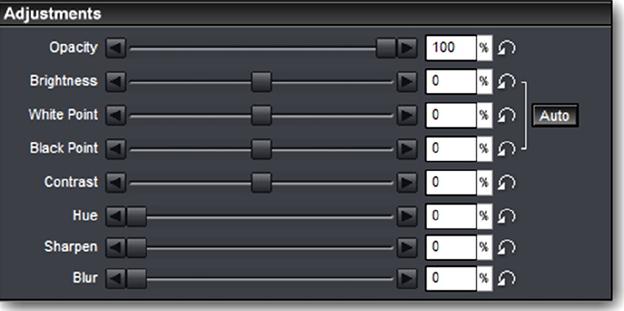
Editing Tools (Инструменты редактирования) разработаны для изменения главных аспектов вида и разметки слоёв. Использование этих инструментов позволяет вращать (Rotate), зеркально отражать (Flip), а также обрезать (Crop) слои.
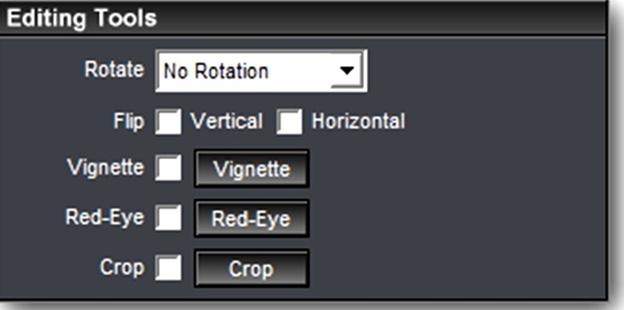
Комбинация этих двух наборов инструментов позволяет радикально изменять отображение слоёв, чтобы воплотить любые замыслы.
Зачем редактировать изображения в слайдах?
Важно помнить, что есть различие между требованиями к редактированию фотографии, которую Вы намереваетесь напечатать и вставить в альбом, и тем, что Вы делаете с фотографией, которую включаете в презентацию.
Поскольку презентация — мультимедийное представление, вполне вероятно, что Вы сделаете драматические, эмоциональные изменения вида изображений, которые не удовлетворили бы традиционную фотографию печати. Это может быть что угодно — от изменения цветной фотографии к черно-белой или вставки нескольких обрезок [31] интересной фотографии, чтобы сделать слайд более драматичным.
Отнеситесь к редактированию, которое Вы делаете в презентации, как к отдельному процессу по сравнению с редактированием, которое Вы делаете для печати. Это две разные категории изобразительного искусства, требующие каждая своего подхода.
Писание и редактирование
Писание и редактирование Писание не является одноразовым процессом. Есть два вида деятельности, связанных с работой над повестью, и путание одного с другим может привести к неприятным последствиям. В фазе «вдохновения» писатель ловит идею из воздуха, а в фазе «ремесла»
Редактирование
Редактирование Если появится необходимость сообщить читателю о том, что произошло в прошлом, а ты не хочешь нарушать хронологию событий ретроспекцией, можешь воспользоваться несколькими возможностями. Вот примеры четырех способов ввести прошедшие события, которые я
Непрерывность воздухоизолирующих слоев
Непрерывность воздухоизолирующих слоев Если для устройства воздухоизолирующих слоев применяются воздухонепроницаемые жесткие листовые материалы, все их стыки должны быть загерметизированы. Если же используются гибкие листовые материалы, все смежные листы при их
Стек слоёв
Стек слоёв ProShow позволяет включать неограниченное число слоёв в единственный слайд. Каждый из этих слоёв укладывается один поверх другого. Вы можете представлять себе это, как слоеный пирог или колоду карт. Продолжим аналогию с картами. На лицевой стороне каждой карты
Списки слоёв и надписей
Списки слоёв и надписей Список слоёв или надписей находится внизу слева и контролирует, к какому объекту Вы добавляете ключевые кадры. Список, который Вы видите, зависит от того, с какими параметрами Вы работаете.При создании эффектов движения или эффектов коррекции Вы
Ключевые кадры и видимость слоёв
Ключевые кадры и видимость слоёв В заключение следует отметить одну важную вещь при работе с ключевыми кадрами, относящуюся к самому первому и самому последнему ключевым кадрам слайда. Фундаментальное правило гласит: когда в слое нет никаких ключевых кадров, этот слой
Редактирование
Редактирование Кнопка равноценна команде Меню > Текст >
Редактирование
Редактирование AlReader позволяет редактировать книги и сохранять сделанные изменения. Это очень удобно для вычитки книг. Функция поддерживается для форматов txt, html и fb2.Способы вызова режима редактирования:• Меню > Текст > Редактирование;• Кнопка редактирования в
11. Нанесение штукатурных слоев
11. Нанесение штукатурных слоев Обычная (монолитная) штукатурка бывает трех видов: простая, улучшенная и высококачественная.Простая штукатурка состоит из двух слоев — обрызга и грунта, ведется без провешивания и проверки правилом. Накрывочный слой не наносят, лишь
В чем корректирующие слои схожи с масками?
Корректирующие слои сами по себе невидимы.
Корректирующие слои тоже воздействуют на нижележащие слои, изменяя их вид.
А в чем отличие от масок?
Если маска оказывает действие на слой , к которому она добавлена, то корректирующий слой действует на все нижележащие под ним слои, включая и фон слайда.
Маски управляют тем, что вы можете видеть под ними — то есть или видеть, или не видеть часть слоя.
Корректирующие слои управляют тем, как будут выглядеть нижележащие слои — любое изменение, вносимое в корректирующий слой будет отображено на нижних слоях.
Прозрачные и полутоновые корректирующие слои
Корректирующие слои бывают двух типов — прозрачные и полутоновые.
Эти два типа слоёв служат одной цели — применяют коррекцию (изменение) ко всем нижележащим слоям. Их различие состоит лишь в выборе того, какая часть нижнего слоя будет подвергаться коррекции.
А теперь будем практиковаться.Загружаем картинку в программу.Пусть это будет цветущий луг.

Давайте этот урок проведём именно с этой картинкой или найдите подобную.

Оставим первый слайд с одним лугом.
Просто для наглядности. Чтобы было с чем сравнивать.
Во втором слайде повторяем этот самый луг.
Можно просто сделать обычное копирование слайда.
И сделать это четыре раза.
Всего у нас будет пять слайдов на основе первого и вместе с первым
А теперь добавляем корректирующий слой.
Корректирующими слоями можно назначить любой слой —
— изображение или видео.
— цветной слой.
— градиент.
— текст.
— виньетку.

Корректирующий слой — цветной
В первом слайде корректирующим слоем мы назначим цветной слой.
Это будет обычный белый слой.
Посмотрите, каким значком обозначается корректирующий слой.

Если мы включим просмотр этого слайда, то не увидим никаких изменений после появления этого слоя.
Правильно! Изменения с нашим лугом произойдут только после того, как мы изменим какие-нибудь значения корректирующего слоя в Коррекции.
Например, я хочу, чтобы мой луг обесцветился (стал серым).
Значит, в Коррекции я меняю цвет своего корректирующего слоя на серый.
И теперь всё, что лежит ниже корректирующего слоя, приобретет серый цвет.
Корректирующий слой — градиент
В третьем слайде добавляем корректирующий слой — градиент.
При наличии корректирующего слоя
— светлые области в нём показывают изменение в нижних слоях,
— темные области в корректирующем слое никак не изменяют нижние слои.

Тип градиента — линейная маска.
Угол — 270.
Средние маркеры почти вплотную друг к другу.

Нам важно, чтобы белый цвет градиента был вверху, так как под белым цветом градиента мы будем изменять цвет неба на нижнем изображении.

Заходим в Коррекцию.
Делаем изменения в прозрачности градиента для того, чтобы видеть нижележащий слой.
Перетягиваем градиент так, чтобы черно-белая граница совпала с линией горизонта.
И видим, что вверху открылся кусок нижележащего слоя.
После того, как мы всё сделали, не забываем вернуть непрозрачность — 100.
И опять в Коррекции издеваемся над небом нижнего слоя, применяя изменения к корректирующему слою.
Можно опять поиграться с Цветом, как в первом слайде, присваивая небу другие оттенки… можно размыть его….
А я поменяю значения Белой и Черной точек.

И небо приобретет зловещий предгрозовой вид.

В четвертом слайде мы будем делать солнечный луч, который падает на нашу божью коровку.
Для этого в качестве корректирующего слоя тоже будем использовать градиент.
Тип градиента — угловая маска.
Позиция — 0х0.
Угол — 50.

В Параметрах слоя меняем позицию слоя на 12х4.
Внимание!
Все эти параметры — слоя и градиента — я выбираю для своих слоёв.
Если у вас будут другие изображения, то и параметры вы должны выбрать для своих картинок.
Подсказка — для того, чтобы редактировать градиент, нужно кликнуть правой мышкой по нему и выбрать Изменить параметры градиента.

Теперь в Коррекции я меняю параметры белой точки.

И луч солнца освещает нашу букашку.

Конечно, вы заметили, что все слайды я делаю без какого-либо движения.
Это делается специально, чтобы вы поняли принцип работы корректирующих слоёв.
Корректирующий слой — видео
А теперь в пятом слайде корректирующим слоем у меня будет видео (летит пыльца).

Итак, вставляем видео верхним слоем и назначаем его корректирующим слоем.
Не забываем убрать собственный звук видео и поставить галочку на понижении громкости звуковой дорожки, как мы делали раньше со всеми видео-слоями.
Не забываем откорректировать время слайда после обрезки видео.
В Коррекции меняем Цвет и Белую точку.

-И смотрим, как красиво у нас получилось летнее великолепие.
Эх, лето…
В результате у нас получились вот такие слайды
Повторите все слайды.
Урок объемный, я не требую движения в слайдах. Давайте просто научимся применять корректирующие слои.
ProShow Producer.Способы работы в презентации.
Сегодня будем делать более сложный видеоролик.Для этого нам понадобится больше фотографий. Поэтому в нашу заветную папку с фотками, используемыми в первой презентации, добавляем еще столько же изображений на ту же тему.После этого запускаем программу.
Открываем нашу прошлую презентацию.
ProShow Producer.Два способа открытия презентации.
Сделать это можно двумя способами —
1. Меню программы — Файл — Открыть презентацию.
2. Панель инструментов — Открыть.
Находим наш, сохраненный в прошлый раз, файл презентации .
Презентация открывается в программе.
ProShow Producer.Три способа открытия слайда.

Давайте откроем наш первый слайд и посмотрим, какие действия можно с ним сделать.
Открыть слайд можно такими способами —
1. Выделяем нужный слайд (один раз кликнуть мышкой по нему).
Меню — Слайд — Параметры слайда.
2. Панель инструментов — Параметры слайда.
3. Самый используемый способ — два раза кликнуть по слайду мышкой.
После этих действий открывается окошко Параметров слайда.
Со всеми параметрами мы познакомимся позднее.
А сейчас ознакомимся с понятиями -Слои,стили и переходы.
Слои ProShow Producer

В левой области мы видим окошко слоёв —
Что же это такое?
В программах попроще вы привыкли к тому, что один слайд — это одна фотография, следующий слайд — это другая картинка и т.д.
В Producer же в один слайд можно вложить энное число картинок, фотографий или видеофайлов. Единственным пределом будут возможности вашего компьютера.
Попробую объяснить понятнее (конечно, тот, кто более-менее знаком с фотошопом , поймет это сразу).

Нажимая на плюсик в этом окошке, вы можете добавлять в слайд изображения или видео — еще и еще…
Каждое изображение или видео — это новый слой, который накладывается на предыдущий . В этом случае получается как бы вот такая стопка слоев из картинок или видео —
В нашем случае в данном слайде находился только один слой — та картинка, которую мы вставили изначально.
Добавим еще один слой с картинкой.
ProShow Producer.Три способа добавления файла в слайд

—
1. Просто перетянуть нужную картинку из списка файлов.
2. Кликнуть правой мышкой по пустому полю окошка слоёв и в контекстном меню выбрать нужную строку.

3. Я пользуюсь, в основном, этим способом.
Нажимаю на плюсик в окошке и выбираю Добавить изображение или видео.
Таким образом мы можем добавить любое количество слоёв.
Например, в первом слайде я сделала три слоя, добавив изображения из папки.
Вы можете добавить своё число слоёв.
Нажав на корзину, вы можете удалить слой из этого слайда.
Нажимая на стрелочки, вы можете передвигать слои вверх-вниз.
Что можно делать со значком настроек, разберёмся в процессе работы попозже.

Таким образом, мы немного познакомились с понятием Слои.
Стили ProShow Producer
А теперь я расскажу вам, что такое стили.
Программа может работать за вас.
То есть, ничего самостоятельно не делая, вы можете применить различные эффекты к вашим изображениям, находящимся в слайде.
Программа предлагает вам множество стилей, применяя которые, вы можете придать содержимому слайда различные движения.
Рассмотрим эти стили.
В окне Параметров слайда находим закладку Стили и нажимаем её.

В открывшейся закладке мы видим стили, предоставленные программой.

В левой области стили поделены по темам. Самая первая строчка — это все стили вместе. На данный момент их 615.
615 эффектов. Делаем активной эту строчку.
В верхней строчке вы можете использовать так называемые фильтры для удобного поиска нужного стиля по разным параметрам — по соотношению сторон презентации, по длительности слайда, по количеству слоёв и надписей.
Мы воспользуемся фильтром слоёв. Так как в первом слайде у меня три слоя, то я выбираю фильтр для трёх слоёв (вы обозначаете своё количество слоёв).

В слайдах остались только трёхслойные варианты.
Под каждым написано рекомендуемое время слайда и перехода. Рекомендуемое!…а не обязательное!

Но в любом случае нужно прислушиваться к этим надписям.
Если вы не забыли, то в прошлый раз время нашего слайда мы выставляли равным 2 секундам (а переход 1 секунде). И, если в рекомендациях написано, что время слайда равно 9 секунд, то ваш слайд будет проскакивать, как ненормальный, и никакой красоты движения вы не увидите.
Поэтому время слайда нужно увеличить хоть на немного.
Как это сделать?
1. Можно увеличить время слайда и перехода. как мы делали в прошлый раз, изменяя значения на дорожке слайдов.
2. Можно зайти в закладку общих параметров слайда и изменить время.

Итак, после этих изменений возвращаемся в закладку стилей и выбираем стиль, кликая на него мышкой.
В окне просмотра мы видим действие этого стиля.

Понравившийся стиль мы применяем и подтверждаем наше действие в появившемся окошке.

Потом нажимаем OK.
Всё, можем закрывать окно параметров слайда. Первый слайд готов.
Таким образом мы оформляем и другие слайды — добавляем слои и применяем к ним разные стили.
Переходы ProShow Producer
Подобным образом выбираем и переходы между слайдами.
Кликаем один раз по значку перехода.
В появившемся окне выбираем переход, в маленьком окошке повыше смотрим его действие и выбираем понравившийся —

И вот, что у меня получилось —
Домашнее задание
Делаем видеоролик с использованием стилей.
…Ребята, еще раз прошу, не нужно много слайдов. Пять-шесть и достаточно!
Успеха!
Автор урока Ольга Ольховник.

Для начала договоримся так, что фон у нас будет всегда нижним слоем, он же будет и управляющим слоем. Для фона рекомендую брать изображения большого размера так как фон мы будем увеличивать в 2-3 раза, а это влияет на качество.
Для начала свяжем 2 изображения, фон и фото для какого-то движения.

Как видно на скрине фото у нас находится за пределами экрана (реальный размер экрана при просмотре будет соответствовать более темному прямоугольнику на скрине). Обращаем внимание на координаты фото (-70; -70) это нужно будет нам в дальнейшем.
Теперь перейдем к работе с фоном. Нам нужно будет передвинуть фон (а вместе с ним и фото) так, чтобы фото вместе с фоном оказалось в центре экрана. Для этого создадим 4 КК фона.
КК 1-2 движение фона с фото в центр экрана.
КК 2-3 остановка фото с фоном для просмотра.
КК 3-4 возврат фото с фоном на исходную позицию.

Теперь задаем координаты движения кк1 x,y (0;0); кк2 х,у (70;70) теперь внимание почему такие координаты? У нас фото расположено с координатами (-70; -70) как известно числа с противоположными знаками уничтожаются то есть фото примет значения 0;0, а это центр экрана. Кк3 = кк2 то есть без движения (время для просмотра фото) и кк3, кк4 возврат на исходную позицию.
А теперь снова вернемся к фото, будем ставить модификаторы.
Для PanX выбираем «переменное на основе», переменное мы создали ключевыми кадрами фона.

И выбираем управляющий слой (фон у нас управляющий слой).
Так же поступаем и для PanY (только не путаем где Х,У).
А я не поняла, что должно получится, у меня получилась какая то билиберда ((((
Westwind
По моему я не совсем то сделала [взломанный сайт] Если что поправьте меня Николай
Ураааа получилось )))))
Сделала на симметричном фоне,а хотелось как у Irinka2011 на фоне- картинке, у меня не получилось.Спасибо, Westwind,за урок.
Irinka2011
litawa
Все у вас получилось. Фон можно поставить любой. Теперь добаляем второе фото, добавляем КК на фон и вместо возврата в исходное положение попробуйте показать второе фото в другом углу, процедура привязки та же. не забываем про координаты с противоположными значениями и не путаем где Х и У. Теперь при добавлении еще одного фото, управляющим слоем у нас станет уже 3 слой.

Вот ещё одна попытка и первый опыт 3D текста в программе
Спасибо за продолжение урока.Мне понравился урок,только я так и не поняла,как мне поставить фон в нужном мне положении,там же надо ставить координаты движения фона противоположные координатам движения фото,а не так как мне хочется,поэтому фон уходит не туда,куда бы я хотела.
Вроде бы всё получилось. Спасибо за подробные разъяснения
Посмотрите мой вариант. Не прочитав пост 6 , сделала с дополнительными фонами.Попробую и как в 6 посте.
Ну главное вы поняли, как связать несколько слоев с помощью модификаторов, а остальное уже зависит от вашей фантазии.

Все тот же модификатор применяем не только для движения фона, но и для других эффектов где требуется синхронность движения. На скрине полный список к чему его можно применить, этот модификатор.
Ну и для примера.
Нам нужно будет передвинуть фон (а вместе с ним и фото) так, чтобы фото вместе с фоном оказалось в центре экрана. Для этого создадим 4 КК фона.
Скажите пожалуйста,устанавливать кк на фоне, а фото тоже двигать в этот момент? или оно стоит на -70-70?Вот здесь мне не понятно
а фото тоже двигать в этот момент?
Нет не нужно, в данном случае фон является управляющим слоем для других слоев.
Westwind
Очень понравился такой метод "связывания слоев", но модификаторы до сих пор для меня - страшный зверь. Ну, думаю, рискну. Вот правда - получилось на раз. Настолько понятен Ваш урок.
Вот моя "домашняя работа":
Спасибо за урок! [взломанный сайт]
This has not been specifically mentioned anywhere that I can find. So, hopefully this will be a helpful way of describing what is probably going to be obvious after it's been pointed out.
It’s important that you understand that when you position a layer using the pan settings, you are actually positioning the layer center to the specified location. So, for instance, a pan-x of -50 and a pan-y of 0 will set the layer such that its horizontal center is now located at the horizontal screen location of -50 (that is, the far left edge of the screen). Vertically, the image layer’s center is located in the vertical center of the screen (50% of the image is above the horizontal and 50% is below it. Likewise, 50% of the image is located off screen to the left and the vertical right half is all you see in the screen).
When modifiers are used to pan follow another layer, what you are actually doing is aligning the layer centers together. Any value you enter into the follower layers pan box will then offset that layer's center away from the layer being followed.
You will have to use some sort of translation program since it is in English. My Russian is nil . except for whatever Russian words have entered the English language. Sorry.
=========================================[ Google Translate ]==============================
Это не было специально упомянуто нигде, что я могу найти. Так что, надеюсь, это будет полезный способ описания того, что, вероятно, будет очевидным после того как она указала.
Важно, что вы понимаете, что когда вы помещаете слоя, используя настройки панорамирования, вы на самом деле позиционирование центрального слоя на указанное место. Так, например, пан-х -50 и пан-у в 0 установить слой, такой, чтобы его горизонтальная центра теперь расположена в горизонтальной расположения экрана -50 (то есть, крайний левый край экрана ). Вертикально центре слоя изображения находится в вертикальном центре экрана (50% от изображения выше горизонтальной плоскости и на 50% ниже его. Кроме того, 50% находится изображение за пределы экрана влево и вертикальное правое половина все что вы видите на экране.
Когда модификаторы используются для перемещения следует еще один слой, то, что вы на самом деле делать это выравнивание слоя города вместе. Любое значение, вы входите в окно панорамы последователем слои затем, что смещение центра слоя от слоя следят.
НУ придется использовать какие-то программы перевода, так как это на английском языке. Мой русский ноль . за исключением все русские слова вошли в английский язык. Извините .
Westwind
Николай, у меня вопрос. извините, если не совсем по этой теме. но мне кажется , что он где-то близко к этой теме.
Прошу помощи всех форумчан [взломанный сайт]
___________________
Как связать слои, чтобы получить эффект того, что камера удаляется от трех фотографий, лежащих на одном фоне?
Не могу найти решения(((

от этого перейти
что он где-то близко к этой теме
И у меня что-то не то получается с зуммированием. Нужно обдумать этот вопрос.
Я ввел еще константу -100 для модификаторов, а с панорамированием не очень получается, если центры совпадают то все хорошо, если нет то тут тоже наверно нужно вводить еще что-то.


Westwind
Вот и у меня четвёртый день экспериментов ни к чему достойному не привёл)))
Придётся, наверное, прибегать к фокусам, делать "обман зрения".
Сижу уже пробую подменить три фотографии одним заранее сделанным слоем. Но это будет штучное решение, а хотелось бы сделать стиль, чтобы потом без проблем пользоваться.
Где-то кручусь рядом с решением, но не могу сделать(((
Придётся, наверное, прибегать к фокусам
В управляющем слое у нас происходит только зуммирование, панорамирования нет. значит панорамирование можно сделать с ключевыми кадрами.
Westwind
Николай, без "фокусов", конечно, пока я не обошлась, но с мёртвой точки хотя бы сдвинулась - связала фон и слои с одинаковыми центрами. В творческом поиске сегодня ночью даже пришлось расстаться со старой версией Proshow 5.0.3222 Заготовочку себе сделала уже в 3310))) Спасибо огромное за помощь.
Приветик всем! Светлана,так надо было ? боролась с промежутком 3и 4 кк когда подложка поворачивается и укладывается . вот тут пришлось попотеть но так всё таки и не получилось. всё равно прыгает фоточка. Сделала по проще. так как по прежнему прыгает. возможно и этот вариант возьмёте на заметку
Отредактировано Irinka2011 (16-09-2013 11:43:30)
если все параметры движения поставить на линейные и кривую на ноль, то такое "плавание" уйдёт?
нет не уходит, я три часа билась,и добавочные кк ставила [взломанный сайт] . так ничего и не получилась ..у меня линейноедвижения все стоят по умолчанию ..я давно так настроила. кривую выставляла на ноль не помогает . 2 3 фоточки вроде боле мение работают. а вот первая так и плавает и даже добавочные кк не спасают
Отредактировано Irinka2011 (16-09-2013 19:21:11)
Не понимаю, зачем вы мучаетесь, в других программах это легко и просто сделать и времени совсем немного нужно.
Для интернета файл сжат в 35 раз.
зачем вы мучаетесь, в других программах это легко и просто сделать
ААЕ? Или что-то попроще такое может сделать?
Или что-то попроще такое может сделать?
Самое простое на мой взгляд это BluffTitler, ААЕ и Blender сложные программы которые требуют длительного изучения, но при их освоении вам не понадобится ProShowProducer.
но при их освоении вам не понадобится ProShowProducer
Иногда не хочется вызывать тяжёлую артиллерию)))
ААЕ учу потихонечку, но как представлю сколько трёхминутный ролик у меня рендериться будет, так всё желание собирать работу в нём сразу отпадает. Неедавно одну работу на постобработку отправила в ААЕ. чуть-чуть МагикБулетом цвета подправила и два световых эффекта сделала, так 7 часов потом ждала пока комп освободится
А ёще заметила такую особенность. в работах, сделанных в ААЕ нет такой теплоты и душевности. как в Прошоу. Может пока не хватает умения в них душу вложить. Но что-то теряется. Уж слишком они на профессиональные похожи))))))))) Всё время смотрю разные проекты и не лежит душа к ним. Мелочи какие-нибудь маленькие сделаю и всё. дизертирую в Proshow, а чтобы все-все собирать в ААЕ - пока уверенности ещё нет(((
I am having a difficult time understanding . I do not think google translate is being very . clear in its translation.
If you want to "link" two layers so that they move together, a pan following modifier is what you want (as described in my pan following tutorial). It is important to offset the follower layer from the layer that is being followed. Entering a pan value into the pan-x and/or pan-y will offset the follower layer from the layer center of the layer being followed by the amount entered into the zoom vox values.
If you want to align layers edge-to-edge, note that if you have used a scale of "Fill Frame" that the layer width is the same as the layer zoom-x setting (assuming that the layer's aspect is less than the screen aspect . if not then the height is the same as the zoom-y setting). If you are using "Fit to Frame" as your scale, the layer height is the same as your zoom-y setting (unless the the show aspect is smaller than the image aspect. In that case, the width is the same as the layer zoom-x). Each layer should use the same scale . unless you just want to make things more difficult. All a scale setting does is to normalize the layer to the screen. For a fill frame setting, typically the layer's size change stops when the layer's last two sides reach the screen's sides (typically, this is the left and right sides). If a "fit to frame" setting, the layer's size change stops as soon as the first two sides reach the screens sides (typically, this is the top and bottom sides).
Knowing the width (and/or height) of a layer lets you know how far you need to move each layer, relative to others to move them offscreen (for instance). Note that to move layers together without modifiers, the layer centers of each layer must move the same distance. That way, they move in a coordinated fashion (as if linked). Again, they should have the same scale setting or the movements will not necessarily be the same.
Knowing these relationships gives you precise information which allows you to position and move your layers appropriately. I put this information into an Excel spreadsheet to let it do the calculations for me. I did not want to have to do the calculations each time. Photodex apparently wants you to figure out all of this stuff by yourself. I had to work out the relationships myself. I never knew what my layer's width's or heights were as I tried to position things. I had to figure things out empirically . and got tired of it.
Hopefully this a description that helps you do what you are trying to do.
У меня трудно понять, . Я не думаю, что Google Translate в настоящее время очень . очистить в своем переводе.
Если вы хотите, чтобы "связать" два слоя так, что они двигаются вместе, пан следующих модификаторов, что вы хотите (как описано в моей кастрюле следующие учебник). Важно, чтобы компенсировать последователь слой из слоя, который следят. Ввод значения кастрюлю в кастрюлю-х и / или пан-Y будет компенсировать последователем слой от слоя центре слоя следят на введенное в значениях зума Vox.
Если вы хотите, чтобы выровнять слои от края до края, отметим, что если вы использовали шкале "Fill Frame", что слой шириной такой же, как слой Zoom-X Установка (предполагается, что аспект слоя меньше, чем на экране аспект . если нет, то высота такая же, как масштабирования-й установка). Если вы используете "По размеру рамки" в качестве масштаба, высоты слоя такой же, как ваша зум-й настройки (если шоу аспект не меньше, чем изображение аспект. В этом случае ширина такая же, как слой Zoom-х). Каждый слой должен использовать одну шкалу . если вы просто не хотите, чтобы сделать вещи более трудными. Все шкалы параметр не является нормализация слоя на экран. Для заполнения установки коробки, обычно изменения размера слоя останавливается, когда последние два слоя сторонам достичь сторон экрана (как правило, это левой и правой стороны). Если "Подогнать по рамке" настройки, изменения размера слоя останавливается, как только первые обе стороны достичь экранов сторон (как правило, это верхняя и нижняя стороны).
Зная ширину (и / или высоту) слоя позволяет узнать, насколько вам нужно переместить каждый слой, по сравнению с другими, чтобы переместить их закадровый (например). Следует отметить, что для перемещения слоев друг с другом без модификаторов, слой центров каждый слой должен двигаться такое же расстояние. Таким образом, они двигаются на скоординированной основе (как будто связаны). Опять же, они должны иметь такие же настройки масштаба или движений не обязательно будет то же самое.
Существует взаимосвязь между (P)an (кастрюля), (Z)oom (зум), и (R)otation центр (центр вращения) (Масштаб: заполнение кадра): P = ZR (по горизонтали) и P = ZRF (вертикальный), где F = (Ly / Lx) / (Sy / Sx) = (Ly * Sx) / (Lx * Sy), где "F" является "поправочный коэффициент", Lx и Ly являются значениями слоя аспект, Sx и Sy являются значениями шоу аспект. Ширина: W = Z, Высота: H = ZF. Обратите внимание, что я использую% значение параметра Z, как указано в поле Масштаб.
Знание этих отношений позволяет точно информацию, которая позволяет установить и перемещать слои соответствующим образом. Я положил эту информацию в таблицу Excel, чтобы она делать расчеты для меня. Я не хочу, чтобы сделать расчеты каждый раз. Photodex видимо хочет, чтобы вы, чтобы выяснить все эти вещи самостоятельно. Я должен был выработать отношения себя. Я никогда не знал, что мой ширина слоя или высоты были, как я пытался позиционировать вещей. Я должен был понять вещи эмпирически . и это надоело.
Надеемся, что это описание, которое поможет вам сделать то, что вы пытаетесь сделать.
Это не урок — подсказка для пользователей ProShow Producer.
У многих возникли вопросы, связанные с использованием готовых бесплатных проектов ProShow Producer. И я поняла, что многие не умеют пользоваться этими шикарными подарками, которых на на YouTube огромное количество -качай, не хочу. И сегодня я постараюсь подробно рассказать, как работать с готовым проектом.
Обычно под бесплатными проектами в YouTube всегда есть ссылка, с которой предлагается скачивание.
Я надеюсь, что вы уже знаете, как разархивировать архивы и вставлять готовую презентацию в программу. Поэтому не буду на этом останавливаться.
Начинаем работу.
Параллельно смотрим готовый авторский ролик на YouTube, чтобы координировать свои действия, хотя это совсем не обязательно.
Открываем 2 слайд моего проекта.

Вы всегда можете посмотреть, как работает каждый слой в слайде, в чем заключаются его действия, поочередно закрывая глазики на других слоях и этим отключая их.
Работаем с текстом.
Переходим на слой с текстом в Надписи и разбираем этот текст по винтику.
Видим, что автор использовал текстуру в виде градиента.
Вы можете открыть этот градиент и «пощупать» его.


Работаем с фото,которое решили заменить.
Встаем на этот слой, клик по нему правой мышкой — Выбрать файл…

То же самое действие можно сделать другим путем — нажать на browse.
В результате появляется окно открытия файла, где в содержимом своего компьютера вы находите нужную для замены фотку.
Нашли, и содержимое первого слоя меняется.
И, как видите, неудачно. Фото ведь другого размера, в отличие от родного.Так как автор делал презентацию, учитывая свои изображения, то Вы должны корректировать размеры вставляемых фотографий.
Переходим в Коррекцию, заходим в Обрезку, нажимая edit. Работаем мышкой, выставляя нужные границы обрезки.
Той же мышкой передвигаем выделенную область, чтобы выхватить нужный фрагмент. Выходим, смотрим, что получилось…если не нравится, возвращаемся назад и опять пользуемся Обрезкой.
Можно немного изменить параметры Яркости, Резкости и Контрастности.
Всё это делается относительно ваших исходников.
Возможно у вас вполне нормальные фото, и поэтому менять ничего не надо.

В слайде 7 хочу обратить ваше внимание на такой момент. Чтобы фотографии не выскакивали, как черт из табакерки, можно применить внутренние переходы.
Попробуйте самостоятельно.
Нажимайте в каждом слое на маркере с надписью cut и выбирайте эффект появления данного слоя в слайде.

В некоторых фотозаменяемых проектах авторы вместо полноценных фото вкладывают «полуфабрикаты» — безликие картинки с надписью «фото», которые мы должны заменить своими изображениями.
И еще очень важное про видюшки!

В слайде 8 есть один слой, где вы увидите цифры времени рядом с названием.
Когда Вы будите просматривать содержимое папок video и image, то увидете, что там есть не только видео-файл, а анимационное изображение.
А, как вы помните, программа расценивает анимацию, как видюшку.
И тоже уменьшает громкость при воспроизведении этого файла.
Поэтому не забываем обращать на это внимание и делать необходимые изменения в параметрах видео!
Кстати, не выходя из Параметров слайда можно перейти
в следующий слайд, просто нажмите на стрелочку перехода next .
Совет:
Если вы боитесь запутаться со слоями, выделите этот слайд, правой мышкой по нему — КОПИРОВАТЬ.
Потом перейдите в самый конец дорожки со слайдами и на пустом месте слайда опять правой мышкой — ВСТАВИТЬ.
Слайд, над которым вы будете работать дублируется на это место.
Делайте с ним всё, что хотите. Не получается — удаляйте.
Опять копируйте и опять работайте над ним. В конце вашей работы родительский слайд можно удалить.
Так можно работать с каждым слайдом, если вы боитесь что-то испортить.
Сразу же скажу, что не нужно ставить для себя какие-то рамки и границы в использовании проекта.
Если уж автор выставил его для всеобщего пользования, то вы вольны делать с ним, что душе угодно. То есть менять фотографии, слайды, переходы…то есть то, что вас не устраивает.
Я иногда качаю себе готовые проекты, чтобы выхватить из них один-единственный , например, понравившийся видео-футаж в одном из слайдов, аналогов которому не найду в сети.
С таким же успехом можно всунуть туда фотографии внучки, или сына, или мужа. А потом заменить текст, название (если таковое имеется в начальных слайдах), музыкальный трек…
Единственное (и это будет честно) — если вы будете заливать вашу конечную работу на тот же YouTube, или на мейл, или на Одноклассники…, то в аннотации к ролику желательно написать, что работа была сделана на основе проекта такого-то автора.
Ещё одна важная информация из моего личного опыта. Слишком сложные и тяжелые презентации, сделанные в старых версиях, девятка не может потянуть…или становятся они некорректно.
…Но в то же время, со своей родной презентацией справляется отлично.
Это тоже проверено. Я пару презентаций изначально делала на девятке — очень сложных, всё прошло великолепно. То есть простейшие старые презентации девятка переваривает, но как только в проекте появляются видео-файлы — всё, стопор.
Девятка прекрасно работает только со своими родными, пусть даже супер-сложными, презентациями.
Прошу учесть этот момент, если вы намерены использовать чьи-то проекты.
….Хотя, с другой стороны, отличный повод для самостоятельной работы
Да, мои дорогие, и над готовыми проектами надо работать.
Не бывает так — вставил свои фото и забыл.
Всё требует аккуратности и усердия.
Еще раз с праздниками!
Удачи!
Сохраните статью, подписывайтесь на обновления блога, оставляйте комментарии делитесь с друзьями в соц.сетях .
С уважением, Тамара Гладкова.
Читайте также:

