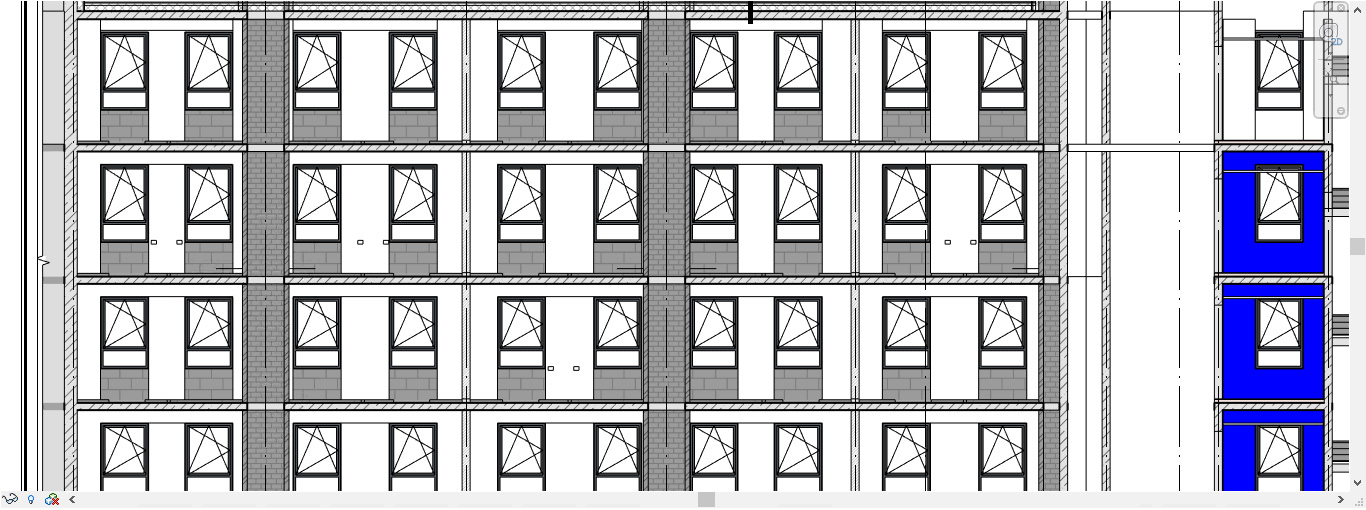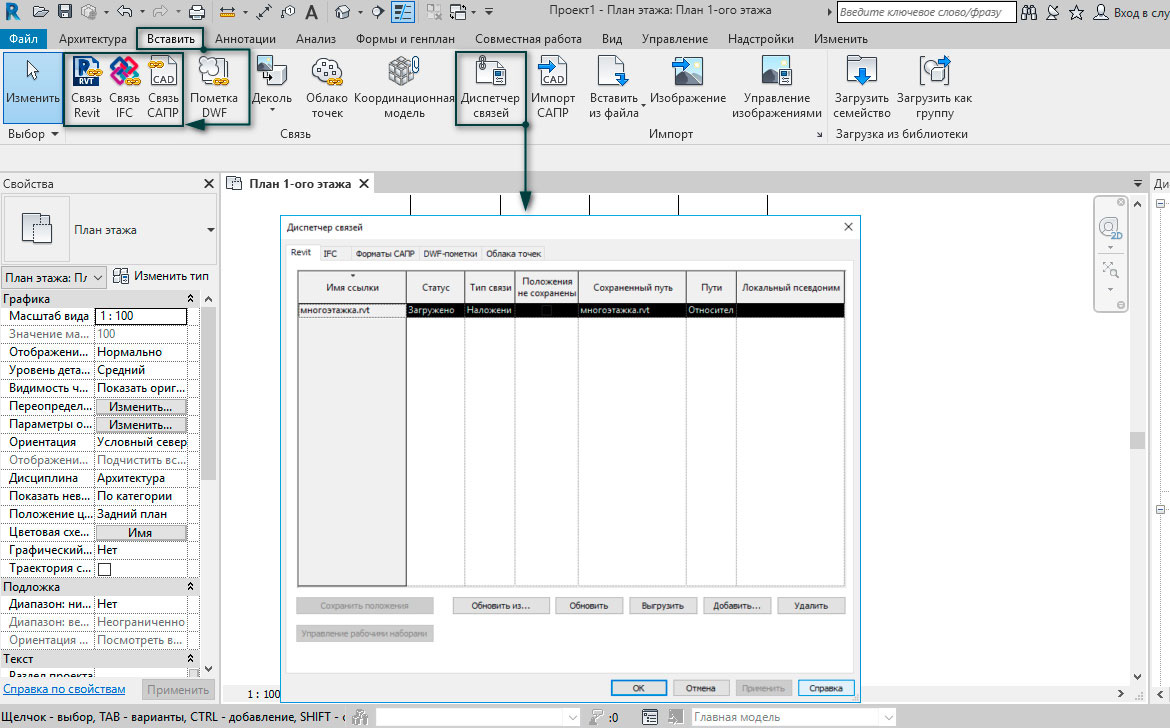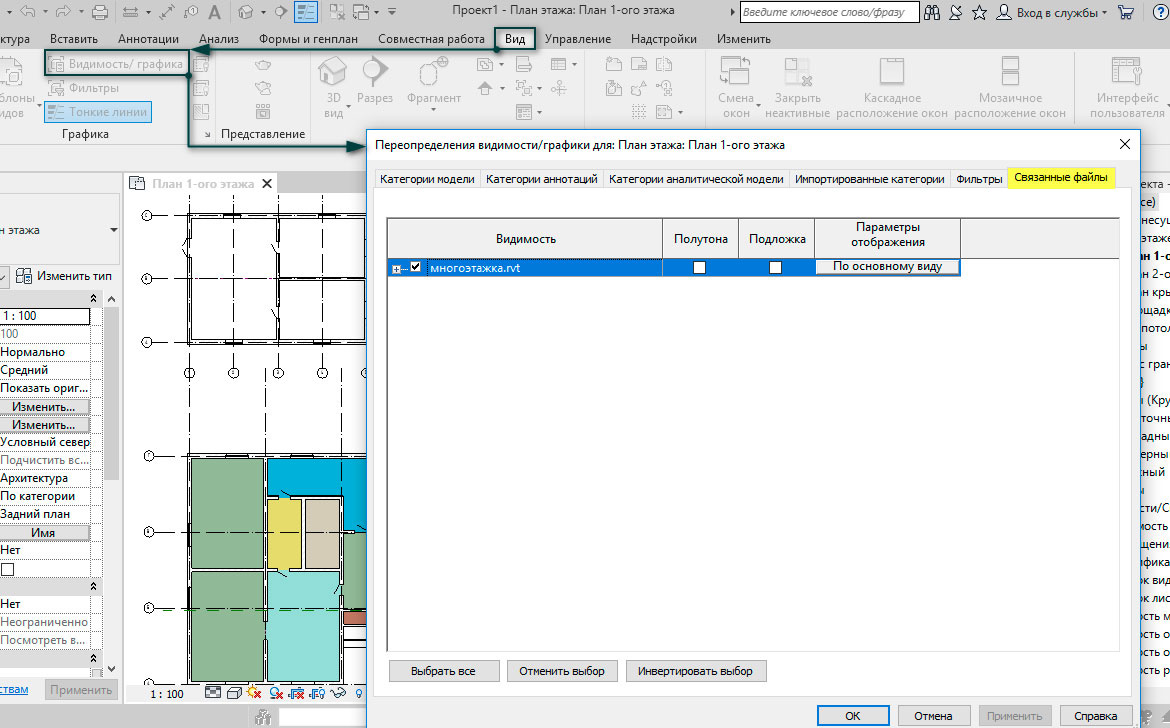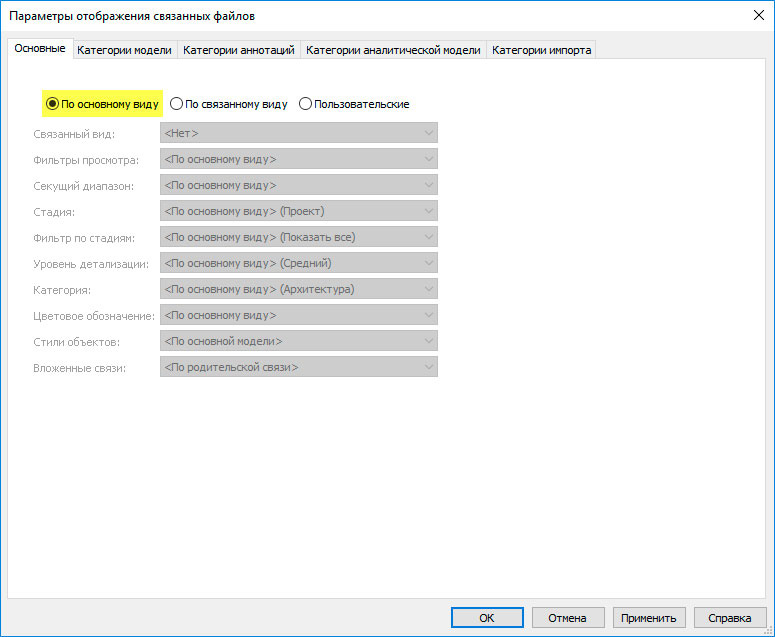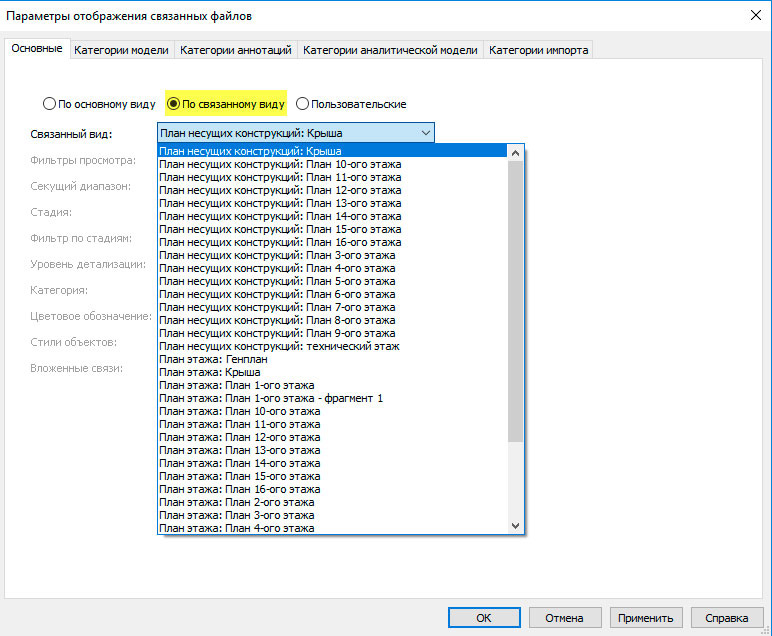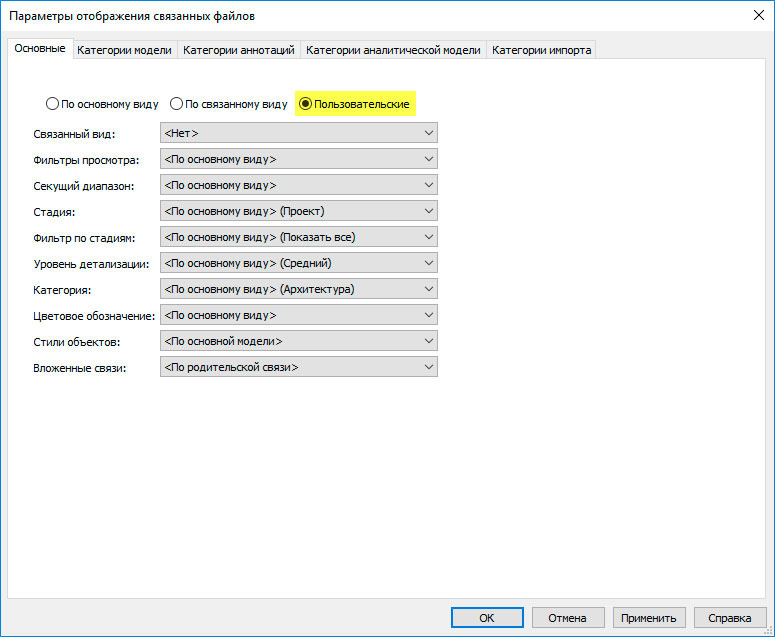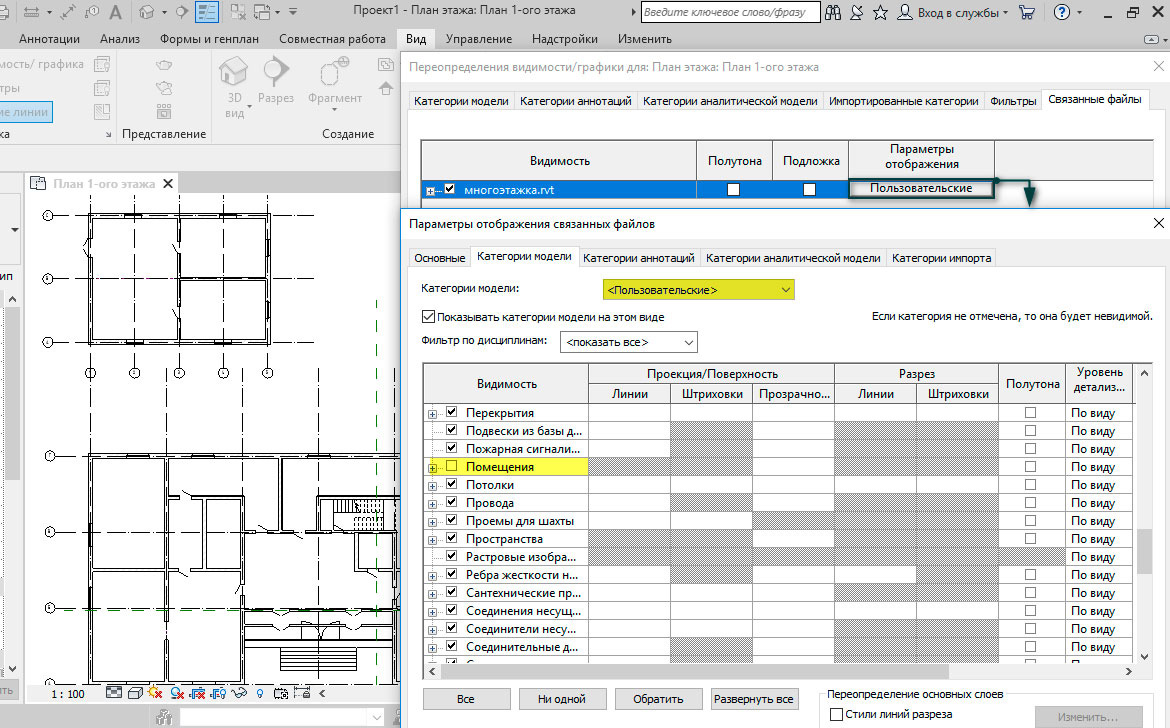Как связать файлы в ревит
Обновлено: 26.07.2024
Последовательно двигаемся дальше. Ранее рассказывал, как правильно создать файл проекта и как скопировать в него оси и уровни. Теперь речь про файл-хранилище. Ещё его называют центральным файлом или моделью из хранилища, это синонимы.
Что это и зачем
Файл-хранилище (ФХ) — это файл, подготовленный для одновременной совместной работы нескольких специалистов.
В Виндоуз есть запрет на одновременное сохранение файла разными пользователями. Если в локальной сети лежит файл Ворда, то кто его первый открыл, тот его и может сохранить. Остальные могут открыть файл в режиме «только для чтения», то есть могут смотреть, исправлять, но сохранить в том же месте с тем же именем уже не могут.
Чтобы обойти этот запрет, в Ревите придумали такой способ: работа ведётся не в основном файле проекта, а в его копиях, из которых данные выгружаются в основной файл при синхронизации. В итоге основной файл никто не занимает, а поочерёдно вносит в него изменения. Ниже схема, сейчас объясню, что тут за стрелочки.
На сервере (в локальной сети) лежит файл-хранилище, например проект раздела ВК. Пусть условно путь к нему будет такой:
Сервер\Проекты\Бассейн\ВК\001_Бассейн_ВК.rvt
Утром Марина приходит на работу, пьёт чай, общается с коллегами, и вот уже 10 часов, можно и поработать. Запускает Ревит, указывает путь к файлу ВК в локальной сети и нажимает «Открыть». Когда она это сделает, Ревит сначала скопирует файл-хранилище к ней на компьютер (штрих-пунктирная стрелочка от ФХ к ЛК на схеме), а потом откроет его. И Марина будет работать в этой копии, а не в самом файле-хранилище. Такая копия называется локальная копия (ЛК).
Путь к её локальной копии условно будет таким:
Компьютер Марины\D:\Проекты Ревит\001_Бассейн_ВК_Мариночка
Имя локальной копии создаётся по шаблону: Имя файла-хранилища_Имя пользователя. В данном случае имя пользователя «Мариночка».
В 12 обед, надо идти разогревать контейнер с едой. Перед этим Марина синхронизирует (фиолетовая стрелочка) свою локальную копию с файлом-хранилищем. То есть записывает изменения в файл-хранилище. Таким образом её работа попадёт на сервер и будет видна всем остальным участникам проекта и смежникам.
После обеда Марина продолжает работу, и к проекту подключается Сергей. Он делает всё то же самое, открывает проект с сервера, работает уже в своей локальной копии, а перед уходом синхронизируется. То же делает Марина, теперь вся их работа за день хранится в одном месте на сервере — в файле-хранилище.
Чтобы видеть другие разделы Марина и Сергей подгружают к себе (бордовые стрелочки) файлы-хранилища этих разделов, поэтому всегда видят актуальное состояние смежных файлов.
Чем отличается от файла проекта
От обычного файла в формате RVT файл-хранилище отличается как минимум тремя нюансами:
- в файле-хранилище обязательно должны быть рабочие наборы;
- есть возможность синхронизации с файлом-хранилищем;
- рядом с ФХ и ЛК создаются папки бэкапов, рядом с ФХ ещё и папка Revit_temp.
С обычного файла нельзя снять локальную копию, поработать в ней, а потом записать изменения через синхронизацию. Обычный файл по сути работает как файл Ворда, у которого «кто первый, того и тапки».
Что ещё за рабочие наборы
Это специальный инструмент для разделения элементов модели между участниками проекта. В каком-то роде это нечто похожее на слои, как в Автокаде, только тут добавляется принадлежность элементов модели к определённому человеку.
Например, создаём мы модель ОВ. Одновременно в файле будут работать два человека: отопленец и вентиляционщик. Создаём рабочие наборы (это я покажу ниже): «Отопление» и «Вентиляция». Это как со слоями в Автокаде. Теперь, когда в файле будет работать отопленец, он сделает активным рабочий набор «Отопление», и все элементы, которые он замоделирует, автоматически попадут в рабочий набор «Отопление». Всё ещё напоминает слои, да?
Но есть и важное отличие. Если рабочий набор редактируемый, то все элементы, которые в него входят, принадлежат конкретному пользователю, в данном примере отопленцу. И если вентиляционщик решит втихоря что-то подвинуть у отопленца, то сделать этого не сможет. Трубы принадлежат рабочему набору «Отопление» и редактировать их может только отопленец. И то же самое с рабочим набором «Вентиляция» и элементами в нём: вентиляционщик вертит их, как хочет, а отопленец не может.
Ещё рабочим наборам нельзя задать цвет, как слоям, их можно только скрывать или показывать. Подробнее про рабочие наборы и трюки с ними расскажу в другой статье.
Как создать ФХ
Давайте поэтапно со скриншотами покажу, как превратить обычный файл проекта в файл-хранилище.
Для начала нужно создать обычный файл и подгрузить связь, с которой будем брать оси и уровни. До создания ФХ надо сразу скопировать оси и уровни из связанного файла, это облегчит жизнь в дальнейшем. Как это сделать, читайте в отдельной статье, ссылка на неё в самом начале.
Создал новый файл на основе шаблона, подгрузил АР, скопировал с мониторингом оси и уровни, получил координаты. Теперь можно включать совместную работу.
Далее нужно перейти на вкладку «Совместная работа» и там найти одноимённую кнопку. Нажмите на неё.

Автор:
Файл САПР можно связать с моделью Revit , если требуется сохранить связь между файлом и моделью, чтобы данный файл можно было использовать в качестве подложки или включить его в набор документации по строительству.

- Откройте модель Revit .
- Если требуется, чтобы связанный файл отображался только на конкретном виде, откройте данный вид.
- Выберите вкладку «Вставка» панель «Связь» («Связь САПР»).
- В диалоговом окне выберите требуемый тип файла для параметра Тип файлов .
- Перейдите в папку, содержащую файл для связи, и выберите его.
- Определите следующие параметры:
- Если требуется, чтобы связанный файл отображался только на текущем виде, установите флажок «Только текущий вид».
Если этот флажок не устанавливается, связанный файл отображается на всех подходящих 2D видах, например, на планах этажей.
- Все: отображение всех слоев связанного файла в проекте Revit, в том числе скрытых слоев.
- Видимые: отображение в проекте Revit видимых слоев связанного файла. Слои, в настоящий момент скрытые в файле DWG AutoCAD, в Revit не отображаются.
- Задать: позволяет выбрать слои для отображения в проекте Revit из списка. После нажатия кнопки «Открыть» Revit отображает список слоев, в котором выполняется выбор.
Невыбранные слои окажутся недоступными в проекте Revit . (При этом слои сохраняются в файле САПР.)
Revit извлекает текущую версию связанного файла и отображает его на текущем виде Revit .
В Ревите можно подгружать разные форматы, и с каждой версией их всё больше. В 2021 уже и картинку можно сделать подложкой.
Чтобы разобраться в этой теме, надо пояснить два термина: импорт и связь.
Импорт — внедрение файла в текущий проект Ревита. При этом способе импортированный файл становится частью модели и никак не связан с изначальным файлом.
Связь — создание ссылки на файл в текущем проекте. При этом способе сохраняется связь между связанным файлом и изначальным файлом на диске. В результате изменения изначального файла на диске будут отражаться в модели.
Если посмотреть на вкладку «Вставить» в Ревите, то там есть два больших блока «Связь» и «Импорт».
Топографию можно подгрузить из BIM 360, если туда опубликован файл Сивила. DWF — это специальный формат, в котором можно оставлять пометки и аннотации. Деколь — возможность вставить картинку на какую-нибудь поверхность, например Мона Лизу в рамку. Облака точек — результат трёхмерного сканирования реального здания. Координационная модель — файлы Нэвиса.
Как видно из скриншотов, нельзя импортировать файлы Ревит и IFC, их можно только связать. А вот файлы САПР (DWG) можно и импортировать, и связывать. Только импортировать можно изображения, PDF (в 2021 можно связывать PDF) и gbXML — это формат для передачи данных расчётов «зелёных здания» ( g reen b uilding XML).
Правило в большинство случаев такое:
Связано это с тем, что при импорте того же DWG-файла в файл Ревит скопируются и внедрятся все линии, штриховки, текстовые типы и прочая лабуда, которую потом нужно будет утомительно вычищать.
Иногда этим можно пользоваться, например когда строители создают в Автокаде особые штриховки, которые сложно или нельзя сделать в редакторе Ревита, и таким образом копируют в Ревит нужную им штриховку.
Параметры связи и импорта
При подгрузке документа в Ревит есть некоторые настройки. Давайте их посмотрим. Начнём со связи RVT-файла.
При указании пути к файлу Ревита внизу есть важная настройка — Размещение. Она отвечает за то, куда встанет связанный файл.
- Режим Авто — файл сам встанет, куда указано. Вручную — это как вставка с базовой точкой в Автокаде, то есть при таком способе вы выбираете не то, куда встанет файл, а то, за какую точку вы будете держать его курсором, и потом сами укажете, куда разместить файл.
- Совмещение центров — у файла есть геометрический центр, вот он и будет точкой вставки. Хотя при автоматическом расположении у меня центральные точки не всегда совпадают. Впрочем, я этим методом не пользуюсь вообще.
- Внутреннее начало — в каждом файле Ревита есть некое внутреннее начало, это точка с координатами (0, 0, 0). Именно от неё высчитывается абсолютная отметка.
- Общие координаты — если выставить файлы по общим координатам, то они сами встанут куда надо при условии, что координаты настроены. Как их создать — читайте в подробном цикле про координацию.
- От базовой точки проекта до базовой точки проекта — базовая точка указывает на проектный ноль, обычно её размещают на пересечении первых осей и нулевой проектной отметке.
Если у вас настроены общие координаты, всегда подгружайте по ним. Если нет, то выбирайте вставку от базовой до базовой. Таков путь.
Теперь посмотрим на настройки САПР.
С размещение всё попроще. Либо геометрический центр, либо внутреннее начало — это начало координат в Автокаде.
Все остальные связи и импорты работают примерно также: нужно указать файл, потом выбрать тип размещение, если такая настройка есть.
Диспетчер связей
Посмотреть, что у вас подгружено связями, можно в Диспетчере связей. В нём же можно удалять, обновлять и заменять связи. Диспетчер не показывает импортированные файлы, только связи. Рекомендую пользоваться им, так как тут удобно видеть сразу информацию по всем файлам.
Пойдём по кнопкам и заголовкам.
Имя ссылки — имя подгруженного файла. Статус — тут либо загружено, либо не загружено.
Тип связи — «Наложение» и «Прикрепление». Вы можете подгрузить файл Ревита, в котором есть свои связи. При типе «Наложение» подгружается только основной файл без связей. При «Прикреплении» подгрузятся ещё и связи. Получается такой каскад связанных файлов.
Если вы переместили связанный файл, который был выставлен по координатам, то его положение изменится и появится галочка в столблце Положения не сохранены. Подробнее читайте об этом в статьях про координацию, ссылку давал выше.
Сохранённый путь — место, где лежит файл. Если путь очень длинный, то часть его будет скрыта. Путь — «Относительный» или «Абсолютный». Щас на пальцах поясню. Абсолютный будет прикреплять файл по полному его пути на диске, как бы жёстко фиксировать его размещение. Относительный будет смотреть не на весь путь, а на его общую часть.
Например, есть у вас папка с файлами RVT, все файлы подгружены друг в друга. Потом вы эту папку перетаскиваете на флешку или на другой диск. Строго говоря, пути поменялись. Но когда вы откроете файл в Ревите, все связи будут на месте, потому что Ревит понял, что все файлы рядом, просто на другом диске или папке.
Локальный псевдоним — если вы подгрузили связью не файл-хранилище, а его локальную копию, то в этом столбце будет указываться путь к этой локальной копии, а в «Сохранённом пути» — путь к самому файлу-хранилищу. На скриншоте Проект1.rvt — это просто файл Ревита, а 25-19-18_КЖ4_VadimMuratov.rvt — локальная копия.
Продублирую картинку и расскажу про кнопки внизу.
Обновить из. — замена связанного файла на другой файл, при этом все настройки загрузки остаются теми же, что были у старого файла. Этой же функцией можно пользоваться, если Ревит вдруг потерял путь к файлу и никак не хочет его восстанавливать. В этом случае просто указываете на файл и всё. Заметил, что со связанными файлами в BIM 360 такой трюк не хочет работать, приходится удалять и подгружать по новой. Тут спасают общие координаты.
Обновить — обновление файла. Если ваши коллеги внесли изменения, сохранили файл и сообщили вам об этом, то можете вручную обновить связь. Автоматически связи обновляются только при открытии файла.
Выгрузить — не удалять связь из документа, но больше нигде её не отображать в модели. Чтобы вернуть модель, достаточно её обновить.
Добавить. — добавление новой связи. Связь Ревит нельзя добавить, если вы находитесь на листе, делать это нужно на виде для моделирования.
Удалить — удалить связь. Если нужно временно выключить, то лучше пользоваться командой «Выгрузить». Но если вы твёрдо решили порвать эту связь, то удаляйте.
На остальных вкладках кнопки похожие, на них останавливаться не буду. Там всё понятно и так, как мне кажется.
Сценарии использования
Приведу несколько примеров.
Обмен чертежами с другими отделами/компаниями
Вы получили архитектурную подложку в DWG от другой компании. Есть договорённость, что архитекторы будут отправлять вам на почту новые версии файлов каждую неделю.
В этом случае идеально будет подгрузить DWG связью: когда вам пришлют новую версию файла, вы её положите в ту же самую папку с тем же самым именем, где лежала старая версия. В итоге в Ревите связь можно будет обновить, и подложка станет актуальной.
Конечно, никаких пометок о том, что вот эта вот стена куда-то там уехала, не будет, но зато положение связи останется таким же и не надо будет снова подгружать и выравнивать документ.
Проверить разницу двух файлов DWG вы можете в Автокаде 2021, там появилась такая функция. Можете посмотреть, как это работает, на страничке Автокада с новшествами.
Создание узлов
Если вы ещё не наработали базу типовых узлов в Ревите, но узлы есть в Автокаде, то можно их не отрисовывать заново, а импортировать.
Создаёте чертёжный вид или легенду, импортируете DWG, заменяете все текстовые поля, линии и штриховки на Ревитовские либо переименовываете их под свой шаблон, расставляете настоящие размеры и всё — узел готов. Обычно геморрой с текстом: аннотационные объекты с удовольствием разъезжаются и выглядят скверно. Но у вас золотые руки, вы всё поправите.
Работа через облако
Вы на фрилансе, взяли проект. Обмен файлами предлагают через облако: Гугл.Диск, Дропбокс, Яндекс.Диск или что-то аналогичное.
Тут возможна проблема. Ревит отслеживает имена файлов и если они не совпадают, то выдаёт ошибку. Имя файла в Виндоус — это полный путь к файлу и его расширение, а не только название самого файла. Имя файла на рабочем столе будет не просто «Проект1.rvt», а таким: C:\Users\Вадим Муратов\Desktop\Проект1.rvt
Поэтому совет: размещайте папку облака в корне диска С.
Это нужно, чтобы у всех участников проекта был одинаковый путь к файлам. Диск «С» есть, скорее всего у всех, а вот буквы других дисков могут не совпадать. Кроме этого, путь к файлу в Диспетчере проектов должен быть «Относительным».
В результате, вы будете подгружать связи, ссылаясь на папку облачного сервиса на вашем компьютере, ваши коллеги будут делать так же, пути будут одинаковыми, поэтому работа будет стальнее. Но не могу гарантировать, что Ревит прям совсем не будет терять связи.
Выводы
Запомните главное: файлы, подгруженный как связь, при их изменении будут обновляться в Ревитеи. Импорт — мёртвая связь, её нужно перегружать при каждом изменении.
Когда есть возможность подгружать связи, а не импорт, всегда выбирайте связи. Беспорядочные связи в Ревите — это как раз импорт, а Связи — уважаемое моногамное объединение цельных личностей.
Видеокурс по семействам трубопроводных фитингов . Подробный 10-часовой курс, в котором научу создавать семейства и поделюсь лайфхаками.
Обновления статей удобно получать в Телеграм-канале «Блог Муратова про Revit MEP» . Подписывайтесь и приглашайте коллег. Можно обсудить статью и задать вопросы.
Отблагодарить автора
Я много времени уделяю блогу. Если хотите отблагодарить меня, то можете сделать небольшой подарок (именно подарок, такой перевод не облагается налогом). Лайк тоже не помешает, это должно помочь продвижению блога.
Когда вы включаете режим совместной работы, всё превращается в рабочие наборы. Часть из них вы создаёте сами, они называются пользовательскими. Кроме них, рабочие наборы создаются отдельно для каждого семейства, вида и стандартов проекта.
В результате вы можете захватывать любые объекты, которые отредактируете, так, что другие участники проекта не смогут их менять. Иногда это удобно, но часто вызывает и трудности. Как быть в таких ситуациях и как исправлять ошибки — расскажу дальше.
Чтобы убедиться, что всё превращается в рабочие наборы, можно открыть окно рабочих наборов и поставить внизу галочки, отобразится список всех рабочих наборов в проекте.
Я поставил все галочки внизу, немного отфотошопил скриншот, чтобы уместить сразу несколько типов данных на одной картинке. Фиолетовый — это рабочие наборы стандартов проекта, зелёные — рабочие наборы видов, жёлтые — рабочие наборы семейств. На всё создаются отдельные рабочие наборы. Если загрузите ещё семейств в проект, они тоже получат свой отдельный рабочий набор.
Суть всего этого — возможность разделить каждый элемент модели между участниками проекта.
Рабочие наборы стандартов проекта
На этих рабочих наборах хочу остановиться подробнее, а именно — рассказать про рабочий набор «Сведения о проекте».
В этот набор вносится много важной информации, в том числе общие координаты и информация из штампа проекта. Это приводит к таким ситуациям:
- ваш коллега внёс данные в штамп и стал владельцем рабочего набора «Сведения о проекте», теперь вы не можете записать свою фамилию на листы, которые оформляете;
- если вы случайно передвинете связанный файл, то даже если отмените последнее действие и вернёте файл обратно, вы захватите в связанном файле рабочий набор «Сведения о проекте». Тогда коллеги из другого отдела не смогут поменять что-либо в штампе и в Управление → Сведения о проекте.
В обоих случаях вам нужно будет освободить рабочий набор «Сведения о проекте». Поэтому будьте внимательны при работе и следите, чтобы ваши связи всегда были закреплены и под запретом на перемещение. Напоминаю, «крестики» в правой нижней части экрана должны быть вот такими (особенно под номерами 1 и 5):
Как освободить рабочие наборы, расскажу в этой статье попозже.
Окно «Рабочие наборы»
Большую часть времени вы будете работать с пользовательскими рабочими наборами. Поэтому оставлю только их и расскажу, что можно сделать в окне рабочих наборов.
1 — Список рабочих наборов.
2 — Активный рабочий набор показывает, в какой набор будут добавляться элементы при создании. Это как со слоями в Автокаде, когда рисуете линии, они добавляются в активный слой, тут то же самое.
3 — Всё, что в неактивных рабочих наборах, можно затенить, сделать блёклым.
Дублирую картинку и го дальше.
4 — «Редактируемый». Если набор редактируемый (в столбце значение «Да»), то его можно переименовать или удалить, но важнее то, что в этом случае у набора появляется владелец, то есть тот единственный пользователь, который сможет редактировать элементы в наборе. По сути, кто делает набор редактируемым, то им и владеет.
5 — «Владелец». Тут будет имя пользователя, который владеет рабочим набором.
6 — «Заемщики». Если рабочий набор нередактируемый, но вы меняете элементы в нём, то становитесь заёмщиками элементов. Как бы временно занимаете элемент, но эксклюзивных прав на него не имеете. На картинке ниже видно, что я владелец двух наборов, а у «Рабочий набор 1» только заёмщик.
7 — Если в этом столбце напротив рабочего набора стоит «Да», то он открыт. Если нет, то закрыт. Открытый рабочий набор виден в проекте, закрытый становится невидимым и включить его на виде никак нельзя. С помощью этой функции можно начисто отключить какие-то элементы в проекте, но при этом и не удалять их.
8 — Галочка «Видимый на всех видах». Если галочка стоит, то по умолчанию рабочий набор виден на всех видах, но его можно сделать невидимым. Если снять галочку, то все элементы скроются, но их можно вручную включить на виде. Сейчас закончу с окном рабочих наборов и подробнее про это расскажу.
9 — Кнопки для создания, удаления и переименовывания рабочего набора активны, только если рабочий набор редактируемый.
10 — Кнопки, которые по сути дублируют столбцы «Открыт» и «Редактируемый». Они нужны, чтобы быстро поменять значения сразу у нескольких рабочих наборов.
11 — Галочки для отображения всех типов рабочих наборов в окне.
Видимость/графика и рабочие наборы
Когда мы включаем совместную работу, то в окне «Переопределение видимости/графики» появляется отдельная вкладка «Рабочие наборы». Здесь мы можем настроить, показывать или скрывать рабочий набор, а значит, и элементы в нём.
По умолчанию тут стоит у каждого набора «Использовать глобальную настройку (видимые)» или «Использовать глобальную настройку (невидимые)». Если у рабочего набора включена галочка «Видимый на всех видах», то у него в Видимости/графике будет «Использовать глобальную настройку (видимые)» и элементы из рабочего набора будут видны.
Если нажать на выпадающий список, то для любого рабочего набора можно выбрать, показывать его или скрывать на виде.
Если закрыть рабочий набор в окне рабочих наборов, то у него появится примечание «Замкнутый» и подсказка внизу:
Тому, что видно на скриншоте выше, соответствует вот такая настройка рабочих наборов:
Таким образом, мы можем глобально скрывать рабочий набор, все элементы из него исчезнут, но их в любой момент можно включить в «Видимости/графике». Или можем закрыть, тогда они совсем пропадут, хотя и никуда не удалятся.
Быстрый выбор активного рабочего набора
Чтобы каждый раз не лазать в окно с рабочими наборами для их смены, в Ревите предусмотрели два варианта для быстрого переключения активных рабочих наборов:
- на вкладке «Совместная работа»;
- в строке состояния.
Стройка состояни — это полоса в самом низу окна, там же расположены кнопки масштаба и детализации.
Заметьте, редактируемые и нередактируемые рабочие наборы делятся на группы в меню выбора. У нередактируемых есть пометка об этом, и они помещаются ниже, чем редактируемые.
Рабочие наборы и свойства элементов
При совместной работе у каждого элемента появляется по два свойства в блоке «Идентификация»:
Параметр «Рабочий набор» показывает, в каком рабочем наборе размещён элемент. Параметр активный, его можно менять. Параметр «Редактирует» пассивный, он просто указывает, кто является владельцем или заёмщиком элемента.
Элементы можно переносить из одного рабочего набора в другой через свойства элемента. Выделяете элементы и из выпадающего меню в свойствах выбираете другой рабочий набор.
Запомните! Изменить рабочий набор можно только в свойствах элемента. Не нужно выделять элементы и менять рабочий набор внизу в строке состояния. Если сделаете так, то просто переключите активный рабочий набор, а не перенесёте элементы.
Если вы не являетесь владельцем рабочего набора или его заёмщиком, то в параметре «Редактирует» будет пусто, но рабочий набор всё равно будет назначен. Все элементы при совместной работе распределены по рабочим наборам.
У нередактируемых элементов есть особый значок:
Эта иконка разрешает редактирование элемента. Если нажать по ней, то вы станете заёмщиком рабочего набора, в котором сидит элемент. В принципе, это довольно бесполезная кнопка, разве что для индикации, что элемент ничейный, потому что любой элемент автоматически становится редактируемым, когда вы его как-то меняете: двигаете или заполняете параметры.
Запрос и одобрение на редактирование
После закрытия в окне предупреждения нажимаю «Отмена», воздуховод вернётся в своё положение. Пока не одобрят запрос, ничего с ним сделать нельзя.
Когда владелец рабочего набора откроет файл, то получит окошко с запросом:
Если нажму на «Показать», то Ревит откроет вид и покажет элемент, на который отправлен запрос. Могу сразу одобрить или отклонить.
Окошко не висит бесконечно, спустя где-то минуту оно пропадёт. Но все запросы можно посмотреть в специальном окне. Чтобы его вызвать, в строке состояния рядом с активным рабочим набором есть кнопочка:
В этом окне можно посмотреть как входящие запросы, так и исходящие от вас. Если вы отправили кому-то запрос, а потом передумали, выделите свой запрос и нажмите «Отказать/Отказаться». Чтобы не дать доступ другому пользователю, выделите запрос от него и жмите ту же кнопку.
Чтобы предоставить доступ, нужно выделить строку с датой, временем и именем запросившего и нажать внизу на «Предоставить». Запрос тут же удалится и можно закрывать окно. Если выделить воздуховод, который попал в запрос, то теперь его редактирует другой пользователь.
Если обратиться к окну рабочих наборов, то там будет такая ситуация: я по-прежнему остаюсь владельцем рабочего набора «Тестовый набор 2», но одновременно с этим второй пользователь является заёмщиком, так как я дал ему права на редактирование некоторых элементов из запроса.
Все остальные элементы, на которые не было запроса, остаются за мной и редактировать их могу только я.
Если вам нужно освободить все рабочие наборы, в которых вы являетесь владельцем, то тут поступать нужно немного иначе. Это может понадобиться, если вы передаёте модель коллеге и прекращаете работу над ней или коллеге нужно вносить изменения и в ваши элементы. Об этом следующий раздел.
Освобождение рабочих наборов и синхронизация
Часть действий можно выполнить только после синхронизации. Например, когда вы создаёте новый рабочий набор, он становится редактируемым и вы сразу являетесь его владельцем. Сделать его тут же нередактируемым нельзя. Ревит выдаст вот такое предупреждение:
Пока не синхронизируете, поменять ничего нельзя. Чтобы синхронизовать, нажимаем по кнопке «Синхронизация» на вкладке «Совместная работа» или на эту же кнопку на панели быстрых команд.
Существует ещё и «Немедленная синхронизация», если взять эту команду, то Ревит без вопросов просто синхронизирует. Я же предпочитаю менее короткий, зато более контролируемый путь. Поэтому нажимаю по обычной «Синхронизации» (белые кубики с зелёными стрелочками), появится окно:
1 — Тут указан путь к файлу-хранилищу, его можно поменять кнопкой «Обзор. », но нужна эта функция редко.
2 — Сжать модель, чтобы сэкономить место на сервере. Почему бы и нет, я обычно ставлю галочку.
3 — При синхронизации можно освободить рабочие наборы, которые вы захватили или заимствовали во время работы. В этом случае вы больше не будете владельцем рабочих наборов и отовсюду у элементов уйдёт ваше имя пользователя из параметра «Редактирует». Если галочка неактивна, значит, ничего из этих рабочих наборов вы не захватывали и не занимали.
4 — Можно указать комментарий, например, написать, какие изменения внесены в модель перед синхронизацией.
5 — Если поставить тут галочку, то сначала локальный файл сохранится, потом произойдёт синхронизация и после этого локальная копия снова сохранится, как бы гарантия, что вы остаётесь в актуальной копии.
Здесь самое важное — 3 пункт про галочки рабочих наборов. Если вы хотите всё освободить, поставьте везде галочки. Если хотите оставить за собой элементы в рабочих наборах, галочки снимите.
Я поставлю все галочки и проведу синхронизацию. После неё окно рабочих наборов выглядит так:
То есть теперь вся модель свободна, любой, кто начнёт её редактировать, станет заёмщиком рабочих наборов. Чтобы стать владельцем, нужно сделать набор редактируемым.
Также есть отдельная кнопка для освобождения всех забранных рабочих наборов на вкладке «Совместная работа».
Можете нажать по ней и потом синхронизироваться. Иногда Ревит не соглашается всё освободить и выдаёт об этом предупреждение. Тогда нужно сначала просто синхронизоваться, потом освободить все забранные и снова синхронизоваться.
Освобождение конкретного рабочего набора
Можно освободить не все рабочие наборы, а только определённые. Для этого нужно зайти в окно рабочих наборов, выделить рабочий набор и сделать его нередактируемым.
После освобождения рабочего набора, нужно синхронизоваться, чтобы изменения отразились на работе всех участников проекта.
Обновление до последней версии
Если вы открыли локальную копию и ничего в ней не делали, а ваши коллеги внесли изменения, то вам нужно обновить свою локальную копию до актуального состояния. Иначе вы и изменения не увидите, и самое опасное — можете разорвать связь локальной копии и файла-хранилища. Поэтому даже если ничего не делаете или сделали немного, но ваши коллеги работают над файлом, регулярно обновляйтесь до последней версии.
Сделать это можно на вкладке «Совместная работа», там есть большая кнопка:
Если Ревит пишет, что нет изменений для загрузки, значит, ваша версия актуальна. Также возможна ситуация, когда вы являетесь заёмщиком элемента, но так как вы не владелец, то другой пользователь тоже может его изменить. В этом случае вы не сможете изменить элемент, пока не обновитесь до последней версии и Ревит не получит актуальную информацию об элементе.
Работа только с редактируемыми рабочими наборами
И ещё одна функция. Можно сделать так, что в своём проекте доступны для работы будут только те элементы, которые редактируете именно вы. Для этого нужно поставить галочку внизу справа окна Ревита:
В этом случае вы сможете выбирать курсором и редактировать только те элементы, у которых в свойствах в параметре «Редактирует» указано ваше имя пользователя.
Управление рабочими наборами в связях
Можно включать или отключать рабочие наборы в связанных файлах. Это можно сделать как через окно «Видимость/графика», так и через Диспетчер связей.
Видимость/графика
Листайте карусель, там алгоритм, как отключить видимость рабочего набора в связанном файле. Эти настройки будут применяться только для того вида, где вы это делаете.
Поставьте наверху « <Пользовательские>и снимите/ставьте галочки на рабочих наборах, которые хотите отключить/включить на виде
Диспетчер связей
Аналогично, алгоритм в карусели. Эти настройки будут применяться для всего файла, то есть элементы в рабочих наборах исчезнут/появятся на всех видах.
С помощью такого отключения через диспетчер связей можно отключить уровни и оси из связанных файлов, чтобы их нигде не было видно. С другой стороны, как-то отслеживать свои и чужие оси надо, поэтому у такого метода есть и минус. Так что фильтр на оси и шаблон вида тоже нужны.
Если отключить рабочий набор (для примера отключил все) в связанном файле через диспетчер связей, а потом залезть в рабочие наборы связи через «Видимость/графику», то там будут пометки, что рабочие наборы закрыты (замкнуты):
Но ставь не ставь галочки, на файл это никак не повлияет.
Рекомендуемые рабочие наборы
Если вы инженер-сетевик, то рекомендую вот такой минимальный комплект рабочих наборов:
- Общие уровни и сетки — для осей и уровней, создаётся автоматически.
- Архитектура — для модели АР или любых других строительных моделей, которые нужны при оформлении документации. Создаётся переименованием «Рабочий набор 1».
- Смежники — для всех остальных связанных моделей, которые не должны отображаться при оформлении. Создаётся вручную.
- Отверстия — для отверстий, чтобы можно было быстро отключить их. Создаётся вручную.
- Ваш раздел/подразделы — например, для ВК тут могут быть два набора «Водоснабжение» и «Водоотведение». Создаётся вручную.
Тут главное не названия наборов, а метод деления. С одной стороны, тут минимум рабочих наборов, и это хорошо, так как много наборов могут тормозить работу Ревита. С другой стороны, тут всё функционально поделено.
Когда вы создаёте модель, у вас включены все рабочие наборы. Выдали отверстия — можно сделать набор по умолчанию невидимым, чтобы отверстия не мешались. В то же время их всегда можно включить на любом виде через Видимость/графику.
Когда переходите к оформлению, то можно сделать невидимым по умолчанию ещё и набор со смежниками, чтобы они исчезли с видов для оформления. Конечно, это можно сделать и с помощью шаблонов вида, но перевод рабочего набора в невидимые проще и быстрее. Опять же, всегда можно включить и посмотреть, где там другие сети.
Поэтому я предлагаю такой комплект рабочих наборов. У строительных разделов наборов будет побольше, там можно на каждую конструкцию (стены, колонны, перекрытия, окна и т. д.) назначать отдельный набор.
Минусы рабочих наборов
- Рабочие наборы нужно освобождать, так или иначе всегда бывают ситуации, когда что-то вы случайно или специально захватили, приходится открывать файл и освобождать.
- Через общие координаты можно захватить рабочий набор «Сведения о проекте» в связанном файле. В этом случае его тоже придётся открывать как локальную копию, освобождать и синхронизоваться.
- Если забыть поменять активный рабочий набор, то потом нужно выделять все созданные элементы и переносить в правильные набор.
Плюсы рабочих наборов
- Никто не утащит ваши элементы, они будут закреплены за вами.
- Дополнительная возможность настраивать видимость элементов в своём файле и в связях.
- Благодаря им возможна совместная работа в Ревите!
- Инструмент всё ещё не заброшен разработчиками: в 2021 версии его улучшили. Пусть это и одно изменение за много лет, но всё же его внесли. Хорошо, что, добавляя новое, не забывают делать лучше и старое.
Видеокурс по семействам трубопроводных фитингов . Подробный 10-часовой курс, в котором научу создавать семейства и поделюсь лайфхаками.
Обновления статей удобно получать в Телеграм-канале «Блог Муратова про Revit MEP» . Подписывайтесь и приглашайте коллег. Можно обсудить статью и задать вопросы в специальном чате канала.
Отблагодарить автора
Я много времени уделяю блогу. Если хотите отблагодарить меня, то можете сделать небольшой подарок (именно подарок, такой перевод не облагается налогом).
![alt]()
Одним из способов коллективной работы в Autodesk Revit является использование связанных файлов. В связи с этим у пользователей возникает потребность настройки отображения графики элементов в связанных моделях.
Связывать мы можем файлы различных форматов, от RVT до универсального формата IFC. Необходимо заметить, что на панели есть схожая функция «Импорт САПР», однако использовать ее не рекомендуется, во избежание внедрения элементов чертежа, которые непросто отследить и удалить очевидным способом. Связывают файлы с целью использования в качестве подложки на видах, копировании элементов или же отслеживании изменений в связанной модели.
Связывание файлов находится на вкладке Вставить – Связь Revit/ Связь САПР/ Связь IFC
![Связывание]()
Управление связанными файлами
В нашем случае, подгружен связанный файл формата .RVT. На вкладке Вставить – Диспетчер связей есть возможность управлять связанными моделями:
- Тип связи определяет, как будет отображаться связанная модель при включении главной модели в качестве связи в другую модель.
- Положения не сохранены, определяет, имеется ли положение связи в общей системе координат.
- Сохраненный путь показывает расположение файла на компьютере.
- Пути, показывает, является ли сохраненный путь связи относительным, абсолютным или путем на Revit Server.
Под основным полем располагаются дополнительные инструменты управления файлами. Вы можете просто «обновить связь», если в модели были произведены какие-то изменения, «обновить из», если было изменено название или местоположение связи, «выгрузить связь» из проекта, но не удалить ее, «добавить» еще одну/несколько связей и вовсе «удалить» из диспетчера связей и, соответственно, из проекта.
Отображение связанного файла
После того как связь подгружена, необходимо настроить ее отображение в основной модели. Для этого переходим на вкладку Вид – Видимость графика – Связанные файлы. По умолчанию в параметрах отображения графики указано по основному виду, это обозначает, что связанный файл отображается по настройкам родительского. Чтобы это изменить, кликнем мышью на столбец «По основному виду».
![Видимость связанного файла]()
Открывается новое диалоговое окно, в котором мы видим три типа отображения связанного файла.
По основному виду все настройки вида неактивны, это означает, что фильтр и другие параметры переопределения графики, примененные к виду главной модели, будут также применены к вложенным и связанным моделям на этом виде.
![Видимость. По основному виду]()
По связанному файлу есть возможность выбрать связанный вид. Выбирайте этот параметр, если требуется, чтобы связанная модель отображалась на главном виде так же, как она отображалась бы отдельно, сама по себе.
![Видимость. По связанному файлу]()
Пользовательские настройки, которые предполагают самые гибкие параметры отображения графики для связанной модели.
![Видимость. Пользовательские настройки]()
Теперь рассмотрим возможность настройки графики на примере. Чтобы отключить отображение помещений в связанном файле, на вкладке Видимость графика – Связанные файлы – Пользовательские параметры отображения перейдем на вкладку Категории модели. Здесь снова выбираем пользовательские настройки, активировав выбор категорий элементов, и убираем галочку с категории Помещения.
![Отображение графики]()
Как видно, настройки отображения графики связанных файлов очень гибкие и позволяют настраивать модель по собственным параметрам.
Читайте также: