Как связать google analytics и search console
Обновлено: 03.05.2024
Связь счетчика статистики Google Аналитики и кабинета вебмастера Search Console позволит вам просматривать данные из Search Console в отчетах Google Аналитики. Кроме того, отчеты Google Аналитики будут доступны в интерфейсе Search Console в разделах "Ссылки на ваш сайт" и "Ссылки сайта" в Search Console.
Подключение счетчика статистики к профилю вашего проекта в Системе PromoPult позволит нашей Системе формировать для вас онлайн-отчеты, что позволит Вам отслеживать эффективность ваших рекламных кампаний, не переходя в сторонние инструменты.
Подробная информация
Настроим рекламу за вас
Бесплатная профессиональная настройка вашей рекламной кампании. Идеально для предпринимателей.
Телеграм бот
@PromoPultBot — Вы сможете оперативно отслеживать динамику рекламных кампаний, подписываться на отчеты, пополнять баланс и получать важные уведомления cистемы.
Попробуйте - это очень удобно!
График работы PromoPult в майские праздники 2022
Техподдержка работает без выходных, но время ответа увеличится. Не забудьте пополнить баланс заранее.
Кешбэк до 100% за рекламу в «Яндекс.Директе»
Вернем бонусами бюджет, который вы потратите в апреле, если не запускали рекламу в «Директе» с 1 января по 27 марта 2022 года.
Meta* признана в России экстремистской организацией: что делать владельцам сайтов
Рассказываем, что нужно предпринять прямо сейчас, чтобы не нарушать закон.
Инструменты
Обучение
Технологии
Справка и поддержка
О системе
Блог PromoPult
Связывание ресурсов Google Аналитики и Search Console обеспечивает обмен данными между этими сервисами. На данные, экспортируемые из ресурса Search Console в Google Аналитику, распространяются Условия использования Аналитики, а на данные, отправляемые из Аналитики в Search Console, – Условия использования Search Console.
Как настроить доступ к данным Search Console
Чтобы работать с отчетами Search Console, необходимо открыть доступ к данным этого сервиса в настройках ресурса. У вас должна быть роль редактора аккаунта Google Аналитики и разрешение владельца для аккаунта Search Console, который нужно связать.
- Войдите в аккаунт Аналитики.
- Нажмите Администратор и выберите ресурс, для которого вы хотите настроить доступ к данным Search Console.
- В столбце Ресурс нажмите Настройки ресурса.
- Перейдите к настройкам Search Console. Если вы видите там URL своего сайта, значит он прошел проверку в Search Console и доступен для изменения. Если URL не отображается, сайт нужно добавить в Search Console.
- В разделе Search Console выберите представление, в котором вы хотите просматривать данные Search Console.
- Нажмите Сохранить.
Ресурс Аналитики может быть связан только с одним сайтом, и наоборот. Если вы создаете новую связь, старая будет отменена автоматически.
Статистика в отчетах Search Console
В Search Console хранятся данные за последние 16 месяцев, поэтому отчеты о поисковой оптимизации в Google Аналитике могут включать сведения только за этот период.
Данные становятся доступны в Search Console и в Google Аналитике приблизительно через 48 часов после поступления. Точное время зависит от часового пояса.
После настройки доступа к данным Search Console в отчетах появятся также исторические данные. Их доступность зависит от следующих факторов:
Интеграция с Search Console позволяет анализировать данные обычного поиска, связанные с вашим сайтом. В частности, можно увидеть, какую позицию он занимает в результатах поиска, какие запросы приводят к кликам и что происходит после этих кликов (например, с какими целевыми страницами посетители взаимодействуют больше всего и сколько пользователей совершают конверсию).
В Аналитике для создания интеграции нужно связать поток данных сайта Google Аналитики 4 и ресурс-сайт Search Console. Установить связь можно также в Search Console.
Отчеты
В рамках интеграции с Search Console для ресурса Google Аналитики 4 доступно два новых отчета.
- Запросы в обычном поиске Google – в этом отчете представлены поисковые запросы и связанные с ними показатели Search Console для соответствующего ресурса в этом сервисе. Вы можете детализировать данные по параметрам Search Console (но не параметрам Аналитики). При этом данные также можно посмотреть в Search Console.
- Обычный поисковый трафик Google – в этом отчете можно просмотреть показатели Search Console и Аналитики для целевых страниц. Узнать более подробные сведения можно с помощью параметров "Страна" и "Устройство".
Данные Search Console хранятся 16 месяцев, поэтому отчеты в Google Аналитике могут включать сведения только за этот период.
Данные Search Console становятся доступны в Search Console и в Google Аналитике через 48 часов после поступления.
Важные примечания об отчетах
По умолчанию коллекция отчетов Search Console не публикуется автоматически. Ее можно найти и опубликовать на панели слева в разделе Библиотека.
Показатели Search Console совместимы только с параметрами Search Console, а также со следующими параметрами Аналитики:
- целевая страница;
- устройство;
- страна.
В отчетах Search Console представлены сведения из потока данных, который вы выбрали при создании связи между Search Console и Аналитикой. Если вы удалите связь и установите новую, выбрав при этом другой поток данных, все диапазоны дат в отчетах будут использовать поток, заданный для новой связи.
В настоящее время отчеты Search Console не поддерживают диаграммы временных рядов.
Ограничения
- Поток данных сайта можно связать только с одним ресурсом Search Console.
- Ресурс Search Console можно связать только с одним потоком данных сайта и одним ресурсом Universal Analytics.
- В ресурсе Google Аналитики 4 может быть только один поток данных, связанный с ресурсом Search Console.
Доступность данных
Момент, когда ваши данные Search Console станут доступны в Аналитике, зависит от того, когда вы создадите поток данных сайта и подтвердите этот сайт в Search Console:
- Если вы сначала создадите поток данных, а затем подтвердите сайт, данные будут доступны с момента подтверждения сайта.
- Если вы сначала подтвердите сайт, а затем создадите поток данных, они будут доступны с момента создания потока.
Требования
Сбор данных
Убедитесь, что ресурс Google Аналитики 4 и ресурс Search Console собирают данные для одного и того же набора веб-страниц.
Разрешения
Чтобы установить связь, вы должны быть редактором ресурса Google Аналитики 4 и подтвержденным владельцем ресурса Search Console. Подтвердить право собственности на ресурс можно во время процедуры связывания. Подробнее о том, как подтвердить право собственности на сайт в Search Console…
Чтобы удалить связь, вы должны быть редактором ресурса Google Аналитики 4.
Как создать связь
- На странице Администратор выберите аккаунт и ресурс.
- В столбце Ресурс в разделе Связь с другими продуктами нажмите Связь с Search Console.
- В таблице связей нажмите Связать.
- Если вы являетесь подтвержденным владельцем одного или нескольких ресурсов Search Console, в строке Связь с управляемыми мной ресурсами Search Console нажмите Выбрать аккаунты и выберите аккаунт, с которым хотите связать ресурс.
- Нажмите Подтвердить.
- Нажмите Далее.
- Выберите поток данных для сайта.
- Нажмите Далее, проверьте заданные настройки и сохраните их.
Изменять связи с Search Console нельзя. Если вам нужно внести изменения, удалите существующую связь и создайте вместо нее новую.
Для того, чтобы получить полный доступ к аналитике поисковых запросов, стран и страниц входа в поисковой системе Google потребуется связать аккаунты Search Console (Webmaster) и Google Analytics.
Как настроить связь между Google Analytics и Search Console
Для этого потребуется войти в свой аккаунт Гугл или создать новый, после чего:
Далее переходим в свой аккаунт Аналитики и в настройках «Администратора» переходим во вкладку «Ресурс»-«Все продукты».

В появившемся окне можно увидеть все связанные аккаунты.

Теперь потребуется пролистнуть список до конца, где можно увидеть строку «Search Console», на которой нужно кликнуть на «Установить связь».


В представленном окне необходимо нажать на «Добавить».

В настройках интеграции нужно выбрать один из сайтов, добавленных в Google Webmaster, после чего «Сохранить» изменения.

Важно! Если ресурс уже связан с другим аккаунтом Analytics это будет указано. Если интеграция еще не производилась то соответствующее уведомление можно увидеть слева от названия сайта.
После сохранения изменений в настройках «Администратора» можно будет увидеть соответствующее поле.

Преимущества интеграции Google Webmaster и Analytics
После того, как связка будет настроена во вкладке «Источники трафика»-«Search Console» можно будет воспользоваться следующими отчетами:



Теперь появляется возможность анализировать поисковую выдачу Гугл прямо в аккаунте счетчика.
Подписывайтесь на наш канал в Яндекс.Дзен
Подписывайтесь на наши социальные сети
Вам также будет интересно
Комментарии 12
При нажатии Добавить из гугл аналитик идет переход в общую панель Серч консол, без предложения связать ГА и СК. В настройках консоли при этом ничего про интеграцию нет. Как же тогда связать?
Добрый день, спасибо за обратную связь, да все верно переход будет идти на общую страницу консоли. После этого в Search Console Вы не увидите уведомлений о связи.
В настройках интеграции в списке «Сайт из Search Console» нет того сайта, с которым я хочу связать счетчик ГА. Хотя по факту этот сайт у меня есть в Google Search Consol. Почему он не отображается?
Добрый день.
Точно такая же ситуация. Администраторские права есть, а сайта при добавлении описанным способом на этапе выбора нет. При этом все старые сайты есть. Проблема только с новым (он добавлен в GSC несколько недель назад, так что дело не в обновлении данных). Единственная разница между новым сайтом и старыми в том, что новый добавлен как ресурс-домен, в то время как старые импортировались автоматом из Google Webmaster и имеют два представления в GSC: ресурс-домен и URL. Возможно, дело в этом. Проверьте, пожалуйста, по своим ресурсам.
Добрый день, спасибо за обратную связь, можно ничего не менять в Google Analytics, статистика будет собираться. Это позволит Вам видеть актуальную информацию как за прошлый период, так и за новый.
добрый день. у меня в аккаунте нет Ресурс — Все продукты. Да, оно вообще было, и я настраивала для трех других своих сайтов. Но сейчас в 4-м аккаунте вообще нет настроек! Ну кроме «сбор данных для сбора данных, для сбора данных». Помогите, пожалуйста, где его найти это подключение? я владелец, администратор. В серч консоли тоже нет связи. я там уже все облазила =(
Добрый день, спасибо за обратную связь, сейчас в GA4 нет возможности связать аналитику и GSC..
Вы допустили ошибку в Meta Title.
В заголовке «Как связать Google Analytics и Search Console в 2021»
поменяйте год с 2021 на 2001.
Уже год как эта инструкция не действительна, не дурите народ.
Добрый день, спасибо за обратную связь, в данном случае все верно инструкцию для UA действительна, для GA4 будет немного позже.
Google Analytics — это мощный инструмент веб-аналитики, который следует использовать любому сайту для анализа поведения пользователей и понимания своей целевой аудитории. Соответственно, установка Google Analytics на сайт является обязательным атрибутом при настройке веб-аналитики.
После этого нажимаем на кнопку «Зарегистрироваться»
Далее заполняем появившуюся форму:

Нажимаем на кнопку «Получить идентификатор отслеживания» и принимаем «Условия использования Google Аналитики».


Если Вы вдруг закрыли данную страницу, то вновь получить код можно нажав на «Администратор» в настройках ресурса раскрываем вкладку «Отслеживание» и выбираем пункт «Код отслеживания».
Установка кода счетчика Google Analytics вручную (Способ №1)
Для того, чтобы сервис начал собирать данные о посещениях потребуется внедрить код на все страницы сайта, поместив его в блок , как можно ближе к началу документа.
Выполнить эту задачу можно посетив файловый менеджер на хостинге или подключившись к FTP, после чего найти в структуре CMS соответствующие файлы для редактирования кода «шапки сайта» вставить их в свободное место.
Пример №1. Для внедрения кода на сайт WordPress потребуется посетить административную панель и найти блок «Внешний вид» — «Редактировать», после чего выбираем файл Header и перед закрывающим тегом копируем полученный выше код.

Пример №2. Для CMS Opencart потребуется подключиться к FTP или в файловом менеджере посетить директорию «/catalog/view/theme/ваша-тема/template/common/header.tpl» (ваша-тема — название действующей темы), где находиться файл header.tpl. Посетив его перед закрывающимся копируем полученный выше код.
Установка кода счетчика Google Аналитики через Google Tag Manager (Способ №2)
Для этого первоначально необходимо установить GTM на сайт (подробнее об этом) после чего зайти в аккаунт во вкладку «Теги» и выбрать «Создать».

Даем название тегу, например, googleanalytics и приступаем к выбору «Конфигурации тега», где необходимо выбрать «Google Аналитика – Universal Analytics».

В типе отслеживания оставляем «Просмотр страницы» в настройках Google Analytics открываем список и нажимаем на «Новая переменная».

В появившемся окне:
- Даем название переменной, например, копируем ID своего аккаунта Google Analytics (пример, GA);
- В идентификатор отслеживания вводим ID отслеживания (подробнее о том, как найти данный идентификатор;
- Жмем на «Сохранить».

Теперь приступаем к выбору Триггера (активатора).
Здесь необходимо значение All Pages (все страницы).


- Название версии. Пример: google-analytics
- Описание версии. Пример: добавлен тег счетчика ga.
- Жмем на «Опубликовать».

Установка кода счетчика Google Аналитика через плагины/модули (Способ №3)
Упрощенный способ, не требующий знаний иерархии файлов CMS и HTML, подходит лишь для сайтов, использующих стандартные CMS. Для того, чтобы использовать GTM, потребуется установить соответствующий плагин или модуль для собственной CMS.
Для этого необходимо зайти в административную панель (для примера WordPress) и выбрать вкладку «Плагины»-«Добавить новый». После этого в строке поиска вводим Google Tag Manager» и подобрав подходящий модуль устанавливаем его.

После активируем его.
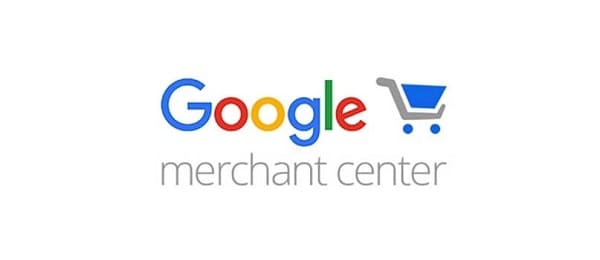
Далее остается в настройках плагина ввести уникальный идентификатор, после чего инструмент начнет работу.
Читайте также:

