Как связать гугл форму и гугл таблицу
Обновлено: 26.07.2024
Google Формы – удобный инструмент для сбора отзывов, регистрации на мероприятия и проведения не сложных онлайн тестов. Одной из наиболее полезных функций Google Форм является интеграция с Google Таблицами. Настройки формы позволяют создать таблицу, привязать ее к форме и в дальнейшем собирать все ответы от пользователей в одну таблицу.
Как привязать Google Форму к таблице
Для привязки таблицы откройте редактор Форм и перейдите в раздел « Ответы ».

После этого нажмите зеленую кнопку с иконкой таблицы в левой верхней части страницы.

После этого появится окно для привязки таблицы. Здесь можно указать существующую таблицу либо создать новую. Для создания новой таблицы нужно ввести название и нажать на кнопку « Создать ».

После этого откроется новая вкладка в браузере с Google таблицей, которая была привязана к форме. В этой таблице будут появляться ответы пользователей, которые будут заполнять форму.

В дальнейшем таблицу с ответами можно будет найти на сайте « Google Документы » в разделе « Таблицы ».

Как убрать связь таблицы с Google Формой
При необходимости вы можете отвязать таблицу от Google Формы. Для этого нужно открыть форму в редакторе, перейти в раздел « Ответы » и нажать на кнопку с тремя точками.
Google Формы – отличный инструмент для создания онлайн тестов, которые могут использоваться для самых разных целей. Например, с их помощью можно провести тестирование учеников или студентов и быстро оценить их уровень знаний. В данной пошаговой инструкции мы расскажем, как создать тест в Google Формах и как просмотреть его результаты на Google Docs (Google Документы).
Создание нового теста в Google Docs
После входа в Google Docs нужно перейти в раздел « Формы ». Для этого кликните по кнопке в левом верхнем углу страницы и в открывшемся меню выберите « Формы ».

Дальше можно приступать к созданию Google Формы для тестирования. Для этого нажмите на кнопку « Пустой файл » в блоке « Создать Форму ».

После этого на экране появится интерфейс создания формы, в котором нужно указать вопросы и правильные ответы.
Заполнение заголовка Google Формы
Первое, с чего стоит начать, это заполнение текстовых полей в самом верху страницы. Первое поле – это заголовок, который будет отображаться большими буквами. Здесь можно ввести название теста и класс или группу, для которой данный тест предназначен. Второе поле – описание теста. Здесь можно ввести какую-то информацию о предмете или самом тестировании.

После заполнения информации о тесте можно переходить к вопросам. Для этого кликните мышкой по первому вопросу, которые находится чуть ниже.
Ввод вопросов для тестирования
Для начала просто вводим текст вопроса в текстовое поле.

Дальше выбираем один из вариантов оформления вопроса. Оформление вопроса влияет на то, как пользователь будет отвечать на вопрос. Это может быть выбор одного варианта из списка, выбор нескольких вариантов, ввод текста и т. д. Изучите список вариантов, которые здесь доступны, и выберите то, что подходит для вашего вопроса.

Когда вопрос уже готов включаем опцию « Обязательный вопрос ». Это не позволит пользователю пропускать вопросы при прохождении теста.

После завершения работы с текущим вопросом можно создавать новый. Для этого нужно нажать на кнопку со знаком плюс ( + ) справа от Google Формы и переходим к новому вопросу.

Также не забываем добавить вопрос, который будет собирать имена пользователей. Для этого создайте вопрос с оформлением « Текст (строка) » и укажите его как обязательный.

Изменение настроек Google Формы
Когда заполнение вопросов закончено, нужно включить режим теста, а также изменить некоторые другие опции данной Google Формы. Чтобы перейти к настройкам кликаем по кнопке с шестеренкой в верхней части экрана.

В результате откроется окно с настройками Google Формы. Здесь на вкладке « Общие » желательно включить опцию « Отправлять форму не более одного раза ». Это не позволит пользователю проходить один и тот же тест по несколько раз. Также может быть полезна опция сбора адресов электронной почты. В этом случае для прохождения теста пользователю нужно будет ввести свой адрес электронной почты.

На вкладке « Презентация » можно отключить показ ссылки для повторного прохождения теста.

На вкладке « Тесты » нужно включить опцию « Тест », это позволит создателю Google Формы назначать количество баллов за правильные ответы и настроить автоматическое оценивание.


Кроме этого, здесь можно настроить, что будет видно пользователю при тестировании (правильные и неправильные ответы и баллы за ответы).
После включения режима « Тест » в настройках Google Формы, нужно еще раз пройтись по всем вопросам, выбрать правильные ответы и указать количество баллов для каждого вопроса.

Дальше нужно выбрать правильный ответ на данный вопрос.

Указать количество баллов, которое получит пользователь за правильный ответ.

Добавить пояснение к ответу, если это необходимо.

И сохранить правильный ответ на вопрос.

После этого данную процедуру нужно провести для всех вопросов, которые вы добавили в вашу Google Форму.
В открывшемся окне нужно ввести название таблицы и нажать на кнопку « Создать ».

Созданная таблица появится в Google Docs и в нее будут сохраняться результаты тестирования. Каждое прохождение теста будет создавать новую строку в таблице.
Отправка ссылки на Google Форму

После того как пользователи пройдут тест с помощью вашей Google Формы, результаты появятся в таблице, которую вы для этого создали. Чтобы найти эту таблицу нужно зайти в Google Docs и открыть раздел « Таблицы ».

Лимит по времени
К сожалению, Google Формы не имеют функции, которая бы позволила лимитировать время, которое пользователь тратит на заполнение формы.
Но, есть некоторые варианты решения это проблемы с помощью «Дополнений» или «Редактора скриптов». Более подробно об этом в отдельной статье.
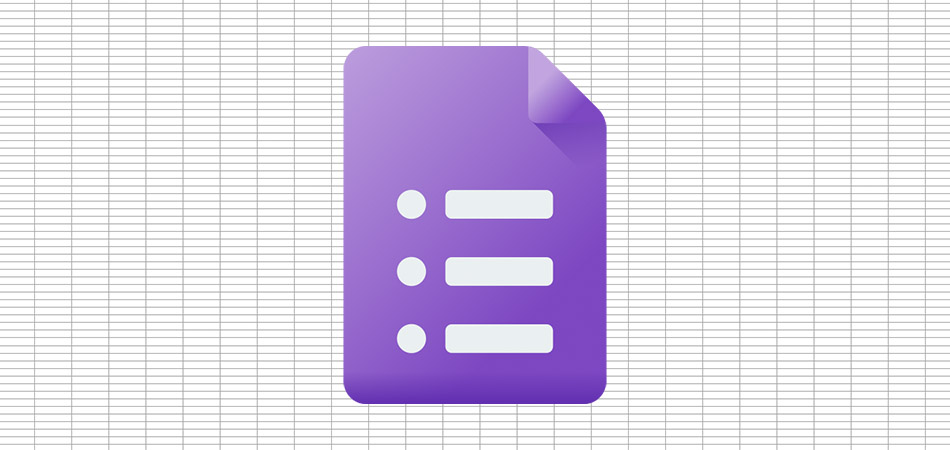
Создание Google Формы
Начать нужно непосредственно с создания Google Формы. Для этого вам понадобится пустая таблица, в которую и будут приниматься все ответы в будущем. Процесс ее создания разбирать не буду, а вот организацию связи с формой покажу.

После перехода к новой таблице вызовите меню «Инструменты» и щелкните по кнопке «Создать форму».

Откроется новая вкладка, где вы можете изменить название для формы и добавить ее описание.

После этого заполните поле первого вопроса и выберите тип ответа.

В меню доступно много вариантов тестирования. Этот материал не посвящен разбору всех этих инструментов, поэтому опустим их описание.

Можете открыть меню «Настройки темы», чтобы выбрать основной цвет, добавить изображение для колонтитула, поменять шрифт и цвет фона.

По завершении настройки переходите к отправке опроса.

Поддерживаются три типа распространения формы: личная рассылка по адресам электронной почты, ссылка для перехода и встраиваемый на сайт HTML-код. Выберите удобный для вас вариант отправки.

Вы видите саму форму опроса. Пользователь заполняет ее в соответствии с вашими требованиями, указывает свой контактный адрес или другие личные данные, если это было предусмотрено настройками.

Теперь в связанной таблице появляется новый лист с названием «Ответы на форму (1)». Откройте его для просмотра содержимого.

Вы видите, что таблица сформировалась автоматически, однако не имеет своего оформления. Если понадобится, вы можете изменить его вручную позже.
Соответственно, само оформление таблицы зависит исключительно от того, как вы создали Форму, собираете ли личные данные юзеров, сколько вопросов создали и так далее. В этом плане переживать не стоит, ведь вы обязательно увидите все полученные от пользователей сведения.
Управление Google Формой через Google Таблицу
В завершение рассмотрим некоторые полезные моменты, которые могут пригодиться при управлении формой через созданную Таблицу. Во-первых, через то же самое меню «Инструменты» вы можете вызвать «Управление формой». Там есть кнопки для перехода к изменению формы, открытию ее для просмотра, быстрое средство отправки и опция для удаления связи, если больше не нужно получать ответы.


Если ваша форма еще не связана с Google Таблицей или вы потеряли этот документ, на вкладке «Ответы» щелкните по значку таблицы для ее открытия в новой вкладке. Ответы либо будут сформированы с нуля, либо вы получите доступ к своему старому листу, который создавали по инструкции выше.
Подобный сбор информации через электронную таблицу будет полезен в разных областях, где используется тестирование и анкетирование. Вы всегда будете в курсе последних изменений, сможете создавать любые сводные таблицы, фильтровать и сортировать данные в соответствии со своими потребностями.
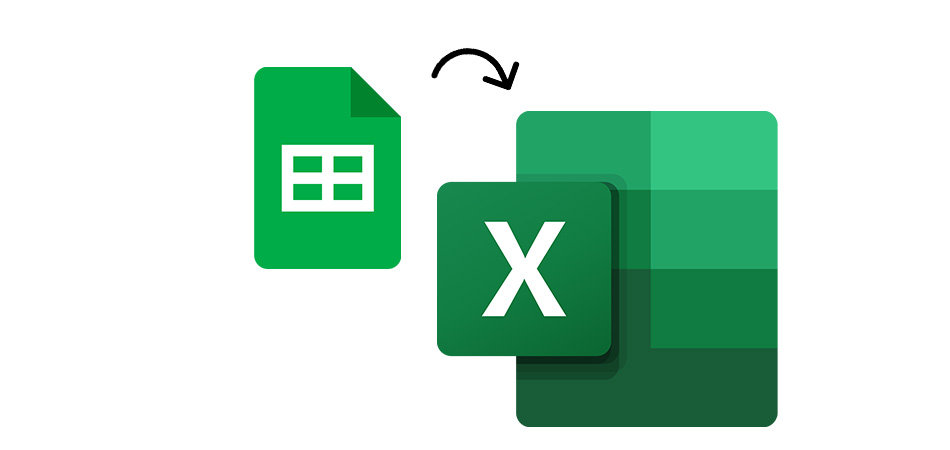
Среди пользователей, создающих электронные таблицы, есть те, которые предпочитают онлайн-сервис от Google, а другие работают в Microsoft Excel. Поэтому иногда возникает потребность перенести данные из веб-сервиса непосредственно в программу.
Сделать это можно тремя разными методами.
Способ 1: Скачивание таблицы в формате XLSX
Если вы еще не знаете, то Google Таблицы поддерживают скачивание созданного документа в одном из шести форматов, среди которых есть и XLSX – фирменный формат Microsoft Excel. У этого способа есть свой минус, поскольку вы не сможете путем нажатия одной кнопки обновлять данные и просматривать, какие изменения были внесены онлайн. Однако если это и не нужно, скачивание будет самым простым и быстрым решением.

Дождитесь окончания загрузки и откройте документ через программу.

Обязательно разрешите редактирование, поскольку изначально файл будет открыт в режиме защищенного просмотра.

Теперь все инструменты Excel станут активными, и вы сможете вносить необходимые изменения на листе.
Способ 2: Импорт запроса
Теперь предлагаю рассмотреть более сложные, но прогрессивные методы, позволяющие оперативно отслеживать вносимые изменения в Google Таблицах и работать с актуальными данными в Excel. Этот вариант подразумевает открытие доступа по ссылке к документу с последующим импортом таблицы в Excel, что выглядит следующим образом:

Попросите владельца документа выполнить следующие действия или сделайте это самостоятельно. Если вы уже получили ссылку доступа, пропустите этап настройки и переходите сразу к Excel. В противном случае в документе нажмите на «Настройка доступа».

В появившемся окне щелкните по ссылке «Разрешить доступ всем, у кого есть ссылка».

Скопируйте полученную ссылку. Уровень доступа при этом не имеет значения, поэтому можете оставить стандартное значение – «Читатель».

Откройте пустой лист в Excel, перейдите на вкладку «Данные», разверните меню «Создать запрос», выберите «Из других источников» и щелкните по варианту «Из Интернета».

Вставьте ссылку в появившемся окне.

Суть изменения заключается только в исправлении последней части на export?format=xlsx вместо edit?usp=sharing.

После этого нажмите «ОК» и дождитесь появления нового окна. В нем выберите импорт нескольких листов или укажите конкретный.

Через средство предпросмотра убедитесь в том, что выбрали правильный лист, после чего подтвердите его загрузку.

Импорт прошел успешно, хоть и форматирование может немного отличаться от оригинального.

Для проверки изменений на вкладке «Данные» используйте кнопку «Обновить все».

Как видно, кто-то внес изменения в Google Таблицах, и они успешно подгрузились в Excel без необходимости снова импортировать всю таблицу.

Для настройки времени автоматического обновления в меню «Обновить все» нажмите на «Свойства подключения».

Активируйте «Обновлять каждые» и укажите желаемое количество минут.
Крайне редко стиль ссылок для доступа меняется, что связано с выпускаемыми Google обновлениями. Случается это действительно очень редко, но если вы столкнулись с тем, что таблица в один момент перестала загружаться, проверьте еще раз ссылку. Если же к листу прекратить доступ по ссылке, загрузка данных в Excel тоже не выполнится.
Способ 3: Импорт файла CSV
Предлагаю обратить внимание на этот вариант, если с реализацией предыдущего возникли какие-то проблемы. У импорта файла CSV есть свои недостатки, поскольку весь документ в Google Таблицах придется сделать публичным. Если для вас это не имеет значения, приступайте к выполнению инструкции.

В Google Таблицах откройте меню «Файл», наведите курсор на «Открыть доступ» и щелкните по варианту «Опубликовать в интернете».

Решите, будет ли это публикация всего документа или только одного листа.

Из следующего меню выберите вариант «Файл CSV».

Активируйте автоматическую публикацию после внесения изменений.

По завершении нажмите кнопку «Начать публикацию».

Скопируйте полученную ссылку и переходите в Excel.

На вкладке «Данные» выберите вариант создания запроса «Из файла» и «Из CSV».

Вместо имени файла в новом окне вставьте полученную ссылку и нажмите на «Открыть».

Загрузка данных займет пару минут, после чего появится таблица, но вместо всех надписей будут «кракозябры». Для исправления разверните список «Источник файла» и выберите «Юникод (UTF-8)».

Если вся информация отображается корректно, подтвердите загрузку и начните работать с таблицей.
Обновление данных осуществляется точно так же, как это было показано в предыдущей инструкции, поэтому можете вернуться к ее последним шагам, чтобы получить соответствующую информацию по теме.
Принцип работы двух последних способов практически не отличается, разница лишь в методе импорта данных. При этом в третьем способе проблем после обновления ссылок не замечено, но есть и минус, связанный с публикацией, о котором уже шла речь выше. Поэтому взвесьте все за и против и выберите подходящий для себя вариант переноса листов из Google Таблиц в Excel.

- Игорь Билецкий
- 10.10.2021
- Комментариев нет
Для того, чтобы данные из Гугл Формы сохранялись в Гугл Таблицу, нужно установить между ними связь.
Чтобы связать форму с новой или уже существующей таблицей, необходимо:

- Перейти на вкладку «Ответы» и кликнуть на значок «Создать таблицу»

- Выбрать пункт «Существующая таблица» (на этом шаге вы можете создать новую таблицу, выбрав соответствующий пункт)

- Если вы выбрали «Существующая таблица», вам откроется окошко с вашими таблицами на гугл диске, где вы сможете выбрать ту, куда будут попадать ответы из формы

- После выбора вам откроется ваша таблица с только-что созданным листом, куда и будут попадать ответы с вашей формы

На этом процесс связывания формы завершен.
При необходимости лист, куда попадают ответы, можно переименовать, на работу это не влияет.
Например, после установления такой связи, вы можете вводить данные в вашу Таблицу «CRM Клиент» с мобильного телефона.
Кстати, если наш сайт принес вам пользу и вы хотите сказать нам «Спасибо» и поддержать нас 🙏, то это можно сделать ЗДЕСЬ.
Читайте также:

