Как связать хостинг и wordpress
Обновлено: 01.05.2024
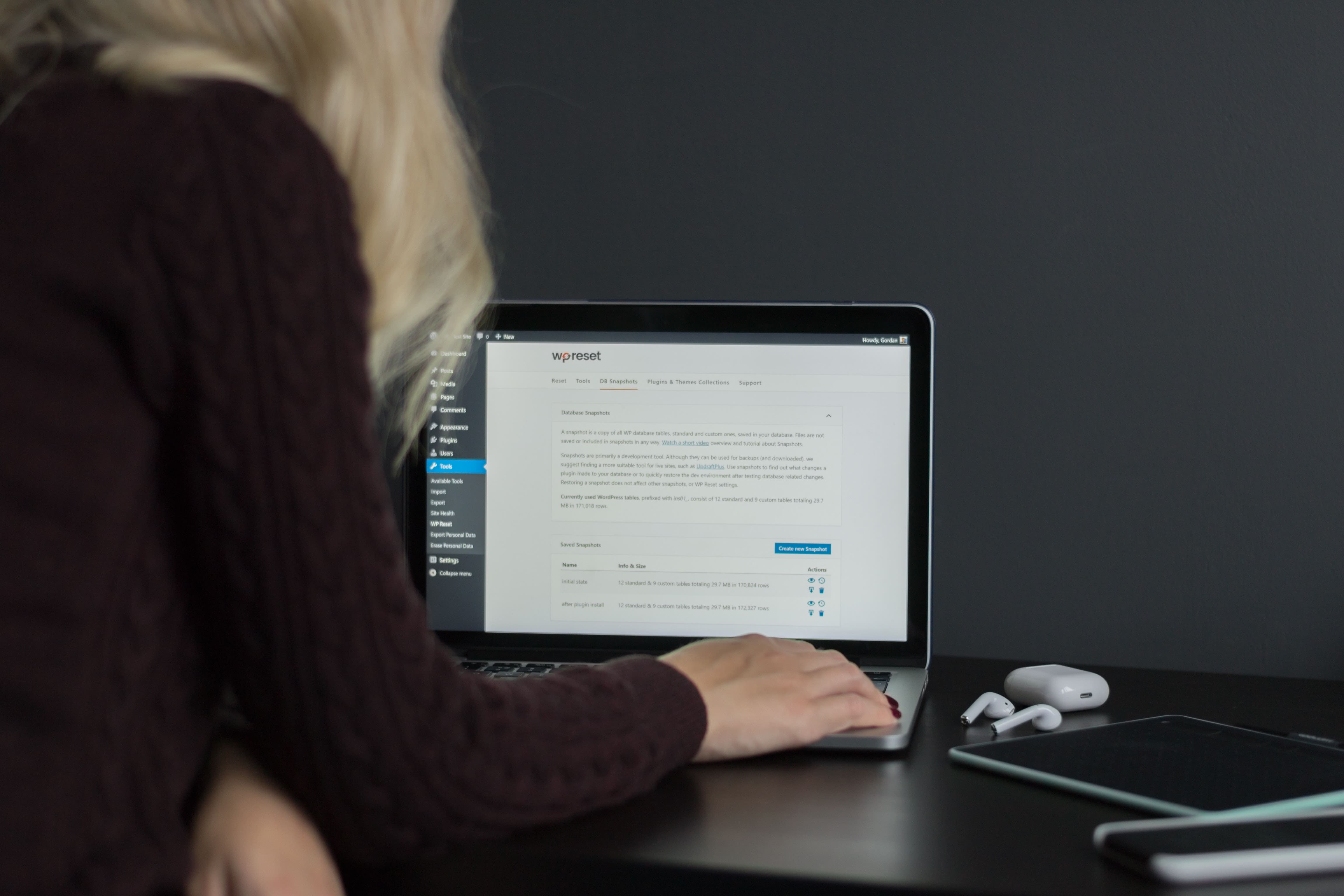
Начинающие веб-разработчики, которые только-только освоили базис верстки, рвутся к созданию полноценных проектов на WordPress. В связи со спецификой различных CMS многие испытывают трудности и забрасывают дело в самом начале пути. Сегодня мы покажем, что в установке WordPress нет ничего сложного, и сделать это может каждый пользователь. Как правильно поставить систему управления сайтами на хостинг и провести первичные настройки – читайте далее.
Регистрируемся на хостинге
Прежде чем задумываться об изучении WordPress, необходимо позаботиться о месте, в котором будут храниться все данные. Нельзя просто взять систему управления сайтами и запустить на компьютере без необходимого программного обеспечения. Для ее функционирования требуется связь с базой данных – она нужна для хранения всей информации о сайте.
В таких случаях нам помогают веб-хостинги, которые обладают всем необходимым функционалом. Мы, конечно, можем установить на компьютер ПО, подобное OpenServer, и поставить на него WordPress, но так он будет работать только внутри локальной сети. Таким образом, поделиться страницей с друзьями или выполнить дополнительное тестирование в интернете не получится.
Последующие инструкции мы будем рассматривать на примере веб-хостинга от Timeweb. Тарифы на нем начинаются от 129 рублей в месяц, но есть 10-дневный пробный период. Посмотрим, как происходит регистрация:
Обратите внимание, что тестовый период активируется сразу же после регистрации и действует 10 дней. Необязательно оплачивать его сразу, можно установить Вордпресс и во время тестового периода – весь функционал будет доступен сразу. По истечении времени все настройки сохранятся, достаточно будет оплатить любой из тарифов, чтобы работа хостинга продолжилась.
Добавляем домен
Мы зарегистрировали свой личный кабинет на хостинге. Теперь нам нужно добавить домен, на котором в последующем будет размещен веб-сайт. Здесь можно пойти двумя путями: зарегистрировать его на стороннем ресурсе либо напрямую через хостинг.
Домен можно купить на Timeweb – он стоит от 99 рублей в месяц. Также можно воспользоваться и бесплатным адресом, на примере чего и будет выполнена следующая инструкция. Для этого выполним следующее:
Стоит заметить, что при автоматической инсталляции Вордпресс, необязательно создавать новый бесплатный домен. Он будет назначен по умолчанию перед загрузкой системы управления. Если инсталляция выполняется вручную, то веб-адрес потребуется назначить самостоятельно.
Создаем базу данных
Как мы уже говорили ранее, для функционирования WordPress необходима база данных. По умолчанию на Timeweb она не создана, однако при автоматической инсталляции WP, добавление БД не требуется. При ручной загрузке системы управления сайтами, следует самостоятельно создать БД и прикрепить ее к веб-сайту.
Давайте на этом шаге уже определимся, какой способ инсталляции WordPress нам подойдет. Если требуется поставить чистый движок без каких-либо изменений, то здесь можно использовать автоматическую инсталляцию. В том случае если необходимо перенести CMS со своими настройками и данными, делать это нужно вручную: загрузить файлы на сервер, добавить веб-адрес и сделать БД. О последнем мы и поговорим.
- В личном кабинете открываем раздел «База MySQL» и в правой части страницы кликаем по кнопке «Создание новой базы».
- Задаем название базе и прописываем пароль. Рекомендуем сохранить пароль, он нам еще пригодится при подключении БД.
- Теперь в разделе MySQL отображена новая БД.
Итак, мы сделали БД, с которой можно работать. Теперь перейдем к инсталляции WordPress на хостинг.
Устанавливаем WordPress на хостинг
Разделим шаг еще на два дополнительных подпункта: ручная и автоматическая установка. Результат будет одинаковый, поэтому вы можете выбрать подходящий для вас способ и следовать его инструкциям. Рекомендуем изучить ручную инсталляцию, потому как подробной информации об этом не так много, а пригодиться такой метод может в любой момент.
Ручная установка
Самостоятельно установить WordPress на хостинг – значит:
- загрузить архив с официального ресурса;
- добавить на хостинге веб-сайт;
- выгрузить архив с CMS на веб-хостинг через встроенный файловый менеджер или FTP;
- привязать к CMS готовую БД.
Не пугайтесь, ничего в этом сложного нет, но времени потребуется чуть больше, чем в случае с автоматической установкой. Приступим:
Теперь нам потребуется загрузить файлы, скачанные ранее. Сделать это можно двумя способами: через файловый менеджер или по FTP. Давайте рассмотрим, как это сделать обоими методами.
Добавляем файлы через файловый менеджер
- В разделе «Файловый менеджер» создана папка с названием веб-сайта – в нашем случае это WordPress. Открываем ее и перемещаемся в «public__html». В результате путь будет указан следующий: /WordPress/public_html.
- Удаляем из папки всю информацию. Для этого нажимаем «Правка» -> «Выделить все», а затем выбираем «Файл» -> «Удалить».
- Помещаем в папку архив с Вордпрессом и разархивируем его.
- Сейчас все документы WP находятся в папке, откуда нам потребуется их переместить в раздел public_html. Для этого открываем директорию, выделяем все файлы и вырезаем их – нажмем «Правка» -> «Выделить все» -> «Вырезать».
- Возвращаемся в предыдущую директорию и вставляем туда вырезанные документы.
Готово! Файлы WordPress загружены, теперь потребуется присоединить информационное хранилище к системе. Вы можете пропустить следующую инструкцию и перейти сразу к настройке БД.
Добавляем файлы через FTP
- Загружаем клиент FileZilla с официальной страницы и устанавливаем его на компьютер. Затем на главной странице Timeweb смотрим данные для входа по FTP и переходим к следующему пункту.
- В FileZilla вводим полученные данные и указываем пароль от учетной записи. Затем жмем на кнопку «Быстрое соединение».
- При успешном соединении в нижнем правом окне будут отображены файлы с хостинга.
- Не будем на этом останавливаться – потребуется выполнить то же самое, что мы делали в предыдущей инструкции. Необходимо добавить документы из архива Вордпресс в папку public_html, предварительно очистив ее.
Как привязать базу данных к WordPress
- Открываем файловый менеджер или FTP-клиент и перемещаемся в папку с загруженными файлами. Находим там документ wp-config-sample.php и кликаем по нему двойным щелчком мыши.
- В строчках DB_NAME, DB_USER, DB_PASSWORD прописываем данные от ранее созданной БД. В завершение жмем на кнопку «Сохранить».
- Переименовываем файл в wp-config.php. Для этого выделяем его и нажимаем «Файл» -> «Переименовать».
- Осталось перейти по привязанному домену.
- После этого отобразится еще одно окно для авторизации – вводим в него логин и пароль, данные при регистрации. Мы в панели управления WordPress!
Вот такими несложными действиями у нас получилось создать первый сайт на Вордпресс и установить его на хостинг своими руками.
Автоматическая установка
В этом способе нам потребуются только возможности Timeweb. Рассмотрим, как ими воспользоваться:
- Переходим в раздел «Каталог CMS», находим в списке WordPress и кликаем по нему левой кнопкой мыши.
- В отобразившемся окне нажимаем «Установить приложение». Затем привязываем доменное имя и информационное хранилище. После этого кликаем по кнопке «Начать установку».
- В результате перед нами отобразится дополнительное окно – кликаем в нем по «Перейти к приложению».
- Вводим логин и пароль от системы управления сайтами, в результате чего попадаем в админку Вордпресс.
Как видите, установить WordPress на хостинг совсем не сложно. Надеемся, что у вас все получилось, и вопросы, связанные с настройкой CMS на хостинге, решены раз и навсегда. Удачи!
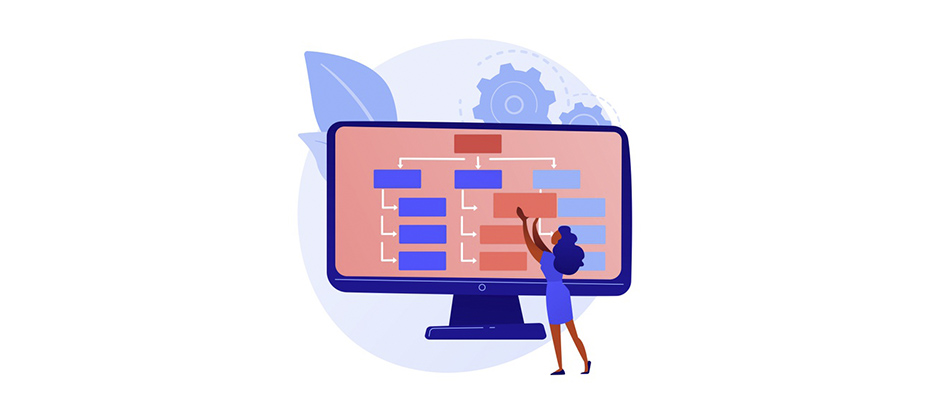
В этой статье обсудим тему использования WordPress Multisite для одновременного администрирования нескольких сайтов при помощи одной панели. Разберем преимущества и недостатки этого инструмента, области его применения и особенности установки.
Что такое WordPress Multisite
Если пользователь желает администрировать сайт при помощи CMS WordPress, обычно он устанавливает панель для каждого отдельного веб-ресурса. Если сайтов много, то процесс управления ими в отдельности становится затруднительным. На помощь приходит инструмент WordPress Multisite, позволяющий объединить все проекты под эгидой одной панели администрирования, упростив многие аспекты взаимодействия с ними.
Особенности и предназначение
Главная особенность рассматриваемой технологии – объединение всех веб-ресурсов в одну базу данных. Это обязывает создавать одновременно резервную копию сразу для всех сайтов и располагать их по одним основным доменом.

Подходит WordPress Multisite тем юзерам, которые хотят связать несколько сайтов. Например, сайты ВУЗа, где каждый факультет представлен в виде отдельного ресурса, но все они объединены в одном домене.
Вкратце разберем и другие особенности этой технологии, чтобы вы понимали, чего ждать при ее инсталляции и какие возможности управления появляются:
- Панель администрирования WordPress обновится сразу для всех подключенных сайтов.
- Для установки и обновления плагинов не придется дублировать все действия. Можно активировать плагин как для всех веб-ресурсов сразу, так и только для конкретного.
- Это же относится и к выбранной теме.
Пользователи объединяются в одну таблицу в базе данных, что тоже сказывается на общем взаимодействии с привязанными сайтами. Клиенты сайта получают следующие возможности:
- Использование одной учетной записи для всех подсайтов без предварительной регистрации на каждом в отдельности.
- Предоставление разных полномочий на каждом сайте через всю ту же единую панель администрирования.
- Суперпользователи имеет право предоставить каждому юзеру возможность создать свой сайт WordPress в текущей сети.
Преимущества и недостатки мультисайтовой сети
Подробно разбирая WordPress Multisite, важно сказать о положительных и негативных моментах использования единой панели администрирования. Начнем с плюсов:
- Как уже понятно, управление всеми сайтами происходит через одну панель, что значительно экономит время и силы.
- Доступно назначение разных администраторов и модераторов для каждой добавленной площадки.
- Одновременное управление темами и плагинами, о чем уже говорилось в разделе выше. Это же относится и к обновлениям.
Однако не обошлось и без минусов:
- Есть в сети произошли сбои, все сайты сразу же падают.
- Каждая площадка связана по распределению серверных ресурсов, то есть увеличение трафика на одной негативно сказывается на скорости отклика другой.
- Невозможно установить некоторые плагины, поскольку в них отсутствует поддержка мультисайтовой системы.
- Некоторые хостинг-провайдеры не предоставляют средства поддержки подобных сетей, о чем следует узнать еще во время выбора сервера.
Установка и настройка WordPress Multisite
Только что мы разобрались с основными особенностями и важными аспектами WordPress Multisite. Если вы все еще уверены в том, что предпочтете использовать единую панель администрирования, обратите внимание на следующие разделы статьи, посвященные установке и настройке WordPress Multisite.
Включение установки
Первоочередная задача – объявление установки сети сайтов на WordPress. Вы можете выполнить этот шаг как до появления первой панели администрирования, так и после. Найдите основной файл конфигураций wp-config.php в корневой папке с CMS и откройте его для редактирования. Объявите установку мультисайтовой панели, добавив следующую строчку кода:
Вы можете объявить ее в любом месте файла, но лучше сделать это в начале, перед кодом баз данных, чтобы обеспечить нормальную читаемость содержимого.
Запуск инсталляции
Установка объявлена, а значит, можно приступать к ее запуску и выполнению основных инструкций для обеспечения нормальной работоспособности WordPress Multisite. В первую очередь откройте панель администрирования и перейдите в раздел «Инструменты» , выберите появившуюся категорию «Установка сети» .
В новом окне появится несколько дополнительных функций, которые обязательны к выбору перед установкой мультисайтовой системы. Отметьте маркером тип сети для использования. Всего их два, но уже на этом этапе у определенных юзеров появляются проблемы. Решаются они пониманием того, в каких ситуациях следует использовать определенный тип:
В большинстве случаев выбирается первый режим, поскольку он исключает вероятность конфликтов в адресах страниц и при необходимости позволяет быстро перейти на отдельный домен для любого проекта объединенной сети. Второй вариант с использованием подкаталогов приоритетен, когда все сайты представляют собой что-то целое, например, разделы крупного проекта.
Как только вы решите, какой из доступных типов инсталляции хотите выбрать, ознакомьтесь с отобразившимися на экране инструкциями.
Если WP уже установлен в подкаталог, то выбора типа не будет – просто указываем имя сети и свой e-mail.
Далее нужно скопировать представленные вам строки кода и вставить их в указанные файлы. Следуйте инструкциям.


На этом создание сети завершено. Вам потребуется авторизоваться снова.
Установка Multisite на готовый сайт
А что делать при необходимости установить данную сеть на рабочий сайт? Принцип действий кардинально не меняется, но необходимо учитывать определенные нюансы, которые представлены в списке ниже:
- Перед началом процедуры обязательно создайте резервную копию базы данных и всех файлов, поскольку одно неверное действие может что-то сломать. Куда проще восстановить сайт из бэкапа, нежели искать решение проблемы.
- Следующий шаг – отключение рабочих плагинов. Для этого войдите в панель администрирования, откройте соответствующий раздел, деактивируйте дополнения и убедитесь в том, что все они отключены.
- Перейдите в раздел «Настройки» и выберите категорию «Постоянные ссылки». Настройте ЧПУ, чтобы при дальнейшем выборе типа сети не возникало конфликтов.
На этом все подготовительные действия завершены, вы можете возвращаться к базовой инструкции по установке WordPress Multisite.
Действия с добавленной сетью
После установки можно переходить к выполнению действий с уже добавленной сетью.
Темы оформления (шаблоны)
Выше уже шла речь об объединении тем оформления и плагинов для мультисайтовых сетей. Повторюсь – их можно устанавливать как отдельно для каждого добавленного веб-ресурса, так и для всех одновременно. Ознакомьтесь с материалом, в котором рассказывается о двадцати лучших шаблонах, подходящих для создателей контента.

Плагины для WordPress Multisite
Теперь предлагаю рассмотреть несколько популярных и полезных плагинов для WordPress Multisite, которые упростят процесс управления сетью.
Multisite Plugin Manager
Название плагина говорит само за себя. Это решение для удобного управления установленными дополнениями. Расширяет стандартную функциональность панели администрирования, позволяет распределять другие плагины по группам и решать, какие из них будут автоматически подключаться к добавляемым сайтам. Соответственно, подобный инструмент немного упрощает процесс распределения плагинов.

Multisite Cloner

Обратить внимание на Multisite Cloner следует тем пользователям, кто заинтересован в переносе уже существующей информации на новые сайты. Плагин значительно упрощает процесс добавления написанных постов, рубрик и другой информации, хранящейся на готовом сайте. Принцип работы этого плагина заключается в следующем: вы выбираете сайт для копирования, а его содержимое автоматически переносится на новый ресурс. Хорошее решение для шаблонных проектов.
User Role Editor
User Role Editor используется для расширенного менеджмента ролями на всех сайтах сети. Добавляет функции, которые позволят более гибко распределять полномочия между всеми пользователями, перемещать их с одного веб-ресурса на другой и отдельно взаимодействовать с каждым доступным правом.
Global Site Search
Обратите внимание на Global Site Search, если хотите предоставить пользователю возможность искать информацию на всех сайтах сети. Устанавливается Global Site Search стандартно, на официальной странице плагина вы найдете дополнительную информацию.

Network Shared Media
WordPress-плагин Network Shared Media позволяет объединять медиафайлы всех сайтов и быстро выполнять поиск по ним. Это не только экономит место в папках, но и упрощает процесс взаимодействия со всем контентом.
В рамках этого материала я разобрал основные принципы работы WordPress Multisite и варианты использования данной технологии. Вам остается только разобраться с интерфейсом и активировать нужные плагины.

Сегодня я расскажу о переносе сайта на WordPress с хостинга на хостинг или c хостинга на денвер, а так же на новый домен или в другую папку.
Содержание статьи:
Почему возникает проблема переноса WordPress сайта
Рано или поздно каждому из нас приходится столкнуться с переездом, для этого существует ряд причин. Самая распространенная из них – недовольства хостингом, когда терпеть уже нет сил, начинаешь думать о смене хостинг-провайдера. Хотя в этом случае проще оставить заявку в техподдержку на перенос вашего сайта (любой приличный хостинг предоставляет такую услугу бесплатно). Мне приходилось менять хостинг сотню раз, пока однажды, наконец, не повезло, теперь я пользуюсь хостингом Beget и вам советую.
Причинной смены домена может стать попадание сайта под фильтр или в бан поисковых систем, тогда придется выбрать другой домен и начать продвижение с начала.
Да мало ли какие причины заставили вас заняться переносом сайта на вордпресс. Лично мне понадобилось развернуть локальную версию сайта у себя на денвере (читайте как установить денвер), потому что работать с локальным сайтом быстрее и удобнее. На нем можно экспериментировать с настройками блога и плагинами, не боясь за работоспособность сайта. Поэтому я советую каждому иметь локальную версию, пусть будет.
Перенос WordPress на другой хостинг
1. Скачиваем файлы сайта и базу данных со старого хостинга
Способ №1:
Зайдите на старый хостинг, чтобы сделать бэкапы текущего состояния файлов и базы данных. Обычно по готовности бэкапы сохраняются в корневом каталоге хостинга в заархивированном виде.
Чтобы попасть в эту папку, можно зайти по FTP (я использую программы Total Commander или File Zilla) или через файловый менеджер хостинга (этот способ удобнее, как мне кажется). Скачайте полученные архивы к себе на компьютер. Распакуйте базу данных.
Если по какой-то причине вы не смогли сделать бэкапы, существует второй способ:
Зайдите в менеджер файлов вашего хостинга, выделите папку, в которой лежит ваш сайт и кликните «создать архив». После завершения архивации, скачайте архив на свой компьютер. Не пытайтесь перекачивать файлы блога в не архивированном виде через ftp, это займет очень много времени, обязательно будут ошибки в процессе скачки и какие-то файлы могут вообще не скачаться. Если вам посчастливилось столкнуться с хостингом, у которого нет архиватора (или вообще файлового менеджера!), читайте как архивировать данные на сервере.
Далее зайдите в раздел управления базами данных вашего хостинга, выберите phpMyAdmin. В колонке слева выберите название вашей базы данных из списка. Перейдите на вкладку Экспорт (Export) и щелкните Ок(Go). Сохраните сгенерированный файл.

Итак, дамп БД в виде файла с расширением .sql и архив со всеми файлами блога находятся на нашем компьютере и готовы к переносу на другой хостинг.
2. Перенос данных с компьютера на новый хостинг
В разделе «базы данных» нового хостинга добавьте нового пользователя БД и новую БД, придумайте ей пароль и запомните его. У меня это выглядит так:

Внимание! Если вы так же меняете доменное имя, то сейчас необходимо выполнить пункт «работа с базой данных», затем вернитесь и продолжайте по порядку.
Откройте phpMyAdmin, найдите в списке слева вашу базу данных, перейдите на вкладку Импорт (Import). Закачайте ранее скачанный на компьютер дамп базы данных с разрешением .sql и нажмите ОК (Go).

3.Настройка соединения с базой и установка прав
Найдите в корне сайта файл wp-config.php. Поменяйте в нем данные подключения к базе данных на новые:
/** Имя базы данных для WordPress */ define('DB_NAME', 'имя_вашей_базы_данных'); /** MySQL имя пользователя */ define('DB_USER', 'имя_пользователя_базы_данных'); /** MySQL пароль базы данных */ define('DB_PASSWORD', 'пароль_к_базе_данных');
Установите права (атрибуты) 777 для папки wp-content/uploads и всех вложенных папок. Это делается по ftp или в файловом менеджере:

Привязка вашего домена к новому хостингу

Теперь нужно подождать, пока изменения вступят в силу и домен привяжется к хостингу. Это может занять до трех суток, но как показывает опыт, через пару часов вы уже сможете загрузить ваш сайт.
Если вы не переезжаете на новый домен, для вас урок окончен. Если сайт не заработал, посмотрите типовые ошибки.
Перенос WordPress на другой домен, папку
Если помимо хостинга, вам нужно перенести сайт на другой домен, придется столкнуться с некоторыми сложностями. В отличие от большинства CMS, в вордпрессе все пути прописаны абсолютными ссылками (это неприятный минус системы) и нам предстоит бороться с ними вручную. Давайте по порядку:
1. Работа с базой данных
Когда вы скачали дамп базы данных со старого хостинга, надо открыть ее в редакторе (я пользуюсь Dreamweaver) и заменить все упоминания о старом домене на новые:

Есть еще один способ: когда вы импортируете базу данных, зайдите на вкладку SQL совершите три запроса:

2. Изменения в .htacces и robots.txt
Найдите такие файлы в корневом каталоге сайта, найдите в них упоминания имени вашего старого домена и замените на новое.
3. Изменения в файлах сайта
Замечу, что этот пункт не обязательный. Если у вас все заработало, то его можно пропустить. Иногда бывает, что в теме ворпресс тоже закрадываются абсолютные ссылки на старый домен и их нужно заменять.
Можно распаковать архив с файлами вашего сайта и выполнить поиск по всем этим файлам на наличие в них старого домена. Аналогично работе с базой, смените старые ссылки на новые. Ура, с переносом wordpress на другой домен покончено.
Перенос сайта в другую папку
Возможные ошибки, связанные с переносом WordPress блога
На случай, если ваш сайт не заработал, привожу примеры типичных ошибок. Если вашей ошибки нет в списке, оставьте комментарий, я с радостью дополню этот список:)
На этом закончим, надеюсь, что тема переноса Wprdpress раскрыта максимально подробно и у вас не осталось вопросов. А если остались, спрашивайте. И конечно не забывайте, что у хостинга существует техподдержка, задача которой помогать вам. Не стесняйтесь обращаться к ней по любым вопросам, не зря же вы платите этим людям деньги:)

Всем привет! Это еще одна статья для новичков, но прежде, чем приступать к ее изучению, прочитайте как создать блог с нуля самостоятельно.
Мы уже рассматривали, как выбрать хостинг для сайта, а также функциональные особенности некоторых из них. Например, Beget и Eurobyte. Сегодня разберем, как установить Вордпресс на хостинг. Многие хостеры предоставляют в ваше распоряжение предустановленную версию движка Вордпресс, которым вы сразу можете пользоваться и устанавливать выбранные шаблоны. Однако в сегодняшней статье будет приведена универсальная инструкция по установке сайта WordPress на хостинг.
Что такое хостинг?
Как установить Вордпресс на хостинг? Доступы
После приобретения хостинга и домена, хостеры предоставляют вам доступы к серверам, на которых будут храниться файлы ваших сайтов.
Это адреса DNS-серверов, которые нужно прописать в настройках домена.

Во-вторых, вам предоставят доступы на FTP-сервер. Для входа и удобного добавления файлов, вам понадобится FTP-клиент. Некоторые хостеры предлагают свой FTP-клиент, но вы также можете использовать такие распространенные программы, как Filezilla или Total Commander.
Также у каждого хостинг-провайдера есть своя панель управления для пользователей: стандартные, типа cPanel, или самописные, которые характерны только для отдельных сервисов. От интерфейса будет зависеть набор доступных функций, удобство управления и т.д. Я предпочитаю всегда работать с файлами через файловый менеджер в панели хостинга, у Бегета он очень удобный!
Установка Вордпресс на хостинг
Перед тем, как установить Вордпресс на хостинг, нужно проделать ряд следующих операций.
На следующем этапе необходимо создать базу данных MySQL. Для этого в панели управления хостинга найдите пункт MySQL, там укажите имя базы, пользователя и пароль (придумайте их любыми). Затем среди загруженных на сервер файлов, найдите wp-config-sample.php и переименуйте его в wp-config.php . Теперь открываем этот файл в редакторе и прописываем следующие данные (первые три вы придумали сами, следующие два стандартные):
- DB_NAME – имя базы данных;
- DB_USER – имя пользователя;
- DB_PASSWORD – пароль;
- DB_HOST – сервер базы данных;
- DB_CHARSET – кодировка (UTF-8).

Далее переходим к установке Вордпресс на хостинг.
Если все сделано верно, перед вами появится следующее поле:

Здесь вам нужно указать название (заголовок) сайта (потом можно поменять), имя пользователя, пароль и реальный электронный адрес. На этом все, установка успешно завершена.
Теперь вы знаете, как установить сайт на WordPress на хостинг. На следующем этапе вам нужно выбрать и установить шаблон для вашего блога. По любым спорным вопросам, или при возникновении проблем при работе с хостингом, обращайтесь к вашему провайдеру. Он обязан предоставить вам всю необходимую информацию и помочь в решении задач. Также можете задавать вопросы в комментариях к статье.
Наглядно увидеть, как правильно установить Вордпресс на хостинг, можно на видео.
В прошлый раз я описал как приспособил остатки ноутбука в некий «сервер», установил на него Debian с web-сервером и ssh, а также MariaDB и phpMyAdmin. Так же попробовал установить ftp и настроить шифрование его трафика. В комментариях меня упрекали, совершенно справедливо, в использовании устаревшего протокола, полностью соглашаюсь и всем советую использовать как альтернативу sftp.
Первая статья получилась как первый блин. ну вы поняли. Но нужно закончить то, что я начал. В этой статье я опишу как я получил доменное имя, настроил свой роутер, настроил виртуальные хосты, защитил трафик будущего сайта бесплатным сертификатом и установил WordPress.
Все началось с провайдера, у Ростелекома получил статический ip-адрес. Процедура проходила через звонок в техподдержку и спустя сутки я стал счастливым или не очень счастливым обладателем «белой статики». Теперь пора настроить все остальное.
После регистрации подбираю для себя доменное имя:

Покупаю его и заполняю анкету:



Теперь нужно, чтобы это доменное имя было привязано к моему ip-адресу. Все делается очень просто в личном кабинете. Смена происходит почти моментально. Погнали:



Проверяю с помощью простой команды:

Настройка Firewall
Поскольку «сервер» у меня за роутером (TP-Link TL-WR1043ND v2) под управлением OpenWRT, я воспользуюсь его firewall’ом и проброшу нужные порты. Настраивается просто:
Логинюсь и попадаю на главную страницу:

Перехожу в настройки Firewall:


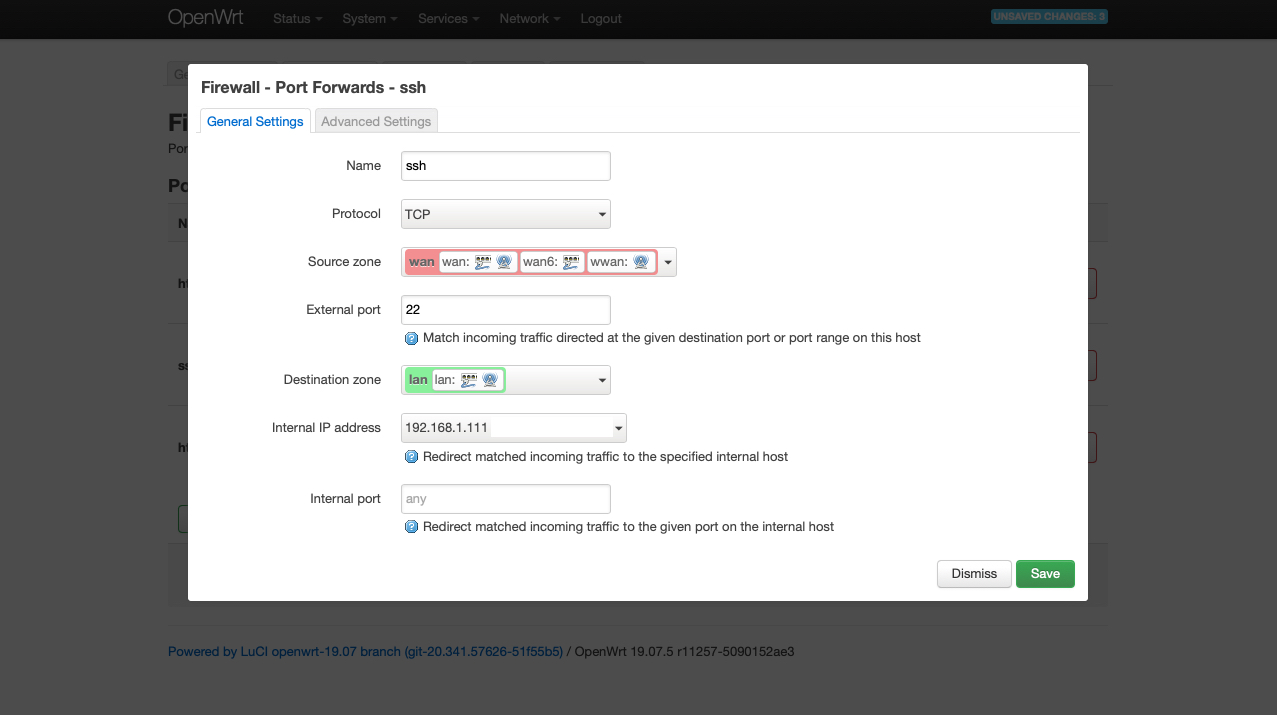
SSH/SFTP
Можно проверить nmap'ом:

nmap
Нужные порты проброшены. Порт 9091 - это transmission, на него не нужно обращать внимание, он к этой статье никакого отношения не имеет и настроен отдельно. Приступаю к настройке виртуальных хостов.
Настройка виртуальных хостов
Во время инсталляции я выбрал для установки помимо ssh-сервера еще и web-сервер, а последнее значит, что уже установлен и настроен по умолчанию Apache. Теперь нужно настроить Apache так, чтобы тот направлял посетителей в созданную мной директорию, где как раз и располагаются файлы моего сайта. Можно создать и наполнить файлами сайтов сколь угодно директорий, при этом у посетителей не возникнет даже подозрений в том, что на этом же сервере «работают» другие сайты, если таковые будут настроены в будущем, к ip-адресу можно «привязать» сколь угодно доменных имен. И эта схема будет работать пока сервер сможет выдерживать нагрузку и хватит его дискового пространства. Базовая единица, описывающая отдельный сайт или домен, называется виртуальный хост. Настрою таковой для себя.
Создам, а также настрою принадлежность и права для директории, куда будут копироваться файлы сайта. Затем создам пустой файл index.html:
$ sudo mkdir -p /var/www/notabene.site
$ sudo chown -R $USER:$USER /var/www/notabene.site/
$ sudo chmod -R 755 /var/www

Файл index.html будет демонстрировать, что виртуальный хост работает и у меня получилось его нормально настроить. Наполняю его примерно следующим содержанием:

Теперь для моего виртуального хоста нужно создать файл конфигурации и заполнить его моими данными. Для начала можно использовать файл, созданный Apache. Просто копирую его с именем моего виртуального хоста:
$ sudo cp /etc/apache2/sites-available/000-default.conf /etc/apache2/sites-available/notabene.site.conf

Затем исправляю его: заполняю вновь созданный файл notabene.site.conf своими данными:
Файл до исправления:

Наполняю его следующим содержанием:
Файл после исправления:

Теперь нужно отключить сайт по умолчанию, настройки которого хранятся в файле 000-default.conf:
$ sudo a2dissite 000-default.conf:

Затем включить мой уиртуальный хост командой:
$ sudo a2ensite notabene.site.conf
и на забыть перезапустить службу Apache:
$ sudo systemctl restart apache2:

Итак, посмотрим на результат моих действий:
Сначала попробую перейти по внутреннему ip-адресу:

Ну а теперь попробую перейти по доменному имени:

Сертификат Let’s Encrypt для Apache
Что ж, устанавливаю certbot с помощью команды:
$ sudo apt install certbot python3-certbot-apache:

Запускаю процесс получения сертификата:
$ sudo certbot --apache

Ввожу адрес электронной почты, принимаю лицензионное соглашение, отказываюсь от рекламной рассылки. Выбираю, для каких сайтов подключить сертификат (чтобы выбрать все из списка, оставляю поле пустым):

Вижу поздравления, по всей видимости все получилось:


Теперь трафик будет зашифрован. Сертификаты выдаются на 90 дней, посему лучше заранее позаботиться об автоматическом продлении сертификата. Но, как я писал ранее, в Apache, в настоящее время, этот процесс автоматизирован. Проверяю это командой:
$ sudo systemctl status certbot.timer

Все хорошо! Проверка будет осуществляться дважды в день. Для тестирования процесса обновления запускаю "сухой прогон":
$ sudo certbot renew --dry-run

"Сухой прогон" не выдал никаких ошибок, а это не может не радовать.
Загрузка и настройка WordPress
Ну что ж, домен есть, сертификат тоже, осталось начать процесс создания сайта. Я выбрал систему управления содержимым сайта WordPress. Она свободно распространяемая с открытым исходным кодом. Согласно информации на сайте википедии, по состоянию на март 2020 года, по данным лаборатории W3Techs, более 41% всех сайтов работали под управлением WordPress, а доля рынка систем управления контентом составляла 63%.
Приступаю к установке. Перехожу во временную директорию, чтобы потом не "прибираться", устанавливаю wget:
$ sudo apt install -y wget

и качаю в эту директорию последнюю версию WordPress:

Ах да, чуть не забыл, установлю некоторые из самых популярных расширений, которые будет использовать WordPress, затем нужно не забыть перезапустить службу Apache:
$ sudo apt install -y php-curl php-gd php-mbstring php-xml php-xmlrpc php-soap php-intl php-zip php-imagick
$ sudo systemctl restart apache2
После установки запускаю процесс распаковки WordPress командой:
$ tar -xzvf latest-ru_RU.tar.gz
Копирую распакованное в ранее созданную директорию моего виртуального хоста notabene.site (хорошо бы не забыть удалить созданный мной ранее index.html командой $ rm -r /var/www/notabene.site/*), создаю директорию upgrade для дальнейшего обновления WordPress, без нее нельзя обновить его. Почему этой директории нет в архиве - для меня загадка. Далее нужно настроить принадлежность и корректные разрешения для директории:
$ cp -a /tmp/wordpress/. /var/www/notabene.site/
после установки web-сервера Apache запускается под пользователем и группой www-data, нужно изменить владельца:группу для директории:
$ sudo chown -R www-data:www-data /var/www/notabene.site/
Отдельно изменяю права доступа для всех ДИРЕКТОРИЙ внутри:
$ sudo find /var/www/notabene.site/ -type d -exec chmod 750 <> \;
Отдельно изменяю права доступа для всех ФАЙЛОВ внутри:
$ sudo find /var/www/notabene.site/ -type f -exec chmod 640 <> \;

Настройка базы данных

Ввожу логин и пароль и на первой же странице создаю базу данных:

Затем создаю пользователя БД:






Установка WordPress
На этом настройка базы данных окончена, перехожу по адресу моего будущего сайта, в моем случае это notabene.site, и запускаю процесс установки WordPress:

Ввожу свои данные:

И тут «на проблему напали»…

Ничего страшного - просто следую рекомендациям: копирую содержимое (то, что на синем фоне в маленьком окошке), создаю файл и вставляю в него содержимое из буфера:
$ sudo vim /var/www/notabene.site/wp-config.php
После этого возвращаюсь в браузер и нажимаю «Запустить установку», после ввода данных нажимаю «Установить WordPress»:
Читайте также:

