Как связать ipad и iphone
Обновлено: 19.04.2024
Если вы обновили MacOS Catalina , вы, вероятно, уже знаете, что iTunes больше не существует, его заменили на отдельные приложения для музыки, Apple TV и подкастов. Поэтому синхронизация, резервное копирование, обновление и восстановление iPhone и iPad (в том числе и Apple TV) работают по-другому с последним выпуском macOS.
Теперь, когда iTunes больше не работает в MacOS Catalina, управление устройствами iPhone и iPad на Mac изменилось, теперь через Finder. Вы привыкнете к Finder для синхронизации, резервного копирования, обновления и восстановления вашего iPhone и iPad. Это не сложно.
Если у вас есть Apple TV HD (4-го поколения) или более ранней версии, вы также можете восстановить его на своем Mac (Apple TV 4K отключил порт USB-C, поэтому вам нужно отнести его в Apple для восстановления).
Как синхронизировать iPhone и iPad с Mac в MacOS Catalina без iTunes
- Подключите свой iPhone или iPad с помощью кабеля Lightning или USB-C
- Если он не открывается автоматически, запустите Finder
- Найдите подключенный iPhone или iPad на левой боковой панели в разделе «Местоположения».
Вот как выглядит подключенный iPhone или iPad в macOS Каталина выглядит так:
Помните времена ИК-портов? Они в прошлом. Но передавать данные между смартфонами надо и сейчас. Между устройствами Apple файлы можно передавать почти моментально (в зависимости от объёма и веса файлов, конечно) с помощью функции AirDrop. Но, как ни странно, я уже неоднократно слышал от пользователей "яблочной" техники, что они никогда не пользовались AirDrop или вообще не знают о его существовании.
Функция позволяет мгновенно обмениваться фотографиями, видеозаписями, документами и другими данными с «яблочными» устройствами, находящимися поблизости.
Перед тем, как передавать файл убедитесь в соблюдении следующих условий:
- На обоих устройствах должны быть включены Bluetooth и Wi-Fi.
- Устройства не должны работать в режиме модема.
- Если AirDrop настроен «Только для контактов», то убедитесь, что передающее данные устройство есть в списке ваших контактов и у него указан email.
- Для приёма файлов от любого устройства (отсутствующего в контактах) включите режим «Для всех».
Делиться файлами можно между всеми устройствами Apple: с iPhone на Mac, с Mac на iPad и так далее.
С передачей обычных файлов все довольно просто. А мы подскажем парочку полезных лайфхаков:
С помощью AirDrop можно делиться паролями от учётных записей. Например, вам понадобилось войти в аккаунт какого-нибудь приложения на другом смартфоне.
1) В «Настройках» iPhone зайдите в раздел «Пароли и учётные записи».
2) «Пароли сайтов и ПО» — найдите нужные учётные данные.
3) Нажмите на строку с учётной записью – зажмите строку с логином или паролем.
4) Появится всплывающее меню, где нужно выбрать AirDrop.
5) Вуаля! Отправьте данные на другое устройства. Теперь можно автоматически заполнить логин с паролем на нужном ресурсе.
ABBYY-совет. Восстанавливаем ранее совершённую покупку на iPhone
Все приложения, которые вы скачиваете из App Store, в том числе и приложения, разработанные компанией ABBYY, связаны с вашим аккаунтом Apple ID .
Для того чтобы установить купленную программу снова, выполните следующие действия:
- На устройстве запустите приложение App Store ;
- Убедитесь, что вы вошли с тем же идентификатором Apple ID , с которым была сделана первоначальная покупка;
- Нажмите Обновления > Покупки > Не на этом iPhone/iPad .
- Найдите приложение ABBYY в списке и нажмите на значок загрузки.
Более подробная информация о загрузке ранее приобретенного содержимого доступна в следующей статье Базы Знаний Apple.
Приложение недели. Календарь Vantage
Когда речь заходит о приложениях-календарях, то на ум приходят серьёзные и скучные приложения. Но органайзер может быть не только функциональным, но и стильным! Vantage этому яркий пример, ведь ваш список дел будет больше похож на титры из «Звёздных войн». Таймлайн выглядит, как уходящая вдаль строка, а день при нажатии раскрывается подобно 3D коробке и заполняет весь экран. К каждому дню можно прикреплять геотэги, цвета, стикеры и комментарии. А ещё приложение синхронизируется со стандартными «Напоминаниями» и «Календарём».
После обновления до iOS 12.4 вы получите возможность напрямую переносить данные со старого iPhone или iPad на новый с помощью функции «Быстрое начало». Резервная копия в iCloud для этого не понадобится, и сейчас мы расскажем, почему это важно.
Зачем нужна функция «Быстрое начало»
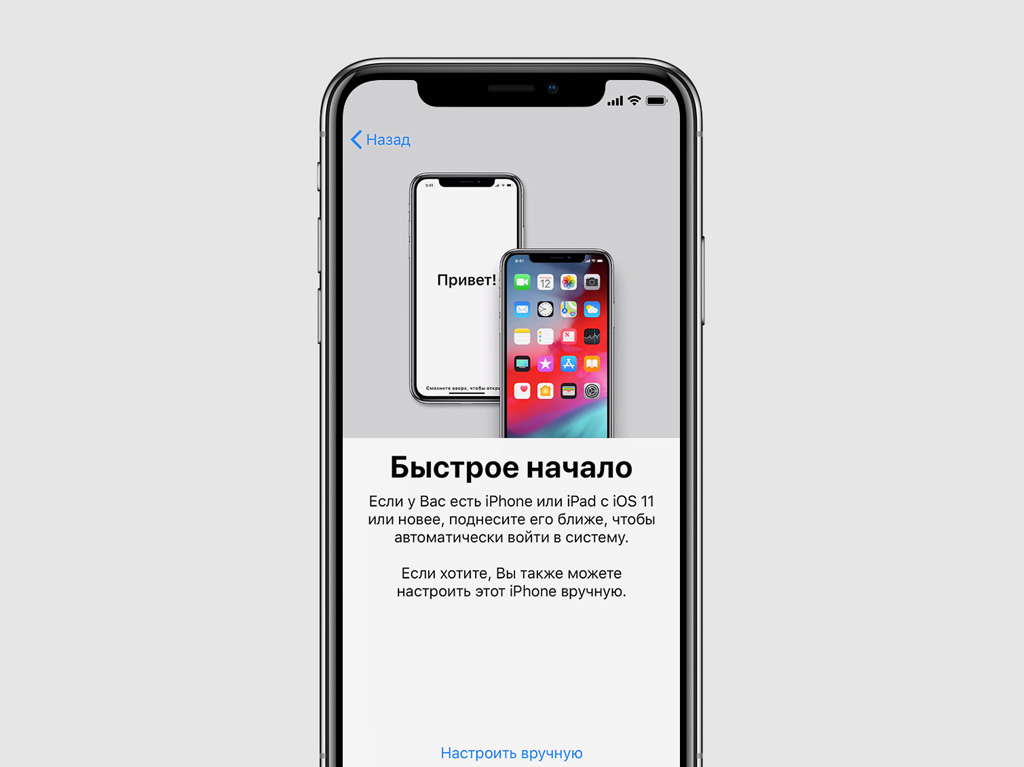
Функция «Быстрое начало» впервые появилась в iOS 11. Она предназначена для простого переноса данных со старого iPhone или iPad на новый, чтобы избавиться от лишних манипуляций и облегчить переход с одного смартфона на другой.
Просто включите новый iPhone или iPad и положите рядом со своим текущим, настройки и данные с которого вы хотите перенести. На экране появится предложение настроить новинку. Ваше участие для этого почти не понадобится.
До iOS 12.4 для использования функции «Быстрое начало» нужна была актуальная резервная копия данных в iCloud. Теперь же, после обновления, это необязательно: вы можете перенести информацию напрямую. При этом можно также воспользоваться данными из копии iCloud, если вы захотите.
Прямой перенос информации более удобен в том случае, если вы не пользуетесь iCloud или места в облачном хранилище на вашем плане недостаточно для резервных копий. Он также интересен возможностью восстановить более актуальный набор данных.
По умолчанию данные между iPhone переносятся беспроводным способом. Но вы можете ускорить процесс, соединив смартфоны кабелем Lightning с помощью переходника Lightning на USB 3.
Если вы используете Apple Watch на watchOS 4 и выше, вы также сможете автоматически перенести данные часов и привязать их к новому iPhone.
Как использовать «Быстро начало» в iOS 12.4
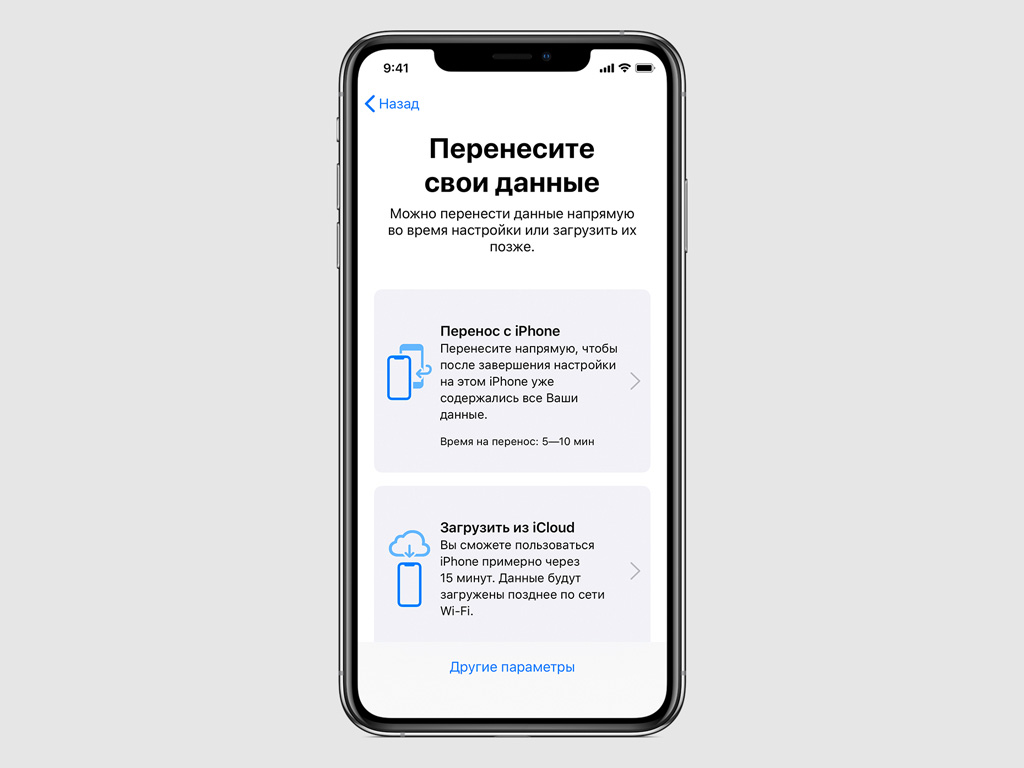
Мы приводим инструкцию на примере iPhone, но таким же образом можно настроить и iPad.
Шаг 1. Выньте SIM-карту из старого iPhone и вставьте в новый. Для этого вы можете использовать специальную скрепку из комплекта поставки устройства.
Вы также можете использовать новую копию SIM-карты, которую можно получить в салоне связи своего сотового оператора.
Если вы уже успели активировать новый iPhone, сначала проведите его полную очистку. Для этого активируйте функцию «Стереть контент и настройки» в меню «Настройки» > «Основные» > «Сброс» и следуйте инструкциям на экране.
Шаг 2. Включите новый iPhone и положите его рядом со старым.
На старом iPhone появится меню «Быстрое начало», которое внешне напоминает настройку наушников AirPods. С помощью него вам будет предложено настроить iPhone на базе своего Apple ID.
Шаг 3. Если Apple ID указан верно, нажмите на кнопку «Продолжить». Если это не так, отмените операцию, переключите свой ID через настройки старого iPhone и начните заново.
Если соответствующее меню не появляется, значит у вас отключена передача данных через Bluetooth или вы используете старую версию iOS. Исправьте это и попробуйте снова.
Шаг 4. На экране нового iPhone появится специальная анимация, которая напоминает аналогичную во время привязки Apple Watch. Совместите её с видоискателем на экране своего старого смартфона.
Если камера старого iPhone повреждена и вы не можете использовать видоискатель, выберите возможность «Аутентификация вручную» и следуйте указаниям на экране.
Шаг 5. Введите код-пароль старого iPhone на новом, когда на его экране появится специальный запрос.
Шаг 6. Настройте Touch ID или Face ID на новом устройстве, если планируете использовать их, или пропустите этот пункт.
Шаг 7. Введите логин и пароль Apple ID на экране нового iPhone.
Шаг 8. Выберите данные геопозиции, конфиденциальности, Apple Pay и Siri, которые будут восстановлены из iCloud, и дождитесь завершения операции.
Как использовать «Быстрое начало», если у вас более ранняя версия iOS
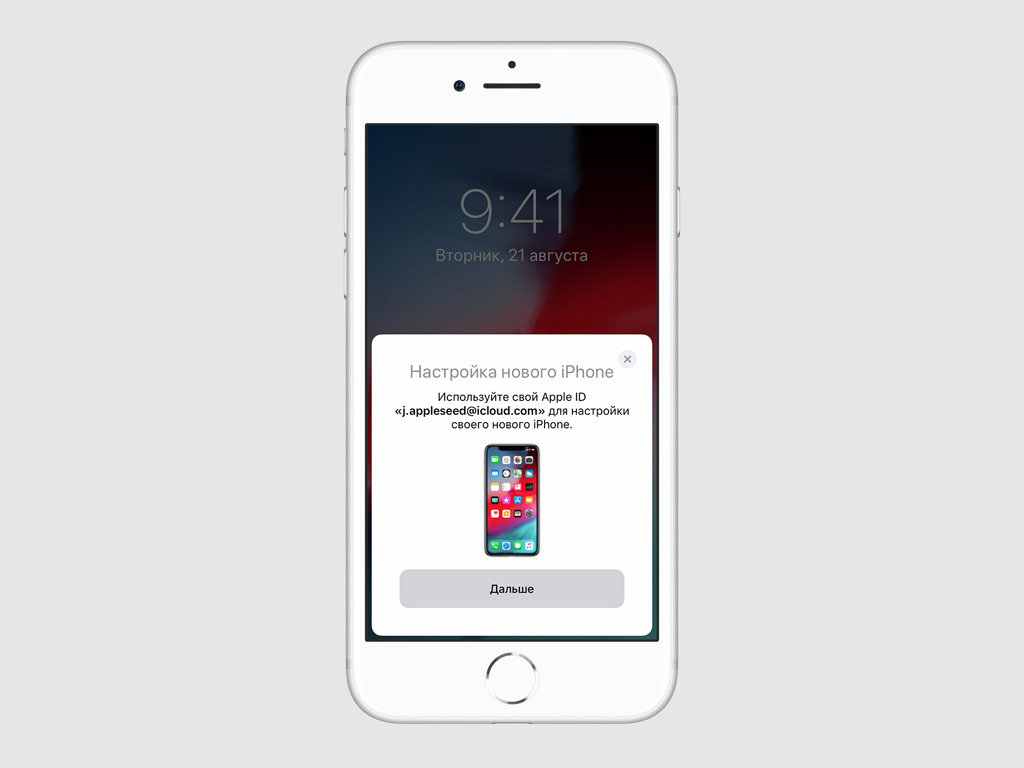
На устройствах до iOS 12.4 вы можете использовать для восстановления только резервную копию из iCloud.
Мы приводим инструкцию на примере iPhone, но таким же образом можно настроить и iPad.
Шаг 1. Выньте SIM-карту из старого iPhone и вставьте в новый. Для этого вы можете использовать специальную скрепку из комплекта поставки устройства.
Вы также можете использовать новую копию SIM-карты, которую можно получить в салоне связи своего сотового оператора.
Если вы уже успели активировать новый iPhone, сначала проведите его полную очистку. Для этого активируйте функцию «Стереть контент и настройки» в меню «Настройки» > «Основные» > «Сброс» и следуйте инструкциям на экране.
Шаг 2. Включите новый iPhone и положите его рядом со старым.
На старом iPhone появится меню «Быстрое начало», которое внешне напоминает настройку наушников AirPods. С помощью него вам будет предложено настроить iPhone на базе своего Apple ID.
Шаг 3. Если Apple ID указан верно, нажмите на кнопку «Продолжить». Если это не так, отмените операцию, переключите свой ID через настройки старого iPhone и начните заново.
Если соответствующее меню не появляется, значит у вас отключена передача данных через Bluetooth или вы используете старую версию iOS. Исправьте это и попробуйте снова.
Шаг 4. На экране нового iPhone появится специальная анимация, которая напоминает аналогичную во время привязки Apple Watch. Совместите её с видоискателем на экране своего старого смартфона.
Если камера старого iPhone повреждена и вы не можете использовать видоискатель, выберите возможность «Аутентификация вручную» и следуйте указаниям на экране.
Шаг 5. Введите код-пароль старого iPhone на новом, когда на его экране появится специальный запрос.
Шаг 6. Настройте Touch ID или Face ID на новом устройстве, если планируете использовать их, или пропустите этот пункт.
Шаг 7. Введите логин и пароль Apple ID на экране нового iPhone.
Шаг 8. Выберите данные геопозиции, конфиденциальности, Apple Pay и Siri, которые будут восстановлены из iCloud, и дождитесь завершения операции.
Устройства Apple максимально полно раскрываются именно в экосистеме. iPhone, iPad, Apple Watch, Mac и Apple TV при взаимодействии друг с другом получают массу дополнительных возможностей, которые сделают их использование более продуктивным, разнообразным и интересным.
В тему:
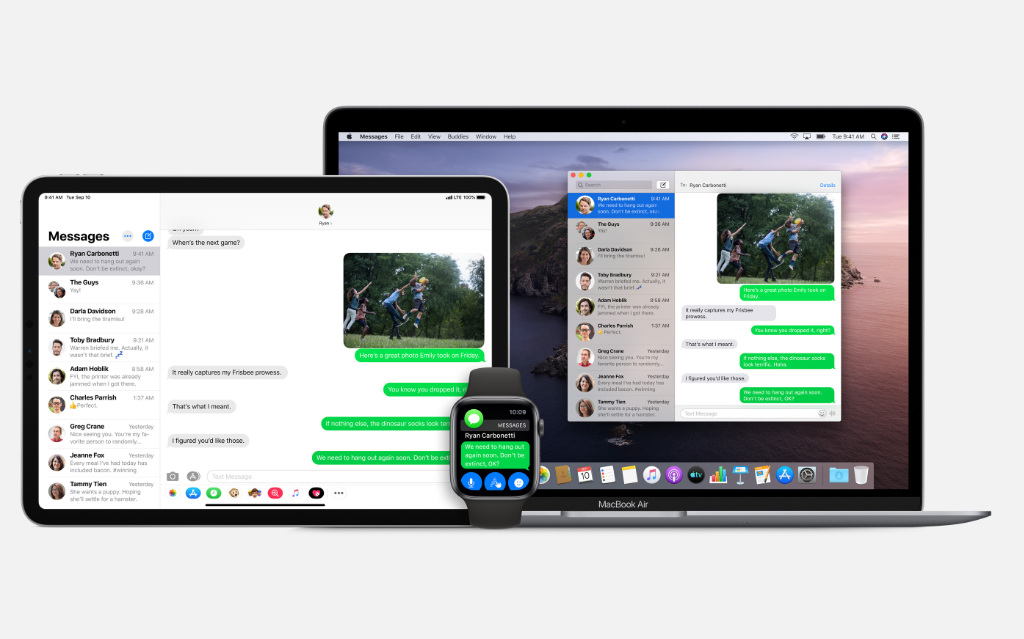
2. iPhone может переводить вызовы на iPad и Mac
Отвечать на входящие вызовы с iPhone можно прямо на iPad или Mac. Это особенно удобно во время работы за одним из этих гаджетов. Не придётся откладывать одно устройство, чтобы взять другое или терять время на его поиски дома или в офисе. Достаточно только принять звонок.
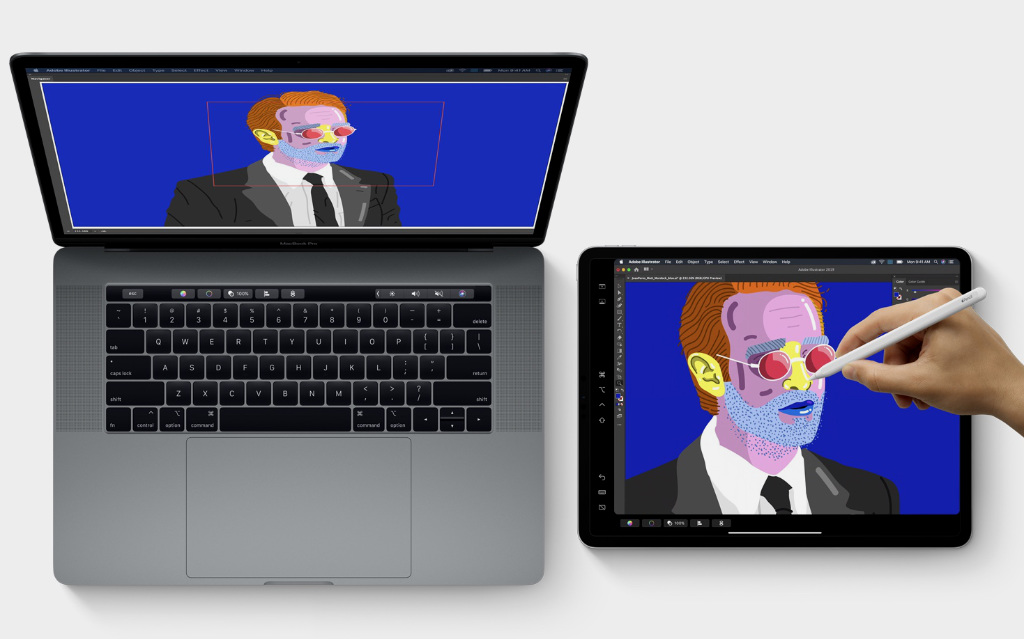
3. iPad превращается во второй монитор для Mac
Что сделать: выбрать возможность «Переместить на iPad» после длительного удержания кнопки изменения размера в правой части окна большинства приложений на Mac.
iPad может не только расширить рабочее пространство Mac, но и использоваться в роли графического планшета. Для этого после активации режима Sidecar нужно подключить к гаджету Apple Pencil и запустить на компьютере любой подходящий графический редактор. Так, к примеру, обрабатывать снимки будет проще.
4. iPhone и iPad сканируют документы для Mac
Что сделать: выбрать функцию «Отсканировать документы» в разделе «Вставить с iPhone или iPad» в контекстном меню «Заметок» и других приложений на Mac.
С помощью этой возможности получится быстро отсканировать бумажные документы с помощью камеры iPhone или iPad, перевести их в электронный вид и вставить в необходимое место на Mac. Поддерживаются не только «Заметки», но и офисные редакторы — например, Pages.

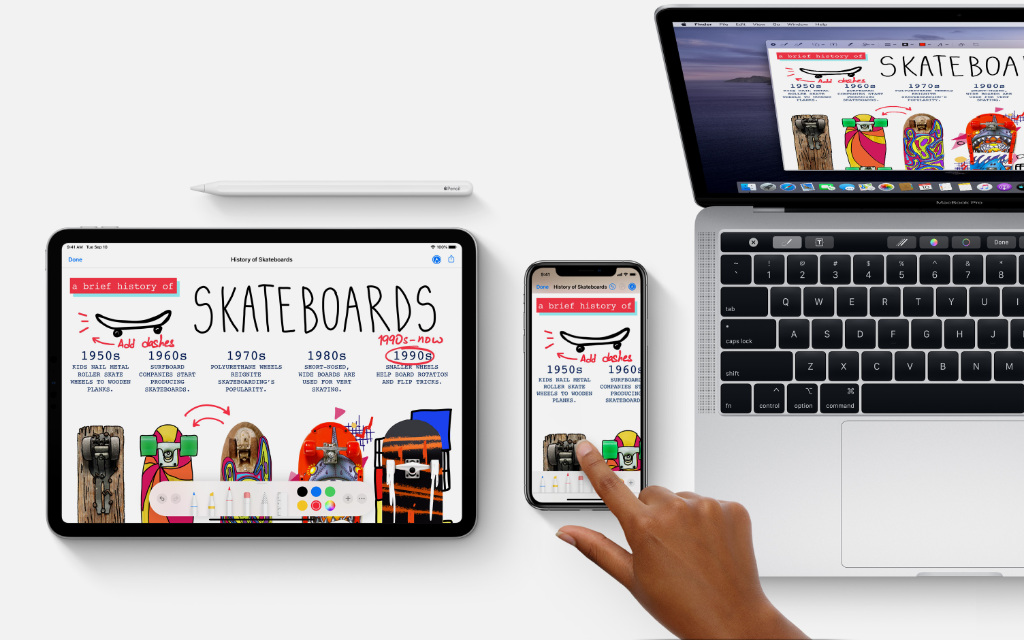
5. На iPhone и iPad можно делать зарисовки для Mac
Что сделать: выбрать функцию «Добавить зарисовку» в разделе «Вставить с iPhone или iPad» в контекстном меню «Заметок» и других приложений на Mac.
По примеру предыдущей возможности в необходимые места приложений на Mac можно также вставлять и зарисовки, сделанные на сенсорном экране. Для этого можно использовать и iPhone, но куда лучше подойдёт iPad вместе с Apple Pencil. Скетчи появятся на Mac за доли секунды.
6. Между гаджетами есть универсальный буфер обмена
Что сделать: перевести в активное положение переключатель «Handoff» на устройствах Apple, которые активно используются в профессиональной деятельности.
Handoff — универсальный инструмент, который связывает работу на устройствах Apple в одну экосистему. Он, в том числе, даёт возможность использовать общий буфер обмена. С помощью него, к примеру, можно скопировать текст или другую информацию на iPhone или iPad и тут же вставить на Mac.

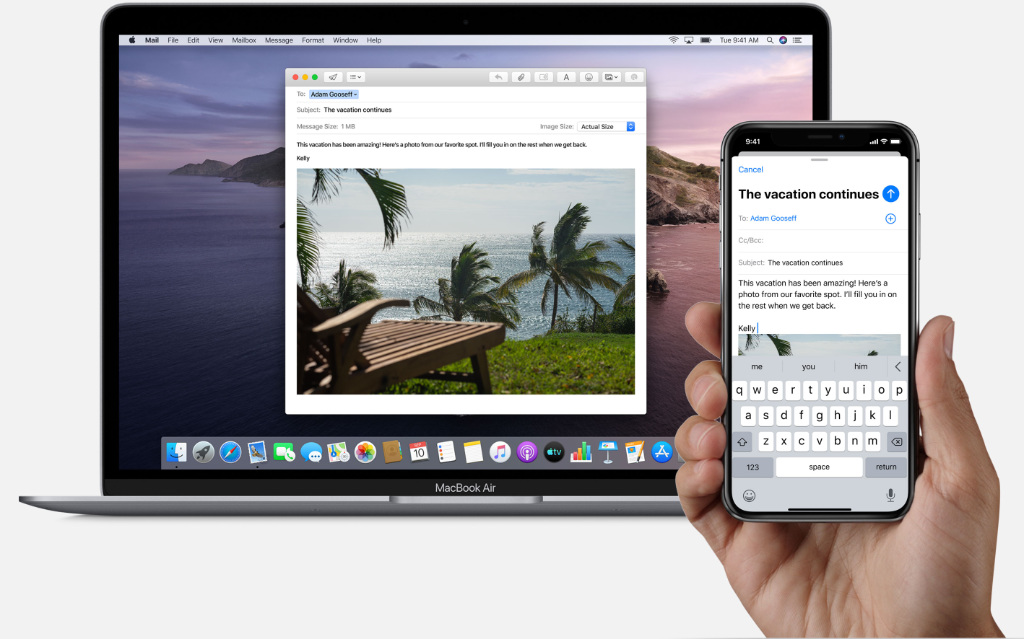
7. Работу можно продолжить на iPhone, iPad или Mac
Что сделать: перевести в активное положение переключатель «Handoff» на устройствах Apple, которые активно используются в профессиональной деятельности.
С помощью Handoff устройства Apple запоминают позицию в конкретном приложении, которое используется на одном устройстве и, если это будет нужно, передают её на другое. Получается, к примеру, что работу можно начать на Mac в одном офисе, а продолжить уже на iPhone или iPad по дороге в другой.
9. AirDrop помогает быстро передавать файлы
AirDrop даёт возможность максимально быстро обмениваться файлами между устройствами в экосистеме Apple. Для этого используются беспроводные технологии, поэтому о необходимости проводного подключения можно забыть. Происходит данный процесс очень быстро, что позволяет передавать большие массивы данных.

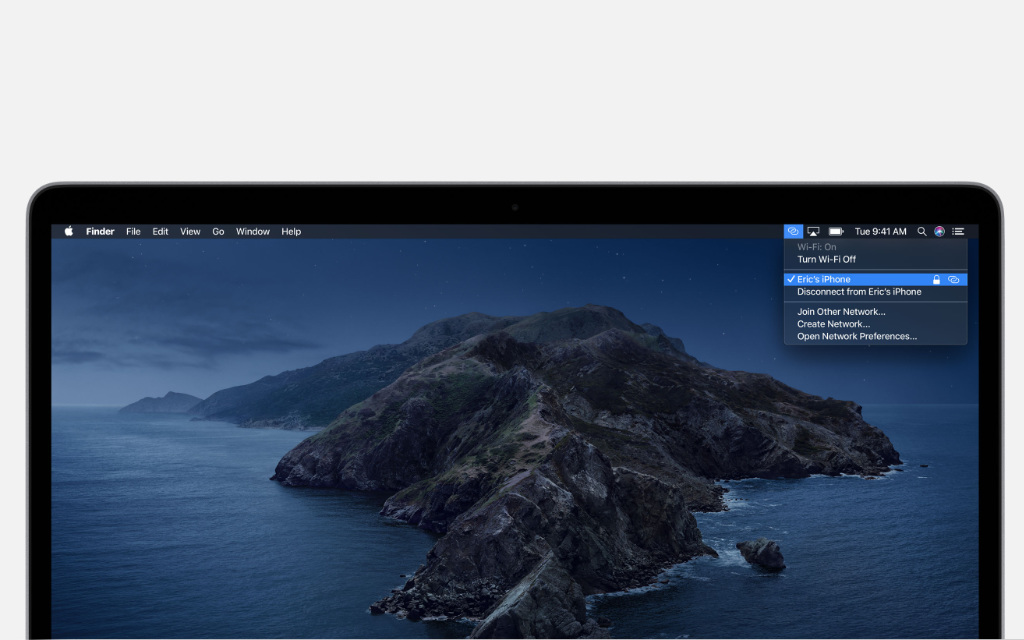
8. iPhone и iPad быстро становятся сотовым модемом
Что сделать: выбрать iPhone или iPad с сотовым модулем в качестве источника мобильного интернета в меню подключения к беспроводным сетям Wi-Fi на iPhone, iPad или Mac.
С помощью iPhone или iPad с сотовым модулем очень просто делиться мобильным интернетом в экосистеме Apple. Они становятся сотовым модемом, который можно использовать на Mac или других гаджетах. Девайсы автоматически определяются и показываются в меню подключения Wi-Fi.
10. Часы Apple Watch могут быстро разблокировать Mac
Что сделать: перевести в активное положение переключатель «Использовать Apple Watch для разблокировки приложений и своего Mac» в разделе «Основные» в меню «Защита и безопасность» в настройках Mac.
Если на ваше запястье надеты часы Apple Watch, и на них установлен пароль, с помощью этого гаджета получится быстро разблокировать свой Mac. Экран его блокировки будет автоматически отключён, чтобы вы не тратили время на ввод пароля или использование Touch ID.

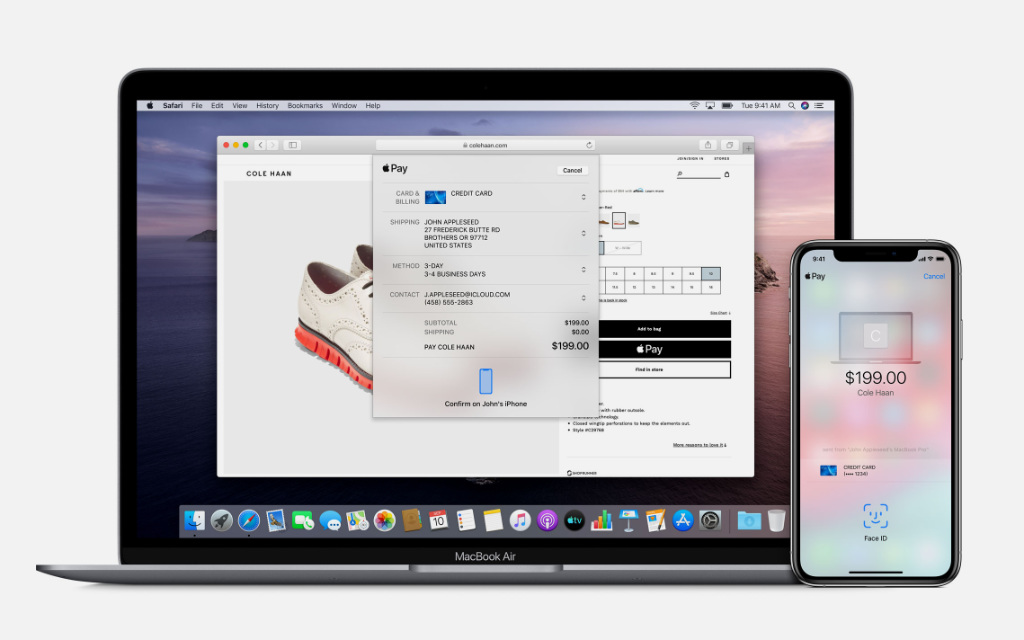
11. Apple Pay работает сразу на всех устройствах
Что сделать: добавить банковские карты через раздел Waller и Apple Pay в настройках устройства.
На iPad и Mac Apple Pay можно использовать только для покупок в интернете. iPhone также позволяет расплачиваться в супермаркетах и любых других магазинах. Важно только, чтобы в них были современные терминалы, которые поддерживают технологию беспроводных платежей.
12. На Apple TV выводится картинка с любого гаджета
Что сделать: достаточно выбрать Apple TV в меню AirPlay.
Apple TV может превратить телевизор или монитор в умный экран, который получится использовать в рамках экосистемы Apple. Устройство, в том числе, выйдет применять для передачи на дисплей изображения с iPhone, iPad и Mac. Проводное подключение для этого не понадобится.
По умолчанию iPhone даёт возможность принять входящий вызов на iPad или Mac, которые подключены к тому же аккаунту Apple ID. С одной стороны, это — очень удобная возможность, которая понравится многим. С другой стороны, есть и те, кто не использует голосовую связь на других своих гаджетах.
В тему:
Как работает приём вызовов с iPhone на других гаджетах Apple

Приём входящих вызовов не только на iPhone, но и на других устройствах Apple, которые подключены к одному и тому же аккаунту Apple ID, — полезная функция. Она даёт возможность обсудить всё необходимое голосом без непосредственного отрыва от профессиональной деятельности на iPad или Mac.
Тем не менее есть и те, кто считает эту функцию бесполезной. Когда на iPhone поступает голосовой вызов, iPad и Mac также начинают воспроизводить мелодию звонка. Когда все эти гаджеты находятся рядом, в дублировании оповещения в данном случае нет ровным счётом никакого смысла.
Приём вызовов с iPhone на других гаджетах Apple, если эта функция не востребована, можно без больших проблем отключить. Озадачиваться этим вопросом есть смысл только на iPhone под управлением iOS 8.1 и выше, а также Mac с OS X Yosemite и новее — это минимальные требования для возможности.
Как отключить приём вызовов с iPhone на других гаджетах Apple
Шаг 1. Откройте «Настройки».
Шаг 2. Перейдите в раздел «Телефон».
Шаг 3. Разверните меню «На других устройствах».
Шаг 4. Переведите в неактивное положение переключатель «Разрешить вызовы».
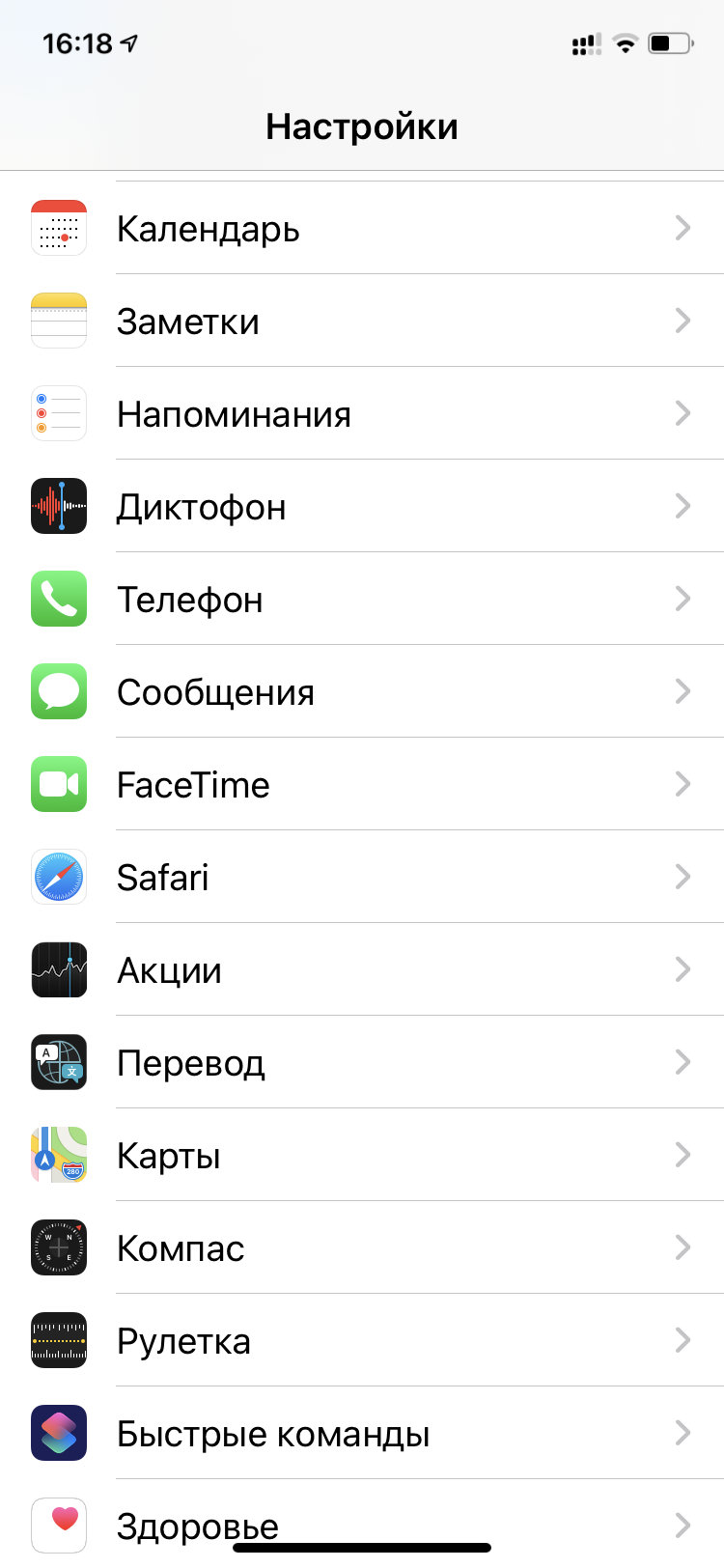
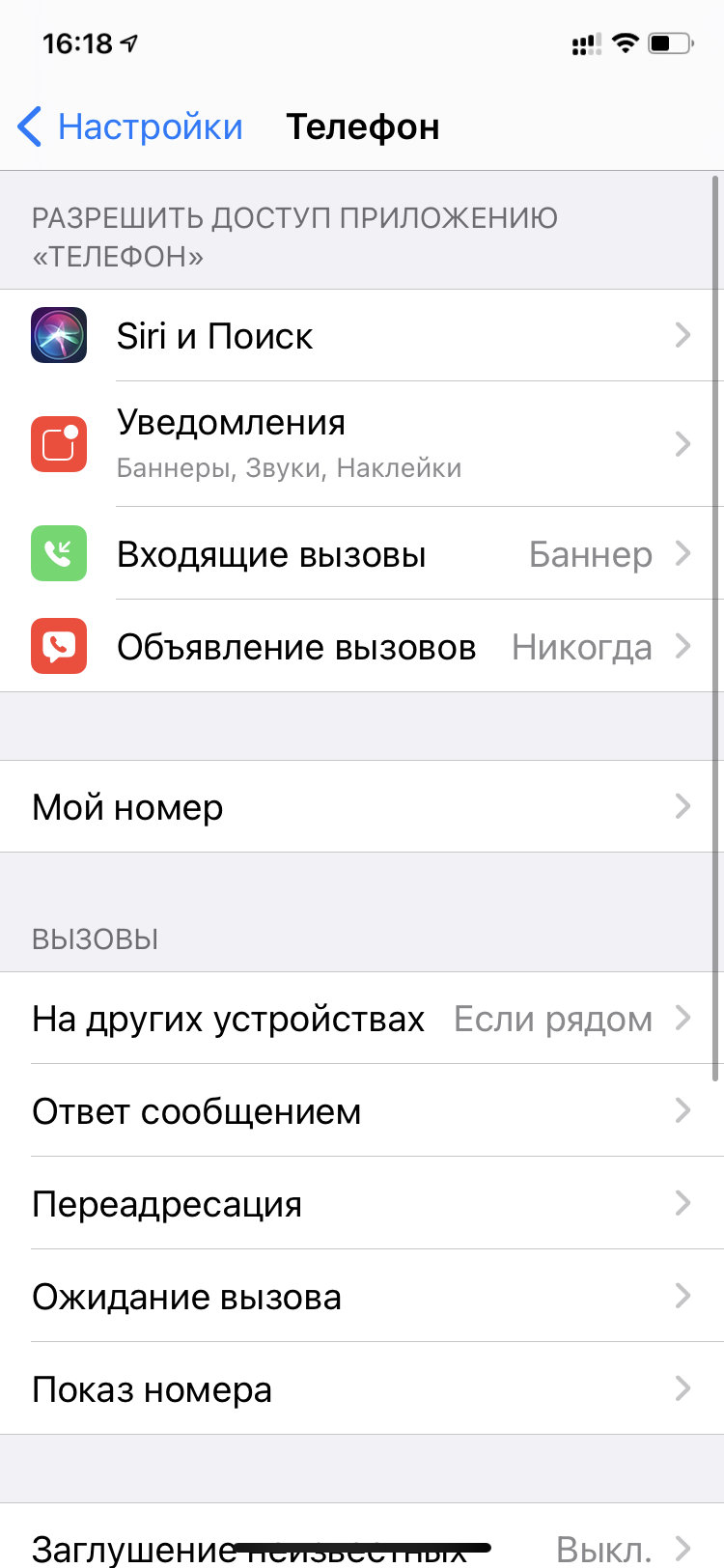
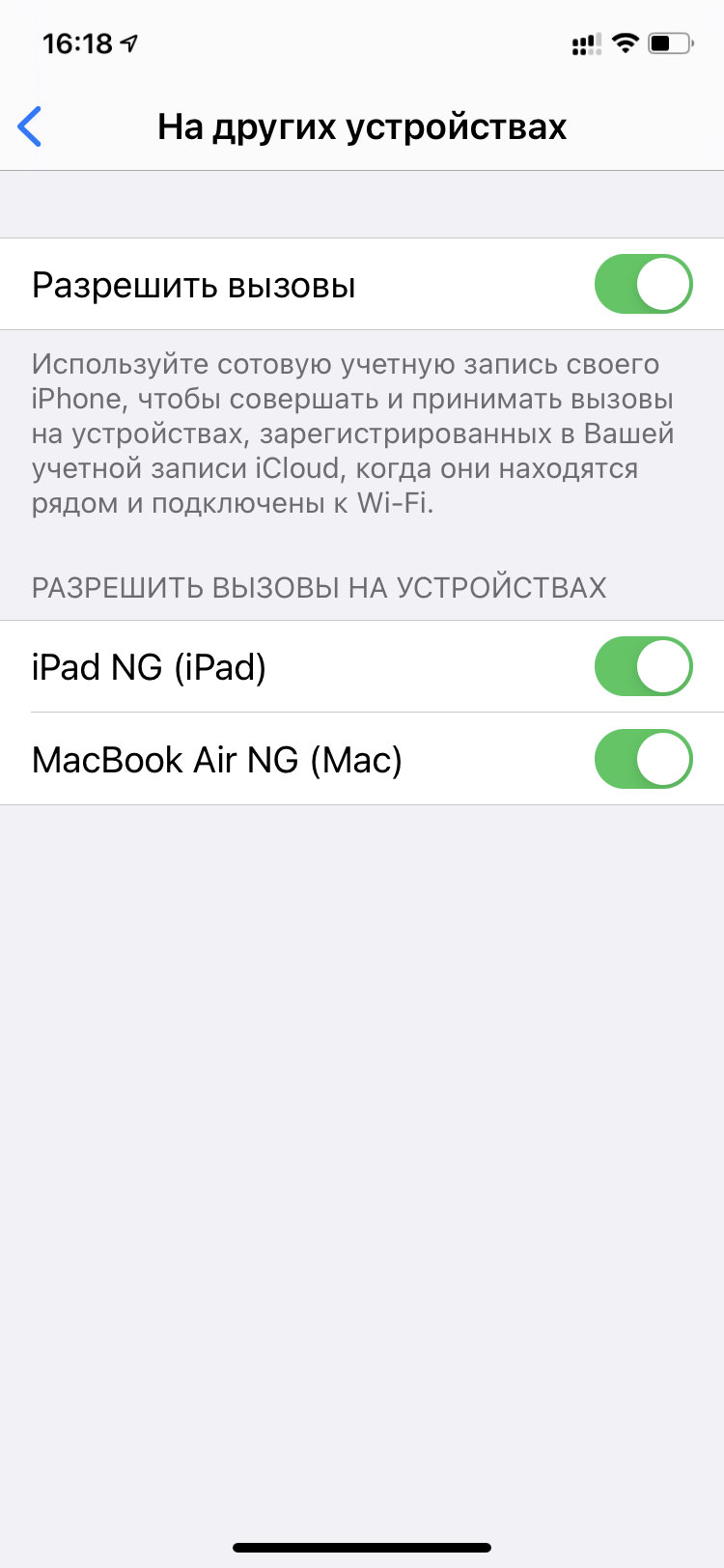
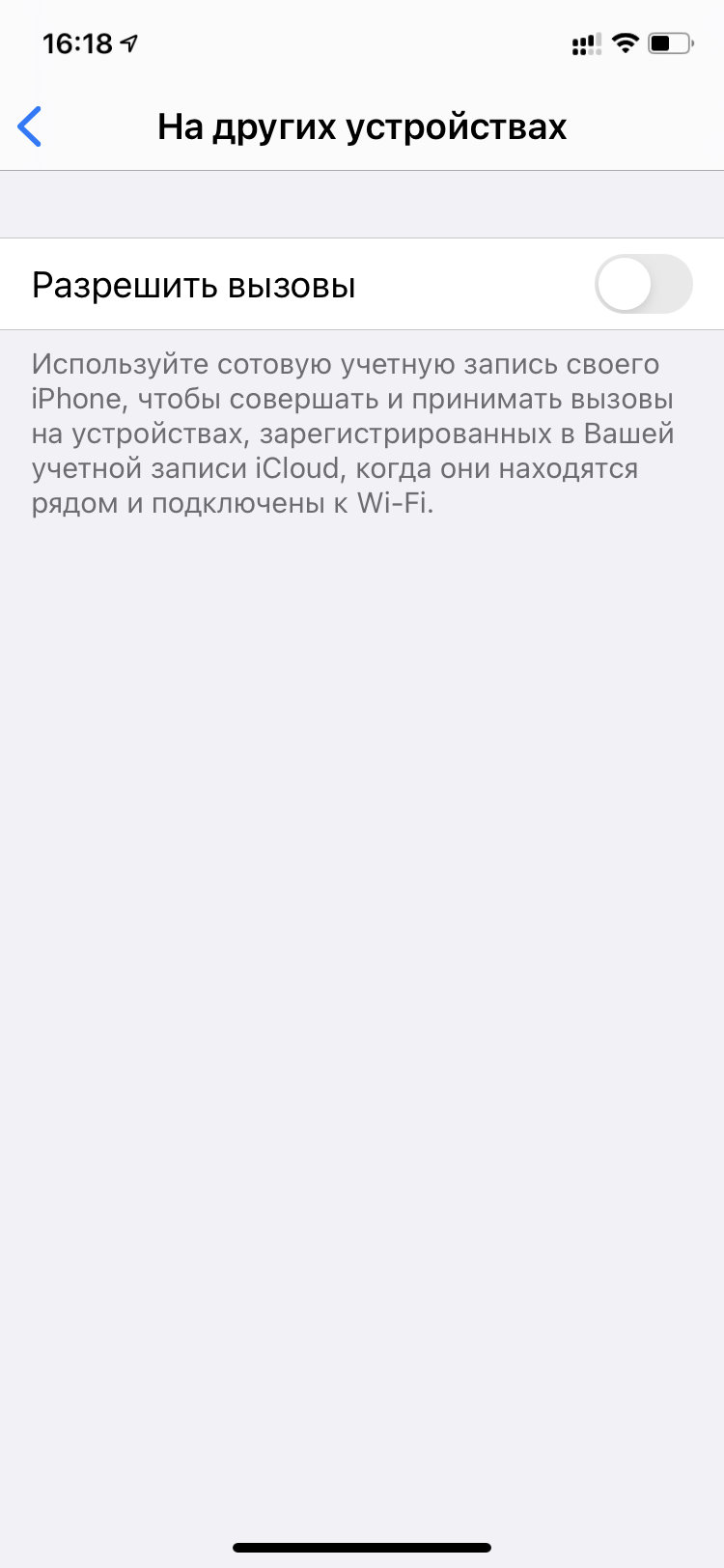
В этом же меню также можно ограничить перечень гаджетов, на которые с iPhone будет переадресовываться входящий вызов. Для этого нужно перевести в неактивное положение переключатели напротив девайсов. Иногда, к примеру, логично отключить звонки на iPad, если он представляет собой семейное устройство.
Читайте также:

