Как связать компьютер с телевизором lg
Обновлено: 25.04.2024
Привет! В этой статье мы очень подробно рассмотрим процесс настройки DLNA сервера на компьютере, или ноутбуке, который работает на Windows 7, 8, или Windows 10. Настраивать DLNA будем для телевизора, что бы можно было на телевизоре LG смотреть фильмы, которые находятся на компьютере (а так же смотреть фото, и слушать музыку) . И все это по Wi-Fi, или при подключению по сетевому кабелю. В данной статье рассмотрим именно телевизоры LG с функцией Smart TV, или просто с поддержкой DLNA. Кстати, Smart TV может быть как более старой версии, так и новой – Web OS, на которой работают все новые телевизоры LG с поддержкой смарт функций.
Что такое DLNA, я писал в этой статье, можете почитать. Если ваш телевизор LG поддерживает DLNA, то это значит, что подключив свой телевизор и компьютер к одной сети (через один роутер) , вы сможете смотреть на телевизоре фильмы, которые находятся в папках на компьютере. Настройку этой функции мы рассмотрим в данной статье.
Настроить можно несколькими способами, и с помощью разных программ.
Что бы не путаться, в этой статье мы рассмотрим настройку с помощью фирменной программы Smart Share. О других способах я напишу в отдельных статьях. Мне кажется, что вариант с Smart Share самый простой, и точно рабочий. Проверенно.
Что нам понадобится для настройки DLNA:
- Стационарный компьютер, или ноутбук. На нем мы запустим сервер. На телевизоре будут отображаться фильмы, которые находятся на этом компьютере.
- Телевизор LG с поддержкой DLNA. Если на вашем телевизоре есть Smart TV, то он точно поддерживает DLNA.
- Домашняя сеть к которой подключен компьютер и телевизор. Проще говоря, компьютер и ТВ должны быть подключены к одному роутеру.
Кстати, телевизор к роутеру может быть подключен как по Wi-Fi сети, так и по сетевому кабелю. Компьютер (ноутбук) так же может быть подключен по кабелю, или Wi-Fi. Есть возможность соединить телевизор с компьютером напрямую, без роутера, с помощью сетевого кабеля. Честно говоря, смысла в этом не много. Уже лучше соединить компьютер с телевизором по HDMI кабелю.
В случае с DLNA, на телевизоре будет отображаться только сам фильм, или фото. Ну и музыка будет играть. Полностью рабочий стол, папки и т. д. выводится не будут. Для этого, нужно подключаться по HDMI, или по беспроводной технологии Miracast.
Настройка DLNA с помощью Smart Share

Скачайте архив с программой, и запустите установку, запустив файл setup.exe с архива. Установка очень простая, есть русский язык. Ничего не меняйте, просто нажимайте Далее.
Запустить программу можно ярлыком на рабочем столе. Smart Share кстати будет запускаться автоматически при включении компьютера.
Совет! Автозапуск производится через планировщик заданий Windows (Управление компьютером/Служебные программы/Планировщик заданий/Библиотека планировщика заданий/[Файл — SmartShare][Состояние — Готово][Триггеры — При включении компьютера]).
При удалении этого задания автозагрузка больше производиться не будет!Спасибо TVZ, подсказал в комментариях.
После запуска Smart Share, на панели уведомлений (в правом нижнем углу) появится значок. Нажмите на него правой кнопкой мыши, и выберите пункт Настройка программы Smart Share.
Сразу ставим переключатель в положение ВКЛ. И нажимаем кнопку Применить.

Этим мы открываем общий доступ к файлам на вашем компьютере, что бы они отображались и открывались на телевизоре LG. Если вы потом захотите закрыть общий доступ к файлам, то просто установите переключатель в положение ВЫКЛ.
Дальше переходим на самую главную вкладку Мои общие файлы. Здесь можно указать, какие папки, или диски, будут доступны на телевизоре. То есть, мы например можем добавить только одну папку с фильмами, фото, или музыкой. Или открыть доступ к локальному диску.
По-умолчанию, уже добавлены общие папки. Что бы добавить нужные нам папки, нажимаем специальную кнопку, и выделяем галочками папки, или диски, к которым хотим открыть общий доступ. Я, например, открыл только папку Фильмы, которая находится на диске D. Когда выберите нужные папки, нажмите Ok. Затем, нажмите на кнопку Применить.
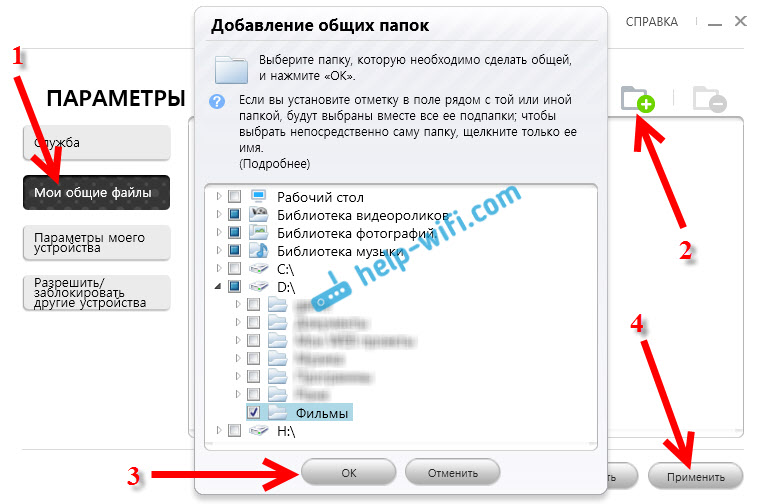
Вы можете удалять ненужные папки, просто выделив ее, и нажав специальную кнопку. Можете открывать доступ к новым папкам.
Рекомендую вам открывать доступ только к тем папкам, в которых находятся фильмы (видео) , фото, или музыка. Так как только этот контент вы сможете открыть на телевизоре.

На вкладке Параметры моего устройства, вы можете изменить имя вашего DLNA сервера, который будет отображаться на телевизоре. А можете оставить стандартное.
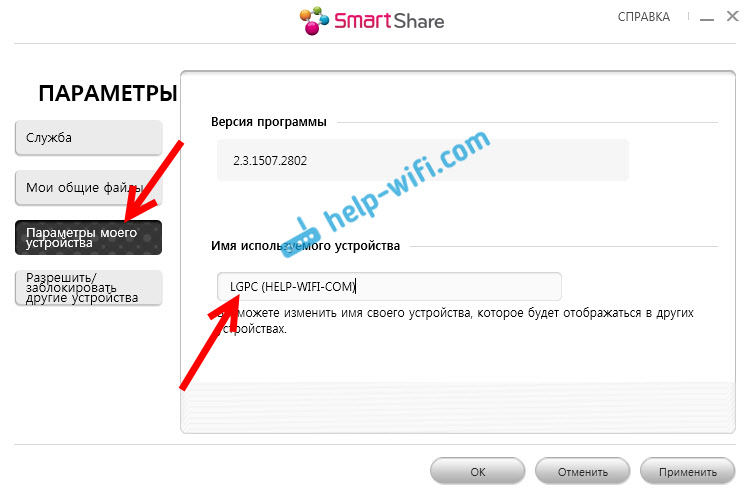
Ну и последняя вкладка Разрешить/заблокировать другие устройства. На этой вкладке, вы должны увидеть свой телевизор. Если он включен и подключен к одной сети с ноутбуком.
Вы можете заблокировать нужное устройство. Если, у вас например дома два телевизора, и вы не хотите для одного из них открывать общий доступ к файлам.
Вот и все настройки Smart Share. Нажимаем еще раз кнопочку Применить и Ok. Если в дальнейшем вы захотите открыть новые папки, или удалить, то сможете сделать это в настройках, как я показывал выше. Иконка программы Smart Share будет отображаться на панели уведомлений.
Запускаем просмотр фильма с компьютера на телевизоре LG
После настройки программы, самое время запустить на телевизоре фильм, который находится на компьютере, в открытой нами папке. Заходим в Smart TV (на старых пультах, это синенькая кнопка) . Затем, ищем и выбираем там пункт Smart Share.

Но новых моделях с Web OS, это выглядит примерно вот так:
Дальше, открываем вкладку Подключенные устройства, и выбираем сервер, который мы создали на компьютере.

Если вы не увидели на телевизоре DLNA сервера, но Smart Share на компьютере настроили правильно, и компьютер с телевизором подключены к одной сети, то для начала попробуйте отключить антивирус, или брандмауэр. Затем, проверьте настройки Smart Share, перезагрузите компьютер и телевизор. Так же, обязательно убедитесь в том, что телевизор подключен к вашему роутеру.
Дальше, выбрав папку Все папки, мы увидим папки, к которым открыли доступ на компьютере.

Открываем нужную нам папку, и запускаем фильм, фото, или песню.

Вот и все. Открыв вкладки: Видео, Фотографии и Музыка, которые можно увидеть на телевизоре, будет отображаться весь контент, например видео, которое будет найдено во всех открытых на компьютере папках.
Я показал вам только настройки программы Smart Share. Там есть еще возможность управлять воспроизведением видео, музыки, или просмотром фото прямо с компьютера (ноутбука) . Для этого, достаточно нажать правой кнопкой на значок программы (в правом нижнем углу) и выбрать Открыть Smart Share.

Появится небольшое окно, в котором нужно выбрать MOVIE, PHOTO, или MUSIC. В принципе, без разницы. Переключится между видами контента можно в самой программе.

Откроется окно, со списком например Фильмов (если вы выбрали вкладку MOVIE) . В программе будет отображаться все видео, которое было найдено в папках, которые мы добавили в процессе настройки (смотрите выше) . Что бы запустить просмотр фильма (фото, или воспроизведение песни) на телевизоре LG, достаточно нажать на нужный нам файл правой кнопкой мыши, и выбрать Воспроизвести с помощью, и название вашего телевизора. Напомню, что он должен быть включен и подключен к одной сети с компьютером.

Воспроизведение сразу начнется на телевизоре. А на компьютере появится новое окно, в котором можно управлять воспроизведением.

Как видите, совсем не обязательно искать фильм на самом телевизоре.
В самой программе есть еще много интересных функций. Например, можно добавлять фильмы в список воспроизведения. Ставить их в очередь. Там все просто, думаю разберетесь. А ели что, задавайте вопросы в комментариях.
Возможные проблемы при просмотре фильмов по DLNA на телевизоре
Компьютер не видит телевизор, а телевизор не видит компьютер. Что делать? Проверьте подключение на компьютере и ТВ. Они должны быть подключены через один маршрутизатор. Отключите на компьютере антивирус, или брандмауэр (на время) . Перезапустите устрйоства.
При просмотре больших фильмов все тормозит и подвисает в чем проблема? Проблема может быть в том, что недостаточно скорости. Очень часто, такое наблюдается при просмотре фильмов по Wi-Fi сети. Попробуйте подключится с помощью сетевого кабеля. Если фильмы очень большие, в хорошем качестве, то можете смотреть их с внешнего жесткого диска, или флешек. А еще, можно подключится по HDMI кабелю. Да, не по воздуху, зато надежно.
На самом деле, настройка очень быстрая и простая. Это просто я расписал все:) Будут вопросы - спрашивайте в комментариях. И не забывайте делится советами по теме. Как там у вас работает технология DLNA на телевизоре LG, как используете, какие фильмы смотрите?
Многие пользователи персональных компьютеров хотят смотреть фильмы на большом экране. Разрешения компьютерного монитора для просмотра фильма в высоком качестве недостаточно. Поэтому данную проблему можно решить путем подключения к компьютеру телевизионной техники.
Вывод изображения с компьютера или ноутбука на телевизор однозначно расширит функциональность техники. После настройки такого подключения вы сможете:
- Играть в видеоигры на большом экране телевизора.
- Смотреть фильмы, сериалы, видеоролики.
- Общаться с друзьями и знакомыми по Skype.
- Проводить презентации и многое другое.
Это особенно актуально, если вы приобрели устройство без встроенного Wi-Fi модуля и поддержки Smart TV.
Рассмотрим способы, как смотреть фильм на телевизоре через компьютер или ноутбук. Условно все существующие способы можно разделить на две большие группы: с использованием кабеля и беспроводные через Wi-Fi. Выбирая тот или иной метод, отталкивайтесь от используемой техники.
Самый простой способ, чтобы посмотреть фильм на телевизоре через компьютер, – подключение при помощи HDMI-кабеля. Во-первых, абсолютно вся современная техника и все новые модели ПК и Smart TV оснащены этим интерфейсом.Во-вторых, он осуществляет одновременную передачу аудиосигнала и видеосигнала.
Кабель HDMI не входит в базовую комплектацию компьютера, ноутбука или телевизора. Поэтому данный кабель придется покупать отдельно. Когда провод куплен, необходимо найти соответствующий интерфейс на телевизоре и ПК. Чтобы подключить телевизор через компьютер и смотреть фильмы по HDMI-кабелю, необходимо следовать пошаговой инструкции:
- Один конец провода вставьте в разъем телевизора. Он находится на задней панели устройства или сбоку.
- Второй штекер подсоедините к ноутбуку или системному блоку компьютера.
- Откройте меню телевизора.
- Выберите в качестве источника сигнала «HDMI».
- Настройте параметры вывода изображения на большой экран.
Преимущественно в настройках по умолчанию задано отображение картинки только на втором дисплее, в качестве которого выступает экран телевизора. Из-за разницы в разрешении между телевизором и ПК, изображение может отображаться некорректно. Поэтому нужно открыть настройки операционной системы Windows и внести изменения в некоторые параметры:
- Откройте меню «Экран» на компьютере или ноутбуке.
- Выберите пункт «Несколько мониторов». Обязательно стоит активировать функцию дублирования дисплеев.
- После этого проблема должна исчезнуть. На экране телевизора появится рабочий стол компьютера.
Но не все компьютеры оснащены HDMI-разъемом, в старых моделях устройств отсутствует такой интерфейс. В качестве альтернативы можно использовать один из следующих вариантов:
- DVI-кабель.Это соединение, как и HDMI, может передать видеосигнал высокого качества. Перед приобретением такого кабеля необходимо учитывать то, что воспроизведение аудиосигнала не пройдет через этот кабель в случае, если на вашей видеокарте данный разъем не поддерживает звуковой сигнал. Решить эту проблему можно с помощью дополнительного звукового провода.
- VGA-кабель.Большинство современных устройств имеют соответствующий интерфейс. Этот провод намного старше предыдущего, но так же остается актуальным.
Если же в устройстве отсутствуют вышеперечисленные интерфейсы, а посмотреть фильм на телевизоре через компьютер или ноутбук все равно хочется, в таком случае можно воспользоваться соответствующими переходниками. Самые распространенные из них следующие:
- Переходник USB-HDMI или USB-VGA.Такие разъемы решат проблему подключения, если одно из подключаемых устройств не имеет высокоскоростного соединения.
- S-Video. Имеется во всех новых моделях ПК и Smart TV. Он применяется для того, чтобы передать видеофайл, качество которого не превышает формат HD. Необходимо учесть, что воспроизведение аудиосигнала не будет работать через такой провод.
- SCART. Этот разъем очень популярен для передачи аудиосигналов и видеосигналов. В компьютерах или ноутбуках данный выход отсутствует и для подключения приходится использовать переходник.
- RCA.Это соединение имеет 3 разъема, которыми оборудованы все новые телевизоры и видеокарты. Стоит отметить, что при таком подключении будет не самая качественная передача изображения, если сравнивать с остальными перечисленными разъемами.
Для того чтобы посмотреть фильм через компьютер на телевизоре, потребуется выполнить следующие действия:
- Выключите компьютер и телевизор.
- Отключите от телевизора антенный провод и другие устройства.
- Подключите кабель для соединения с компьютером.
- Включите компьютер и телевизор.
Если все сделано правильно, то необходимо выбрать подходящий канал, на котором будет происходить трансляция. После этого останется настроить только видео-передачу.
Для того чтобы установить трансляцию канала или фильма на Windows XP, потребуется выполнить несколько действий:
- Кликните правой кнопкой мыши на любое свободное место рабочего стола.
- В появившемся меню нажмите на строку «Свойства».
- Далее выберите раздел «Параметры».
- Найдите пункт «Второй монитор» и кликните правой кнопкой мыши «Расширить рабочий стол».
После того как вы подключите телевизор к компьютеру с операционной системой Windows XP, в телевизоре будет отображена картинка с рабочего стола, но без папок и программ. Для того чтобы начать просмотр записи, потребуется запустить плеер на компьютере и перенести его на экран телевизора. В настройках можно выбрать правое или левое расположение экрана телевизора относительно компьютера, чтобы осуществить передачу и вывести изображение.При желании можно использовать экран монитора в качестве основного.Для этого потребуется кликнуть правой кнопкой мыши на раздел «Использовать устройство как основное».
Для того чтобы установить трансляцию канала или фильма на Windows 10, потребуется выполнить следующие действия:
- Выберите нужный файл, кликните правой кнопкой мыши.
- В появившемся окне выберите «Передать на устройство».
- Выберите название телевизора.
После того как вы подключите телевизор к компьютеру с операционной системой Windows 10, появится уведомление об обнаружении второго монитора.Далее понадобится выбрать режим для использования:
- На втором мониторе отображается все то же самое, что и на первом.
- Либо расширенные возможности рабочего стола на втором экране.
- Либо возможность отображения картинки на втором мониторе, а первый отключить.
Для того чтобы установить трансляцию канала или фильма на Windows 7, также потребуется выполнить несколько действий:
- Выберите нужный файл, кликните правой кнопкой мыши.
- В появившемся окне выберите «Воспроизвести на», кликните правой кнопкой мыши на телевизор.
- После этого появится проигрыватель, где можно управлять выбранными файлами и папками, менять очередность их показа.
- Для пополнения списка перенесите файлы через проигрыватель. Так вы можете удаленно контролировать показ, пополняя его новыми файлами. Также можно комбинировать между собой фотографии, музыку, фильмы и другое.
Рассмотрим еще один способ, как установить трансляцию фильма через ноутбук или компьютер на телевизоре с помощью Wi-Fi маршрутизатора. Синхронизация устройств через беспроводное соединение Wi-Fi является более сложным способом и заслуживает отдельного внимания. Несмотря на это, беспроводное подключение телевизоров считается самым распространенным, поскольку почти в каждом доме имеется Wi-Fi маршрутизатор. Источником сигнала может работать, как ПК, так и ноутбук. Экран можно использовать для просмотра видео и аудиозаписей с жесткого диска.
Для того чтобы транслировать фильм на телевизоре через компьютер или ноутбук, потребуется создать беспроводное подключение с помощью Wi-Fi.Для этого нужны:
- Серверное устройство,через которое будет проигрываться файл.
- Телевизор, на котором планируется просмотр, поддерживающий технологию DLNA,чтобы запись с ПК или ноутбука отображалась на его экране (наличие функции Smart TV упростит задачу для подключения). Технология DLNA предоставляет возможность обмениваться медиаконтентом между устройствами в локальной сети.
- Созданная беспроводная сеть,которая соединяет оба устройства. Она должна быть подключена и работать с одним Wi-Fi маршрутизатором.
Технология DLNA позволяет объединять электронные устройства (компьютеры, ноутбуки, планшеты, телефоны) в единую сеть с сервером. Рассмотрим, как правильно транслировать фильм на телевизоре LG через компьютер при помощи технологии DLNA и Wi-Fi:
Принципы работы технологии DLNA
DLNA использует UPnP-протоколы. Информация передается при помощи локальной IP-сети. Возможно использование как через кабель (Ethernet-соединение), так и беспроводным способом при помощи Wi-Fi.
Как узнать, что телевизор поддерживает DLNA?
Функцию DLNA поддерживают все современные модели телевизоров LG с опцией Smart TV. На упаковке устройства, а также в Руководстве пользователя ищите дисклеймер DLNA Certified.
Все устройства, поддерживающие DLNA, принято делить на три группы:
- HomeNetworkDevices. Сюда относятся телевизоры, принтеры, музыкальные центры, медиаплееры и т.д.
- MobileHandheldDevices. Мобильные гаджеты, включая смартфоны, планшеты, цифровые фотоаппараты.
- HomeInteroperabilityDevices. Гаджеты, которые могут конвертировать форматы контента, а также поддерживают дополнительные стандарты связи.
Настроить DLNA на телевизоре LG Smart TV очень легко своими руками. Это займет не так много времени и не требует особых усилий. Все, что нужно, следовать несложной инструкции. К тому же осуществить подключение и настройку DLNA на телевизоре LG Smart TV можно несколькими способами.
Самый простой – при помощи Smart Share.
Программа Smart Share была разработана LG специально для того, чтобы позволить владельцам телевизоров марки воспроизводить контент с компьютера, ноутбука или планшета на экране телевизора. Вот как настроить DLNA при помощи Smart Share.
Как запустить фильм с компьютера на телевизоре LG?
После окончания процесса настройки и подключения DLNA вы можете смотреть фильмы с ноутбука на вашем телевизоре. Вот, как это сделать:
- На пульте дистанционного управления нажмите на кнопку Smart TV.
- Найдите и выберите пункт Smart Share.
- Откройте папку «Подключенные устройства» и выберите виртуальный сервер, созданный на ПК.
- В папке «Все папки» вы увидите свой контент, к которому вы открыли доступ на компьютере.
- Запустите нужный вам фильм, сериал, видеоклип обычным способом.
Если ваш телевизор при включенном Smart Share «не видит» папки с компьютера, но все условия выполнены верно, проблема может быть в антивирусе или брандмауэре. Попробуйте отключить их, перезагрузить телевизор и компьютер и попробуйте снова.
Также можно настроить DLNA на телевизоре LG Smart TV при помощи проигрывателя Windows Media
Современные телевизоры LG Smart TV - модели с интеграцией интернета и цифровых интерактивных сервисов – это по сути компьютеры, предназначенные для просмотра видеоконтента. Но иногда у владельцев возникает необходимость подключения компьютера или ноутбука к телевизору.
Благодаря этому по сути можно использовать телевизор в качестве дополнительного внешнего монитора, что очень удобно, если вы хотите посмотреть фильм с ноутбука, показать друзьям фотографии из отпуска, хранящиеся на жестком диске компьютера или запустить на большом экране компьютерную игру.
Подключить телевизор LG можно к компьютеру или ноутбуку любого производителя. Сделать это можно несколькими способами, как при помощи проводов, так и используя беспроводные сети.
Подключение телевизора LG к компьютеру: пошаговая инструкция
Способ 1: при помощи SmartShare
SmartShare – приложение, специально разработанное LG для того, чтобы сделать процесс передачи музыки, видео и фотографий с ноутбука и подключенных к нему USB-носителей на телевизор LG Smart TV максимально простым и удобным. Скорость передачи данных этим способом выше, чем при помощи Bluetooth, так что из всех беспроводных SmartShare является предпочтительным способом подключения вашего телевизора к компьютеру.
- Скачайте и установите на ваш компьютер программу SmartShare.
- Подключите ваши компьютер и телевизор к одной локальной сети. Если сделать это через Ethernet-кабель, то это повысит скорость передачи информации и минимизирует риск помех или рассинхронизации звука и изображения во время просмотра видео на вашем телевизоре LG.
- На компьютере / ноутбуке активируйте потоковую передачу контента. Для этого на панели управления найдите раздел «Параметры потоковой передачи мультимедиа» (Media Streaming Options).
- Найдите в списке предложенных устройств имя своего телевизора LG и поставьте возле него галочку.
- Подтвердите действия, нажав кнопку OK внизу экрана.
- На пульте дистанционного управления вашего телевизора нажмите кнопку Smart.
- Выберите в появившемся на экране вашего телевизора меню раздел SmartShare.
- Найдите пункт «Устройства». В нем вы увидите имя своего компьютера.
- Нажав на него, вы получите доступ к файлам. Выберите из них тот, который хотите воспроизвести на вашем телевизоре LG.
Способ 2: При помощи Miracast
Также можно выполнить подключение телевизора к компьютеру при помощи Miracast. Как и SmartShare, этот стандарт бы разработан для беспроводной передачи мультимедийного сигнала и базируется на технологии Wi-Fi Direct. При этом способе с компьютера на телевизор передаются не сами файлы, а пакеты видеосигнала в формате ITU-T H.264, что обозначает, что можно не только воспроизводить содержимое файлов беспроводным способом, но и дублировать отображение экрана компьютера на экране телевизора.
Как и в случае с SmartShare, если объединить ваш телевизор и ноутбук в локальную сеть при помощи кабеля, то скорость передачи данных будет выше, а соединение - более устойчивым.
- Нажмите на пульте управления вашего телевизора LG кнопку Smart.
- В списке приложений, открывшемся на экране телевизора найдите приложение «Менеджер подключений». Оно дает возможность подключить к вашему телевизору компьютер или ноутбук с операционной системой Windows.
- Найдите пункт «Приложения», а в нем раздел «Менеджер подключений».
- Подтвердите действие, нажав ОК на пульте ДУ.
- В открывшейся странице «Менеджера подключений» вы увидите различные устройства, которые можно подключать к телевизору: домашний кинотеатр, смартфон, Blu-Ray проигрыватель, саундбар и т.д. Выберите из этого списка ПК (PC).
- Кликнув на него, найдите в нижней части экрана окошко Screen Share («Делиться экраном»).
- В левой части экрана найдите строчку Miracast.
- Нажмите «Начать» (Start) для подтверждения действий.
- В правой части экрана телевизора вы увидите строчку «PC Windows 10». Выберите ее для того, чтобы транслировать информацию с компьютера на вашем телевизоре LG.
- Откройте на компьютере «Центр действий» (это можно сделать, дважды кликнув мышкой на иконку «Уведомления» в правом нижнем углу).
- Выберите пункт «Проект». Затем нажмите «Подключение к беспроводному дисплею».
- Вы увидите имя своего телевизора. Выберите его.
- Нажмите «Подключить».
Важно: Если во время просмотра видео звук воспроизводится с компьютера, вам необходимо будет обозначить телевизор в качестве источника воспроизведения звука. Для этого нужно открыть меню «Пуск», выбрать раздел «Звук» (пиктограмма «Динамик»). На вкладке «Воспроизведение» выбрать ваш телевизор LG. Нажать «По умолчанию» и подтвердить действие клавишей ОК / Применить.
Способ 3: При помощи HDMI-кабеля
Проверьте, есть ли на вашем компьютере или ноутбуке есть cоответствующий HDMI-разъем. В случае его отсутствия вам понадобится дополнительно купить переходник USB-C, DVI или DisplayPort в зависимости от того, какой порт есть на вашем компьютере.
На телевизорах LG есть функция, которая называется Screen Share. С ее помощью можно дублировать экран с телефона, компьютера, или ноутбука на телевизор по Wi-Fi (Miracast, Intel WiDi) . Без проводов. Это значит, что мы можем использовать телевизор LG как беспроводной дисплей. Буквально в несколько кликов выводить на него изображение с телефона или компьютера. В этой статье я более подробно расскажу о функции Screen Share, как ее настроить и пользоваться. А так же на реальном примере рассмотрим подключение телефона на Android и ноутбука на Windows 10 через Screen Share.
Что такое Screen Share на телевизорах LG и как это работает?
Немного информации о самой функции. Если вам это не интересно, то можете сразу перейти к инструкции и выполнить настройку. Есть две основные технологии, которые позволяют передавать изображение с одного устройства на другое по воздуху (грубо говоря по Wi-Fi) . Это Miracast и Intel WiDi. Они работают на основе технологии Wi-Fi Direct. Так вот, в телевизорах LG (которые со Smart TV и Wi-Fi) есть поддержка Miracast и Intel WiDi. И она называется Screen Share.

Телевизор может выступать в роли беспроводного дисплея и принимать изображение от других устройств, которые так же поддерживают Miracast и Intel WiDi. А это современные смартфоны, планшеты, ноутбуки и стационарные компьютеры. Что касается телефонов на Android, то поддержка Miracast есть практически на всех устройствах. Miracast на ноутбуках и ПК работает на Windows 8.1 и Windows 10. Так же нужна поддержка со стороны видеокарты и Wi-Fi адаптера. Что касается Intel WiDi, то компания Intel прекратила поддержку этой технологии и рекомендует использовать Miracast.
Дублировать экран с iPhone на телевизор LG можно только на тех моделях, в которых есть поддержка AirPlay 2. У компании LG есть телевизоры с поддержкой AirPlay 2 (как правило это дорогие модели) . Через Miracast это сделать не получится, так как в iPhone нет поддержки этой технологии. Ну или купить приставку Apple TV и подключить ее к телевизору. Более подробно в этой статье: как дублировать экран iPhone или iPad на телевизор.
Если у вас обычный телевизор LG без Smart TV, Wi-Fi и соответственно без поддержки Miracast (Screen Share) , то можно использовать специальный Miracast адаптер, который подключается к телевизору через HDMI.
Еще несколько слов о другой, похожей технологии DLNA, которую так же поддерживают телевизоры LG. DLNA от Miracast (Screen Share) отличается тем, что с помощью DLNA можно транслировать фото, видео и музыку (только конкретные файлы) с устройств на телевизор по локальной сети. А с помощью Miracast можно полностью дублировать экран и звук с телефона или компьютера. В случае с DLNA устройства соединяются по локальной сети (через роутер) , а Miracast использует прямое соединение между телефоном и телевизором LG по Wi-Fi. Можете посмотреть мою инструкцию по настройке DLNA на телевизорах LG.
Как дублировать экран телефона на телевизор LG?
Откройте на телевизоре меню Smart TV и запустите приложение "Screen Share".

Откроется окно, где будет указано имя телевизора, которое будет отображаться на телефоне в настройках функции Miracast (Беспроводной дисплей) .

Телевизор уже доступен для поиска и подключения. На телефоне, или на планшете нужно открыть настройки подключения к беспроводному дисплею и выбрать там свой телевизор. Название и расположение настроек Miracast может отличаться в зависимости от производителя телефона и версии Android.
Где искать настройки трансляции экрана на Android устройствах:

После этого в настройках телефона должен появиться наш телевизор. Просто выберите его из списка.
Возможно, понадобится подтвердить подключение на телевизоре. Или ввести код, который будет отображаться на экране телевизора. После соединения изображение и звук с телефона будет транслироваться на экран телевизора LG.
Если на вашем телефоне нет такой функции, то попробуйте установить из Google Play одно из следующих приложений:
- "XCast TV" (Tрансляция на телевизор - передавайте видео на TV) .
- "Cast Web Video".
- "трансляция на телевизор - Подключить телефон к TV"
Подключение ноутбука на Windows 10 через Screen Share к телевизору LG
Для этого на вашем компьютере или ноутбуке должна быть поддержка Miracast. Она по умолчанию есть в Windows 8.1 и Windows 10. Если у вас компьютер на Windows 7, и на базе процессора Intel (не старше 3 поколения) , то можно попробовать настроить через Intel WiDi.
Если вы не знаете, поддерживает ваш компьютер Miracast или нет, то смотрите эту статью: беспроводной дисплей Miracast (WiDi) в Windows 10.
Как я подключал свой ноутбук на Windows 10 к телевизору LG по Miracast:
Дополнительные настройки Screen Share
Каких-то особых настроек функции Screen Share нет. Разве что можно сменить имя телевизора в настройках, в разделе "Сеть" есть пункт "Имя телевизора".

Так же в окне программы Screen Share можно отключить "Режим прослушивания". По умолчанию он включен. Если я правильно понял, то когда этот режим включен, устройства могут находить телевизор всегда, даже когда приложение Screen Share не запущено. Если его отключить, то телевизор будет доступен для подключения и дублирования экрана только когда приложение запущено.

Так же "Режим прослушивания" рекомендуется отключать если подключение по Wi-Fi работает нестабильно.
Если у вас возникли какие-то проблемы с дублированием экрана на телевизор LG, телефон или ноутбук не подключается, не видит телевизор, то опишите проблему в комментариях. Ну и не забывайте делиться своими решениями и другой полезной информацией по данной теме.
Читайте также:

