Как связать лайтрум с фотошопом
Обновлено: 05.05.2024
Lightroom Classic позволяет открывать и редактировать фотографии в Adobe Photoshop, Adobe Photoshop Elements или другом приложении для редактирования фотографий. Lightroom Classic автоматически использует Photoshop или Photoshop Elements в качестве внешнего редактора, если на компьютере установлено какое-либо приложение. Также можно указать внешний редактор в настройках Lightroom Classic.
При открытии фотографии из Lightroom Classic непосредственно в Photoshop CS3 или более поздней версии, у вас есть несколько вариантов. Вы можете редактировать фотографию в текущем формате или открыть ее как смарт-объект. Можно также объединить серию снимков в панораму, объединить в панораму HDR или открыть две или более фотографий в виде одного многослойного изображения в Photoshop. При сохранении изменений в фотографии в Photoshop Lightroom Classic автоматически импортирует новую фотографию в каталог.
Для редактирования фотографии с помощью Photoshop или Photoshop Elements из Lightroom Classic на компьютере должно быть установлено одно из этих приложений. Затем выполните следующие действия:
1. Установите или проверьте внешний редактор.
- В Lightroom Classic выберите «Редактировать» > «Настройки» (Windows) или «Lightroom Classic» > «Настройки» (Mac OS).
- Перейдите на вкладку «Внешнее редактирование».
Если на компьютере установлена программа Photoshop или Photoshop Elements, она отображается в качестве назначенного внешнего редактора.
Дополнительные сведения о параметрах этого диалогового окна см. в разделе Настройки внешнего редактирования.

Окно «Настройки внешнего редактирования» позволяет назначить Photoshop, Photoshop Elements или другое приложение для редактирования в качестве внешнего редактора.
2. Выберите фотографию для редактирования.
В модуле «Библиотека» или «Разработка» Lightroom Classic выберите одну или несколько фотографий и выберите один из следующих вариантов:
- «Фотография» > «Редактировать в» > «Редактировать в Adobe Photoshop [номер версии]»
- «Фотография» > «Редактировать в» > «Редактировать в Adobe Photoshop Elements [номер версии]»

Если вы открываете файл в формате RAW в Photoshop CS3 или более поздней версии, Photoshop открывает фотографию напрямую.
При открытии файла в формате TIFF, JPEG или PSD откройте копию фотографии с примененными коррекциями Lightroom Classic или откройте копию исходной фотографии.

3. Отредактируйте фотографию в Photoshop или Photoshop Elements.
Lightroom Classic открывает фотографию в Photoshop или Photoshop Elements.
Выполните необходимые изменения в этом приложении и затем выберите «Файл» > «Сохранить».
4. Вернитесь в Lightroom Classic
Переключитесь на Lightroom Classic. В представлении «Сетка» модуля «Библиотека» рядом с оригиналом отображается новая версия фотографии. Новая фотография содержит изменения, внесенные в Photoshop или Photoshop Elements. Исходная фотография останется без изменений.
При сохранении из Photoshop или Photoshop Elements обязательно включите параметр «Максимальная совместимость», чтобы Lightroom Classic мог читать изображения. Photoshop CS3 и более поздние версии автоматически сохраняют файлы в формате PSD из Lightroom Classic с максимальной совместимостью.

Совместная работа над фотографиями в Lightroom и Photoshop организованна довольно удобно. Все просто и логично. Хотя, с другой стороны, иногда у людей возникают сложности. В большинстве случаев это происходит из за различных версий Adobe Camera Raw (ACR) в Lightroom и Photoshop.
В Lightroom контекстное меню фотографии содержит пункт Edit In, внутри которого собран ряд команд:
Команда Edit in Adobe Photoshop (Ctrl+E) отправляет снимок из Lightroom в Photoshop для последующей обработки. По умолчанию снимок открывается в формате 16 битного TIFF в цветовом пространстве ProPhoto. После того, как работа в Photoshop будет завершена, просто сохраните снимок. Файл ляжет рядом с оригинальным RAW-ом и будет назваться как-нибудь так (IMG_8394-Edit.tiff). Если вы заглянете в Lightroom, то обнаружите там обработанный снимок. Он будет связан в стэк (Stack) с RAW-ом, что довольно удобно. Свернув стэки, вы будете видеть готовые, обработанные в Photoshop снимки.
Одно из усовершенствований Lightroom 2 — это то, что файл не создается на диске при вызове команды Edit in Adobe Photoshop. Он появляется только в момент сохранения работы в Photoshop. Плюс такого подхода в том, что TIFF часто не нужен (например, при подготовке снимка для web) и если его забыть удалить, то он будет занимать лишнее место на винчестере. Со временем таких промежуточных файлов может набраться не на один гигабайт. Если вы работаете на первой версии Lightroom, обратите на это внимание. Файл TIFF будет создаваться всякий раз как вы передаете фотографию на обработку в Photoshop.
Но мало иметь Lightroom последней версии, для гладкой работы нужно, что бы ACR в Photoshop был такой же версии как и в Lightroom. Что вполне понятно, ведь Photoshop должен открыть снимок таким же как вы его подготовили в Lightroom. Если же версии АСR будут отличаться, то вы увидите следующее окно:

По-русски говоря, нам предлагают обновить Camera Raw плагин в Photoshop. Но пока мы его не обновили, есть два пути:
Первый — это отрендерить фото в Lightroom, тогда все произойдет так же, как и в первой версии. Lightroom создаст файл, и он будет открыт в Photoshop.
Второй путь — все равно открыть в Photoshop, то есть с помощью его Adobe Camera Raw. Поскольку версии ACR разные, то возможно есть шанс получить не совсем то, что мы имели в Lightroom.
После того, как вы совершено точно определитесь с выбором, можете поставить галочку Don’t show again и больше не беспокоится об этом. Если же вы снова об этом забеспокоились (например при прочтении этой статьи), то зайдите в настройки Lightroom и нажмите там кнопку Recet all warning dialog.
После чего Lightroom снова будет вас назойливо спрашивать.
Настройки редакторов
Если уж мы добрались до настроек, зайдем на вкладку External Editing
Здесь можно указать, в каком формате передавать снимок во внешний редактор. Вверху параметры для Photoshop, ниже для любого другого редактора с которым можно связать Lightroom.
По умолчанию стоит формат TIFF ProPhoto 16 bits.
Формат
Долгое время я использовал PSD формат для хранения результатов работы в Photoshop. Пока не выяснил, что TIFF со слоями является по сути вторым родным форматов для Photoshopа, в котором сохраняется вся информация о документе (формат TIFF так же принадлежит Adobe). Преимущества многослойного TIFF в том, что он сжимает данные без потерь, что иногда дает преимущество в весе.
TIFF является рекомендуемым форматом для фотографий передаваемых в Photoshop. Он поддерживает слои и все остальные возможности, которые присутствуют в PSD. Но вы можете использовать любой из этих форматов, их отличия минимальны.
Кстати, что бы Lightroom понимал файлы PSD должна быть включена опция Maximize PSD Compatibility при сохранении файла. Ее можно задавать каждый раз, но я в настройках Photoshop включил всегда сохранять таким образом.
При передаче снимка в Photoshop из Lightroom в формате PSD эта опция будет использована автоматически.
Цветовое пространство
ProPhoto я сменил на sRGB потому что в ProPhoto я не печатаю, а для интернета и просмотра снимков на мониторе нужен sRGB. Снимки в другом цветовом пространстве (Adobe RGB, ProPhoto) будут выглядеть более тусклыми на мониторе, чем они есть на самом деле. Фотостоки так же рекомендуют sRGB.
Глубина цвета
16 бит на канал это полезно, Photoshop поддерживает без проблем, так что оставляем.
Разрешение
Иногда люди спрашивают, какое разрешение DPI нужно задавать для снимков 300 или 240? На самом деле, это абсолютно не важно. Для цифрового изображения важен размер в пикселях. При изменении разрешения в этом окне, само изображение никак не меняется.
Сжатие
От ZIP сжатия оказываться смысла никакого нет, оставляем его.
На этом с параметрами для передачи снимка в Photoshop все. Ниже те же самые параметры можно настроить для любого другого редактора.
В пункте Preset можно сохранить свои настройки для определенного редактора, что удобно для тех, кто использует несколько различных программ.
В поле Application укажите путь к нужному редактору (выберете его exe файл).
В самом низу можно указать как будет назван файл, отправленный во внешний редактор. Весьма впечатляющий выбор настроек. Мне же нравится вариант по умолчанию: добавляется окончание _Edit.
На последок отмечу, что использование команды Edit in Adobe Photoshop удобнее чем экспорт фотографий и последующее их открытие в Photoshop. Как я уже упоминал, после обработки снимки автоматически добавятся в базу Lightroom и объединятся в стэки с родными RAW-ами.
Рассмотрим другие команды, собранные в пункте Edit In
Open as Smart Object in Photoshop как ясно из названия, откроет фотографию в виде Смарт Объекта. Щелкнув по такому слою вы попадете в окно ACR, где сможете скорректировать параметры RAW-a. Мне нравится идея Смарт Объектов в Photoshop, это продолжение принципа неразрушающего редактирования. Но Смарт Объекты занимают очень много памяти, обрабатывать многомегапиксельные файлы с такими слоями тяжеловато. Поэтому я редко их использую.
Merge to Panorama in Photoshop — команда отправляет выделенные снимки в Photoshop и запускает там процедуру сшивки панорамы. Если вы никогда не пробовали сшивать панораму в Photoshop, я рекомендую это попробовать. Начиная с версии CS2 Photoshop научился отлично совмещать фотографии и подгонять области стыков.
В Photoshop эта команда называется Photomerge:
И по сути представляет собой последовательное применение двух операций: Auto-Align Layers и Auto-Blend Layers
Команда Merge to HDR in Photoshop отправляет выделенные снимки и запускает процедуру создания HDR.
Open as Layers in Photoshop открывает несколько снимков в одном документе по слоям. Удобно если вы хотите сделать монтаж, например, совместив небо с одного снимка с ландшафтом другого.
Все вышесказанное относилось к передаче RAW файла в Photoshop. Если же вы отправляете JPEG, TIFF или PSD, то Lightroom покажет такое окно:
Edit a Copy with Lightroom Adjustment
Этот вариант создаст копию файла с примененными настройками Lightroom, если вы редактировали файл в модуле Develop эти изменения сохранятся.
Edite a Copy будет создана и отправлена в Photoshop копия оригинала, без корректировок Lightroom.
Edit Original будет отправлен оригинал, копия не создается.
Ну вот и все, что касается интеграции Lightroom и Photoshop, если у вас возникли какие-то вопросы то обращайтесь.

Такого рода вопросы задаются весьма часто. Очень многие фотографы при переходе с JPEG на RAW сталкиваются с проблемами, «неверного» отображения цветов. Поэтому весь сегодняшний пост я посвящу этому вопросу. По пути осветив еще кое-какие сопутствующие темы.
Причина
В начале будет бочка дегтя. На сегодня это неразрешимая проблема для Lightroom, Adobe, Apple, Capture One, Google Picasa, и всех других сторонних разработчиков RAW конверторов. По крайней мере для пользователей Canon и Nikon, а ведь нас большинство! Все дело в закрытости RAW форматов ведущих производителей фототехники. Вдумчивых читателей я вновь отсылаю к статье «Два пути в никуда» в которой рассказано об истоках наших проблем.
Итак RAW это закрытые форматы, и в Adobe вынуждены самостоятельно расшифровывать эти данные. Как следствие они не могут воспроизводить цвета в точности так же как это делает фотоаппарат, или родные конверторы. Но почему же цвета получаются более тусклыми!? Было бы пол беды если цвета чуть уходили в тот или иной оттенок, но когда из сочной, яркой, картинки получается унылое говно тм фотографы готовы рвать и метать! Стереть к черту эти Лайтрумы с Апертурами, выкинуть этот дебильный RAW, или засесть за изучение родного но угловатого Digital Photo Professional. Но чаще всего они атакуют форумы и жж, и Яндекс с Гуглом на пару!
Ответ – профили камер.
Профили камер
Большинство фотографов используют в камере профиль «Стандарт». Вот что говорит про него инструкция к Canon «Изображение выглядит ярким, резким, и четким. Данный стиль Picture Style подходит для большинства сцен». И они правы, «Стандарт» выглядит гораздо интереснее чем «Нейтральный» или «Точный». Но что происходит, когда RAW импортируется в Lightroom? По умолчанию, там включен профиль ACR 4.4 который показывает довольно безжизненную картину. В целом он ближе к профилю «Нейтральный» чем к «Стандарт». Масла в огонь подливает еще то, что в первые мгновения нам показывается встроенная в RAW превьюшка созданная камерой. Цвета на ней именно те к которым мы привыкли снимая в JPEG! И лишь затем Lightroom показывает то, что сконвертировал он сам, в соответствии со своим профилем.
В первых версиях Lightroom вообще не существовало профилей камер. Предполагалось, что фотограф сам настроит изображение как ему нужно, начав с нейтральной «правильной» картинки. Но видимо в Adobe быстро смекнули, что так они потеряют очень и очень многих фотографов, которым их «правильность» встанет поперек горла. И начиная с версии 2.0 в Lightroom есть профили камер которые программа показывает в зависимости от того RAW какого вида в нее загрузили, плюс Adobe Standard. Для файлов Canon это будут профили Canon-a, для Nikon, Nikon-a и так далее.

Итак, решение проблемы следующее. Поставьте в Camera Calibration в пункте Profile тот профиль, что стоит у вас в камере и ваши волосы станут мягкими и шелковистыми. 🙂 Когда вы закончите эксперименты и определитесь с профилем. Сохраните его в качестве настроек по умолчанию, и отныне ваши снимки будут импортироваться в Lightroom с этим профилем.
Для того что бы установить свои стандарты для RAW-ов, сделайте нужные вам настройки в модуле Develop. Я например установил профиль Camera Standard, Sharpening (Amount) – 15, Noise Reduction (Luminance – 0 , Color – 25). Затем нажмите Alt, кнопка Reset внизу правой панели сменится на кнопку Set Default… щелкните ее и в появившимся окне нажмите Update to Current Settings. Теперь ваши настройки задействованы по умолчанию.
Я сравнивал профили камер в Lightroom 3.3 и Picture Style в родном конвертере Digital Photo Professional 3.4 Как видите, результаты очень близки (наведите курсор на фотографию):
Конечно иногда вопросы остаются и после выбора соответствующего профиля:
И кстати, может вы знаете, — если ни один профиль для Canon в ACR не может воссоздать внутрикамерный JPEG, или то, как он выглядит в родной DPP, — может и тут вы нашли решение? Я пока что кроме как пытаться вручную двигать ползунки, чтоб «на глаз» подобрать, не придумала… хотя и то не выходит так.
Adobe постоянно работает над расшифровкой RAW форматов, как следствие улучшаются профили камер. Если вам не нравится картинка, имеет смысл посмотреть самую последнюю версию Lightroom. Особенно это актуально для новых камер.
Возможно, для получения точных цветов вам потребуется откалибровать Lightroom под вашу камеру по специальной мишени, которую можно купить у Adobe.
Я думаю, проблемы многих фотографов начинаются тогда, когда они желают, во что бы то ни стало, повторить камерный JPEG, получить родные цвета. Для меня такой задачи никогда не стояло. Мне нужны мои цвета, мне нужно получить такую картинку как я видел, или такую как я хочу.
Цвета от Canon или цвета от Lightroom далеки от этого, это просто средняя температура по больнице. Возможно цвета Canon более точные, но точность мне не нужна.
В общем, я пользуюсь профилями так: Поставил тот, что мне нравится по умолчанию. Иногда могу посмотреть другие профили, перед тем как обработать снимок. Могу выбрать, например Landscape, и продолжить обрабатывать картинку под ним. Иногда даже кручу Hue и Saturation в этой панели, но это редко.
На какие параметры влияет профиль камеры? Почему не видно тех настроек, которые он меняет, хотя цвет меняется на глазах, а что именно изменилось в настройках непонятно.
К сожалению Lightroom не отображает изменения при выборе того или иного профиля в Camera Calibration, как это делает, например родной Digital Photo Professional. Все движки остаются на своих местах, а изменения как бы происходят под ними. Я думаю, меняется тоновая кривая, а так же те параметры, которые присутствуют в секции Camera Calibration. То есть оттенок и насыщенность в каждом из трех каналов плюс оттенок теней.
Неизменными остаются такие параметры как подавление шумов, резкость, виньетирование, тонирование и тому подобное.
Дополнение
Конечно, неверное отображение цветов, может возникать не только из-за «приблизительной» расшифровки RAW-ов. Если у вас одна и та же картинка в формате JPEG, отображается по-разному в разных программах, то нужно разбираться с управлением цветом в системе (Color Management). Вы должны знать, что такое цветовые пространства sRGB, Adobe RGB, профиль монитора, профиль изображения, как все это работает и где настраивается. Еще один способ сойти с ума!

Всем привет! Ситуация, когда на одном компьютере установлено несколько версий Культового Редактора Растровой Графики, не такая уж и редкая. Например, я всегда ставлю триальную версию нового Photoshop, рядом с основным, потому что мне ужасно интересно попробовать все эти новшества.
Так, сейчас у меня стоит аж три версии Photoshop: CS4(32), CS4(64) и CS5(64). Работаю же я в Photoshop CS4(64). CS5 мне тоже нравится, особенно новый инструмент для создания масок, но работать в нем я пока не могу, т.к. к нему нет нужных мне плагинов.
Если установлено несколько версий Photoshop, то по команде Lightroom — Edit in Photoshop снимок откроется в более новой версии, а если стоит 32 и 64, то в 64.
Существует несколько способов решения этого вопроса. Ниже я рассмотрю их все. Но перед этим, если вы еще не читали, я рекомендую вам ознакомится со статьей Интеграция Lightroom и Photoshop.
Первый способ
Тогда, через соответствующую команду контекстного меню, мы отправим снимок в тот Photoshop, который задали.
Минусом этого способа является создание промежуточного TIFF файла. В то время как, отправляя снимок классическим способом, Lightroom не создает промежуточный TIFF (или PSD) файл. А открывает RAW силами встроенного в Ps модуля Adobe Camera Raw. Это экономит время, а главное не загромождает диск этими файлами, если они нам не нужны.
Напомню, что такая передача из Lr в Ps возможна лишь, если версии ACR в них совпадают. В противном случае вы увидите предупреждающе диалоговое окно:

Тут есть две возможности. Первая, Render using Lightroom – Lightroom создаст TIFF(PSD) файл. Вторая, Open Anyway – Photoshop откроет RAW своей версией ACR. Так же присутствует опция Don`t show again которая запомнит ваш выбор, и больше не будет показывать это окно (cброс через настройки Recet all warning dialog).
Open Anyway можно использовать если версии ACR отличаются не значительно. На десятичные цифры, например в Lr 5.7 а в Ps 5.4. Если же вы работаете в Lightroom 3 beta 2 (версия ACR 6.0) и откроете снимок в Photoshop CS4 (ACR 5.7) то наступите своей песне на горло! Разом, лишив себя всех бонусов нового движка Lightroom 3.
Способ второй
Очень простой трюк. Запустите нужную версию Photoshop до того как выберите команду Edit in Photoshop! В этом случае Lightroom не будет запускать другую версию Ps, а откроет снимок в уже запущенной.
Ограничения, высказанные ранее, на счет команды Open Anyway остаются в силе. Удобно использовать этот трюк, когда вам нужно открыть снимок в 32-битной версии Ps вместо 64-биной. Что бывает необходимо, если нет 64-битной версии какого-нибудь плагина для Ps.
Третий способ
Удобен когда вам нужно обрабатывать много снимков в Ps и необходимо, что бы Lightroom сам создавал TIFF файлы. В этом случае, ждать каждый раз когда Lightroom создаст TIFF накладно. Лучше заранее экспортировать все подготовленные снимки в TIFF!
Нужные снимки экспортируйте в папку с оригиналами, отметьте галочки Add to This Catalog и Add to Stack (Above Original).
После нажатия кнопки Export можно идти пить чай. После такого предварительного создания TIFF обработка в Photoshop пойдет быстрее. Можно будет вообще выйти из Lightroom, и открывать снимки в Photoshop командой File – Open.
На этом, вопрос исчерпан. Надеюсь, все нужные плагины для CS5 вскоре появятся, и эти хитрости больше не понадобятся. Как минимум, до выхода новой версии Культового Редактора Растровой Графики 🙂
Р.S. Imagenomic выпустила новую версию плагина Portraiture 2 для Adobe Photoshop CS5!
Lightroom is a powerful service for editing your photos, organizing them into albums, and sharing them with others. Open photos in Photoshop from Lightroom to perform advanced editing or retouching such as creating composites by combining parts of multiple photos into one, adding graphics or text, or using your photos in other creative projects.
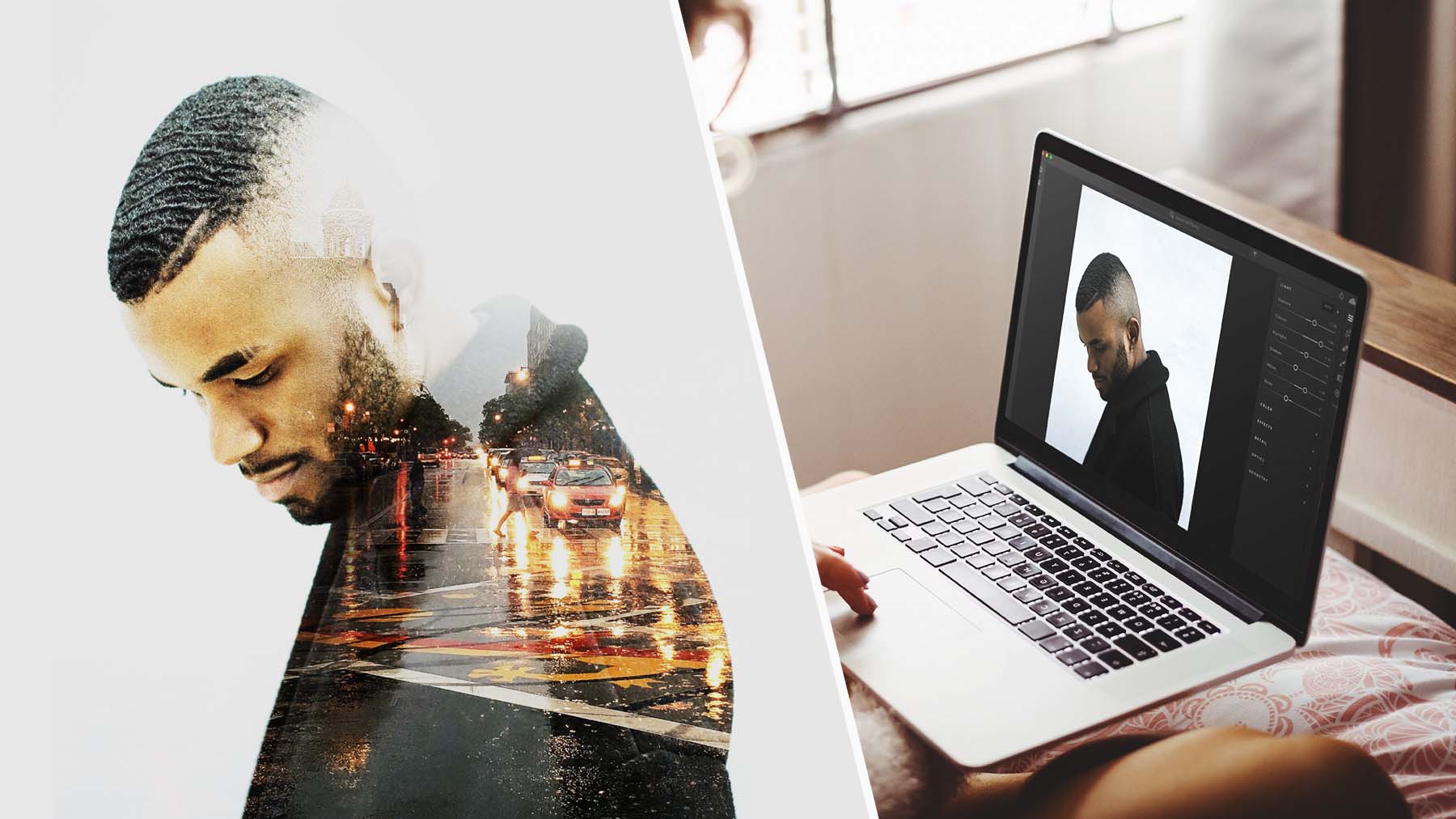
Transform photos from Lightroom in your Photoshop projects
Open your Lightroom-edited photo in Photoshop to combine it with other images or graphics, retouch parts of the image, remove unwanted elements, apply text, or other advanced edits. When you save your work in Photoshop, the updated image automatically appears in Lightroom and your original version is saved.

Choose a photo from Lightroom
Open a photo in Photoshop directly from Lightroom on your desktop. Right click a photo and choose Edit in Photoshop. Or, open the editing panel on the right, then click the ellipses to display the Edit in Photoshop option.

Open Lightroom from Photoshop
You can access your Lightroom-synced photos from the Start Screen in Photoshop. If you are already editing in Photoshop and would like to open more Lightroom photos in Photoshop, you can search – Control+F (Windows) or Command+F (macOS) – and use the Lightroom Photos tab to browse additional photos. Make the necessary edits, then save to your local drive and use the Quick Share feature to upload the new asset back to Lightroom. Check out the Access your Lightroom photos in Photoshop section of the New features summary for more details.
Читайте также:

