Как связать обсидиан на компе и телефоне
Обновлено: 25.04.2024
Гайд по установке личного Obsidian Sync с помощью Git.
Obsidian - это недавно появившееся и набирающее обороты приложение для заметок, которое имеет огромнейший потенциал, из-за чего возможности синхронизации достаточно ограничены. Официально, вы должны заплатить $4 $8 $10/мес. за Obsidian Sync.
Так как Obsidian позволяет свободно выбирать место сохранения хранилища и открыто хранить у себя файлы в таких форматах, как Markdown. Используя облачные сервисы синхронизации, такие как, например, Dropbox, Google Drive и iCloud Drive, целые папки могут быть синхронизированы и отредактированы при помощи таких приложений с поддержкой Markdown, как iA Writer, Ulysses, Pretext. Но таких функций, как двухстороннее линкование и теггинг там в наличии нет.
Но, даже несмотря на то, что облачные сервисы легко и просто настраиваются, многие люди, скорее всего, уже оформили себе подписки. Это сервисы были созданы не для отслеживания заметок и изменений. Конфликт версий между устройствами может привести к потере данных. Поэтому, я рекомендую Git как альтернативное решение. Этот оюучающий материал позволит вам настроить Git для синхронизации Obsidian бесплатно (и без печатания в командной строки, как в обычном Git'е).
Имейте в виду, что этот подход не рекомендуется, если у вас есть предубеждения по поводу безопасности, поскольку никакие файлоы не шифруются, из-за чего всё доступно сторонней платформе.
Что такое Git и как он помогает?
Git - это ПО для отслеживания и синхронизации кодов для разработчиков. Поскольку он может сравнивать версии разных текстовых файлов, он позволит нам отслеживать любые изменения, внесенные в хранилище Obsidian. Существует очень редкая вероятность того, что ваши заметки будут потеряны. Кроме того, это также очень популярная платформа, большинство клиентов Git на ПК бесплатны (в то время как некоторые мобильные приложения могут потребовать оплаты).
Примечание: Первые 3 шага моего урока будут заключаться в создании репозитория Github. Если вы уже знакомы с Git, пожалуйста, запустите git самостоятельно и перейдите к шагу 4. Поскольку эта статья написана для широкой публики, я буду избегать использования инструментария из командной строки в этом руководстве.
1. Зарегистрируйтесь и скачайте Github for Desktop
2. Добавьте хранилище Obsidian в Github
Если вы уже создали хранилище Obsidian, то нам понадобится только лишь подготовить папки для Git. Это позволит плагину, который мы установим, синхронизироваться с Github. Откройте Github for Desktop, и нажмите "Добавить существующий репозиторий с вашего жесткого диска (Add an Existing Repository from your Hard Drive)".
Затем вам нужно выбрать местоположение хранилища, Git будет использовать дотфайлы (dotfiles, скрытые папки) для хранения данных в вашем каталоге (впоследствии вы можете просмотреть папку .git, нажав Cmd + Shift +. или включите отображение скрытых элементов в проводнике Windows). Появится предупреждение о том, что "Каталог не является репозиторием Git (The directory does not appear to be a Git repository)". Затем вам нужно будет нажать "Создать репозиторий (Create a repository)", чтобы продолжить.
Заметьте, что Git должен быть сохранён в корневую директорию хранилища, а не в какую-либо из подпапок.
Затем, введите имя и описание проекта, локальный путь уже должен быть заполнен. Остальные вопросы пока можно проигнорировать. Затем нажмите "Создать репозиторий (Create Repository)".
(Вы также можете нажать "Создать новое хранилище (Create a New Repository)" в начале, однако Github создаст подпапку, используя поле Name, вместо того, чтобы выбирать выбранную папку в качестве репозитория git. Поэтому вам нужно будет сопоставить имя папки на родительском уровне.)
3. Войдите и загрузите хранилище в Github
4. Скачайте Obsidian Git
Откройте настройки в вашем Obsidian на вкладке "Сторонние плагины", там вам нужно будет отключить безопасный режим перед установкой плагина, т.к. они могут получать доступ к содержимому вашего хранилища и изменять его. Лучше сделать резервную копию своего хранилища перед установкой. Найдите плагин "Obsidian Git" и скачайте его, после чего активируйте его на странице сторонних плагинов. Этот плагин будет напрямую использовать ваши настройки git в папке для синхронизации с Github.
Также, на странице "Сочетания клавиш" я добавил команду для Obsidian Git, чтобы я мог быстро сделать бекап вручную: Cmd+Shift+= для Commit'а, Cmd+Shift+- для загрузки данных из репозитория.
Теперь попробуйте добавить заметку, используйте своё сочетание клавиш, либо подождите некоторое время. в правом нижнем углу плагин будет показывать статус вашего commit'а! Теперь, мы успешно засинхронизировались с Github!
5. Используйте Obsidian на других устройствах
Теперь, всё что вам нужно - это скачать Obsidian и Github for Desktop на другой компьютер, склонировать только что созданный депозиторий, и повторить шаги от 1 до 4, чтобы настроить Git и Obsidian Git. Ваши компьютеры будут синхронизированы автоматически.
Для телефонов, нам понадобится приложение с поддержкой Git для того, чтобы читать или писать заметки.
- Если вам понадобиться только читать - Официальное приложение Github, где можно просмотреть все свои репозитории.
- Для записи И чтения - Working Copy, бесплатное приложение, Pro-версия которого стоит $19,99 (₽1790), хотя это единоразовый платёж. В дополнение к этому, вам понадобится какое-либо приложение, по типу того же Pretext или iAWriter, которое поддерживает Файлы и открытие Markdown-файлов оттуда.
Как решить ошибки с синхронизацией в Obsidian Git?
Даже если вы настроите синхронизацию, все равно может возникнуть конфликт, подобный приведенному ниже снимку экрана. Нам придётся воспользоваться Github for Desktop, чтобы разрешить сей конфликт.
Obsidian Git не показывает, откуда идёт ошибка, но зато это показывается более ясно в Github for Desktop.
В большинстве случаев, Github порекомендует вам отложить конфликтные файлы, после чего сделать pull и применить отложенные изменения. Проследите по скриншотам ниже: сначала нажмите "Stash & Continue", затем "Pull Origin" и "View Stashed after pulling", после чего вы сможете восстановить изменения. Наконец, сделайте commit вручную в Github и сделайте push. Это, как правило, также разрешит конфликт. Если конфликт находится в пределах какой-то одной строки, то вам придётся удалить ошибку вручную в Obsidian.
Заключение
На данный момент, я в исследовательской стадии пользования Obsidian. Сделать так, чтобы заметки синхронизировались это только первый шаг, но я чувствую, что у Obsidian имеется большой потенциал. Это не замена Evernote или Notion, но что-то нечто больше.
Плагины сообщества это тоже большая часть экосистемы, которая как позволяет менять оформление, так и улучшать свою продуктивность. Например, Day Planner совмещает Markdown с календарём, служа как персональный ежедневник. Я буду рад поделиться ещё своим опытом в Obsidian, если у вас появятся вопросы - не стесняйтесь задать их в Твиттере.
Как новичку начать вести заметки по методу «Цеттелькастен» в «Обсидиане» и какой в этом смысл.

Привет! Это Дмитрий, автор канала «Ноотропы и разгон мозга» и сегодня мы поговорим не про таблетки и травки, а про софт. Я расскажу вам о программе, которая может стать вашим вторым мозгом.
Начало этого разговора я положил в прошлогодней статье «Три методики для эффективного усвоения новой информации». Если не читали, то суть такая:
Персональный внешний мозг. Современные технологии позволяют переносить очень много функций нашего мозга в ПК или смартфон и грех этим не пользоваться.
Цеттелькастен. Во второй половине прошлого века ученый Николас Луман реализовал «внешний мозг» при помощи папок и картонных карточек, которые связанны между собой в информационную паутину. Это принесло ему потрясающие результаты. В 21 веке оказалось, что данная методика отлично рифмуется с современными технологиями.
Obsidian — это как раз пример тех самых современных технологий. Данный софт идеально подходит для вышеперечисленного и имеющий оптимальное соотношение функций\цены. Конечно, есть альтернативы, но я остановился именно на нем.
Теперь давайте про то, как начать использовать это добро в реальной жизни.
Максимально простой способ начать использовать Obsidian и Zettellasten
Мой подход не претендует на истину, но я думаю, что он подойдет очень многим, особенно на старте, так как в его основе заложен один крайне важный момент — минимализм. Я вырезал и сократил всё, кроме самого важного — заметок и связей между ними.
Шаг 1 — Скачайте «Обс» и создайте своё первое «Хранилище»

Скачиваем с официального сайта. C установкой нет ничего сложного. В настройки лезть не рекомендую, там много штук, которые могут вас отвлечь.
Единственное, что могу очень осторожно посоветовать включить в настройках — это плагин Zettelkaten. Он позволит автоматизировать одну очень специфичную фишку — названия файлов по дате их создания. Если не знаете зачем это, то лучше не трогайте.
Если решитесь на этот шаг, то кнопка создания заметки у вас переедет на боковину. Я в примере ниже буду использовать стандартную.
Хранилище вам предложат создать сразу после установки, там тоже всё максимально банально.
Шаг 2 — Создайте свою первую заметку

Этот шаг не так прост, как может показаться. Многие на нем застревают, так как боятся неправильно начать или просто не знают о чем написать свою первую заметку. Тут у меня есть три совета:
Не парьтесь о структуре и даже не думайте начинать всё с создания папок. Суть «Цеттеля» и «Обсидиана» такова, что отсутствие иерархии пойдет только на пользу.
Чтобы дело пошло быстрее, для начала лучше ограничить сферу\тематику заметок. Не стоит пытаться запихнуть туда всю свою жизнь, начините с какой-то узкой темы. Изучаете прямо сейчас статью про нейросети? Начните с неё и только с неё
Если прям ступор-ступор, то начните с копипаста. Скопируйте интересный кусок статьи или книги, а дальше начните переработку и упрощение. В идеале вам нужно ужать этот скопированный абзац до одного предложения. Давайте именно такой пример я и приведу.
Допустим, я изучаю те самые нейросети и моим пособием выступает эта прекрасная статья про машинлёрнинг с сайта Вастрика.

В начале статьи я не вижу ничего интересного, но вот уже к концу первой «главы» я вижу интересное утверждение:
Люди тупы и ленивы — надо заставить вкалывать роботов. Пусть машина посмотрит на наши данные, найдёт в них закономерности и научится предсказывать для нас ответ. Самое интересное, что в итоге она стала находить даже такие закономерности, о которых люди не догадывались.
Так родилось машинное обучение.
Чудесно. Беру этот текст и пытаюсь его ужать и превратить в ответ на вопрос «Что такое машинное обучение?». Получаю следующее:
Машинное обучение — это когда машина смотрит на наши данные, находит в них закономерности и учится предсказывать для нас ответ.
Уже почти хорошо, но можно сформулировать ещё проще, своими словами. В итоге получаю такой прекрасный тезис:
Машинное обучение — это создание программ для поиска закономерностей и выводов.
Именно его я и отправлю в Обсидиан. Так я условный новичок, то кроме самой мысли я добавлю изначальный контекст, который поможет мне, если вдруг окажется, что моя мысль изначально была сформулирована неправильно или настолько коротко, что я забыл что она значит.
Тут же ссылка на полную версию статьи, если вдруг даже кусочка не хватит.
Чтобы не отходить от кассы сразу скажу, что кроме копипаста исходного текста блок «Контекст» можно дополнять довольно большим объемом информации. Например, туда можно написать кто и при каких обстоятельствах посоветовал вам эту статью.
Шаг 3 — Создайте свою вторую заметку и свяжите ее с первой
Следующий и один из важнейших — это понимание принципа, по которым мы создаем последующие заметки и как вяжем их со следующими. Во многом именно на этом строится магия Цеттельскастена.
Но для начала нам нужно создать следующую заметку. Во второй «главе» статьи про машинное обучение идет речь про три составляющие (машинного) обучения. По идее, «сильным утверждением» это части является что-то «Чтобы научить программу искать закономерности нам нужны данные, признаки и алгоритм». Не совсем.
Сама по себе эта заметка несет довольно слабую смысловую нагрузку, так «данные», «признаки» и «алгоритм» — это какие-то абстракции. Я новичок и они для меня не значат ничего. Самое мясо в этих трех терминах.
Поэтому я делаю вывод о том, что нужно создать три заметки про них, а данное утверждение просто перенести в первую. Получаем следующую картину:

Как видите, я сразу же заключил наши потенциальные заметки в двойные квадратные скобки и этим обозначил, что это отдельные заметки. Кроме этого, в их названии я сразу сделал приписку ML (Machine learning), так как термин имеет много значений в айти-среде и с высокой вероятностью появятся дубли, которые не стоит смешивать.
На двойные [[квадратные скобочки]] хочу сделать чутка больше акцента. Они будут вашим главным инструментом. Они пригодятся как для пометки слов, по которым еще предстоит создать заметку, так и для быстрого создания ссылки на существующие. Пользуйтесь ими как можно чаще.
Сама заметка про данные выстроена по такому же принципу как и предыдущая: утверждение и контекст в виде скопипащенного текста.

Обратите внимание на два момента:
Во-первых, я сразу же сделал обратную ссылку назад на страничку «машинное обучение». К поиску и созданию таких ссылок сразу стоит привыкнуть, так как в будущем это позволит иметь правильно выстроенную «сеть».
Во-вторых, я сразу же сделал задел еще на одну заметку внутри «Контекста» — выделив слово ReCaptcha. Я сделал это из расчёта, что это важный кейс для этой темы и стоит разобрать отдельно, даже если его не будет в рамках этой статьи.
Второе уточнение особенно важно, так как должно показать вам пути расширения.
Шаг 4 — больше заметок, богу заметок!
Собственно, это всё что нужно для старта. Никаких дополнительных наворотов не потребуется. Я считаю, что теги, папки, плагины — это то, что на старте тратит ваше бесценное внимание и не дает ничего взамен. Ссылки — это единственное, что вам нужно.
Не бойтесь, что в какой-то момент вы запутаетесь в этой каше из заметок, так как все проблемы решает прекрасный внутренний поиск, который максимально гибкий и удобный. С его помощью вы будете находить необходимую информацию за 2-3 клика вместо 5-10, если использовать папки как элемент навигации.
Но об этом уже в следующем материале, где я расскажу о продвинутых сценариях.
P.S. Вопрос, который у вас наверняка возник: обязательно ли делать так, чтобы у каждой заметки была хотя бы одна связь? Конечно.
Заметки без связей можно создавать, если вы торопитесь, но потом лучше проходиться по таким «одиноким сердцам» и находить им друзей. Заметок со связями это тоже касается. Лишняя обратная ссылка, если она уместна никогда не помешает.
Ещё четыре важных совета
Всегда записывайте то, что приходит в голову. В любом виде: в виде заметки айфона, «голосовухи» в телеграме самому себе или кому-то с это можно потом обсудить или даже в формате видео, если важен визуальный контекст.
Заведите один день в неделе\месяце, чтобы разгребать эти «сырые» заметки и перебрасывайте в «Обс». Без обработки и переноса в «Цеттль» в этом нет смысла, но делать это чаще раза в неделю нет смысла.
При переносе в Obsidian обязательно формулируйте идею своими словами и как можно короче. Простое копирование не запускает мышление, переработка и «компрессия» же заставляет мозг работать крайне интенсивно. Про обратные ссылки тоже не забывайте.
Главный принцип Цеттелькастена — атомарность. Одна мысль — одна заметка. Чем короче, тем лучше.
Спасибо за внимание! Надеюсь, что с помощью Obsidian вы поднимете качество работы с информацией на новый уровень.
Больше интересного и полезного про биохимию мозга, обучение и то, как настраивать себя на продуктивные будни можно найти на моём телеграм-канале, там выходят посты более короткого формата. Подписывайтесь, буду рад увидеть вас среди своих читателей.
Вышла долгожданная мобильная версия Obsidian. Теперь красивые граф можно рассматривать не только на компьютере но и на телефоне! Часть плагинов, например obsidian-git в мобильной версии пока что не поддерживаются. Но вся основная функциональность уже есть и работает
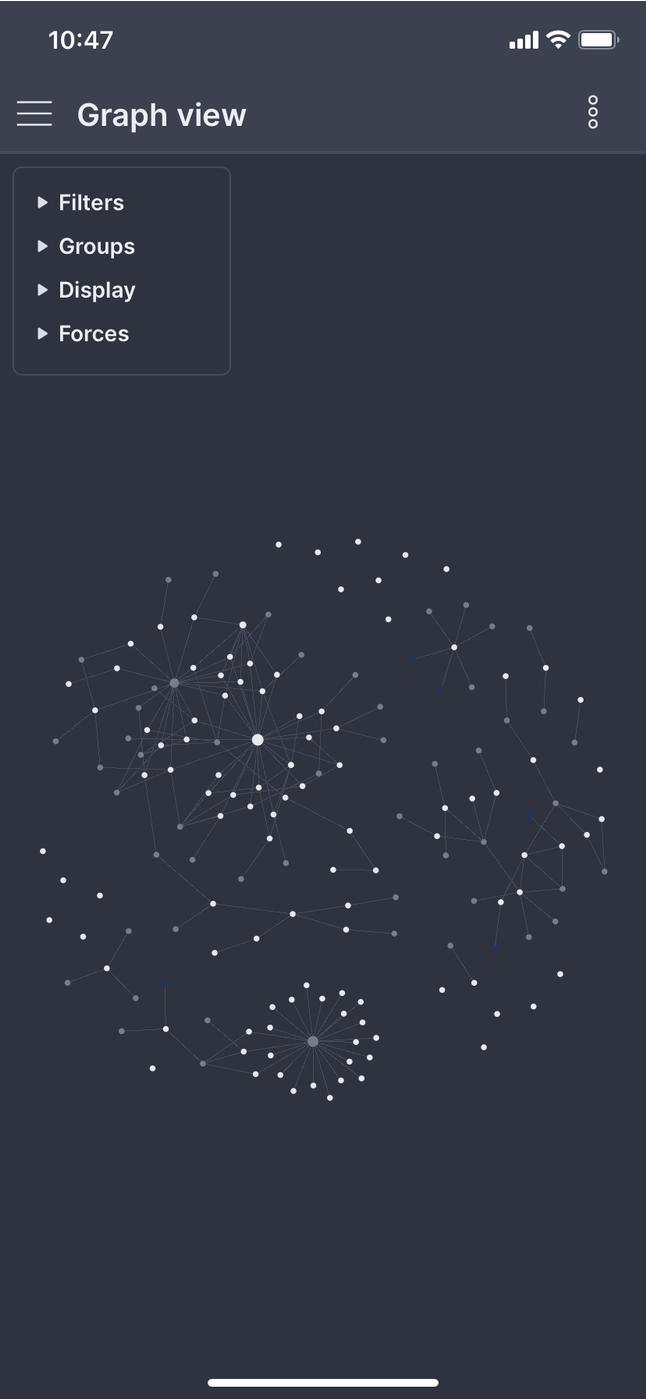
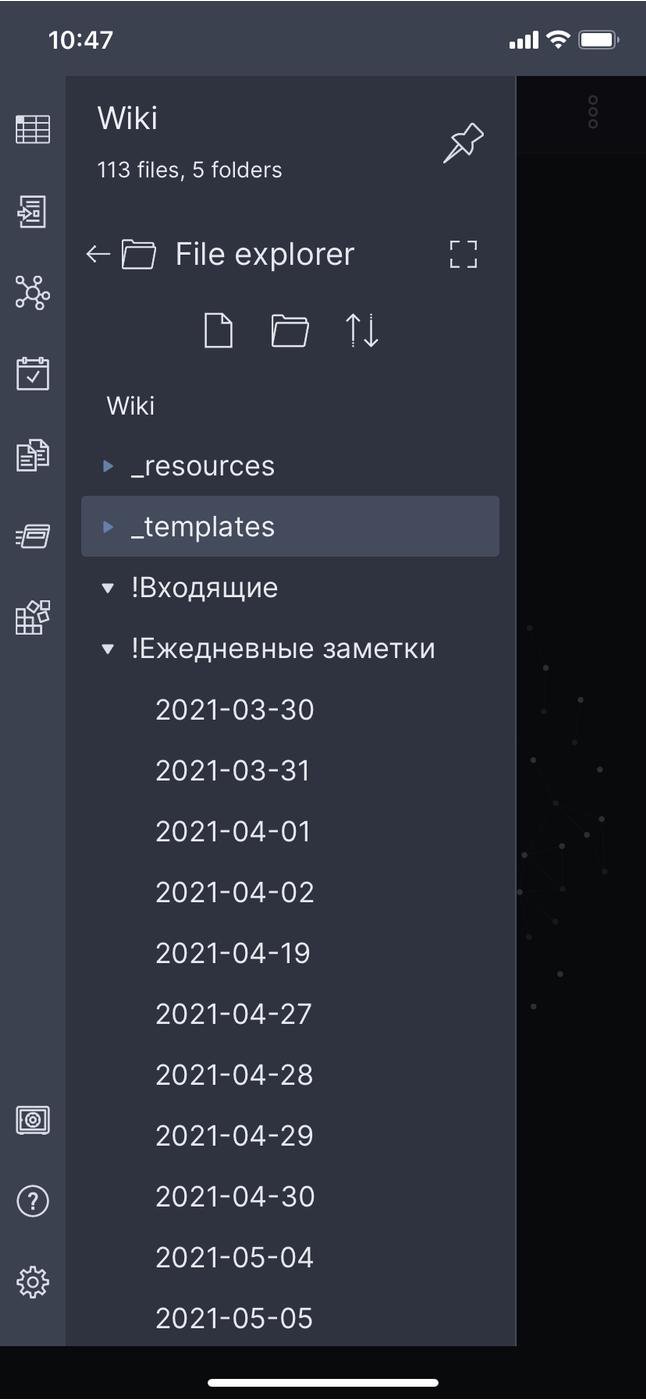


Для тех, кто не хочет платить:

Пользуюсь мобильной версией Obsidian уже полгода (бета тестер). Не нужно платить за sync. Используйте iCloud.
Создайте новую базу в мобильной версии. Выберите iCloud. На компе перекиньте в эту папку все md файлы. В десктоп версии подключите эту же папку из iCloud. Теперь все отлично синхронизируется.

Заплатил и установил и обломался: оно не умеет подсасываться к синхронизируемой внешней папке с маркдауном что ли?
@Foxcool, Obsidian sync работает только с хранилищем Obsidian.
Если ты предварительно оплатил obsidian sync, создал хранилище и сконфигурил синхру в десктопной версии, его можно синкануть себе на смартфон.
Или я не понял, что ты имеешь в виду.
@iaulitin, у папка с маркдаун файлами лежит под синхронизацией с помощью syncthing. т.е. Файлы изменяемые везде поддерживаются одинаковыми на всех девайсах. Но там не нашел варика подключить существующую папку, как на десктопе. Но раз есть возможность гит серверы использовать, наверное не проблема
@Foxcool, использую сейчас на телефоне синхронизацию через родную синхрилку.. подключил туда уже существующее хранилище на компе. не очень понял в чём конкретно твоя проблема?
там надо сначала создать в синхрилке пустой хранилище, затем поключить твоё десктоп хранилище к нему и подождать пока всё засинхрится в синхрилку. затем можно на телефоне включить синхрилку и выбрать там своё хранилище. хранилищ причём может быть у тебя несколько, возможно поэтому возникает диссонанс из-за дополнительных телодвижений по явному созданию и выбору хранилища
@Foxcool, это ж мобилка, там разве папки-директории не скрыты нафиг за кучей уровней абстракции?
Вангую что скоро о существовании папок будет знать столько же людей, сколько сейчас знает о существовании регистров.
Obsidian is a powerful knowledge base that works on top of a local folder of plain text Markdown files.
Наконец-то кто-то догадался отделить хранение заметок от их просмотра/редактирования и запилил IDE (на самом деле форк VS Code) для Markdown файлов!
Умеет в умные ссылки (как Roam), не тормозит, не лочит твои данные, хранит все заметки в plain text .md файлах. Круто!
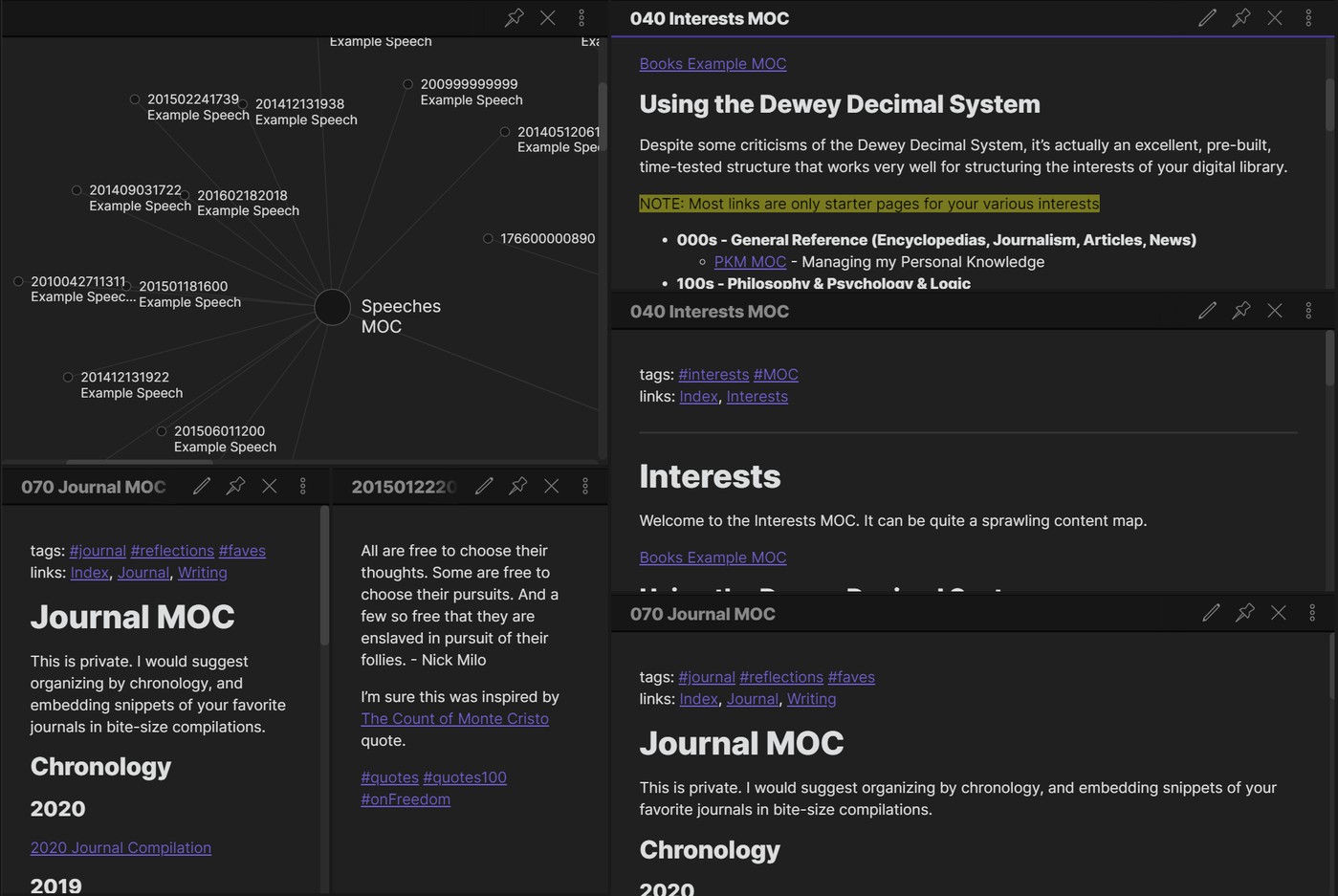
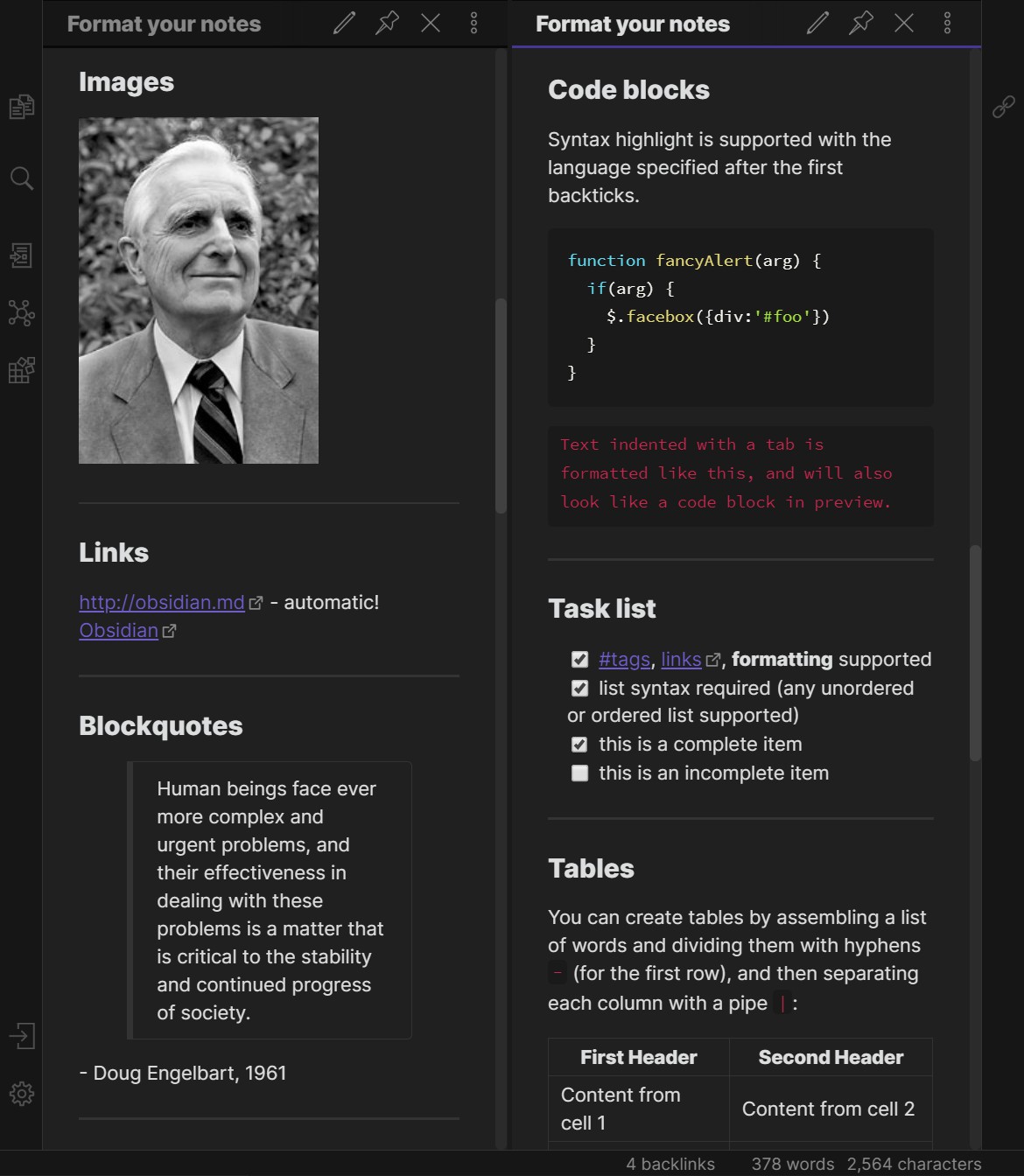
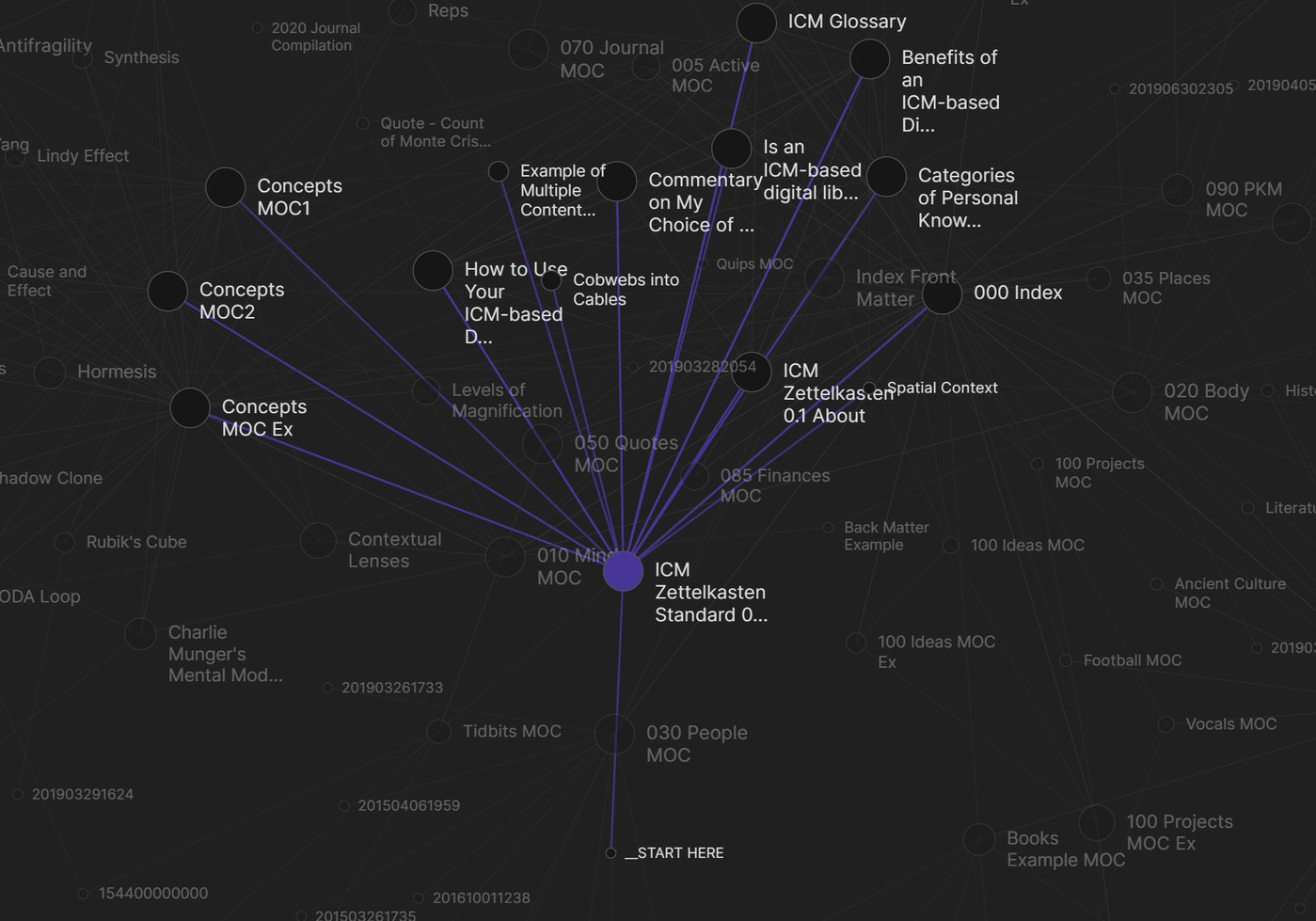
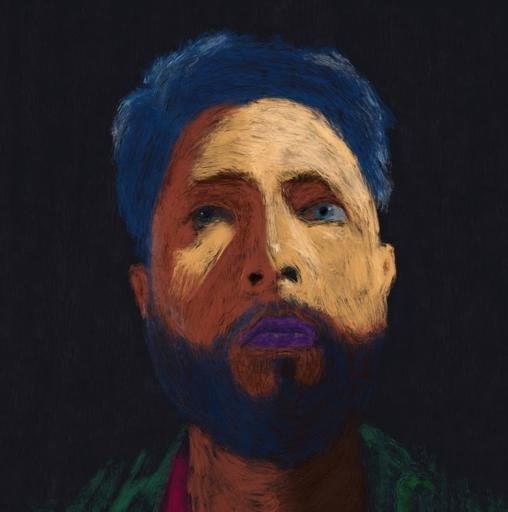





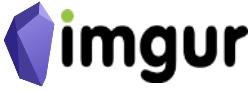





Забавно, что неделю назад собрал из емакса практически obsidian :)
Я правда пока не могу разобраться как подступиться к этой системе. Готовых примеров мало, описания очень многословные и надо очень много читать, чтобы вникнуть.
Для емакса есть отличный org-roam (клон roamresearch, клоном которого и obsidan является)
@luvs, вот я на нем как раз и навертел
@madyankin, там на днях должны выложить фичу чтобы через [[name]] ссылки создавались автоматом, станет прям удобно

Использую Obsidian не по назначению.
Но, господи, какой же это удобный инструмент для того, чтобы ПРОСТО ТУПО набивать тексты с маркдауном и хранить их в древовидной структуре папок. Сотни всего перепробовал на винде, но ничего быстрого и при этом удобного в использовании не нашёл.

Мобильный Obsidian вышел из беты и доступен всем.
@VBodrov, новость замечательная. А синхронизация только через их облако?
@xook, так как это просто IDE, над плоской файловой структурой, то файлы синхронизировать можно чем нравится. На iOS часто просто cloud'ом пользуются. Я через Autosync для Google Drive синхронизирую.


Programistich 27 октября 2020 ✖ Команда Клуба
@entrpswn, еще актуальны ролики?

Скачал, выглядит интересно, круто.
Окей, как теперь отказаться от ноушена? (
Осознаешь ТОРМОЗА, vendor lock-in, ТОРМОЗА, отсутствие графовых связей, ТОРМОЗА, невозможность работать в оффлайне, ТОРМОЗА и от отказываешься. ТОРМОЗА.
А мне кажется, что может быть и не нужно отказываться от ноушена. Это разные инструменты, под разные задачи. Надо просто понять для чего тебе удобней ноушен, а для чего обсидиан.
Я уже вижу проблемы, что если у тебя много картинок, то обсидиан не самый удобный инструмент. Картинке нельзя задать размер, расположить их рядом. Если работаешь с таблицами, то маркдаун таблицы это боль.
@Leonid, и картинки и таблиц много

Видосик, чтобы залететь в Obsidian с ноги

Тоже скачал, будем пробовать. Кстати, в настройках очень много всего интересного, что выключено по умолчанию. Например плагин ежедневных заметок.
Включил в настройках плагин аудио, вышел из настроек, кликнул по появившейся иконке в левом меню — аппка покрешилась. Сыровато однако.

Скачал, буду пробовать, но я не был паверюзером других систем, поэтому ощущения могут быть странные. Сама концепция что данные в мардауне локально - круто.

Отложил свою солянку из плагинов под VSCode и решил попробовать obsidian, с костыльным контроллем версий, из авто запуска git add/git commit/git push по крону, с автогенерацией текста коммита из даты. Не то чтобы очень практично, зато полностью автоматически.
Некоторые моменты кажутся не очень понятными.
Как например необходимость вручную создать каталог, и задать его как attachments folder чтобы файлы попадали туда. Для media файлов подошла бы дедупликация, и возможно переименования файла. Не то чтобы я сильно возмущался.
Путь до конкретного медиа файла он пишет только если файл с таким именем уже есть, если же загружать файл с тем же именем в тот же каталог, то он его переименовывает. В общем логика работы немного не понятна. Как и то что для того чтобы узнать об этой опции пришлось лезть на форум.
Хорошо что можно настроить свои стили, потому что дефолтные хедеры просто адские.
Я даже зарегался у них на форуме, и высказал про так не хватающий мне момент с embed'ами. Да они нужны не так и часто, но все же возможности сразу отобразить ютуб ролик не хватает.
Obsidian — многофункциональный инструмент, который можно использовать как менеджер задач, базу знаний, например, при разработке ПО, а также как хранилку заметок, идей или кусков кода. Благодаря доступности, расширяемости, интегрируемости и другим классным фишкам многие пользователи отдали предпочтение именно этому приложению. Но давайте рассмотрим все его возможности более детально.
Что же такое Obsidian?

В первую очередь Obsidian — лёгкий доступ ко всем вашим заметкам и Markdown-файлам, которые систематизированы уникальным способом (по методу Зеттелькастена). Хранить всё это дело можно на компе или в облаке, и открываются такие заметки любым редактором или приложением с поддержкой Markdown.
В приложении есть два режима — Предпросмотр и Редактирование. В первом режиме текст показывается без разметки и с изображениями, а во втором режиме текст будет отображён по всем правилам Markdown-разметки, а вместо изображений будет показан только путь к ним.
Поскольку в Obsidian очень много функций (некоторые даже рассчитаны на более продвинутых пользователей), логично, что какие-то из них вам вообще будут не нужны. И круто, что всё лишнее можно отключить, оставив только самое необходимое.
На данный момент Obsidian выпускается только в виде десктопного приложения для операционок macOS, Windows и Linux. Веб-версии пока нет, а приложения для мобильников ещё находятся на ранней стадии тестирования.
Основные фишки приложения
Ниже перечислю главные возможности Obsidian, которые вам могут пригодиться.

Ссылки и обратные ссылки: В данном случае ссылки — ваши заметки, из которых будет формироваться целая сеть связанных идей. Создать такую ссылку можно с помощью того же Markdown. Что касается обратных ссылок, то они генерируются автоматически и сразу же отображаются на боковой панели. Там же вы увидите несвязанные упоминания. Чтобы перейти по ссылке, кликните по ней в режиме предпросмотра или удерживайте клавишу Command в режиме редактирования. Для возврата назад используйте комбинацию Command + Option + стрелочка влево.
Алиасы: Каждой заметке можно присвоить алиас (псевдоним), чтобы вы смогли ссылаться на них при использовании разных названий.
Боковая панель: Здесь отображаются обратные и несвязанные ссылки. Несвязанные ссылки можно в один клик превратить в связанные. Также здесь будут отображаться параметры других функций.

Графический вид: Здесь вы сможете увидеть все переплетения ваших заметок. Наведите курсор на заметку, чтобы увидеть все связанные с ней заметки (они подсветятся фиолетовым цветом).
Блоки: Любая страница состоит из так называемых блоков (могут быть в виде абзацев, списков и прочих элементов). Перед каждым таким блоком и после него стоит пустая строчка. Чтобы создать ссылки на определённые блоки или заголовки, примените синтаксис [[filename^block]] .

Поиск: Заметки можно находить по определённым словам или фразам. Поисковая система найдёт их, отобразив на панели навигации, а также выделит искомое слово/фразу в выбранной заметке. Кроме этого, вы можете включить/отключить чувствительность к регистру символов.
Многооконный режим: Вы можете разделить окошко приложения на несколько окон. И для удобной работы можно связать между собой панели, чтобы все они прокручивались одновременно. Так вы сможете в одном окне, например, редактировать заметку, в другом войти в режим предпросмотра, а в третьем открыть ссылку.
Markdown: Разметка Markdown здесь не совсем стандартная. К примеру, для выделения текста полужирным шрифтом используются двойные звёздочки, а курсив создаётся при помощи двойных чёрточек. Кроме этого, есть и другие элементы форматирования, включая таблицы, списки задач, зачёркивание и сноски.

Latex: Позволяет добавлять в текст грамотно оформленные формулы.
Блоки кода: Наряду с блоками кода есть подсветка синтаксиса. По умолчанию используется Prism, но вы можете выбрать любой из 255 языков.

Сворачивание: Покопавшись в настройках, вы найдёте удобную штуку, которая позволит сворачивать и разворачивать заголовки и/или абзацы. Также есть плагин Outline, подключив который вы будете видеть все свои заголовки на боковой панели.
Теги: Есть поддержка как стандартных хэштегов, так и иерархических тегов. Единственное — вы не сможете делать теги из более чем одного слова. Также есть возможность подключить плагин для отображения всех ваших тегов на боковой панели.
Папки: Все свои заметки вы можете систематизировать по папкам при помощи иерархической структуры.
Вложения: Вы можете добавлять свои заметки или файлы, используя вот такую разметку ![[filename]] . Такая же функция есть и для голосовых заметок, но для этого потребуется подключить плагин для аудиозаписи.
Хранилища: По сути, это просто различные папки с файлами Маркдаун. С их помощью можно создать огромнейшую базу знаний.

Плагины: На данный момент в приложении есть 22 плагина, среди них — обратные ссылки, графический вид, поиск, ежедневные заметки, шаблоны и др.
С чего начать?
Для начала нужно, конечно же, скачать приложение. При открытии утилиты первое, что я советую вам сразу сделать, это подключить плагин Daily Notes (Ежедневные Заметки). Ещё можно сделать так, чтобы заметка открывалась либо автоматически при старте приложения, либо открывать её вручную кликом по иконке. По умолчанию все заметки будут сохраняться локально (то есть на вашем ПК).
Не пытайтесь все свои мысли впихнуть в одну заметку, лучше создайте несколько ссылок, ведущих на другие страницы, и вот туда можете добавлять всё что угодно.
Для более лёгкого доступа к каким-то важным или часто используемым заметкам можно включить плагин Starred. С его помощью все нужные заметки будут отмечены звёздочкой и размещены вверху окошка.
Ещё два полезных плагина, которые требуют внимания, — Command Panel (активируется клавишами Command + P) и Quick Switcher (активируется клавишами Command + O). Первый поможет изучить основные команды и сочетания клавиш для быстрого доступа к различным разделам приложения, а второй нужен, чтобы шустро переходить из одной заметки в другую, вводя её название.
Если вы хотите импортировать свои заметки из другого заметочника, воспользуйтесь помощью Справки, где собраны инструкции по импорту заметок из таких сервисов, как Roam Research, Evernote, OneNote и др.
Кстати, с помощью той же Справки вы сможете узнать о других возможностях Obsidian (кнопка Open Help (Открыть справку) находится в менюшке). Также для ознакомительных целей внизу панели навигации есть специальная заметка Starthere (Начните здесь).
Настройка Obsidian под себя и дополнительные возможности
Вы можете настроить приложение так, чтобы в нём было максимально удобно работать. Например, панели можно двигать как хотите (допустим, вам надо, чтобы граф был всегда на виду, — нет проблем, можно сделать так, что он будет отображаться в левом нижнем углу). Создав своё идеальное рабочее место, вы можете сохранить настройку при помощи плагина Workspace.

Кроме этого, вы можете переключаться между тёмным и светлым режимами, а также сделать окошко полупрозрачным. Размер текста устанавливается сочетанием клавиш Command + - (как в вашем браузере). Ещё в меню Настройки вы можете найти раздел с темами сообщества, а также запилить свою тему.
Помимо основных плагинов, вы можете пользоваться плагинами сообщества (находятся в той же менюшке Настройки), но для их установки потребуется отключить безопасный режим. Список плагинов быстро растёт, и вы можете пополнить его собственным, создав запрос здесь. Там же вы найдёте всю необходимую инфу, как это сделать правильно.
Ещё один важный момент — чтобы не потерять все свои записи (например, при глюке ПК), не забывайте бэкапить данные Obsidian. Для этого подойдёт как обычное ПО для бэкапа, так и сторонний плагин из того же сообщества obsidian-git.
Сколько стоит?

Для личного пользования Obsidian доступен абсолютно бесплатно, но также есть несколько вариантов использования, при которых от вас потребуют денежку:
- Лицензия Catalyst, которая подарит вам ряд привилегий, — от 25$ (единоразовый платёж).
- Синхронизация с end-to-endшифрованием и версионирование — 48$/в год.
- Выборочная публикация заметок — 96$/в год.
- Коммерческое использование — 50$/в год за пользователя.
Obsidian может стать эффективным помощником в организации ваших заметок, которые к тому же могут быть связаны между собой наподобие нейронной сети, что значительно облегчит поиск при наличии большого количества записей.
Читайте также:

