Как связать плейстейшен 4 с телефоном
Обновлено: 24.04.2024
Можно подключиться к системе PS4™ с других устройств, используя функцию дистанционного воспроизведения или второго экрана.
Это позволяет управлять системой с подключенного устройства.
Дистанционное воспроизведение
Можно использовать другое устройство для управления системой PS4™, расположенной в другом месте. На подключенном устройстве воспроизводится изображение с экрана системы PS4™.
Через дистанционное воспроизведение можно подключить следующие устройства:
- Система PS Vita
- Система PlayStation®TV
- Компьютер (Windows PC или Mac)
- Смартфон Xperia™ или планшет Xperia™
- iPhone или iPad
Второй экран
Можно управлять системой PS4™ с экрана подключенного устройства и вводить текст с помощью клавиатуры на экране этого устройства.
Играя в игру, поддерживающую функцию второго экрана, на подключенном устройстве можно также просматривать игровую информацию.
Используя функцию второго экрана, можно подключить следующие устройства:
- Система PS Vita
- Смартфоны или другие портативные устройства
- Используйте функцию (Соединение PS4) для подключения с системы PS Vita. Дополнительная информация о таком подключении находится в руководстве пользователя системы PS Vita.
- Используйте (PS4 Second Screen) для подключения со смартфона или другого портативного устройства. Приложение (PS4 Second Screen) можно загрузить из Google Play™ или App Store.
Чтобы использовать беспроводной контроллер DUALSHOCK 4 для управления в совместимых играх и приложениях на устройствах Sony Xperia или Android, можно подключить контроллер по Bluetooth.
Устройства, поддерживающие подключение беспроводного контроллера DUALSHOCK 4
Устройства Sony Xperia и портативные устройства с ОС Android 10 или более новыми поддерживают подключение беспроводного контроллера DUALSHOCK 4 по Bluetooth. Подключив беспроводной контроллер по Bluetooth, вы можете использовать его для управления в совместимых играх и приложениях.
ШАГ 1:
Включите режим регистрации на беспроводном контроллере DUALSHOCK 4
Перед тем как подключить беспроводной контроллер по Bluetooth, включите режим регистрации контроллера:
- Одновременно нажмите и удерживайте кнопки PS и SHARE на беспроводном контроллере.
- Когда включится режим регистрации, световая панель на контроллере начнет мигать.
ШАГ 2:
Подключите беспроводной контроллер DUALSHOCK 4 по Bluetooth
- На устройстве Sony Xperia или Android откройте меню настройки Bluetooth и включите Bluetooth.
- Запустите поиск новых устройств, затем выберите Беспроводной контроллер.
Теперь вы можете использовать беспроводной контроллер для управления в поддерживаемых играх и приложениях.
Игры и приложения, поддерживающие беспроводной контроллер DUALSHOCK 4
Беспроводной контроллер можно использовать в играх, которые транслируются с PS4 на устройство Android 10 с помощью дистанционного воспроизведения на PS4.
Также беспроводной контроллер можно использовать на устройствах Android с ОС Android 10 или более новой для управления в играх, поддерживающих беспроводной контроллер DUALSHOCK 4.
При подключении беспроводного контроллера DUALSHOCK 4 к совместимому устройству Sony Xperia доступны все функции.
Обратите внимание: некоторые функции беспроводного контроллера будут недоступны при подключении к устройствам на Android 10:
Не работает сенсорная панель
Не меняется цвет подсветки световой панели
Функция вибрации, датчик движения и разъем для гарнитуры не работают
Повторное подключение беспроводного контроллера DUALSHOCK 4 к PlayStation®4
Чтобы снова подключить беспроводной контроллер к PS4, подключите его к PS4 с помощью кабеля USB и нажмите кнопку PS на беспроводном контроллере.
После этого можно отключить кабель USB и использовать контроллер в беспроводном режиме.
Нужна помощь с контроллером DUALSHOCK 4?
Если вам кажется, что ваш контроллер неисправен, перейдите в раздел «Ремонт PlayStation», чтобы проверить, доступен ли гарантийный ремонт вашего оборудования.
Функция «Дистанционное воспроизведение» позволяет вам управлять своей консолью PlayStation® в любом месте, где есть высокоскоростное соединение с Интернетом.
Подготовка к использованию дистанционного воспроизведения на мобильных устройствах
С помощью приложения «Дистанционное воспроизведение PS» вы можете управлять своей консолью PlayStation®5 или PlayStation®4 с мобильного устройства. Убедитесь, что ваши устройства соответствуют требованиям, а затем выполните следующие действия, чтобы настроить дистанционное воспроизведение.
Чтобы использовать функцию «Дистанционное воспроизведение», вам потребуется:
- Смартфон или планшет с ОС Android™, iPhone или iPad
Подробнее о системных требованиях см. в Google Play™ или в App Store . - Консоль PS5 или PS4™
Всегда обновляйте системное программное обеспечение консоли до самой новой версии. - Учетная запись для PlayStation™Network
Используйте ту же учетную запись, которую вы используете на своей консоли. Если у вас нет учетной записи, необходимо ее создать. - Высокоскоростное соединение с Интернетом
Рекомендуется использовать высокоскоростное соединение со скоростью отправки и загрузки данных не менее 5 Мбит/с. Для максимальной производительности используйте высокоскоростное соединение со скоростью отправки и загрузки данных не менее 15 Мбит/с. - Вы можете подключить беспроводной контроллер DualSense™ или беспроводной контроллер DUALSHOCK®4 к поддерживаемым мобильным устройствам для использования в режиме дистанционного воспроизведения. Ознакомьтесь с руководством ниже, чтобы получить дополнительную информацию.
- Для использования голосового чата потребуется микрофон, например встроенный микрофон мобильного устройства.
Установите приложение «Дистанционное воспроизведение» на своем устройстве
Загрузите из Google Play™ или App Store и установите приложение «Дистанционное воспроизведение PS» на свое мобильное устройство. Вы можете использовать одно и то же приложение для подключения и к консоли PS5, и к консоли PS4. Указанные ниже действия нужно выполнить только при первом использовании приложения.
Настройка PS5 для дистанционного воспроизведения
Указанные ниже действия нужно выполнить только при первом использовании функции «Дистанционное воспроизведение»:
- На начальном экране перейдите в раздел Настройки >Система >Дистанционное воспроизведение и включите Разрешить дистанционное воспроизведение.
- Чтобы начать дистанционное воспроизведение, когда консоль PS5 находится в режиме покоя, выберите пункт Настройки >Система >Энергосбережение >Функции, доступные в режиме покоя. Затем установите флажки Сохранить подключение к Интернету и Разрешить включение PS5 через сеть.
Указанные ниже действия нужно выполнить только при первом использовании дистанционного воспроизведения:
- На экране функций перейдите в раздел Настройки >Настройки соединения дистанционного воспроизведения, а затем включите настройку Разрешить дистанционное воспроизведение.
- На экране функций перейдите в раздел Настройки >Управление учетной записью >Активировать как основную систему PS4 и выберите пункт Активировать. Эту настройку можно включить только на одной консоли PS4 для каждой учетной записи.
- Чтобы начать дистанционное воспроизведение, когда консоль PS4 находится в режиме покоя, выберите пункт Настройки >Настройки энергосбережения >Выбрать функции, доступные в режиме покоя. Затем включите Сохранить подключение к Интернету и Разрешить включение PS4 через сеть.
Запуск дистанционного воспроизведения на мобильном устройстве
Указанные ниже действия потребуется выполнять при каждом подключении к консоли PS5 или PS4 с мобильного устройства.
- Включите консоль или переведите ее в режим покоя.
- Запустите приложение «Дистанционное воспроизведение PS» на мобильном устройстве и выберите пункт Войти в сеть PSN.
Войдите в сеть под учетной записью, которую вы используете на своей консоли. - Выберите пункт PS5 или PS4.
Приложение выполнит поиск консоли, на которой выполнен вход в сеть с использованием вашей учетной записи, и автоматически подключится к ней. После подключения на мобильном устройстве отобразится экран консоли, и можно будет использовать функцию «Дистанционное воспроизведение». Если будет обнаружено несколько консолей, выберите консоль, которую вы хотите использовать.
В следующий раз можно будет выбрать консоль, к которой вы подключались раньше.
Управление дистанционным воспроизведением на мобильных устройствах
Если во время дистанционного воспроизведения нажать на экран мобильного устройства, отобразятся кнопки контроллера. Если вы используете смартфон или планшет с Android™, внешний вид кнопок и значков может отличаться.

Краткое руководство по первоначальной настройке PlayLink на PS4.
В этой игре шести друзьям вместе придется отвечать на крайне важные жизненные вопросы (например, «У кого на праздновании дня рождения соберутся самые странные гости?» или «Кто планирует каждый свой шаг, чтобы нигде не задерживаться?») с помощью своих смартфонов, планшетов и PS4. Это прекрасный старт для нашей новой коллекции игр PlayLink.
- Но как же подготовиться к игре? Это очень просто. Вот наше краткое руководство.
- Купите или загрузите игру «Это ты!» на свою систему PS4. (Вы наверняка уже это сделали.)
- Каждому участнику (а их может быть до шести человек) необходимо загрузить и установить бесплатное приложение «Это ты!». Пользователи Android найдут его здесь, а пользователи iOS — по этой ссылке.*
- Теперь подключите свое мобильное устройство к PS4. Это можно сделать двумя способами.
- Подключитесь к той же сети Wi-Fi, которую использует ваша система PS4 (перейдите в [Настройки] > [Сеть] > [Узнать состояние соединения] и найдите параметр SSID, чтобы узнать имя нужной сети).
- Обратите внимание: вы не сможете узнать SSID, если ваша консоль использует проводное подключение. В этом случае, просто убедитесь, что ваши смартфоны подключаются к тому же роутеру (обычно на нем можно найти наклейку с указанием SSID).
- Превратите свою систему PS4 в точку доступа Wi-Fi**. Запустите игру «Это ты!» и в главном меню нажмите кнопку OPTIONS на беспроводном контроллере DUALSHOCK®4. Выберите следующее: [Точка Wi-Fi] > [Да] > [Да], чтобы перейти на страницу информации о точке Wi-Fi. На каждом смартфоне или планшете, который вы собираетесь использовать для игры, перейдите в меню «Настройки» и выберите точку доступа PS4 в настройках Wi-Fi.
- Запустите приложение «Это ты!» и нажмите кнопку «Играть». Приложение найдет вашу систему PS4 и синхронизируется с ней.
Если вас интересуют еще какие-либо подробности, перейдите на страницу технической поддержки PlayStation.
* Обратите внимание, что приложение работает только с версиями операционных систем Android 4.4 или выше, а также iOS 9.0 или выше. Некоторые устройства несовместимы с приложением — список можно просмотреть здесь.
** Подключение к сети PSN будет отключено во время работы PS4 в режиме точки доступа. Отключить этот режим можно напрямую из настроек игры или же выключив саму игру целиком. Учтите, что режим точки доступа PS4 не предоставляет доступ в Интернет для ваших мобильных устройств. Некоторые устройства могут предложить использовать это соединение для доступа в Интернет при подключении к точке доступа PS4. В этом случае выберите [Да] и [Больше не задавать этот вопрос] (если такая возможность доступна).
Установите приложение [PS Remote Play] на свое мобильное устройство, например на смартфон или планшет с Android™, цифровое мобильное устройство iPhone или цифровое мобильное устройство iPad, а затем подключитесь к консоли PS4.
Подготовка
Чтобы использовать функцию «Дистанционная игра», вам потребуются указанные ниже элементы.
- Смартфон или планшет с ОС Android™, iPhone или iPad
Подробности о требованиях к системе см. в Google Play™ или в App Store. - Консоль PS4
Всегда обновляйте системное программное обеспечение консоли PS4 до самой новой версии. - Учетная запись для PlayStation™Network
Используйте ту же учетную запись, которую вы используете на своей консоли PS4. Если у вас нет учетной записи, вам потребуется сначала создать ее. - Высокоскоростное соединение с Интернетом
В качестве стандарта рекомендуется использовать высокоскоростное соединение со скоростью отправки и загрузки данных не менее 5 Мбит/с. Для достижения лучшей производительности рекомендуется использовать высокоскоростное соединение со скоростью отправки и загрузки данных не менее 15 Мбит/с.
Чтобы использовать мобильные данные для функции «Дистанционная игра», вам потребуется настроить мобильное устройство. Подробности см. в разделе Подготовка мобильного устройства.
- Функция «Дистанционная игра» использует значительно больше данных, чем большинство сервисов потоковой передачи видео. Если функция «Дистанционная игра» работает через мобильные данные, будьте осторожны, чтобы не превысить свой лимит и не переплатить.
- Вы можете подключить беспроводной контроллер к мобильному устройству. Подробнее о совместимых устройствах и о том, как подключить беспроводной контроллер, см. в разделе Использование беспроводного контроллера.
- Чтобы можно было использовать голосовой чат, потребуется микрофон, например встроенный микрофон на мобильном устройстве.
Установка приложения
Из Google Play™ или App Store загрузите и установите приложение [PS Remote Play] на свое мобильное устройство. Вы можете использовать одно и то же приложение для подключения и к консоли PS5, и к консоли PS4. Кроме того, можно перейти в Google Play™ или App Store, используя указанные ниже двумерные коды. Указанные ниже действия нужно выполнить только при первом использовании приложения.
Google Play™

App Store

Настройка консоли PS4
Настройте консоль PS4 одним из указанных ниже способов. Указанные ниже действия нужно выполнить только при первом использовании функции «Дистанционная игра».
- На экране функций перейдите в раздел [Настройки] > [Настройки соединения дистанционного воспроизведения] и включите настройку [Разрешить дистанционное воспроизведение].
- На экране функций перейдите в раздел [Настройки] > [Управление учетной записью] > [Активировать как основную систему PS4] и выберите пункт [Активировать]. Эту настройку можно включить только на одной консоли PS4 для каждой учетной записи. Подробнее о том, как активировать консоль PS4 в качестве основной консоли, см. в Руководстве пользователя консоли PS4.
- Чтобы запустить функцию «Дистанционная игра», когда консоль PS4 находится в режиме покоя, выберите пункт [Настройки] > [Настройки энергосбережения] > [Выбрать функции, доступные в режиме покоя]. Затем установите флажки [Сохранить подключение к Интернету] и [Разрешить включение системы PS4 через сеть].
Подготовка мобильного устройства
Чтобы использовать мобильные данные для функции «Дистанционная игра», вам потребуется настроить мобильное устройство. В зависимости от вашего оператора и условий сети использовать мобильные данные для функции «Дистанционная игра» может быть невозможно.
Если ваше устройство подключено к сети Wi-Fi®, при запуске функции «Дистанционная игра» вы продолжите использовать Wi-Fi.
1. Запустите приложение [PS Remote Play] на мобильном устройстве и выберите пункт [Войдите в PSN]. 2. Выполните вход в учетную запись, которую вы используете для своей консоли PS4. 3. Выберите меню [Настройки] в правом верхнем углу экрана и включите параметр [Мобильные данные] > [Использование мобильных данных]. 4. Выберите пункт [OK].
- Рекомендуем включить параметр [Уведомлять при использовании мобильных данных]. Вы будете получать оповещение каждый раз, когда запускаете функцию «Дистанционная игра» с использованием мобильных данных.
- Вы можете выбрать качество изображения в режиме «Дистанционная игра», когда используются мобильные данные. Выберите [Качество видео при потоковой передаче], чтобы настроить этот параметр. Трафик данных может отличаться в зависимости от выбранного качества видео.
Запуск функции «Дистанционная игра»
Указанные ниже действия потребуется выполнять при каждом подключении к консоли PS4 с мобильного устройства.
1. Включите консоль PS4 или переведите ее в режим покоя. 2. Запустите приложение [PS Remote Play] на мобильном устройстве и выберите пункт [Войдите в PSN]. 3. Выполните вход в учетную запись, которую вы используете для своей консоли PS4. 4. Выберите пункт [PS4].
Приложение выполнит поиск консоли PS4, которую вы настроили в разделе Настройка консоли PS4, и подключится к ней. После подключения на мобильном устройстве отобразится экран консоли PS4, и можно будет использовать функцию «Дистанционная игра».
В следующий раз можно будет выбрать консоль, к которой вы подключались раньше.
- Прежде чем удаленно подключаться за пределами своего дома, убедитесь, что ваше устройство правильно подключается к консоли PS4, когда оно находится рядом с ней.
- Если приложению не удается найти устройство, к которому вы хотите подключиться, если не удается установить соединение или оно нестабильно, см. раздел Если функция «Дистанционная игра» недоступна.
Элементы управления функцией «Дистанционная игра»
Если во время выполнения функции «Дистанционная игра» коснуться экрана мобильного устройства, отобразятся кнопки контроллера.
Если вы используете смартфон или планшет с Android™, внешний вид кнопок и значков может отличаться.

Если нажать кнопку [Параметры], отобразится контрольная панель.
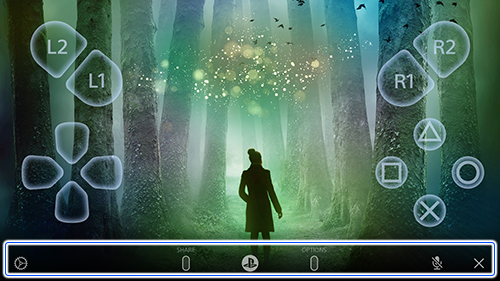
На контрольной панели можно выполнять указанные ниже действия.
- Настройки
Позволяет изменять настройки, например ориентацию экрана или способ отображения кнопок контроллера. Кроме того, на контрольной панели можно выйти из функции «Дистанционная игра». - Кнопка SHARE
Выполняет те же функции, что и кнопка SHARE на контроллере. - Кнопка PS
Отображает начальный экран консоли PS4.
Статус микрофона
Выберите пункт [Включить микрофон] или [Выключить микрофон], чтобы включить или выключить микрофон.
Выход из функции «Дистанционная игра»
Читайте также:

