Как связать по блютузу смартфон и ноутбук
Обновлено: 15.04.2024
Всем здравствуйте и доброго времени суток. Просматривая утром письма – наткнулся на один вопрос: «Как пользоваться Блютузом?». Вопрос достаточно интересный, но не сложный, поэтому я решил написать подробную инструкцию. В первую очередь давайте рассмотрим предназначения Bluetooth технологии. По сути, это прямое подключение, с помощью которого можно передавать путём радиоволн различную информацию
Изначально она была изобретена для простой передачи файлов, фотографий, видео. Но сейчас на этой же технологии работают беспроводные наушники, гарнитура. У меня дома пульт работает как раз на Bluetooth. Чаще всего «Голубой зуб» изначально устанавливается на смартфоны, а также на некоторые ноутбуки. Далее мы рассмотрим вопрос – как пользоваться блютуз, по нескольким устройствам.
Использовать беспроводную технологию не так сложно как кажется. Для начала нужно включить на двух аппаратах сам Bluetooth. Например, вы хотите подключиться наушники или телефон к ноутбуку или компьютеру с адаптером. Вам нужно сначала включить Блютус на наушниках, а уже потом с компьютера подключиться к наушникам.
Android
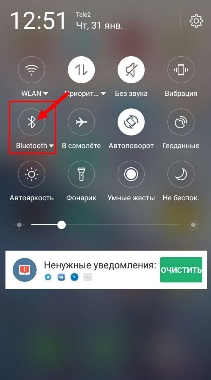
- На телефонах Android можно смахнуть верхнее меню и нажать по соответствующей кнопке.
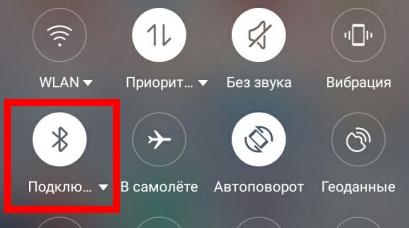
- После этого вы увидите что аппарат включил «Блютуз».
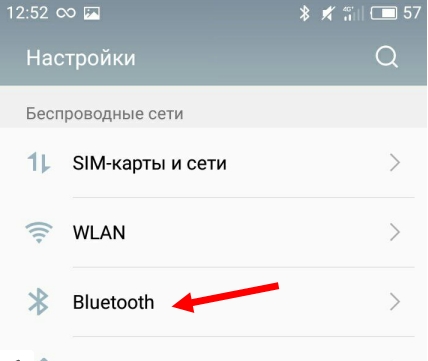
- Но если вам нужно подключиться к другому устройству, то сначала над включить «Голубой зуб» на нем, а уже потом на Андроиде зайти в «Настройки». Далее перейти во вкладку «Bluetooth». Иногда вкладка может находиться в разделе «Сеть и Wi-Fi», в зависимости от типа прошивки.
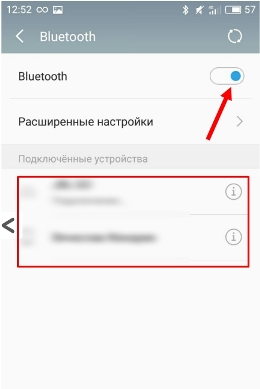
- Активируем бегунок и снизу вы увидите доступные аппараты для подключения. Просто нажимаем по нужному и соединяемся.
Теперь можно перекидывать файлы, фотографии или видео на конечное устройство. Если вы подключаетесь к аудио беспроводной колонке или наушникам, то сначала надо включить Блютус на них. Делается это с помощью нажатия на кнопку. Она обычно имеет голубой или синий цвет и значок «B».
Компьютер или ноутбук
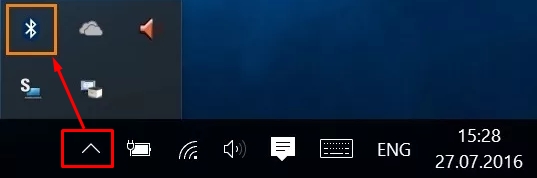
- Находим значок в правом нижнем углу экрана в трее. Если вы его не видите, то нажмите на стрелочку, которая показывает наверх. Далее нажимаем по нужному нам значку.
- Теперь вы должны увидеть все доступные для сопряжения аппараты.
- Чтобы проверить, что устройство подключено, можно также зайти в «Пуск» – «Параметры».
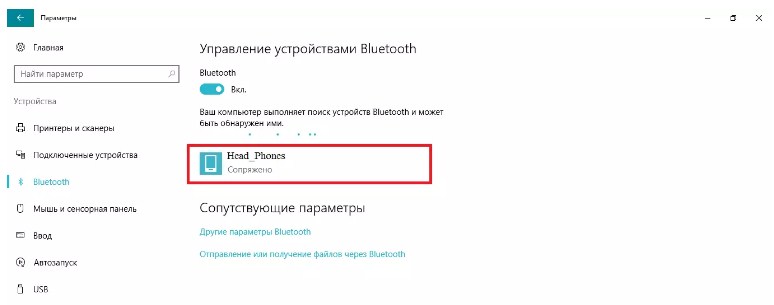
- В разделе Блютуз вы увидите наименование второго аппарата и подпись «Сопряжено».
iPhone
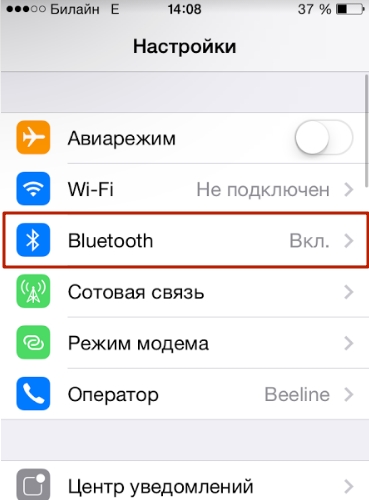
- Заходим в «Настройки», нажав по значку шестеренки.
- Можно также включить технологию с помощью дополнительного меню.
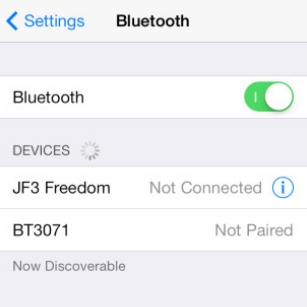
- Для сопряжения с устройством, нужно зайти через «Настройки» и далее выбрать подходящий аппарат.
Проблема с подключением
Если по каким-то причинам у вас возникли трудности с подключением, например вы знаете что «Голубой зуб» есть, но вы его не видите в компьютере или ноутбуке – прочтите эту статью. Там рассказано, как правильно подключить беспроводную гарнитуру, но сам принцип одинаковый для всех устройств. Также там есть несколько инструкций по решению ряда проблем с подключением.
Эх, вспоминаю старые времена, когда у молодежи были черно-белые кнопочные телефоны, а передача любимых треков в виде MIDI файлов осуществлялась с помощью инфракрасного порт (ИК). В те стародавние времена стали выходить первые телефоны с Bluetooth. Сегодня мы и поговорим про то – как работает Блютуз, для чего он нужен и какие могут быть проблемы при передаче данных.
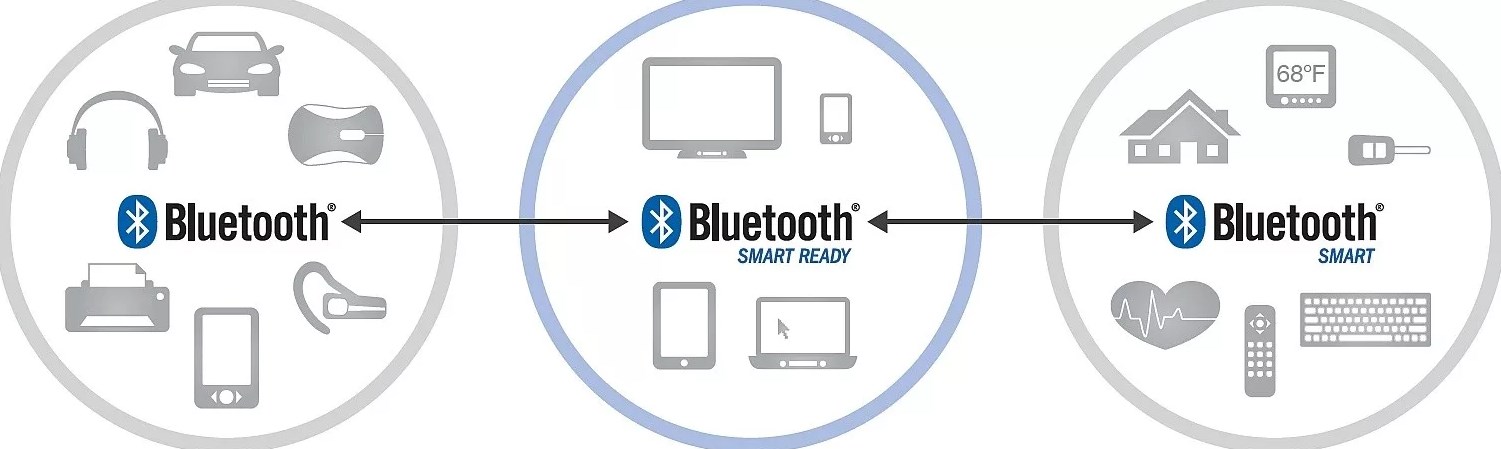
Определение
Bluetooth переводится как «Голубой зуб», очень странная ассоциация была у автора сие аппарата. Данный стандарт позволяет передавать данные на небольшое расстояние с помощью радиоволн. При этом на обоих устройствах должен быть специальный модуль, который и выступает как передатчик, так и отправитель.
Вот мы и подобрались к вопросу, а для чего нужен Bluetooth. В самые первые времена его использовали для передачи данных. Например, с одного телефона можно было перекинуть фотографии на другой. Сейчас возможности расширились, и все беспроводные наушники работают на этой технологии.

Сам принцип достаточно простой, включается Блютус на телефоне и на наушниках, а далее идёт сопряжение, когда два устройства подключаются друг к другу. После этого пользователь включает музыку и слушает её на своих наушниках. Но также «Голубой зуб» часто используют, чтобы закачать видео, картинки, фотографии с телефона или другого устройства на компьютер или ноутбук. К слову, у большинства моделей ноутбуков есть Bluetooth и используется он также.
Мы тут начали говорить про радиоволны, но что-то отвлеклись. Эта самая технология работает на частоте 2.4 ГГц. Как не странно, но на этой же самой частоте ещё работает мобильная связь, Wi-Fi, микроволновые печи и многое другое.
В первые свет увидел «Голубой зуб» в 1998 году, когда вышла первая версия 1.0. После этого через какой-то период времени выходили все новые и новые версии: 2.0, 3.0, 4.0 и т.д. Основная особенность улучшения версии в увеличении скорости передачи данных, уменьшения помех и электроэнергии.

В чем отличие от Wi-Fi
Мы как портал о всем беспроводном не могли обойти эту тематику. Многие, кстати, путают WiFi и Bluetooth, но на деле — это абсолютно разные вещи и никак между собой не связаны. Напомню, что Wi-Fi — это беспроводная сеть, которая также строится с помощью радиоволн. При этом используется другие стандарты передачи данных.
Вот эта самая беспроводная сеть связываем устройства: компьютеры, ноутбуки, телефоны, телевизоры. И по этой сети можно пустить интернет. При этом используется интересный аппарат под название роутер или маршрутизатор. Bluetooth же нужен для передачи между двумя устройствами и без построения локальной сети. Также Блутус не используют для передачи интернета. Конечно, бывает такое – но это бывает крайне редко, а передача идёт сугубо от одного устройства к другому.

Если вам интересно, то советую для общего образования прочесть две статьи. Первая – статья про Wi-Fi от моего коллеги. Там очень понятно и лаконично объясняется, про эту технологию простым языком. Вторая – статья про роутер, который является самым популярным аппаратом и есть почти в каждом доме.
Устройство Bluetooth
Многие спрашивают – а что нужно, чтобы он работал. Повторюсь, что на обоих устройствах должен быть модуль. К слову, на компьютерах его устанавливают редко, а вот на ноутбуках, планшетах и телефонах он есть почти всегда. Но для персонального стационарного компа можно приобрести внешний модуль. Он выглядит как флэшка и вставляется в обычные USB порт.
Также модулю нужно связаться с другим адаптером. Для этих целей используется протоколы связи и передачи данных. В качестве основных протоколов используется LMP, L2CAP и SDP. Эти протоколы позволяют потоково связывать два устройства. Протоколов очень много, но все они служат именно для взаимосвязи между устройствами.
После того как связь будет установлена, нужно, чтобы два устройства начали общение. Именно для этого и предназначены профили или стандарты передачи данных. Одним из самых популярных профилей является A2DP, который предназначен для передачи звуковых файлов с телефона на беспроводные наушники.
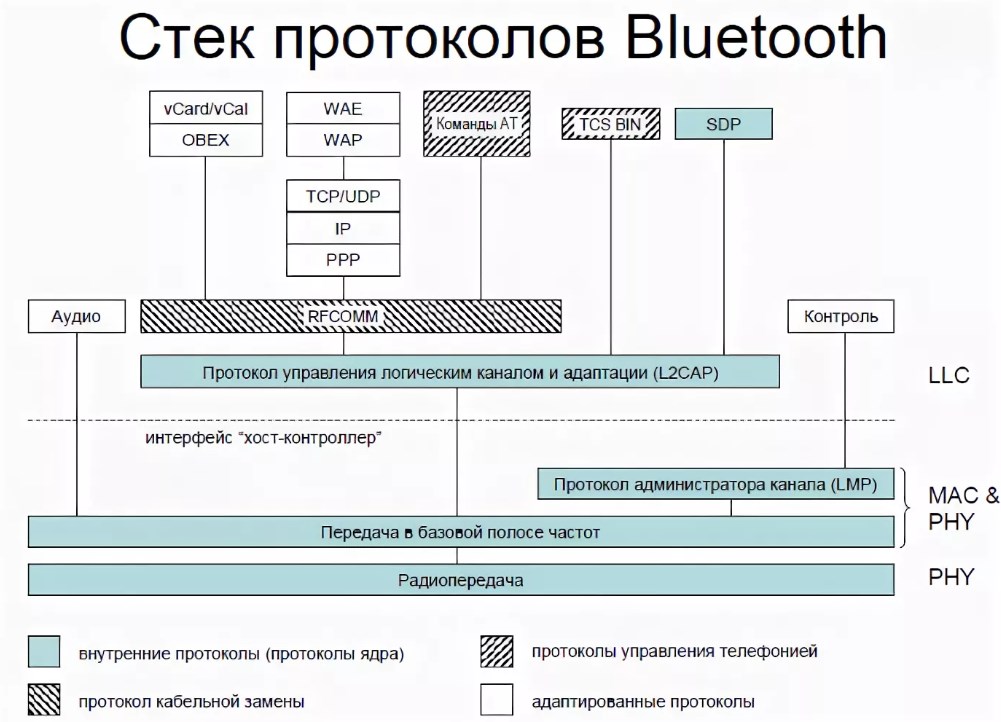
К примеру, у меня на телевизоре пульт работает как с применением Блютус по профилю AVRCP. С помощью него я управляю экраном, переключаю каналы и ввожу какие-то данные. Профиль BIP предназначен для передачи картинки и фотографий. BPP – профиль для передачи текста. А VDP передает видео в формате MPEG 4.
Как видите профилей очень много и в этом состоит главная проблема. Вот вам пример – ко мне недавно обратился наш постоянный читатель, который жаловался, что купил новый SMART TV телевизор с Bluetooth, но подключить беспроводные наушники не может. Да Блютус в телике есть, но он поддерживает только профили для передачи данных от беспроводной мышки, клавиатуры и пульта дистанционного управления. Звук передавать по нему нельзя.
Именно из-за большого количества профилей некоторые пользователи, покупая те же наушники не могут их подключить к старым ноутбукам или даже телефону. Бывает такое, что звук есть, а микрофон не работает. Проблема в том, что продавцы не указывают профили в описании, а простые покупатели об этом просто не знают.
Работает ли Блютуз без СИМ-карты? Именно этот вопрос ко мне пришёл, когда я писал эта статью. Сразу скажу, что SIM карта не связана с Bluetooth и он может спокойно работать без неё. Если у вас будут какие-то дополнительные вопросы по этой или любой другой беспроводной технологии – задавайте их в комментариях под этой статьей.
Как подключить и включить
В телефоне или планшете можно зайти в настройки и сразу увидеть кнопку включения. Чтобы активировать «голубую передачу» просто нужно нажать на значок Bluetooth. На некоторых прошивках эта функция находится в верхнем меню – для активации достаточно смахнуть пальцем от верхнего края телефона или планшета.
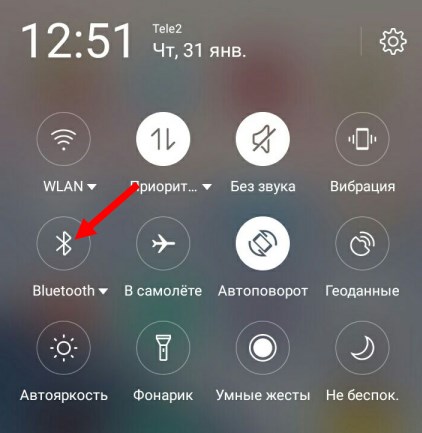
На компьютере или ноутбуке немного сложнее, так как операционная система у всех разная. По этому поводу я писал уже отдельную статью тут. Там все понятно рассказано и есть пояснения. Также там описаны ситуации, когда «Голубой зуб» не подключается и что в этом случае нужно делать. Чтобы подключить наушники к компьютеру – читайте инструкцию здесь.
Сразу скажу – Bluetooth технология используется повсеместно, беспроводной модуль встроен практически во все современные электронные девайсы. Преимущества:
- Устойчивость к помехам.
- Простота в использовании.
- Широкое применение.
- Доступная цена.
Тема несложная. Но если вдруг будут вопросы или проблемы, обязательно напишите в комментарии или онлайн-чат.
Настройка ПК
О том, как проверить наличие технологии на ноутбуке, можно прочитать здесь.
Будем считать, что модуль Bluetooth есть на обоих устройствах. Чтобы подключиться к компьютеру через Блютуз, нужно активировать оборудование на ПК. Как это сделать, расскажу на примере Windows 10:
- Заходим в «Параметры Windows», выбираем раздел «Устройства».

- Откроется страница «Bluetooth и другие устройства», где вы увидите переключатель для включения/отключения функции.
- Переведите бегунок в состояние «Вкл.».

Дополнительные настройки подключения можно посмотреть в разделе справа «Другие параметры Bluetooth».

Здесь нужно включить обнаружение для подключаемого смартфона – поставить галочку у строки «Разрешить устройствам Bluetooth обнаруживать этот компьютер».

Подробные видео-инструкции смотрите тут:
Настройка смартфона и сопряжение
Теперь, чтобы подключить смартфон к компьютеру или ноутбуку по Блютуз, нужно включить модуль на мобильном телефоне. Как это делается знают все – опускаем шторку (свайпом по экрану сверху вниз) и нажимаем на значок «синего зуба». Теперь этот самый значок будет отображаться в уведомлениях сверху экрана.

Теперь нам нужно связать два девайса. Чтобы подключить телефон к компьютеру по Блютуз, нужно добавить мобильное устройство. Нажмите на плюсик сверху (там, где надпись: «Добавление Bluetooth или другого устройства»), выберите тип устройств – в нашем случае это Bluetooth.

Добавить смартфон можно через системный трей. ПКМ кликните по соответствующему значку и выберите пункт «Добавление устройства Bluetooth».
В новом окне появится название вашего смартфона. Выбираем его. На ПК нажимаем «Подключиться». На телефоне появится запрос на подключение. Нажмите «Сопряжение». При этом у меня на обоих устройствах появляется пин-код. Нужно, чтобы он совпадал на смартфоне и ПК.

После успешного подключения телефон появится на странице «Bluetooth и другие устройства». Теперь, как только на ПК и смартфоне будет активирован беспроводной модуль, сопряжение между ними будет происходить автоматически.
Ваш ноутбук под Windows 10 не видит устройства для Блютуз-подключения? Решение проблемы описано тут.
Работа с файлами
Теперь смотрите. Как подключить компьютер или ноутбук к телефону через Bluetooth мы знаем, осталось научиться передавать файлы. Все просто:

О передаче файлов с запросом кода подтверждения следующее видео:
Все просто, правда? Хочу отметить, что мои инструкции подойдут и для Windows 7, можно смело пользоваться. Всем спасибо и пока!

Конечно, подключение смартфона к компьютеру через USB кабель является более распространенным способом, но он не всегда возможен. Например, компьютер может не иметь свободный USB порт. Многие маленькие ноутбуки предлагают только один или два USB порта. Кроме того, у вас просто может не быть USB кабеля под рукой.
Какой бы ни была причина, подключение через Bluetooth является не более сложным процессом, чем через USB кабель. Если вы выполните первоначальную настройку, в будущем смартфон будет автоматически подключаться к компьютеру. Это очень удобно, если вы часто передаете файлы между смартфоном и компьютером.

Настройка ПК
Будем считать, что модуль Bluetooth есть на обоих устройствах. Чтобы подключиться к компьютеру через Блютуз, нужно активировать оборудование на ПК. Как это сделать, расскажу на примере Windows 10:
- Заходим в «Параметры Windows», выбираем раздел «Устройства»;

- Откроется страница «Bluetooth и другие устройства», где вы увидите переключатель для включения/отключения функции;
- Переведите бегунок в состояние «Вкл.».

Дополнительные настройки подключения можно посмотреть в разделе справа «Другие параметры Bluetooth».

Здесь нужно включить обнаружение для подключаемого смартфона – поставить галочку у строки «Разрешить устройствам Bluetooth обнаруживать этот компьютер».

Подробные видео-инструкции смотрите тут:
Настройка смартфона и сопряжение
Теперь, чтобы подключить смартфон к компьютеру или ноутбуку по Блютуз, нужно включить модуль на мобильном телефоне. Как это делается знают все – опускаем шторку (свайпом по экрану сверху вниз) и нажимаем на значок «синего зуба». Теперь этот самый значок будет отображаться в уведомлениях сверху экрана.
Теперь нам нужно связать два девайса. Чтобы подключить телефон к компьютеру по Блютуз, нужно добавить мобильное устройство. Нажмите на плюсик сверху (там, где надпись: «Добавление Bluetooth или другого устройства»), выберите тип устройств – в нашем случае это Bluetooth.

Добавить смартфон можно через системный трей. ПКМ кликните по соответствующему значку и выберите пункт «Добавление устройства Bluetooth».
В новом окне появится название вашего смартфона. Выбираем его. На ПК нажимаем «Подключиться». На телефоне появится запрос на подключение. Нажмите «Сопряжение». При этом у меня на обоих устройствах появляется пин-код. Нужно, чтобы он совпадал на смартфоне и ПК.

После успешного подключения телефон появится на странице «Bluetooth и другие устройства». Теперь, как только на ПК и смартфоне будет активирован беспроводной модуль, сопряжение между ними будет происходить автоматически.
Как подключить телефон к ноутбуку по Bluetooth
Блютуз – известная технология беспроводной связи, которая пользовалась популярностью в начале-середине 2000-х годов. Сейчас она тоже помогает владельцам телефонам, но применяется для синхронизации с беспроводными гарнитурами, часами, колонками и так далее.
Если подключить телефон к ноутбуку по USB не получилось, можно попробовать вариант с Bluetooth. Скорость передачи данных будет значительно ниже, однако для перемещения пары изображений ее хватит.
Важно помнить, что подключение по блютуз возможно только в том случае, если оба устройства оснащены данным датчиком. Обычно все ноутбуки, выпущенные после 2011 года, получают функцию Bluetooth.
Для Android
Первое, что нужно сделать для сопряжения устройств – включение Bluetooth.
Чтобы активировать блютуз на ноутбуке, нужно:
- Зайти в «Параметры Windows».
- Открыть раздел «Устройства».
- Передвинуть ползунок напротив Bluetooth в активное положение.
- Нажать на «Другие параметры Bluetooth» в правом углу.
- Отметить галочками все пункты в параметрах.
Следующий шаг – активация датчика на смартфоне. Для этого достаточно опустить шторку уведомлений и кликнуть на значок блютуз. Для сопряжения телефона с ПК необходимо вновь открыть раздел «Устройства» в параметрах Виндоус. Над Bluetooth высветится плюсик, который нужно нажать. Далее требуется кликнуть на название своего смартфона.
Для iOS
Айфоны тоже позволяют подключиться к ноутбуку по Bluetooth. Первым делом нужно активировать датчик на ПК. О том, как это сделать, было подробно рассказано в предыдущем пункте материала. Следующий шаг – включение блютуз на iOS.

Чтобы включить Bluetooth, нужно:
- Открыть настройки смартфона.
- Войти в Bluetooth.
- Включить обнаружение устройств.
- Среди доступных для подключения аппаратов выбрать ноутбук.
- Подтвердить сопряжение кодом, который создается на Айфоне.
Рекомендуется подключать смартфон к ПК только в том случае, если ноутбук работает на Windows 8 или 10. Более ранние версии обладают неудобным интерфейсом синхронизации по Bluetooth.
Как передавать файлы между смартфоном и компьютером через Bluetooth


Работа с файлами
Теперь смотрите. Как подключить компьютер или ноутбук к телефону через Bluetooth мы знаем, осталось научиться передавать файлы. Все просто:
О передаче файлов с запросом кода подтверждения следующее видео:
Все просто, правда? Хочу отметить, что мои инструкции подойдут и для Windows 7, можно смело пользоваться.
Как использовать телефон как микрофон для компьютера
Для общения в голосовых мессенджерах или записи роликов с последующей их публикацией в сети нужно иметь хороший микрофон. Приобрести записывающее устройство не проблема, но представьте ситуацию, когда внешний или интегрированный микрофон вдруг перестал работать, а вам нужно срочно обсудить с друзьями или коллегами важную тему в том же Skype. Срочно бежать за новым микрофоном? Совсем необязательно, потому что в качестве микрофона для компьютера можно использовать телефон.
Легко «превратить» телефон в микрофон для ПК позволяет универсальность мобильного устройства, но для реализации данной функции понадобится стороннее программное обеспечение. Желательным будет также наличие USB-кабеля для подключения гаджета к компьютеру, хотя можно обойтись и без него, выполнив сопряжение устройств по Bluetooth или Wi-Fi. В данном примере мы ведем речь о телефонах под управлением ОС Андроид, однако подобным функционалом наделены и смартфоны от Apple.
«Микрофон»
Наиболее простой способ сделать телефон микрофоном для компьютера – это воспользоваться приложением «Микрофон» от разработчика Gaz Davidson. Для подключения потребуется AUX-кабель с двумя штекерами на концах: один подключается к 3.5-мм разъему Mini Jack на мобильном устройстве, а второй – к разъему для микрофона на компьютере.

При этом Windows должна определить телефон как внешний микрофон. Запустите приложение, тапните по кнопке записи на телефоне и начинайте говорить. К недостаткам способа отнесем возможность появления эха, о чём разработчик честно предупреждает.

WO Mic

Использовать телефон как микрофон для компьютера лучше через USB, так как сигнал будет передаваться быстрее. Подключив смартфон по кабелю, откройте WO Mic на телефоне. Далее нажмите в правом верхнем углу кнопку в виде шестеренки и зайдите в настройки приложения. Выберите в «Transport options» желаемый способ связи – в данном случае USB.

Теперь запустите программу на компьютере, в главном меню выберите Connection – Connect и точно так же установите соединение по USB-кабелю. Чтобы начать использовать «микрофон», нажмите в мобильном приложении стрелку в виде треугольника.
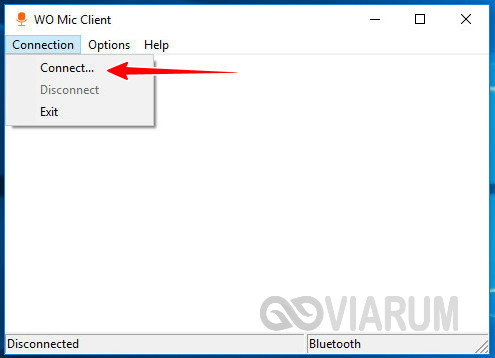

В разделе настроек гаджета «Для разработчиков» у вас обязательно должна быть включена отладка по USB. Также нужно зайти в настройки записывающих устройств на компьютере и убедиться, что Микрофон WO Mic установлен в качестве устройства по умолчанию.
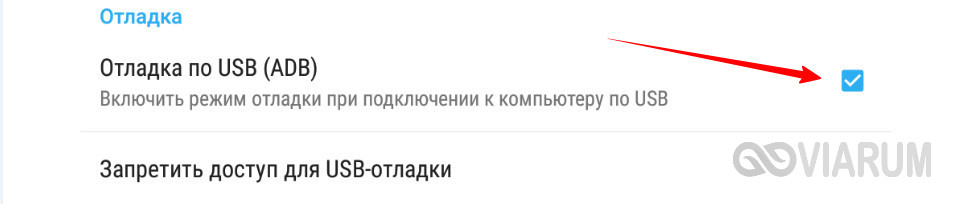
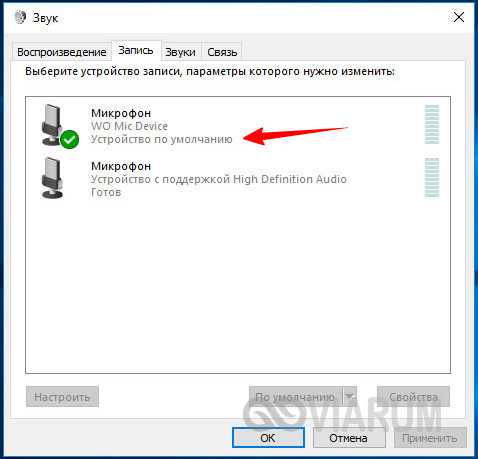
Если вы решите использовать телефон как микрофон для компьютера через Wi-Fi, процедура сопряжение будет несколько иной. В этом случае сначала необходимо запустить десктопный клиент и выбрать в меню Connection – Connect опцию Wi-Fi. Далее следует запустить соединение в мобильном приложении. Выданный локальный IP-адрес нужно ввести в поле десктопного клиента, после чего нажать «OK». В результате будет установлено соединение по сети, и вы сможете использовать телефон как микрофон.


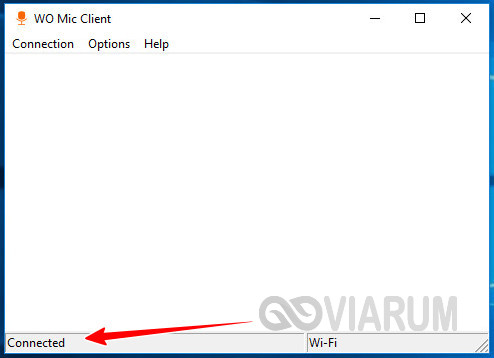
Возможные проблемы и издержки
Итоги
Теперь вы знаете, как из телефона сделать микрофон для компьютера, но не стоит забывать, что это всего лишь временное решение. Поскольку технические возможности встроенных в мобильные гаджеты микрофонов обычно ограничены, не стоит рассчитывать на получение качественного, глубокого и чистого звука. Обеспечить таковой могут только внешние микрофоны средней и высокой ценовой группы.

Способы подключения смартфона к ноутбуку: через USB, а также беспроводное подключение при помощи Wi-fi и через Bluetooth. Сегодня в статье мы расскажем о различных способах подключения телефона к ноутбуку.
Как правильно подключить телефон к компьютеру по USB-кабелю?
Передача документов при помощи кабеля — оптимальный вариант, если необходимо переслать большой объем данных за короткий промежуток времени, так как трансфер по Wi-Fi хоть и удобнее, но медленнее. Старайтесь пользоваться стандартным шнуром, который шел в комплекте, во избежание непредвиденных конфликтов и неполадок.
Порядок действий при подсоединении:
- вставьте кабель в разъем телефона, затем другой конец к компьютеру;
Если вы впервые соединяете девайс с ПК, то Windows начнет загрузку драйверов, которая займет от одной до десяти минут. Наберитесь терпения, можете посмотреть на прогресс установки через всплывающее окошко, которое появится при подключении.

Обычно инсталляция проходит без проблем, но иногда случается сбой и не все драйвера закачиваются. О том, как с этим бороться, читайте ниже в отдельном пункте.
- после обработки драйверов операционка предложит выбрать, что делать с новым устройством;
- теперь аппарат отображается в списке портативных устройств;
- чтобы увидеть их, откройте «Мой Компьютер», далее кликните по иконке с названием своей модели телефона, и вы попадете в корневой каталог (если установлена карта памяти, то сначала нужно выбрать, с чем работать: с ней или встроенным хранилищем).
В следующий раз загрузки компонентов для совместимости не будет. Поэтому смартфон определится сразу. Если что-то не получается, перезагрузите мобильник, ПК, а затем попробуйте снова проделать описанные выше манипуляции.
Подключение по USB
- Подключите USB кабель в свободный подобный порт к компьютеру или ноутбуку. Если у вас системный блок и вы подключаете провод к передней панели, то убедитесь, что она подключена – при подключении вы увидите, что смартфон начал заряжаться.
- Зайдите в проводник или «Компьютер» и посмотрите – не появилось ли новое устройство. Если его нет, то нужно включить режим передачи данных.



- На некоторых телефонах сразу есть режим «Для разработчиков», но иногда нужно его включить. Для этого тут же в разделе «Система» найдите раздел «О телефоне». Как только вы попадете внутрь, пролистайте в самый низ до пункта «Номер сборки» – кликайте по данному пункту пальцем до тех пор, пока вы не увидите уведомление. Теперь переходим назад и заходим в новый пункт (может находиться во вкладке «Дополнительно»).

- Пунктов там будет достаточно много, но нам нужна «Отладка по USB» – включаем бегунок в состояние «Включено».

- Подключение активировано, но теперь нам нужно переключить режим в тот, который вам нужно – для этого переходим в «Конфигурацию USB по умолчанию».

- Здесь будет несколько режимов. «Передача файлов» (может иметь дописку MTP) – режим, при котором вы увидите все сохраненные файлы на телефоне и SD-карте. «Режим USB-модема» – необходим при раздаче интернета по USB с телефона на ПК.

Ещё раз зайдите в проводник и проверьте, чтобы телефон начал отображаться. Можно попробовать переподключить телефон, чтобы компьютер постарался самостоятельно его определить.
Настройка телефона
Есть несколько параметров в Android, влияющих на коннект с компьютером. Иногда пользователь что-то не то выбирает или меняет, а бывает, что подключенный аппарат по умолчанию работает в неправильном режиме соединения.
Параметры USB-подключения
Почти все современные мобильники могут коннектится с компьютером в разных режимах. Частенько дефолтным является параметр «Режим зарядки», то есть когда вы вставляете шнур в порт системного блока и гнездо телефона, второй начинает заряжаться, а не открывает доступ к хранилищу. Но это легко пофиксить, для этого нужно:
- свайпнуть «шторку» вниз и найти пункт «Зарядка через USB»;
- тапнуть по нему, выбрать «Передача файлов» (MTP).
Устройство переориентируется на передачу файлов, и вы сможете копировать их, перемещать, создавать папки и пр.
Манипуляции с Отладкой по USB
Иногда помогает переключение отладки. Чтобы найти ее, нужно разблокировать меню «Для разработчиков», для этого перейдите в «Настройки» — «О телефоне» и семь раз подряд нажмите на «Номер сборки».
Внимание! В MIUI откройте «Настройки» — «Об устройстве», семь раз кликните по «Версия MIUI».
Вернитесь в основное меню, откройте появившееся меню, расположенное в самом низу. Листайте немного вниз, пока не наткнетесь на «Отладка по USB». По умолчанию она выключена, включите ее, это может помочь, если коннект с компьютером никак не устанавливается. Также можете попробовать отключить ее, если она изначально активна. Иногда это помогает.
Проблема с подключением по USB
Если возникли трудности, то в первую очередь ещё раз проверьте USB-порт. На персональных компьютерах очень часто передняя панель не подключена. Можно попробовать переподключить кабель к заднему порту. Также на некоторых телефонах режим передачи данных не будет работать, если включен режим модема. Зайдите опять в «Настройки» – перейдите в раздел «Сеть и Интернет».
Переходим в раздел «Точка доступа и модем» – убедитесь, что все возможные варианты выключены.

В ноутбуках иногда появляется проблема из-за режима сохранения электроэнергии в батареи. Можно попробовать подключить ноут к сети, а уже потом подключать телефон. У обычного стационарного компа может также появляться подобная проблема.
- Перейдите в «Электропитание» Windows – для этого в поиск введите данное название.

- Напротив действующей схемы переходим в настройки.

- Нажимаем по кнопке «Изменить дополнительные параметры…»

- Находим USB, переходим внутрь настроек и напротив параметра отключения ставим значение «Запрещено». Если у вас ноутбук, то вы увидите два параметра: «От сети» и «От батареи» – ставим «Запрещено» на оба варианта.

Если и это не поможет, то возможно у вас не установлены драйвера. Напомню сразу, что драйвера Media Transfer Protocol (MTP) работают только с Windows 7, 8 и 10. К сожалению, для XP их нет. Для остальных ОС нужно включить обновление драйверов вручную – для этого перейдите в «Диспетчер устройств». Нажмите на клавиши «Win» и «R» на клавиатуре и введите в появившемся окне команду:

Смартфон должен находиться в разделе «переносные устройства» – кликаем правой кнопкой по устройству и далее «Обновить драйверы». Можно также нажать на кнопку «Обновить конфигурацию оборудования». Напомню, что драйвера будут скачены с официальных серверов Microsoft, и при этом вы должны быть подключены к интернету.

Если ничего из вышеперечисленного не помогает, а у вас остаются проблемы с подключением, то попробуйте подключить смартфон к другому компьютеру. Лучше всего использовать комп с другой версией Виндовс. Можете попробовать подключиться по Wi-Fi – смотрим следующую главу.
Альтернативные способы подключения смартфона к компьютеру
Карты microSD – удобный и недорогой способ увеличить внутреннюю память смартфона. Если у вас не получается подключить смартфон к компьютеру, а файлы и фотографии нужно срочно перенести, воспользуйтесь microSD картой вставленной в смартфон. В компьютере должен быть картридер или специальная USB-флешка в которых можно установить карту памяти.
В большинстве ноутбуках есть встроенный картридер SD-карт. Вставив microSD в переходник вы можете легко перенесете данные на компьютер. Но, это способ не подойдет, если в вашем телефоне только внутренняя память или нет microSD.
Программы для синхронизации смартфона с компьютером
Производители мобильных устройств обычно создают специальную программу для синхронизации своих смартфонов с компьютером. Например, у Apple это iTunes, а у Nokia — Active Sync. Остальные компании также выпускают программы с большим количество возможностей и стабильной работой. Но, что с универсальностью? Ставить под каждый смартфон собственную программу не очень удобно!
По этому разработчики сторонних приложений, выпустили собственные универсальные программы. С их помощью можно получить доступ к звонкам, СМС, мессенджерам, контактам и файлам смартфона. Давайте рассмотрим лучшие программы для синхронизации и как с их помощью подключить телефон к компьютеру.
MyPhoneExplorer
- Подключите смартфон к компьютеру с помощью USB-кабеля. На смартфоне должен быть активирован режим «Отладка по USB». Как его включить смотрите на этой странице выше.
- Откройте программу, а после того как она откроется нажмите кнопку F1 на клавиатуре.
- Программа спросит как вы собираетесь подключиться к смартфону. Выберите «USB-кабель».
- Программа начнет поиск вашего смартфона, после того как она его найдет и подключит можете работать с файлами и данными.
MoboRobo
Еще одна неплохая программа — MoboRobo. Распространяется тоже бесплатно. Имеет те же возможности и функции, что у MyPhoneExplorer. Есть одно отличие, это при запуске вы нажимаете не F1, а выбираете мышкой кнопку Refreshing.
Как и описанная выше программа, она синхронизирует смартфон с компьютером и предоставляет доступ ко всем основным разделам телефона. Из минусов отмечу, отсутствие русского языка, но интерфейс понятен благодаря интуитивно понятным иконкам. Из полюсов: стильный дизайн и стабильное подключение смартфона по Wi-Fi
Читайте также:

