Как связать почту майл с яндекс
Обновлено: 19.04.2024
Здравствуйте. На протяжении всего времени работы нашего сайта мы постепенно рассмотрели процессы создания почтовых ящиков в таких сервисах, как Google, Mail ru, Яндекс. На сегодняшний день это, пожалуй, самые популярные почтовые сервисы. И мы при рассмотрении того или иного ресурса как бы невзначай оговаривались о том, что к каждому ящику можно подключить другой почтовый адрес с другого сервиса.
Ведь заходить на каждый почтовый ящик и проверять почту не всегда удобно. Поэтому для удобства и была создана возможность добавления почтового ящика к уже имеющемуся адресу. Тогда все почта будет собираться в одном месте, в одном почтовом ящик. Сегодня как раз мы и узнаем, как организовать сбор почты с других ящиков.
Начнем с Mail ru
Как добавить ящик в Mail ru
Почтовый сервис mail ru предоставляет возможность добавления стороннего почтового ящика к вашему основному.
Для того, чтобы добавить еще один почтовый ящик, зайдите в свой основной почтовый аккаунт mail ru и вверху справа кликнете по своему адресу
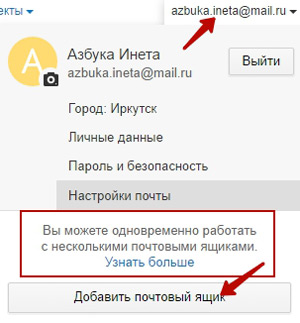
И кликнете по кнопочке «Добавить почтовый ящик».
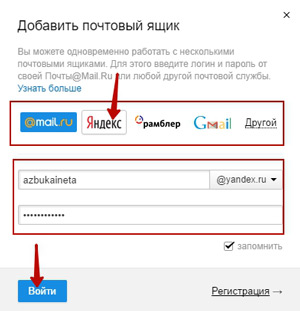
Далее вы выбираете с какой почтовой службы вы будете добавлять почтовый ящик, затем указываем логин и пароль от той службы. В нашем примере мы будем подключать ящик от службы Яндекс почта.
После ввода данных, нажимаем «Войти».
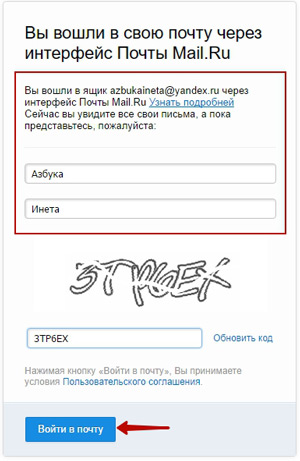
Далее нас попросят ввести свое имя и фамилию. После чего вводим код с картинки и жмем «Войти в почту».
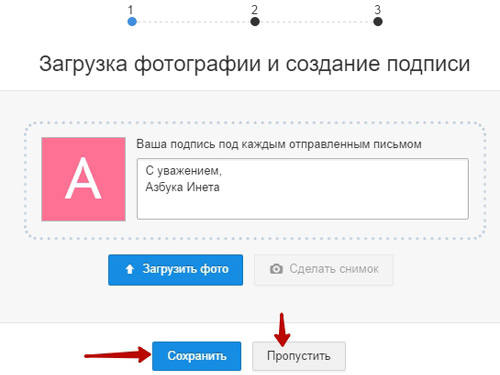
Далее вам предложат указать подпись в конце письма. На этом вы можете Пропустить или Сохранить, указав дополнительные параметры, не столь важные на следующих 2 этапах.

Результатом наших действий появилась папка с нашим именем и фамилией, туда и будут доставляться письма от Яндекс почты. И вам отпадет надобность заходить в почтовый ящик от Яндекса, чтобы проверить новую почту.
Теперь нечто подобное сделаем в Яндекс почте.
Как добавить почтовый ящик в Яндекс?
Для добавления ящика с другой почтовой службы в системе Яндекс, также заходим в свой аккаунт Яндекс почты
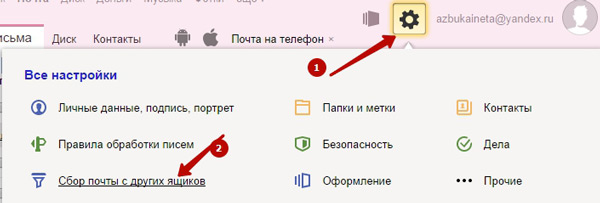
И нажимаем на значок шестеренки и выбираем пункт «Сбор почты с других ящиков».
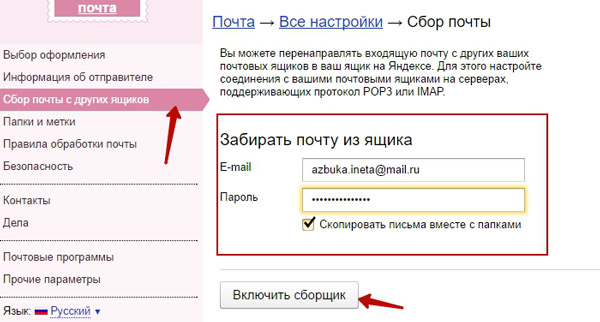
Переходим в Настройки «Сбор почты». Теперь мы будем добавлять ящик от mail ru. Вводим наш электронный ящик, пароль к нему и нажимаем «Включить сборщик»
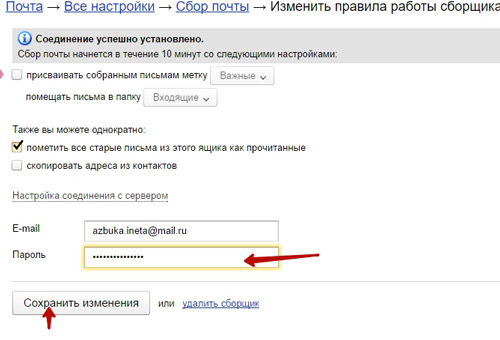
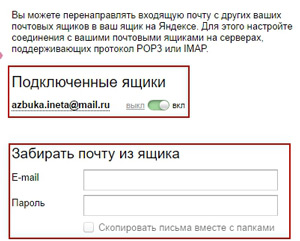
Все, мы подключили дополнительный почтовый ящик к Яндекс почте. Если в дальнейшем вы не захотите больше получать письма с подключенного ящика, его в любое время можно отключить.
Подобным образом можно добавить и другие ящики.
Для перехода между основным и добавленными ящиками используйте основное меню, далее выбирайте ящик, который вам нужен.
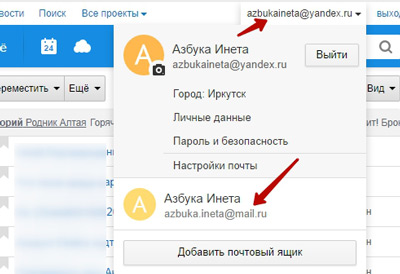
Как добавить ящик в Gmail?
Почта от компании Google тоже дает возможность подключения дополнительных 5 почтовых ящиков.
Заходим в свою почту, далее переходим в главное меню
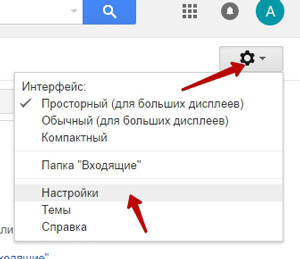
И выбираем пункт «Настройки»
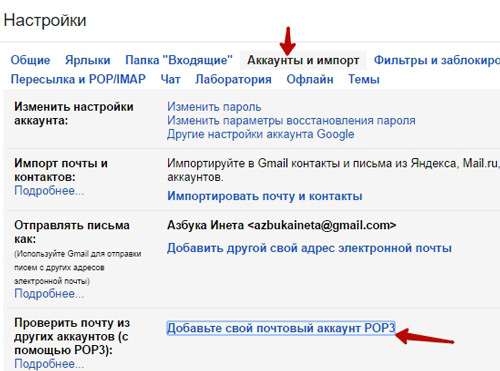
Переходим на вкладку «Аккаунты и импорт» и нажимаем на ссылочку «Добавьте почтовый аккаунт»
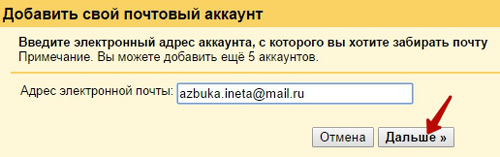
В новом окне вводим адрес ящика, который мы будем добавлять. Жмем «Дальше».
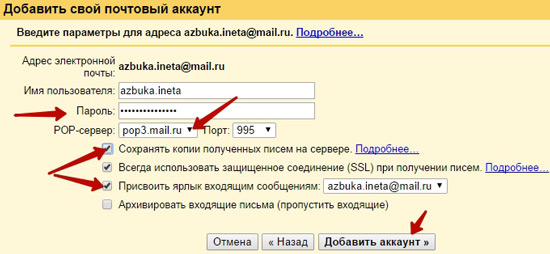
После этого нажимаем «Добавить аккаунт».
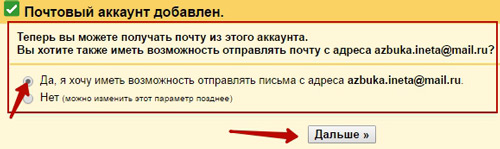
Далее пойдут настройки на отправку писем с добавляемого ящика. Даем согласие, что мы хотим отправлять письма с этого ящика и жмем «Далее».
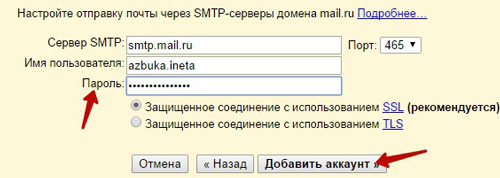
На следующей странице мы ничего такого не меняем, разве что можете задать свое имя пользователя. Вводим пароль от ящика mail и нажимаем «Добавить аккаунт».
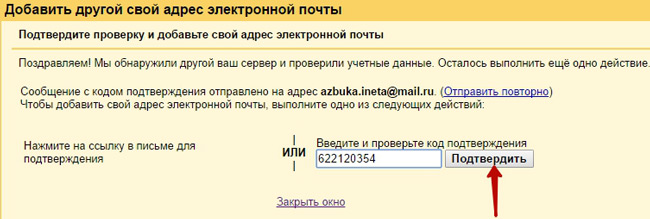
После этого на ваш добавляемый почтовый ящик придет письмо с кодом подтверждения. Подтвердить можно двумя способами: перейти по ссылке в письме или скопировать из письма код и вставить в поле. Нажимаем «Подтвердить».
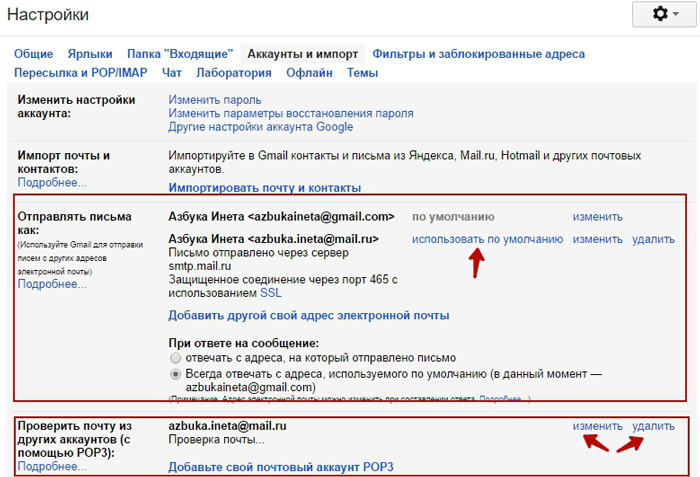
Теперь настройки изменились. Как видим внизу на скриншоте появился наш добавляемый почтовый адрес, который можно изменить или удалить.
Можно также установить по умолчанию ящик от mail ru для отправки писем, нажав на соответствующую ссылку.
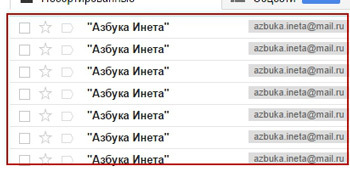
И вот письма с ящика mail ru успешно поступили в ящик от Google. Как и видим, все письма помечены ярлыком, которым мы задали в процессе добавления ящика.
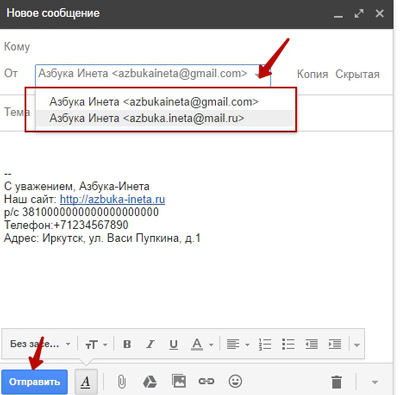
Вот так быстро и просто мы добавили дополнительный почтовый ящик к любой почтовой службе. Таким образом, вы можете собрать все ваши ящики в одном из почтовых сервисов.
Также для сбора писем в одном месте можно использовать специальные программы – почтовые клиенты. Наиболее популярным является «The Bat». Но данная программа платная. Среди бесплатных - Mozilla Thunderbird. О том, что это такое, как установить, настроить читайте на нашем сайте.
Напишите в комментариях пользуетесь ли вы почтовыми клиентами или сборщиком писем, как мы сегодня описали.
А на этом позвольте закончить. Удачи и успехов всем вам!
Мы должны стремиться не к тому, чтобы нас всякий понимал, а к тому, чтобы нас нельзя было не понять.
Вергилий
Вы можете добавить в приложение почтовые ящики разных сервисов и быстро между ними переключаться. Это удобно и надежно — приложение упрощает работу с письмами, позволяет настроить уведомления для каждой папки отдельно и защищает ваши письма.
Какие ящики можно подключить
Почему это удобно
Вы не пропустите важные письма: уведомления можно настроить для конкретной папки в каждом ящике.
Защита писем от чужих глаз
Приложение можно защитить пин-кодом, а если у вас устройство с Touch ID или Face ID — ещё и отпечатком пальца или изображением лица.
В Яндекс Почте для Android есть тёмная тема оформления. Вы сможете читать письма в темноте, не мешая окружающим.
Если вы отправили письмо по ошибке, вы можете отменить отправку в течение нескольких секунд сразу после отправки.
Отправка легких картинок
Почта умеет сжимать изображения при отправке. Это поможет не тратить трафик мобильного интернета, если рядом нет Wi-Fi.
Если вы куда-то спешите и вам неудобно читать письмо на ходу, Яндекс Почта прочитает его для вас.
Вы не пропустите важные письма: уведомления можно настроить для конкретной папки в каждом ящике.
Защита писем от чужих глаз
Приложение можно защитить пин-кодом, а если у вас устройство с Touch ID или Face ID — ещё и отпечатком пальца или изображением лица.
В Яндекс Почте для Android есть тёмная тема оформления. Вы сможете читать письма в темноте, не мешая окружающим.
Если вы отправили письмо по ошибке, вы можете отменить отправку в течение нескольких секунд сразу после отправки.
Отправка легких картинок
Почта умеет сжимать изображения при отправке. Это поможет не тратить трафик мобильного интернета, если рядом нет Wi-Fi.
Если вы куда-то спешите и вам неудобно читать письмо на ходу, Яндекс Почта прочитает его для вас.
Как подключить ящик
Для подключения вам не нужен аккаунт Яндекс Почты. Достаточно просто ввести логин и пароль от вашей почты на другом сервисе — и вы сразу сможете читать и отвечать на письма из Яндекс Почты.
Что еще нужно знать
Чтобы все возможности приложения были вам доступны, Яндекс Почта загружает ваши письма на сервера Яндекса. Это надежно и безопасно — письма защищены шифрованием, доступ к ним есть только у вас.

Некоторые пользователи под добавлением почтового ящика в Яндексе могут подразумевать регистрацию в этом сервисе. Особенностей у этой процедуры как таковых нет, и если вы ранее уже создавали электронную почту в других сервисах, то точно знакомы с примерной последовательностью действий. Всем новичкам предлагаем воспользоваться следующей инструкцией.
Вариант 2: Добавление второго ящика Яндекс к основному
Не всем удобно использовать один и тот же электронный адрес в рабочих и личных целях. Желая разграничить эти две отрасли, юзеры решают создать второй почтовый ящик, и если в этот раз выбор так же пал на Яндекс, оба email можно успешно совмещать.
Компьютер
- Для добавления первого ящика достаточно открыть главную страницу Yandex и в правом верхнем углу нажать на «Войти в почту».




Смартфон
На мобильном устройстве, если речь идет о входе в Яндекс через браузер, все действия идентичны предыдущей инструкции. А пользователи Яндекс.Браузера могут добавить несколько ящиков через его интерфейс.
-
Запустите веб-обозреватель и откройте меню.







Все те, кто пользуется приложением Яндекс, смогут выполнить аналогичную описанной операцию, однако для добавления ящика сперва понадобится перейти к добавлению аккаунта через верхнюю часть окна.

А затем уже приступать к авторизации в первом или втором ящике, отталкиваясь от инструкции про Яндекс.Браузер.

Вариант 3: Сбор писем из других ящиков через Яндекс.Почту
Не у всех нас электронная почта принадлежит одному сервису, и даже тем, кто пользуется только Яндексом, но несколькими его имейлами, приходится поочередно заходить в аккаунты для чтения писем. Проверять несколько ящиков через разные сайты или просто переключаясь между ними в Яндексе многим не удобно, и единственное, как можно облегчить это, — использовать функцию сбора писем. Юзеру понадобится авторизоваться в ящике другого либо этого же сервиса через Яндекс, чтобы иметь возможность читать все входящие в одном месте. О том, как это сделать, мы рассказывали и показывали в другом нашем материале.


Мы рады, что смогли помочь Вам в решении проблемы.

Опишите, что у вас не получилось. Наши специалисты постараются ответить максимально быстро.
Если у вас есть почтовые ящики на других почтовых сервисах, настройте сборщик писем. Письма с указанного ящика будут приходить в вашу почту, и вся информация сохранится в одном месте.
Не настраивайте кольцевые сборщики: из одной почты в другую — и обратно. Иначе вместе с письмами из другого ящика вам будут возвращаться копии уже имеющихся писем. Рассказываем , как удобно организовать просмотр писем в других ящиках из любой почты.

Включить сборщик писем

Настройте сборщик: выберите, в какую папку сохранять письма и применять ли фильтры.

Если сбор писем настроен по протоколу IMAP, вы сможете отвечать на письма с того ящика, на который отправлено письмо.
Отключить и удалить сборщик
Перейдите → «Все настройки» → «Почта из других ящиков».
Нажмите на переключатель чтобы он стал серым — это значит, что сборщик отключен. Если вы хотите отредактировать настройки, нажмите «Изменить». Чтобы удалить сборщик, нажмите .

Чтобы удалить сборщик из списка папок, удалите сначала папки внутри, а затем саму папку сборщика.

Двухфакторная аутентификация в iCloud
В 2017 году Apple ввела новые правила безопасности для учетных записей iCloud.
Если вы используете двухфакторную авторизацию, вам необходимо сгенерировать специальный пароль:
После создания пароля программы введите или вставьте его в поле ввода пароля в программе обычным способом.





Рассмотрим, как отвечать, чтобы показывался дополнительный ящик (не Яндекс, или Яндекс, но с другим именем).
Выбираю одно из писем с дополнительной почты, они у меня все обозначены как непрочитанные.


Вот в принципе и вся сложность. Над текстом письма указано, с какого ящика отправлять, и по умолчанию, это дополнительный ящик.

Для изменения адреса отправителя (если Вы хотите, чтобы письмо пришло не с дополнительного ящика, а с почты Яндекс), кликаем по адресу отправителя (по своему адресу) и далее выбираем из предложенных.




Как настроить сбор почты
Причины по которым может потребоваться настроить сбор почты в один из ваших почтовых ящиков:
Инструкции по настройке сбора почты на яндексе, на gmail и на mail ru
В популярных почтовых сервисах Рунета настройка сбора почты примерно одинаковая.
Рассмотрим как настроить сбор почты на яндексе, на gmail и на mail ru, поэтому если вам станет понятен принцип настройки на одном сервисе, то и в любом другом, вам будет легко собрать все письма в нужный вам ящик и настроить авто-сборщик.
Сбор почты на Яндексе
Чтобы увеличить картинку — нажмите на нее
1 ШАГ
Сначала нам нужно попасть в раздел Настроек.
Для этого наведите курсор мыши на список папок в левом столбце.
Под последней папкой появится ссылка Настроить.
Так мы попадем на страницу настроек папок, но еще не в главный раздел Настроек (см. рис 1.)

2 ШАГ
Далее нужно нажать на ссылку Все Настройки (см. рис 2.). Пока это самый короткий путь чтобы попасть в Главный раздел Настроек.
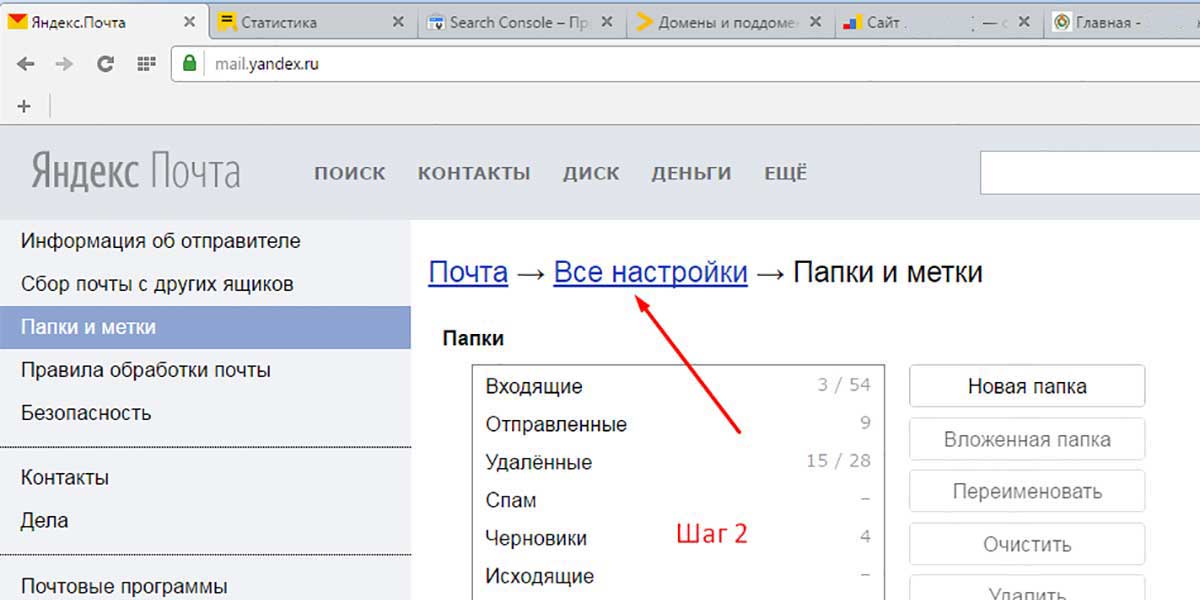
3 ШАГ
Теперь нам нужно выбрать подраздел "Сбор почты с других ящиков" (см. рис 3.)
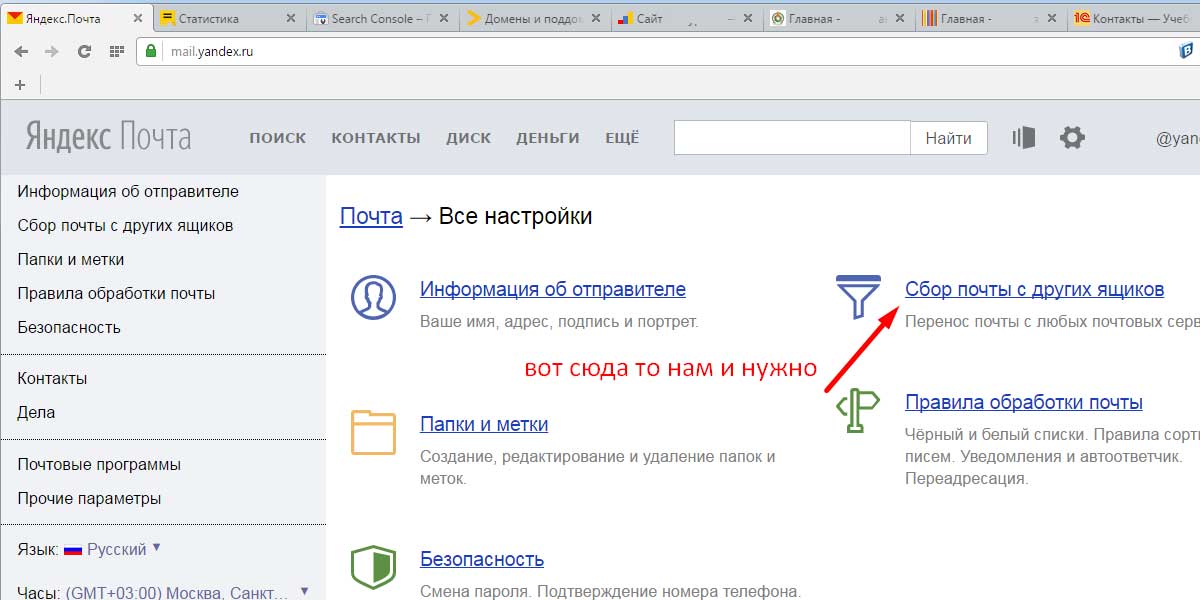
4 ШАГ
Мы оказались на странице добавления почтовых ящиков для сбора.
Всего можно добавить 10 почтовых адресов
Введите в пустые поля Почту и Пароль от нее и нажмите "Включить сборщик"

5 ШАГ
Вы можете задать цветовую и текстовую метку, чтобы было легче отслеживать письма с конкретной почты, так же можно указать чтобы все добавленные письма помечались как прочитанные.
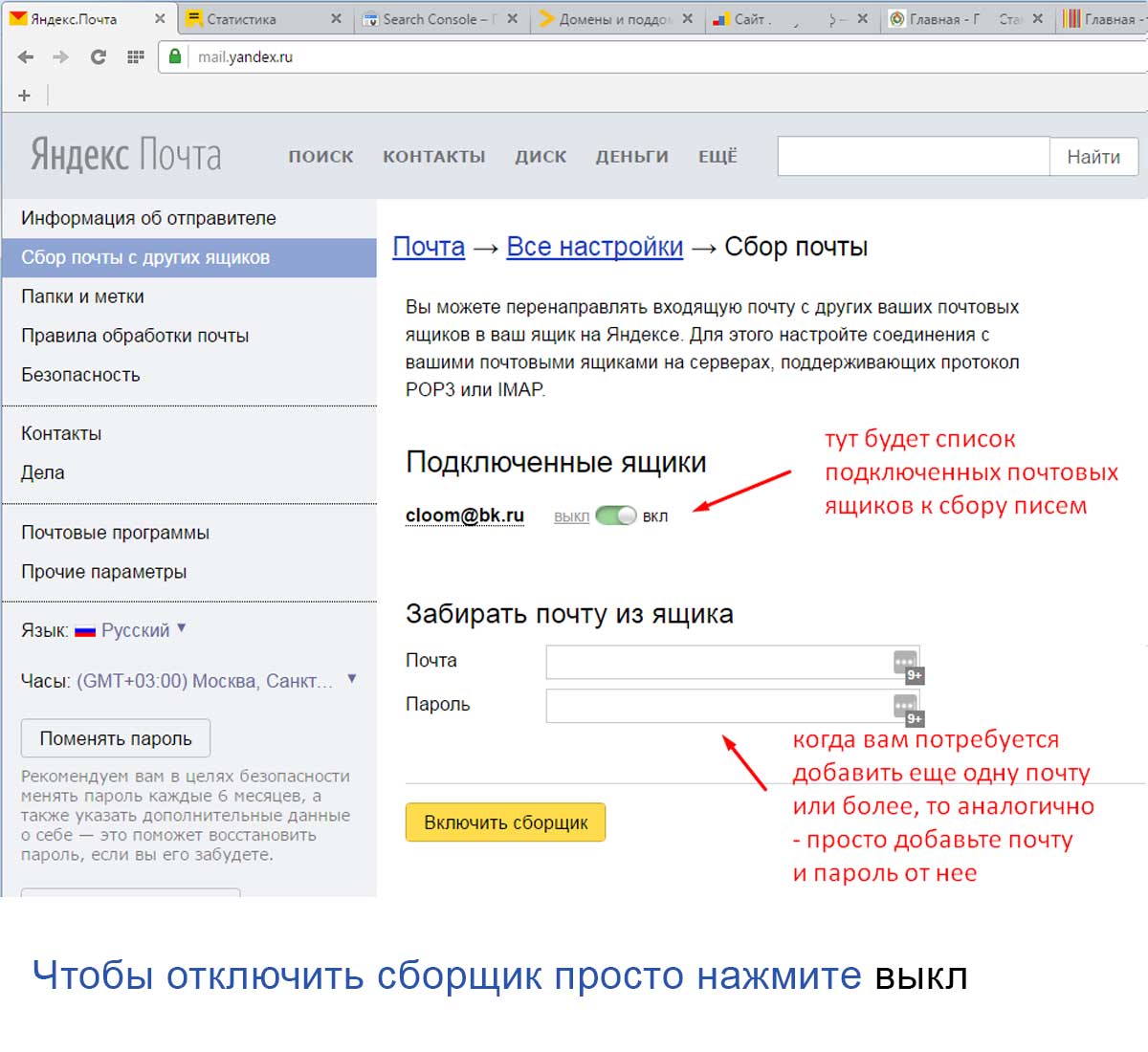
Сбор почты на Gmail
1 ШАГ
В почте Gmail настройку сборщика писем с других ваших почтовых ящиков, нужно начать со значка Настройки (шестеренка). Войдите в свою почту Gmail и нажмите в верхнем правом углу на иконку шестеренки, как показано на рисунке.
В раскрывшемся меню нажмите на пункт меню — Настройки.
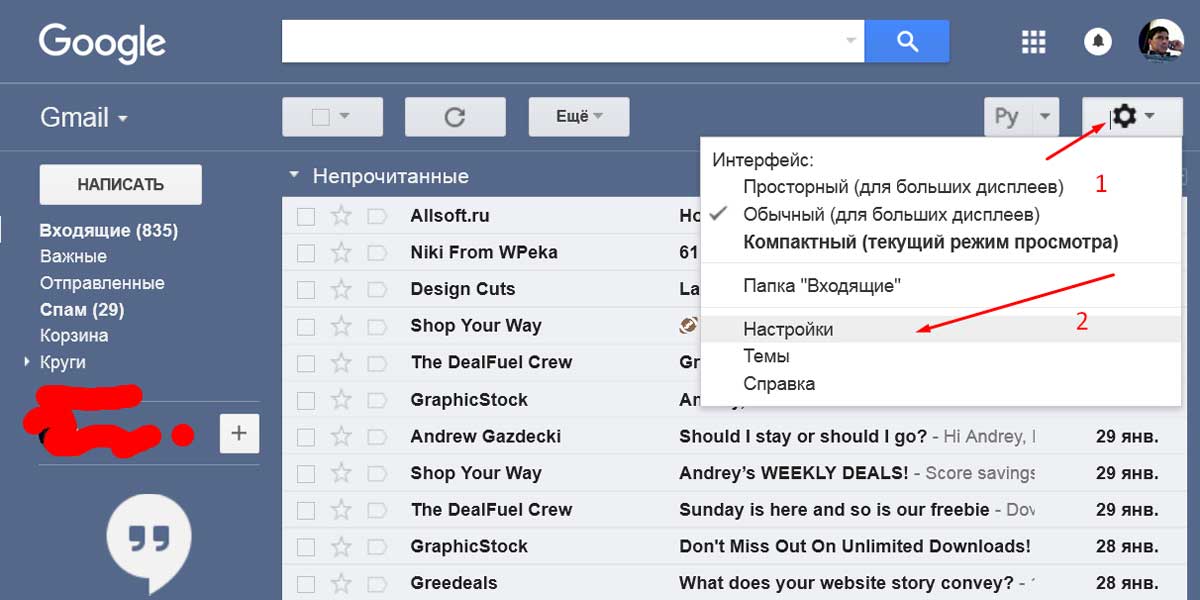
2 ШАГ
На странице Настроек почты Gmail, перейдите на вкладку "Аккаунты и Импорт" и найдите раздел "Получать почту из других аккаунтов" .
Нажмите на ссылку "Добавить почтовый аккаунт". Должно появиться всплывающее окно в котором, мы продолжим настройку.

3 ШАГ
Введите адрес почты для сборщика и нажмите Далее.

4 ШАГ
На этой странице нам нужно выбрать "Импортировать письма из другого аккаунта".
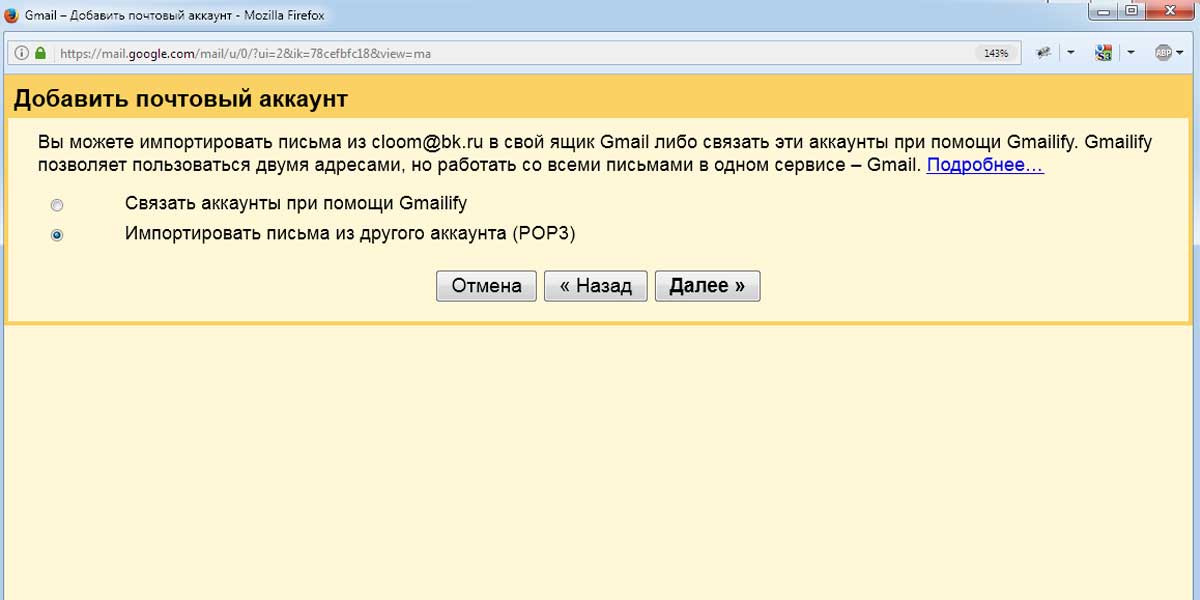
5 ШАГ
На последнем этапе нам достаточно ввести пароль и нажать кнопку "Добавить аккаунт". Однако, стоит обратить внимание на дополнительные настройки, начиная с пункта "Сохранять полученные письма на сервере". Проставьте галочки напротив тех пунктов, которые вы хотите активировать. Можете следовать моим рекомендациям (отметил слева, красным)
Как настроить сбор почты на Яндекс с любых других ящиков?
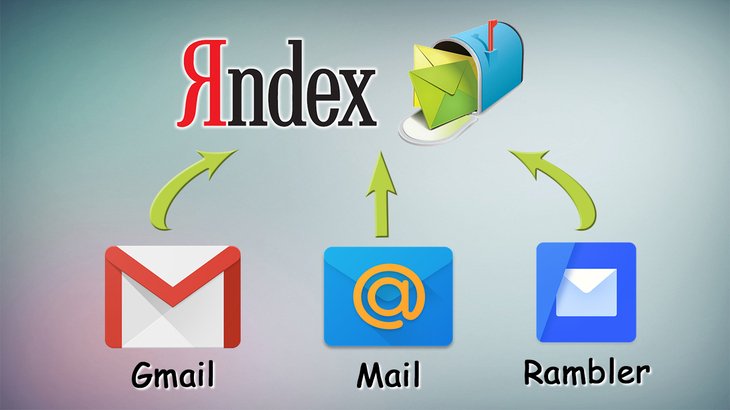
В прошлый раз я начал серию статей о сборе почты с нескольких различных ящиков, созданных даже на разных сервисах, в один основной ящик, который пользователь постоянно контролирует и ему проще работать только с ним одним, нежели чем отдельно просматривать все свои электронные ящики. Подробнее о необходимости сбора почты и о её реализации на сервисе GMail, читайте вот здесь.
Эту серию статей я планирую пока что на 3 статьи. Сегодня расскажу о настройке сбора почты в не менее известном почтовом сервисе — Яндекс.
Сбор почты с других аккаунтов в Яндекс настраивается так же просто как и в других сервисах.
Процесс настройки сбора почты в сервисе Яндекс.
Чтобы подключить возможность собирать всю почту в ваш ящик на Яндекс с любых ваших аккаунтов на этом же или других почтовых сервисах в первую очередь войдите в свой аккаунт на Яндекс, который будет являться основным. Именно в него будете собирать почту с других ящиков.
Откройте раздел настроек почты и выберите “Сбор почты с других ящиков”.

Собирать почту вы можете с любых ящиков, расположенных на любых почтовых сервисах, а не только с ваших почт, расположенных на том же сервисе Яндекс!
Введите полный адрес электронной почты, откуда будете собирать письма и пароль от неё, после чего нажмите “Включить сборщик”.


Если 2 варианта заставить всё-таки собираемую почту сортироваться по папкам:
Изменить настройки сбора почты и поставить протокол POP3, вместо IMAP (который задаётся изначально);
Второй вариант, думаю, более предпочтителен, особенно для новичков, чтобы не ковыряться в настройках соединения с другой почтой.
Теперь все письма, поступающие на подключённую вами почту, будут стекаться в текущую, которая является вашей основной. И тогда уже нет надобности заходить отдельно во вторую почту для проверки новых писем в ней.
Как посмотреть отдельно все письма, собираемые из подключенной почты?
После добавления почты, вы увидите ярлык с её названием слева под папками для писем. Пример:

Кликнув по этому ярлыку вы увидите отдельно все письма из подключённого ящика.
Как изменить настройки или отключить сбор почты с определённого ящика?
Если вам нужно что-либо поменять в настройках сбора почты из добавленного ящика, то вы можете это сделать там же в настройках почты Яндекса, через раздел “Сбор почты с других ящиков”.
Если нужно выключить или снова включить сбор почты с определённого подключённого ящика, нажмите на переключатель “Вкл. / Выкл.” [1] в списке подключённых ящиков.

Если нужно открыть настройки сбора почты, кликните по названию ящика [2], после чего кликните по появившейся ссылке “Настроить”. В результате откроется такое же окно настроек, как при подключении почты (см.выше).
Заключение.
В заключение хочу отметить, что обычно со сбором электронной почты в сервис Яндекс проблем никаких нет и ничего не нужно настраивать во второй почте (которую подключаете). Но есть очень капризный сервис по имени GMail 🙂 Вот при его подключении (причём не только к Яндекс, но к даже к самому себе) очень часто возникают проблемы и связано это с повышенной безопасностью этой гугловской почты. Нет, не спорю, безопасность — это хорошо! Но иногда это достигает уровня маразма, например, когда Gmail блокирует подключение к своему же второму ящику GMail, причём вход в оба выполнен с одного компьютера и одного IP :)) О подобных проблемах именно с подключением почт Google я расскажу в отдельной статье.
Сделай репост – выиграй ноутбук!
Каждый месяц 1 числа iBook.pro разыгрывает подарки.
- Нажми на одну из кнопок соц. сетей
- Получи персональный купон
- Выиграй ноутбук LENOVO или HP
Читайте также:

