Как связать приложение xbox с консолью
Обновлено: 24.04.2024
Приложение Компаньон режима разработчика Xbox позволяет удаленно подключаться к консоли Xbox One и управлять ею. Это средство создано для разработчиков, использующих режим разработчика Xbox.
Как получить приложение
Способы подключения
Для подключения к консоли выполните следующие действия.
- запуск приложения;
- Если консоль не отображается в диалоговом окне подключения, введите IP-адрес консоли в текстовое поле в нижней части диалогового окна и нажмите кнопку Подключиться.
Элементы управления потоковой передачей
После подключения можно получить доступ к элементам управления потоковой передачей при наведении указателя мыши на область потоковой передачи. Эти элементы управления позволяют выполнять следующие действия.
- Переключаться между полноэкранным и оконным режимом.
- Запускать портал устройств Windows.
- Включать и выключать консоль.
- Производить отключение.
Чтобы отправлять через приложение на консоль команды ввода, можно подключить к компьютеру контроллер Xbox One.
Также можно использовать клавиши ВВОД, ESCAPE и клавиши со стрелками на клавиатуре для навигации по интерфейсу консоли и в приложениях, поддерживающих навигацию с помощью клавиатуры. Полное сопоставление клавиатуры представлено на странице справки.
Наконец, для отправки текста на консоль можно вводить его с помощью клавиатуры в текстовых полях.
Справка
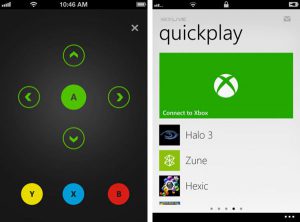
Приложение Xbox позволяет получать доступ к игровой консоли, даже когда вы вне дома. Попробуем разобраться, как это сделать.
Чтобы получить полный контроль над Xbox, нужно немного терпения. Процесс подключения устройств прост как никогда. Читайте ниже, как подключить к Xbox One смартфон на Android и iOS.
Шаг 1. Скачайте приложение Xbox
Прежде чем скачать приложение для Android или iOS, обновите операционную систему на смартфоне или планшете. Нужна версия iOS 9.0 или новее, Android 4.1 или новее. После этого откройте iTunes или магазин Google Play Маркет и введите в поиск “Xbox.
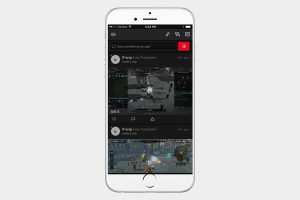
Шаг 2. Подключитесь к сети
Для синхронизации между Xbox One и смартфоном оба устройства должны находиться в одной сети. Проверьте сетевое подключение на Xbox One. Для этого откройте Настройки > Сеть > Настройки сети.
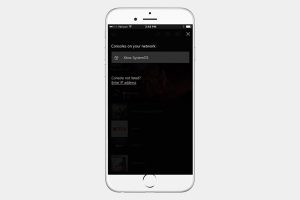
На смартфоне откройте меню Wi-Fi в системных настройках. Если Xbox One не подключён, выберите команду “Задать беспроводную сеть”, выберите сеть и введите пароль. Оба устройства должны быть в зоне действия сети.
Некоторые функции, вроде использования смартфона в качестве пульта дистанционного управления для Xbox One требуют подключения к одной сети Wi-Fi. Другие, вроде проверки достижений и ленты активности, работают просто при наличии доступа в интернет на обоих устройствах.
Шаг 3. Синхронизация смартфона и приставки
В приложении Xbox нажмите на кнопку с тремя горизонтальными полосками в левом верхнем углу, откроется главное меню. Тут можно получить доступ к большинству возможностей. Нажмите на консоль, наверху экрана появится опция “Подключиться к Xbox One”.
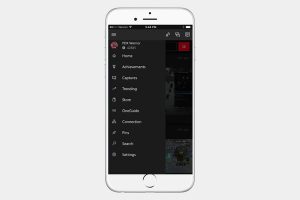
Нажатие на эту кнопку откроет список доступных приставок Xbox, к которой можно подключиться. Если она у вас одна, нажмите на неё. Если вы не переименовывали её, она называется Xbox-SystemOS. Нажмите “Включить”.
После этого смартфон и Xbox обмениваются данными. Можно использовать мобильное устройство как контроллер и клавиатуру, хотя данная функциональность ограничена. Пока нет возможности выводить игру на экран смартфона.
Шаг 4. Использование приложения
Подключить смартфон к приставке проще, чем научиться работать с приложением. Снова нажмите на кнопку с тремя горизонтальными полосами и откройте меню. Тут можно смотреть профиль и достижения, записанные видеоролики и скриншоты, открывать магазин Xbox Store.
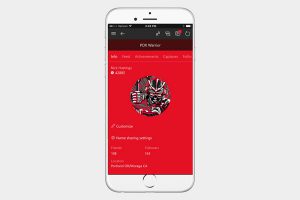
Шаг 5. Управление Xbox One при помощи приложения
Вряд ли кто-то захочет использовать в качестве контроллера смартфон, но такая возможность есть. Когда вы установили соединение, в правом нижнем углу появляется небольшой символ пульта дистанционного управления. Нажмите на него и увидите чёрный экран, где есть четыре кнопки, кнопка Home, кнопка просмотра и кнопка Меню.
Теперь можно контролировать Xbox One, перетаскивая палец по экрану для выбора плитки, затем нажимая на А в центре для подтверждения.
Microsoft представила полностью переработанное приложение Xbox для смартфонов. Его функциональность расширили и добавили интеграцию с консолями нового поколения.
- Совместимость с кнопкой Share на геймпаде — теперь все скриншоты и видео геймплея подгружаются в облако и их можно сразу увидеть в приложении для смартфона.
- Быстрая настройка консоли — при помощи смартфона с приложением можно быстро провести первичную настройку новой консоли: зайти в профиль, синхронизировать параметры сети, поставить на скачивание игры и программы.
- Трансляция игр с домашней консоли — геймплей с Xbox One или Series X|S можно транслировать на экран мобильного устройства, если телевизор занят. Раньше эта функция была доступна в бете отдельным приложением.
- Единый чат и уведомления — через приложение можно переписываться и общаться в голосовом чате с пользователями, которые подключились с консоли или через приложение для ПК. Уведомления также общие, на экране смартфона их проще просматривать, не сворачивая игру.
- Пульт дистанционного управления — смартфон можно использовать как пульт при просмотре фильмов или для более удобной навигации в браузере и других программах, для которых нужна клавиатура.
- Улучшенный поиск людей и игр — Microsoft доработала качество поиска через мобильное приложение.
На данный момент обновлённое приложение Xbox доступно отдельным бета-клиентом для Android.
Комментарий удален модератором
Поправил
*Ну, как я и говорил. Майки не соревнуются с сони. Они просто ебут
Сони все-равно есть чему учиться. Как минимум в том, как надо мариновать пользователя новым устройством и честно вести РК, а не обсираться с "верой в поколения", показом инди и мультиплата, а потом молчать в тряпочку, тогда как по прежнему - куча фундаментальных вопросов.
Они соревнуются с другой конторой (которая кстати пиарила своё облако одной из игр бесезды кекв)
Надеюсь вам хоть платит майкрософт за облизывание
Бля, вот красиво. Мне бокс нахер не сдался, но Майки все делают красиво:
Улучшают, апдейтят, наращивают, а главное: показывают.
В то же время, более пидорнутой РК, чем у PS5 - я ни разу не видел. Очень много наговорили: и молниеностность, и новый дупер-дизайн (не только экстерьер коробки, но и даш) больше инвестрировали в студии (чтобы крутить кроссген и мультиплат, супер просто). Залупались про кач-во сервиса (PSN). На столько чмошно молчать в тряпочку за два месяца до выхода - это финиш. Им показывать надо еще раз в 10 больше, чем майкам по части сервисов и UX как минимум - но нихуа. Накатят еще одну 40-минутную презентацию с повторением уже сказанного и показанного +тизер кнопочки с дашборда второй раз?
Чет я сам будучи сони-юзером желаю им жестко провалиться. Пускай учатся у Майков.
Всем привет. Купил Xbox Series X, со старого One X стер все данные и удалил его из списка устройств в майкрософтовском аккаунте. Но в мобильном приложении Xbox (Android) One X никуда не делся и остался там дефолтной консолью. В аккаунт в приложении перелогинивался, приложение переустанавливал, но ничего не помогает. Есть ли способ все-таки удалить оттуда неиспользуемую консоль?
UPD: после долгого общения с техподдержкой (и долгого ожидания в очереди перед этим) решение оказалось следующим: нужно запустить ту консоль, которую хочется убрать из приложения, и выключить удаленные функции в Настройках - Устройства и подключения - Удаленные функции.
В моем случае, поскольку я до этого делал полный сброс данных на консоли, пришлось опять ее подключить, пройти все шаги настройки с нуля и залогиниться в свой аккаунт.
Мораль: отключите удаленные функции и проверьте мобильное приложение до того, как снесете все данные с консоли :) Правда, непонятно, что делать, если уже успели избавиться от консоли.
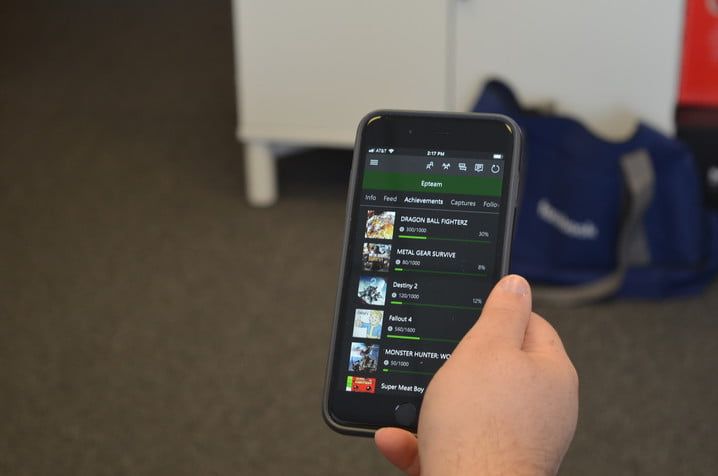
Как подключить телефон к Xbox One
Все, что нужно, чтобы получить полный контроль над вашими впечатлениями от Xbox, — это немного терпения. Процесс сопряжения ваших устройств теперь стал проще, чем когда-либо, поэтому прочитайте наше краткое руководство о том, как подключить смартфон к Xbox One на Android и iOS.
Шаг 1. Загрузите приложение Xbox
Перед загрузкой приложения Xbox для iOS или Android вы должны обновить свой смартфон или планшет до последней версии соответствующей операционной системы. Пользователям iOS требуется версия 9.0 или выше для запуска приложения. Microsoft рекомендует пользователям Android версии 4.1 или выше. После обновления перейдите в iTunes или Google Play Store и введите «Xbox» в поле поиска, чтобы найти приложение.
Шаг 2: подключитесь к вашей сети
Для синхронизации вашего Xbox One и вашего телефона оба устройства должны быть подключены к сети. Чтобы проверить свою сеть на Xbox One, перейдите в меню «Настройки», затем выберите «Сеть» и, наконец, «Настройки сети».
На смартфоне перейдите в меню «Сеть / Wi-Fi» в системных настройках или настройках устройства. Если ваш Xbox One не подключен, выберите «Настроить беспроводную сеть», выберите нужную сеть и введите соответствующий пароль, если будет предложено. Оба устройства должны находиться в зоне действия вашей сети для подключения.
Некоторые функции, такие как использование телефона в качестве пульта дистанционного управления для Xbox One, требуют, чтобы и Xbox One, и телефон были подключены к одной сети Wi-Fi. Другие, такие как проверка ваших достижений и активности, работают, пока оба устройства подключены к Интернету.
Шаг 3. Синхронизируйте ваш смартфон с консолью
При использовании приложения Xbox коснитесь трех горизонтальных полос в верхнем левом углу, чтобы открыть главное меню. Отсюда вы можете получить доступ к большинству функций, но сейчас просто нажмите Консоль. Через секунду параметр «Подключиться к Xbox One» должен появиться в верхней части экрана.
Нажатие, которое должно вызвать список доступных консолей Xbox, к которым вы можете подключиться. Предполагая, что ваш — единственный в списке, нажмите на значок — помеченный Xbox-SystemOS, если вы его не переименовали, — и затем включите.
Вуаля! Ваш смартфон и ваш Xbox теперь родственные души. Теперь вы сможете использовать свой смартфон в качестве контроллера и клавиатуры, хотя эта функциональность ограничена ОС Xbox. В настоящее время в игре нет интеграции со вторым экраном.
Шаг 4: Используйте приложение
Шаг 5: Управляйте своим Xbox One с помощью приложения
Мы не совсем уверены, почему вы решили управлять своим Xbox One с помощью телефона вместо контроллера, но приложение Xbox делает это возможным. После того, как вы подключите Xbox One к телефону, в правом нижнем углу экрана приложения вы увидите небольшой значок пульта дистанционного управления. Выберите его, и вы попадете на в основном черный экран со всеми четырьмя кнопками лица, а также с кнопкой «Домой», кнопкой просмотра и кнопкой меню.
Теперь вы можете управлять своим Xbox One, проводя пальцем по экрану, чтобы выбрать плитку, затем нажимая «A» в центре экрана, чтобы подтвердить это. Будете ли вы когда-нибудь использовать это? Вероятно, нет, но это вариант!
Читайте также:

