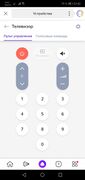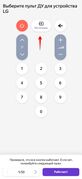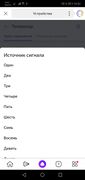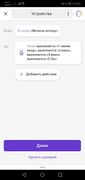Как связать пульт с бытовой техникой
Обновлено: 28.04.2024
Если вы подключаете телевизор, кондиционер, ресивер или ТВ-приставку, то связать устройство с Пультом можно в автоматическом режиме — Пульт сам определит, какие коды команд подходят к вашему устройству.
Если вы добавляете другое устройство или автоматический подбор не сработал, используйте режим обучения — вручную запишите на Пульт команды с заводского ИК-пульта от устройства.
Если у вас нет под рукой заводского пульта, то автоматический подбор и режим обучения использовать не получится, но телевизор, кондиционер, ресивер или ТВ-приставку все равно можно подключить — используйте перебор пультов производителя.
Подключаемые устройства должны находиться на расстоянии не больше 18 метров от Пульта, иначе он не сможет передавать команды.
Примечание. Мы стремимся, чтобы Пульт поддерживал все устройства от производителей из списка ниже. Однако гарантировать поддержку абсолютно всех моделей не можем: на добавление новых устройств требуется время, а в старых могут меняться коды передачи сигналов. Если производитель вашего кондиционера, телевизора, ресивера или ТВ-приставки есть в списке, но подобрать пульт не получилось, попробуйте настроить управление через схожий пульт другого производителя, обучите Пульт или обратитесь в службу поддержки.
Для подключения и управления умными устройствами вам понадобится аккаунт на Яндексе.
Для пользования Пультом вам понадобятся адаптер (5 В, 1 А) и кабель micro-USB. Они не входят в комплект поставки, их нужно подобрать самостоятельно.
Добавьте новое устройство:
Если это ваше первое умное устройство, нажмите на баннер Устройства , затем выберите Умный пульт .
Если у вас уже добавлены умные устройства, в правом верхнем углу нажмите → Устройство умного дома → Умный пульт .
Как настроить
Настройте Пульт для более удобного управления. В списке устройств нажмите на новый Пульт и измените настройки:
Выберите комнату, в которой расположен Пульт, или добавьте его в группу. Так его будет проще найти в списке компонентов умного дома в приложении Дом с Алисой.
Примечание. На один аккаунт может быть добавлено не больше 301 устройства. Это нужно, чтобы обеспечить стабильность и синхронность выполнения команд, которые затрагивают несколько устройств.
Умный дом становится отличной инновационной системой с оптимизированными процессами, удобными методами управления техникой. В помещениях с таким оснащением особенно комфортно. В компании Яндекс создали современный комплекс с единым инструментом управления: им стал умный пульт Яндекс.
С его помощью легко давать команды телевизору, а также кондиционеру. Узнаем прямо сейчас, в чем особенности пульта, какими возможностями он обладает, как именно правильно настраивать его.
Презентация
Ежегодная конференция Яндекса проходила в 2019-м году, 23-го мая. Именно тогда, в московском дворце спорта «Мегаспорт», и была представлена новейшая система умного дома. Ее центральным звеном стал голосовой помощник. Алиса на тот момент уже могла успешно управлять инфракрасным пультом и лампочкой, а также умной розеткой.

В тот же день умный цифровой пульт от Яндекс стал доступным на виртуальной торговой площадке «Беру», поэтому данную дату можно считать стартом продаж.
Специфика, спектр возможностей пульта
Пульт позволяет управлять на расстоянии системой кондиционирования, телевизором. Разработчики рассчитывают постепенно совершенствовать устройство, расширяя спектр его функций.
Управляемая техника
С помощью пульта отдают команды телевизорам и кондиционерам различных марок, производителей. Списки поддерживаемых брендов обширные, все их можно просмотреть в соответствующем разделе сайта Яндекс, посвященном цифровому пульту.

Создатели системы умного дома отмечают: спектр управляемых устройств расширяется постоянно. Но если в перечне все-таки нет именно вашей бытовой техники, стоит подобрать похожие пульты.
Имеется два ключевых требования для функционирования такой системы управления.
- Максимальное расстояние от пульта до управляемого устройства – 18 метров.
- Подключенный к системе телевизор или кондиционер обязательно должен иметь соответствующий инфракрасный порт. Именно через него и передается сигнал.
Если все условия выполнены, вам останется только приступить к настройкам системы умного дома и вашего пульта.
Процесс настройки
Переходим к пошаговому алгоритму настройки умного пульта от Яндекс. Следуйте всем советам, чтобы у вас не возникло сложностей при подключении пульта.

- В первую очередь понадобится подключить устройство к сети (50Гц, 220-240В). Вам потребуется кабель micro-USB, а также адаптер. Обратите внимание: адаптер не включен в комплектацию, поэтому его следует заказывать отдельно.
- Скачивайте приложение. Оно доступно на обеих известных платформах: App Store и Google Play.
- Версия приложения имеет большое значение. Если у вас оно уже установлено, его надо обязательно обновить.
- Важный момент. Есть возможность для управления системой умного дома только на устройствах с iOS 9.0, Android 5.0, а также выше.
- Открывайте приложение. Вам необходимо зайти в ваш персональный аккаунт на Яндекс. Например, когда управление пультом осуществляется посредством умной колонки, понадобится применить как раз тот аккаунт, к которому уже прикреплена колонка.
- Заходите в меню вашего приложения. Там следует выбрать раздел «Устройства».
- Откроется новый экран, там вам нужен пункт «Умного дома».
- Если у вас уже установлены устройства, комбинация следующая: нажимаем «+», затем «устройство», а потом переходим на «умный пульт Яндекса».
- Когда устройства еще не подключены, надо выбирать в предложенном перечне «пульт».
- Нажимайте кнопку «продолжить».
- На следующем шаге нужно нажимать, а затем удерживать кнопку включения: она должна начать быстро мигать. Если этого не происходит, следует подождать несколько секунд, а затем опять выполнить действие.
- Потом вам нужно подключить связь. Сеть Wi-Fi должна быть на частоте 2,4 Гц.
- Выбирайте сеть на вашем устройстве, вводите пароль.
- Теперь остается подождать: смартфон за несколько минут обнаружит, а затем добавит ваш пульт.
- Переходите к списку устройств с помощью соответствующего раздела меню.
- Вам нужен раздел «Требуется настройка», который расположен рядом с пультом в списке.
- Остается поменять настройки. Меняйте название, чтобы затем использовать его для связи техники и пульта.
- Добавьте в группу ту комнату, в которой располагается пульт.

Важно. Хорошее решение – использовать несколько пультов одновременно, чтобы комфортно устанавливать связь конкретного пульта с техникой в одной из комнат.
Важный этап: устанавливаем связь техники и пульта
Для привязки пульта управления умного дома Яндекса к бытовой технике тоже потребуется подробный алгоритм. Он уже немного проще, если сравнивать с первоначальными настройками.

- Для начала открывайте приложение Яндекса.
- Вам нужен раздел устройств в меню.
- В пункте «Устройства» выбирайте в выпадающем списке «Умный дом». Можно воспользоваться браузером для детальных настроек.
- Выбирайте пульт, а потом добавляйте устройство соответствующей кнопкой.
- На следующем шаге понадобится не только выбрать тип вашей бытовой техники, но и отыскать в списке производителя.
- Затем предстоит подбор пульта. Хорошее решение – просто тестировать последовательно все версии, которые вам предложит система.
- Когда вы нашли нужный пульт, устройство начнет на него корректно реагировать, отзываясь на все команды через приложение. В этот момент пора нажимать «Готово».
- На следующем шаге вы переходите автоматически к перечню устройств.
- Около нового устройства, недавно добавленного, видна надпись о необходимости настройки.
- Выбирайте пункт «Требуется настройка».
- Теперь меняйте название. Запомните его: именно им вам предстоит пользоваться, когда вы решите применять голосовые команды.
- Чтобы эффективно управлять всей техникой одного вида с помощью единой команды, вам надо выбрать комнату для расположения устройства.

Дополнительно рекомендуется создать группу, отправив туда устройство. Группа вам пригодится для управления в разных комнатах (эффективно для техники одного вида).
Учимся управлять техникой
Для управления техникой достаточно воспользоваться любым приложением, устройством, к которому подключена Алиса. Это может быть навигатор из автомобиля или умная колонка, компьютер или планшет, смартфон. Главное, чтобы было установлено и настроено ваше приложение, а Алиса вас слышала.
Разумеется, понадобится зайти в аккаунт Яндекс. Если пользователь не прошел авторизацию, он не сумеет работать с Алисой, управлять умным домом. Простой вариант для браузера – активизация режима синхронизации.

Хотите подключиться к вашей технике? Просто заходите в приложении с Алисой, аккаунт при этом должен быть тем же, с которым связан и умный пульт Яндекс. Затем остается только позвать Алису и дать команду для одного из подключенных устройств.
Расширение возможностей и опция обучения

Постепенно умный пульт Яндекс совершенствуется. В 2020-м году, 21-го мая была добавлена полезная опция: теперь пульт можно обучать. Это возможно при взаимодействии практически с любыми устройствами, если у них предусмотрена опция управления инфракрасными сигналами. Даже отсутствие подходящего типа пульта в приложении не станет помехой.

Важно. Теперь можно управлять кнопкой, чтобы переключать режим входа телевизора. До этого она оставалась неактивной. Если у вас ситуация прежняя, можно быстро активизировать кнопку: просто удалите из устройства пульт, а затем опять добавьте его. Кнопка будет нажиматься.
Несколько вопросов управления
Имеется еще несколько вопросов, связанных с управлением умным пультом Яндекс. Рассмотрим наиболее важные моменты прямо сейчас.
Удаляем пульт

Иногда возникает необходимость подарить, реализовать умный пульт. В таком случае его понадобится устранить из приложения. Для нормальной работы следует отвязать устройство от вашего персонального аккаунта, чтобы затем его смог настроить другой пользователь.
Технику, которой вы управляли с помощью этого пульта, тоже нужно удалить. После этого устройства уже не будут связаны в одной системе умного дома.
Сделать это довольно просто.
- Заходите в приложение.
- Выбирайте раздел «устройства» в меню.
- Здесь вам нужен «умный дом». Учитывайте, что через браузер настройки тоже открываются, хотя с приложением работать удобнее.
- Выберите «пульт» или технику.
- Теперь осталось нажать на символ шестеренки, а затем выбрать удаление устройства.
Всё готово. Можно передавать пульт новому пользователю.
Пульт не подключается: решаем проблему
Воспользуйтесь несколько рекомендациями, чтобы восстановить подключение пульта.
Практически в каждом доме можно найти старую технику без умных функций, которая не поддерживает управление через Wi-Fi или Bluetooth: кондиционеры, музыкальные центры, телевизоры, медиаприставки и др. На первый взгляд может показаться, что такие устройства не могут слушать команды Алисы. Однако, это совсем не так. Умный пульт Яндекс (YNDX-0006) или Яндекс.пульт решает данную проблему и позволяет управлять домашней техникой по инфракрасному каналу. В данной статье мы собрали всю самую важную информацию об Умном пульте Яндекса, включая способы подключения, настройки и устранения возможных проблем.

Как подключить Яндекс пульт?
В комплект поставки Умного пульта Яндекса входит сам пульт, кабель micro-USB и инструкция. Внимание: адаптер питания в комплектацию не входит. Вы можете использовать любой адаптер 5В, 1А или подобрать более мощный. Подойдет зарядка от большинства смартфонов.
Используем приложение Яндекс

- Подключите пульт к источнику питания
- Перейдите в приложение Яндекс на своем смартфоне или планшете. Вы можете установить приложение из App Store и Google Play.
- Войдите в свой аккаунт Яндекса в приложении, если это еще не сделали.
- В меню слева выберите пункт Умный дом. Затем нажмите значок плюса в правом-верхем углу → Устройства умного дома → Умный пульт
- Далее следуйте подсказкам на экране.
Используем приложение Дом с Алисой

- Подключите пульт к источнику питания
- Перейдите в приложение Дом с Алисой на своем смартфоне или планшете. Вы можете установить приложение из App Store и Google Play.
- Войдите в свой аккаунт Яндекса в приложении, если это еще не сделали.
- Если это у вас первое умное устройство, то нажмите на баннер Устройства и затем выберите опцию Умный пульт. Если ранее были добавлены другие умные устройства, то нажмите в правом верхнем углу кнопку с плюсом, затем перейдите в Устройства умного дома >Умный пульт.
- Далее следуйте подсказкам на экране.
Как настроить пульт для управления техникой?

Предварительно вы можете переименовать пульт. Новое имя будет использоваться при привязки к новым устройствам. Также выберите комнату нахождения пульта

- Перейдите в приложение Яндекс или Дом с Алисой
- Выберите пункт меню Устройства
- Найдите пульт в списке устройств умного дома
- Перейдите к экрану добавления нового устройства, управляемого через инфракрасный режим
- Далее следуйте подсказкам на экране:
- Выберите тип устройств и перейдите к варианту Автоматически или к По производителю
- Укажите название устройства
- Следуйте рекомендациям в приложении
После окончания настройки вы можете отредактировать устройство:
- Выбрать комнату расположения
- Добавить устройство в группу
- Изменить список команд, выбрав опцию Редактировать пульт.
Как управлять устройствами с помощью Пульта?
Здесь все также, как и при использовании Яндекс.Станции. Просто позовите Алису и попросить выполнить определенную команду. Голосовой помощник отправит запрос на подключенное к пульту устройство.
Если Умный пульт перестал работать
- Проверьте расположение: обратите внимание, что управляемые пультом устройство должны находится на расстоянии не больше 18 метров от Пульта, в противном случае команды не будут передаваться.
- Проверьте питание: нужно убедиться, что пульт не обесточен. На нижней стороне пульта должен гореть синий светодиод.
- Проверьте сеть: убедитесь, что в вашем жилище есть доступ в Интернет по беспроводной сети Wi-Fi. Для этого можете воспользоваться Яндекс.Интернетомером
- Перезагрузите роутер. Если перезагрузка не помогла, но в последнее время в настройки роутера могли вноситься изменения, вы должны изменить следующие параметры маршрутизатора:
- Режим работы сети: 802.11b/g
- Ширина канала: 20 МГц
- Убедитесь, что открыты следующие порты 6666/UDP, 6668/TCP, 80/TCP, 443/TCP, 1883/TCP.
- Включите широковещательную рассылку (broadcast forwarding).
Ответы на популярные вопросы:
![Нижняя сторона Умного пульта Яндекса]()
Будет ли пульт поддерживать очень старое или редкое устройство?
При подключении распространенных моделей кондиционеров, телевизоров и ТВ-приставок Пульт может автоматически подобрать коды команд. Если же автоматическая настройка в вашем случае не сработала, то вы можете воспользоваться режимом обучения, чтобы принудительно указать пульту нужны коды команд.
Поддерживает ли Яндекс Пульт устройства, управляемые Bluetooth пультом?
Для обучения умного пульта нужен пульт с инфракрасным сигналом. Если пульт работает через Bluetooth, то его сигналы не получится записать. Некоторые пульты могут передавать два типа сигналов — инфракрасный и Bluetooth. С такими пультами проблем не должно возникнуть, только не забудьте его переключить в ИК-режим.
Как обновить прошивку?
Периодически для умного пульта становятся доступны обновления прошивки. Для их установки перейдите в приложение Дом с Алисой, затем выберите Об Устройстве > Обновить прошивку.
Я хочу продать или подарить пульт другому человеку. Что нужно сделать?
Достаточно удалить пульт в приложении Дом с Алисой. Он будет отвязан от вашего аккаунта, и его сможет использовать другой человек.
![Пульт.jpg]()
Яндекс.Пульт умеет управлять телевизорами и кондиционерами (или других устройств) разных производителей, имеющими инфракрасный порт.Список поддерживаемых устройств постоянно пополняется; кроме того, теперь Пульт стал обучаемым, что значительно расширило его возможности.
Список поддерживаемых производителей
Количество партеров будет постоянно увеличиваться, но если бренд вашей бытовой техники пока не входит в список совместимых, то по той же ссылке вы можете посмотреть схожие пульты.
Настройка
- С помощью адаптера и кабеля micro-USB подключите Пульт к сети 220–240 В, 50 Гц. Адаптер не входит в комплект поставки, его нужно подобрать самостоятельно.
- Скачайте приложение Яндекс в Google Play или App Store. Если на вашем смартфоне есть это приложение, обновите его до последней версии. Управление умным домом доступно только на устройствах с Android 5.0 и выше или iOS 9.0 и выше.
- Откройте приложение и войдите в свой аккаунт на Яндексе. Если вы хотите управлять Пультом с помощью умной колонки, используйте тот же аккаунт, к которому привязана колонка.
- В меню приложения выберите пункт «Устройства», затем на открывшемся экране выберите «Умный дом».
- Если на вашем аккаунте еще нет подключенных устройств, выберите Пульт в списке. Если устройства уже есть, нажмите «+» → «Устройство» → «Умный пульт Яндекса».
- Нажмите «Продолжить». Затем нажмите и удерживайте кнопку включения, пока она не начнет быстро мигать. Если не получилось, подождите 5 секунд и попробуйте снова.
- Выберите сеть Wi-Fi и введите пароль к ней. Эта сеть должна быть частотой 2,4 ГГц.
- Дождитесь, когда смартфон обнаружит и добавит Пульт (это может занять несколько минут). Затем нажмите «Перейти к списку устройств».
- В списке рядом с Пультом будет отображаться надпись «Требуется настройка». Нажмите на нее.
- Измените настройки:
- Смените название. Оно будет использоваться при связывании Пульта с бытовой техникой.
- Выберите комнату, в которой расположен Пульт, или добавьте его в группу. Если у вас несколько Пультов, так вам будет удобнее связывать нужный Пульт с бытовой техникой.
Связываем Пульт с бытовой техникой
С 21 мая 2020 года Яндекс добавил возможность обучения пульта. Теперь его можно обучить командам для работы с практически любыми устройствами с функцией ИК-управления, даже если для них нет подходящего пульта в приложении Яндекса — например, как в случае с:
- вентиляторами
- люстрами
- воротами
- проекторами
Пульт выучит команды для недостающих кнопок вроде включения ионизатора на кондиционере или навигации для управления телевизором. Обучить пульт можно в приложении Яндекса. В списке устройств умного дома выберите меню Пульт → Добавить пульт → Другое устройство → Ручная настройка. Следуйте инструкциям на экране — обучение займёт пару минут.
![]()
Смена источника неактивна
![]()
Смена источника активна
![]()
Меню после нажатия на кнопку "Источник"
Управляем с помощью Алисы
Управлять бытовой техникой можно из любого устройства или приложения с Алисой:
- умной колонки;
- смартфона или компьютера с приложениями Яндекса;
- и даже из навигатора в вашем автомобиле.
Для работы нужен аккаунт Яндекса, поэтому управлять техникой через приложение или устройство с Алисой без авторизации (например, через наушники или часы) не получится. Если вы хотите отправлять команды через Алису в Яндекс.Браузере, включите в нем синхронизацию.
Чтобы подключиться к бытовой технике и выполнить команду:
- На устройстве или в приложении с Алисой войдите в тот же аккаунт, который вы использовали для настройки Пульта в приложении Яндекс.
- Позовите Алису и попросите выполнить нужное действие с одним из подключенных устройств.
Проблемы
Пульт не подключается
Как удалить Пульт или бытовую технику
Если вы хотите продать или подарить Пульт, удалите его в приложении Яндекс — он будет отвязан от вашего аккаунта и им сможет начать пользоваться кто-то еще. Бытовая техника, которой управляет Пульт, также может быть удалена — тогда связь между устройствами пропадет.
Чтобы удалить Пульт или бытовую технику:
Сброс настроек до заводских
На дне Пульта нажмите и удерживайте кнопку сброса настроек, пока она не начнет быстро мигать. Если не получилось, подождите 5 секунд и попробуйте снова.
Последовательное нажатие кнопок Пульта
К сожалению, на данный момент Яндекс пока не реализовал такую возможность, но способ сделать это есть.
Для этого понадобится обучить пульт нажатию нужных кнопок и пронумеровать команды.
Заходим в Устройства -> Пульт -> Добавить устройство -> Другое устройство -> Ручная настройка
Даём названия команд в формате "X название" (где X это номер последовательности нажатия кнопки) и обучаем пульт. Если одну и ту же кнопку нужно нажимать несколько раз, то и обучаем пульт этой кнопке несколько раз и даем им разные названия.
- "1 смени вход" - обучение нажатию кнопки смены источника пульта телевизора
- "2 вниз" - обучение нажатию кнопки вниз пульта телевизора
- "3 вниз" - обучение нажатию кнопки вниз пульта телевизора
- "5 ОК" - обучение нажатию кнопки ОК пульта телевизора
![]()
Обучение, смена источника сигнала через меню телевизора
При таком обучении и сценарии я.пульт будет воспроизводить нажатия последовательно, ровно так как это на скриншоте.
Данный способ может быть полезен если подобранный вами пульт через автоматический подбор или через поиск по производителю выполняет некоторые команды не так или вообще не выполняет. Вы можете комбинировать и подобранный пульт и обученный. Так у вас могут быть устройства "Телевизор" (подобранный пульт) и, например "Телек" (это обученнй некоторым кнопкам). И тот и другой вы можете использовать в своих сценариях.
Работает этот лайфхак не только с телевизорами, но и с другими устройствами.
Нажатие одной и той же кнопки несколько раз
Тот же способ, что и в предыдущей главе. Обучаем, нумеруем, пользуемся.
Пауза между нажатиями кнопок
Если вашему устройству требуется пауза между нажатиями, то попробуйте просто отправлять повторное нажатие кнопки. Если необходимо выполнить несколько команд и задать между ними промежуток, то можно создать сценарий, в котором в условии ТО выбрать колонку и задать ей необходимую команду, на нужном вам устройстве с фразой в конце "через N секунд/минут". Количество команд с паузами пропорционально количеству ваших колонок. Обратите внимание, что такие команды станция произносит вслух.
Читайте также: