Как связать телефон с планшетом андроид
Обновлено: 25.04.2024
Изначально такое устройство, как планшет было создало лишь для быстрого и мобильного доступа в Интернет. Кому-то они разу приглянулись, кто-то начал использовать их несколько позже, а для некоторых эти устройства полностью вытеснили мобильные телефоны. Планшеты наполняются множеством дополнительных функций при помощи приложений и обновлений прошивок. Одним из первых крупных нововведений стала возможность совершать телефонные звонки и отвечать на них за счёт установленной SIM-карты.
Как звонить с планшета
В первую очередь для осуществления звонка потребуется поддерживающий эту функцию планшет и подходящая SIM-карта. О том, какие симки поддерживают планшетные компьютеры, написано ниже. Узнать о том, поддерживает ли гаджет телефонную связь, можно из инструкции по эксплуатации, где должен в списке установленных модулей значится GSM-модуль. Наличие слота для симки не гарантирует возможность совершать или принимать звонки. Скорее всего, он был создан здесь только для Интернета 3G.
Модуль GSM – это специальный аппаратный элемент, который предназначен для улучшения функций планшета в качестве средства мобильной связи. Он обеспечивает соответствие гаджета стандартам международной сотовой связи.
Внимание! Несмотря на прямое предназначение подобных элементов к телефонной связи, не все планшеты, оснащённые GSM-модулем, способны на такое.
У некоторых девайсов разработчики блокируют использование микросхем на программном уровне, как и, соответственно, возможность устанавливать сотовую связь и совершать звонки при помощи планшетного компьютера. Разблокировать в таком случае модуль возможно только при помощи специальной прошивки, то есть будет необходимо устанавливать другую операционную систему на гаджет.
Голосовая связь обеспечивается встроенными программами (такое происходит довольно часто) или при помощи сторонних, которых достаточно много (ЧиГап, Skype, Viber и прочие). Желательно установить одну из этих программ, так как, даже если планшет располагает своим собственным софтом, он может работать с ошибками – заводские элементы всегда низкокачественны настолько, насколько можно.
После установки программы необходимо пройти регистрацию во всеобщей системе, ознакомиться с тарифом. Вайбер даёт возможность поддерживать связь с сродными и друзьями бесплатно, но только при условии, что на аппарате абонента также имеется установленный Вайбер той же версии. Платные звонки поддерживают как мобильные, так и стационарные телефоны.
Внимание! Программы-мессенджеры используют Интернет-соединение для обеспечения связи. Для их работы совершенно не требуется SIM-карта или GSM-модуль. Отличное решение для тех, у кого планшет не предназначен для совершения звонков.

После того, как SIM была вставлена в соответствующее отверстие (рядом с такими слотами разработчики, как правило, отпечатывают изображение симкарты), нужно забраться в настройки гаджета проследовать по вкладке «Сотовые данные» — «Настройки APN». В этом отделении потребуется ввести все данные, принадлежащие карте, для её разблокирования. Случается, что производитель оснащает своё изделие выдвижным отсеком для симки, как на новых телефонах, и тогда придётся перед установкой симкарты достать этот отсек при помощи инструмента.
Всё, описанное выше, справедливо для устройств на системе Андроид. Что касается iPad, iTouch, и прочих i, то мобильная связь с них возможна лишь при наличии дополнительных приложений. Эти приложения не смогут запуститься на стандартной версии – необходимо будет провести JailBreak (взлом заводских исходников файловой системы), лишиться гарантии, и самому провести инсталляцию.
Планшет как телефон: рекомендации
Далеко не каждый планшет сможет воспринять SIM-карту сразу после того. как она была в него установлена. Поэтому, как только новая симкарта оказалась введённой в устройство, его нужно перезагрузить.
Для полноценного использования планшета в качестве устройства телефонной связи рекомендуется установить несколько сторонних программ для сортировки контактов по группам, установки любимых рингтонов и обмен SMS и MMS.

Планшетные компьютеры поддерживают SIM стандартного размера и нормальной толщины, с восемью используемыми контактами. Для использования microSIM придётся придумать способ удерживать её в одном и том же положении в гнезде. NanoSIM для этих целей совершенно не годится – она, во-первых, тоньше, во-вторых, на ней присутствует только шесть контактов из восьми. Новейшие модели планшетов поддерживают модель «микро» вместо стандартной, поэтому перед приобретением компьютера следует изучить его данные и наличие способности принимать те или иные типы симкарт.
При наличии установленного в планшете 3G-модуля необходима соответствующая симкарта – та, которая поддерживает такую же сеть. Операторы способны предоставлять своим клиентам специализированные симки конкретно для планшетов, с тем спектром функционала, который поддерживает данное устройство.
Тариф тоже имеет большое значение. Выбор напрямую зависит от предполагаемого использования карты – если Интернет в ней использовать не предполагается, или только на минимальном уровне, то и трафик нужно брать соответствующий, ограниченный, с минимальным размером. Если же предполагается работать с большим объёмом информации, то следует использовать безлимитный вариант, чтобы потом не сидеть без сети и не доплачивать за лишние гигабайты.
Как принять звонок на планшете
В зависимости от установленных на планшетном компьютере программ, действия для ответа на звонок могут отличаться друг от друга.
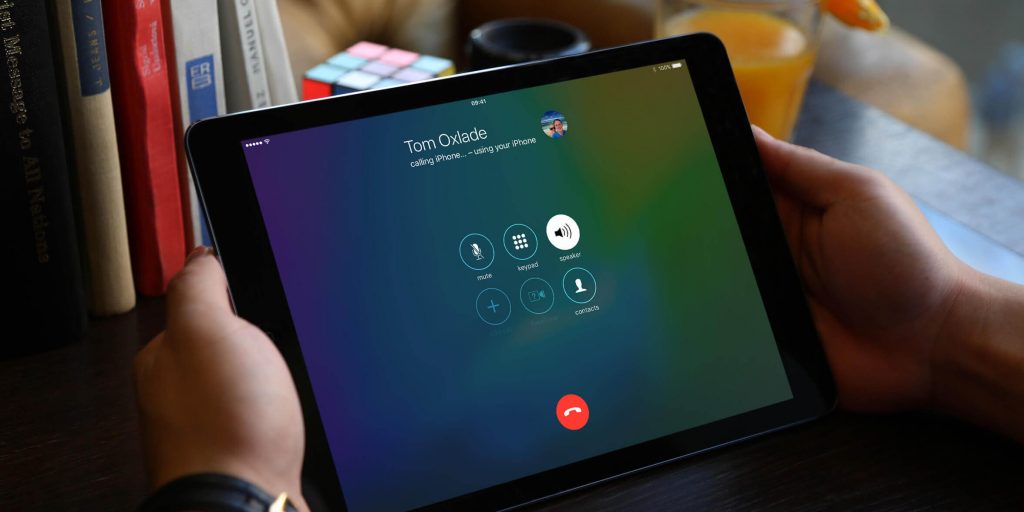
Если планшет специально предназначен для мобильной связи и оснащён разблокированным GSM-модулем, то ответ на звонок в его интерфейсе практически не будет отличаться от подобного действия на обычном телефоне.
Если сам по себе планшет сотовые звонки не поддерживает, но на нём установлены мессенджеры вроде Вайбера или Скайпа, которые работают через Интернет-соединение, то ответ будет выглядеть несколько по-иному. Уведомления от подобных приложений будут приходить в соответствии с настройка – звуковым типом, или текстовым. С их помощью даже звонок не будет так сильно отвлекать от работы, как в случае с обычным телефоном.

Мобильные устройства уже плотно вошли в нашу повседневную жизнь. Каждое успешно выполняет свои задачи, но если несколько «свести вместе», то их возможности, несомненно, возрастут. Сегодня расскажем, как синхронизировать планшет и смартфон. Это возможность передавать данные между ними, раздавать интернет, управлять одним прибором с экрана другого. Поскольку в приборах на ОС Android-передача данных реализована на высоком уровне, то поговорим о них. Существует несколько способов «подружить» два мобильных устройства – беспроводное, с помощью кабеля.
Способы подключения телефона и планшета
Рассмотрим беспроводные технологии.

Bluetooth
Для передачи файлов с одного мобильного устройства на другое часто используется технология блютуз, которая присутствует практически на любом современном гаджете. Алгоритм следующий:
Важно! Для экономии заряда батареи, когда сессия закончится, не забудьте разорвать соединение, выключить модули.
Главным минусом такого соединения является низкая скорость. Передача «тяжёлых» файлов может занять достаточно длительное время. Поэтому для таких случаев рекомендуем использовать облачные хранилища (Dropbox, Google Drive, Яндекс. Диск). После размещения там файлов, доступ возможен со всех устройств, имеющих Интернет.
Помимо этого, через эту технологию возможно создание VPN соединения.
- Для этого находим, скачиваем программу BlueVPN.
- Запускаем, открываем список устройств находим смартфон.
- Кликаем на него, осуществляем соединение.

Подружить смартфон и планшет можно с использованием Wi-Fi, но это будет уже не передача файла, как это было при Bluetooth соединении. Здесь это будет приём и раздача Интернета от одного-другому.
- В раздающем устройстве активируется режим модем.
- В принимающем запускается поиск допустимых Wi-Fi сетей.
- После обнаружения сети, она активируется нажатием. При необходимости введите пароль, который указан в настройках раздающего устройства.
Ещё с помощью этого протокола можно подключить наладонник к Интернет через «дружественный» смартфон. Для этого он должен поддерживать связь с 3G, 4G сетью, а это заложено практически в любом современном аппарате.
Важно! Для такого действия никакое дополнительное программное обеспечение ставить на аппарат не придётся. Все параметры выставляются настройками.
- Настройки мобильного гаджета — заходим «Беспроводные сети» — раздел «Ещё» (More)
- Активизируйте «Режим модема», переключатель «Точка доступа» переводим в положение «Вкл.»
- Всё, на смартфоне создана точка доступа. Подключиться к ней возможно с любого устройства, поддерживающего протокол. О параметрах – названия сети, пароле для доступа, методе шифрования – информация в настройках.
- На наладоннике запускаем поиск доступных сетей, находим, подключаемся. При необходимости вводим пароль.

Дополнительные возможности
Пользователь может вывести изображение на экран планшета с телефона. Ещё одна интересная функция, которая открывается при «дружбе» планшета и телефона – возможность превратить последний в пульт управление или джойстик (геймпад). После этого вы удобно располагаетесь в кресле, запускаете на таблетке игрушку или трансляцию интересного матча, регулируете громкость, выполняете действия – управляете им с помощью мобильника. Что для этого надо сделать?
Вам поможет бесплатная утилита Tablet Remote. Главное преимущество её в том, что для управления не требуется Интернет, метры кабеля и другие приспособления. Достаточно только наличие Bluetooth-модуля.

- Выполнить действия, описанные в пункте «Способы подключения телефона и планшета» — Bluetooth.
- На оба устройства устанавливаем утилиту, запускаем её.
- Открывается меню. Заходим в раздел «Setup» («Настройки»). Проверяем – обе опции должны быть не активны. Если это так, то смартфон уже является удалённой клавиатурой.
- Переходим к следующей вкладке «Connection» («Соединения»). Запускаем поиск активных устройств. Проверьте, что телефон включён, иначе планшет его сможет обнаружить и, соответственно, совершить соединение.
- После обнаружения аппарата, кликните на него для установления соединения. Это делается только первый раз, далее процесс будет происходить автоматом.

В современном мире большая часть всех людей использует смартфоны и планшеты. Если вы являетесь родителем, то вам наверняка бы хотелось установить родительский контроль на устройство вашего ребенка. Настроить фильтрацию приложений и исключить вероятность отображения нежелательного контента совсем несложно. В этой статье мы вам подробно расскажем, каким бывает родительский контроль, как его правильно настроить, чтобы поставить запрет на ненужный контент.
Виды и возможности родительского контроля на планшете
Что вы получите, взяв под контроль детский гаджет.

Ограничения в Play Маркете
На планшетах под управлением операционной системы андроид можно настроить ограничение на скачиваемые программы.
- Для этого нужно зайти в Play Маркет и перейти в раздел настройки.
- Затем устанавливается пин-код для входа в родительский контроль.
- После этого можно установить возрастную категорию. Допустим, если вы установите «+12», то ваш ребенок сможет установить игры и программы только из категории +12 и меньше.
Установка пин-кода
На некоторых моделях планшетов имеется встроенная функция установки блокировки на приложения. Если такой функции нет, то аналогичную программу можно установить бесплатно из Play Маркета.
Суть такого ограничения заключается в том, что на определенные программы устанавливается ограничение на запуск. При входе будет выходить окно для ввода пин-кода.
Важно! Не стоит слишком сильно ограничивать используемые приложения на планшете ребенка. В противном случае он может начать искать разные способы обхода блокировки.
А это обычно ни к чему хорошему не приводит.
Безопасный режим в приложении YouTube
Данный вариант родительского контроля пригодится для маленьких детей, которым около 4–5 лет.
- Чтобы включить безопасный режим, нужно перейти в настройки. Для этого нажмите на три точки в верхнем правом углу.
- Затем перейдите в настройки, после этого нажмите на «общие».
- Здесь имеется специальный ползунок на пункте «безопасный режим». Если ползунок перевести во включенное положение, то ребенку не будет показываться недопустимый контент.
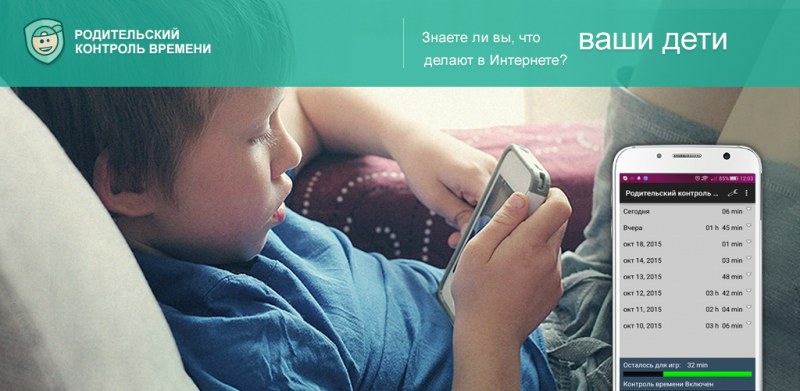
Создание ограниченных профилей
Данная функция позволяет создавать профили с заранее установленными ограничениями. Такая функция имеется на операционной системе Windows. Аналогичная опция включена разработчиками в ОС Андроид.
При входе в устройство ребенок будет видеть 2 учетные записи:
- основная (установленная родителем с защитным пин-кодом);
- ограниченная (без пароля).
В настройках можно ограничить доступ к некоторым приложениям и играм.
Далее мы расскажем вам подробнее, как настроить несколько учетных записей на планшете.
Внимание! Не стоит создавать много профилей, так как это сильно нагружает профессор планшета.
Дело в том, что созданные учетные записи будут функционировать одновременно. Другими словами, пока вы пользуетесь одной учетной записью, то в другом профиле все программы функционируют в фоновом режиме.
Установка родительского контроля
Если вы хотите создать учетную запись с родительским контролем на планшете, то сделать это достаточно просто. Но стоит помнить, что данная функция поддерживается не на всех устройствах. К примеру, производители смартфонов и планшетов Samsung специально удаляют данную опцию из операционной системы.

Как создать учетную запись
- Перейдите в настройки планшета. Для этого опустите панель уведомлений и нажмите на шестеренку.
- Затем пролистайте немного вниз. Там будет пункт «пользователи и аккаунты».
- Потом выберите пользователи и нажмите кнопку «добавить пользователя».
На данном этапе вам нужно выбрать, какую учетную запись вы хотите создать, обычную или ограниченную. - Создайте в настройках созданного профиля ограничения на некоторые приложения и сохраните изменения.
Далее нужно ввести пин-код для доступа к основной учетной записи. Мы рекомендуем записать обязательно пин-код и убрать в то место, которое известно только вам. - При входе в устройство будет выходить окно с выбором пользователя. К основному аккаунту ребенок получить доступ не сможет. Но он сможет без проблем войти в созданную вами учетную запись и пользоваться разрешенными приложениями.
Теперь вы знаете, как можно установить родительский контроль на планшет. Желаем вам удачи!

В последнее время стоимость мобильных устройств стала настолько низкой, а их разнообразие настолько большим, что у многих теперь не одно или два, а множество устройств самого разного класса, начиная от простеньких смартфонов и умных часов за 50 долларов и заканчивая мощными планшетами. Все это очень круто, и это то будущее, которого многие ждали, однако синхронизировать работу такого количества гаджетов порой бывает непросто.
Больше девайсов, хороших и разных
Представь, что у тебя есть два Android-смартфона, один планшет на том же Android и iPhone, который ты используешь время от времени. Первые два смарта — твои рабочие лошадки: один из них — большой и мощный фаблет, который удобно юзать в машине, второй — достаточно простой аппарат поменьше, который легко помещается в карман шортов и сопровождает тебя, когда ты на своих двоих. Планшет большую часть времени находится дома, и ты используешь его для чтения книг, интернета и перемещения фигурок в игре Hitman Go.
Проблема синхронизации
Ну, во-первых, не все устройства должны быть полностью синхронизированы с облачными сервисами Google, Apple и других компаний. Например, на планшете я предпочитаю полностью отключать любые виды синхронизации. В Android это можно сделать в меню «Настройки -> Аккаунты -> Сервис -> Аккаунт», в iOS — «Настройки -> Основные -> Обновление контента», а далее отключить нужные приложения (также можно полностью отключить синхронизацию с сервисами Apple в «Настройки -> Почта, адреса, календари -> Push»). Синхронизацию приложений или Chrome, конечно, можно оставить, но такие вещи, как Gmail или «Контакты», на планшете не особо и нужны. В конце концов, почту можно проверить и вручную тогда, когда это будет удобно.
Во-вторых, не все твои гаджеты необходимо синхронизировать всегда. Это проблема того самого перезвона и расхода аккумулятора, когда синхронизация происходит даже в том случае, если она не нужна (например, когда ты дома и, следовательно, оба твоих смартфона тоже). В этом случае можно либо отключать синхронизацию на одном из устройств вручную, либо настроить хитрую схему автоматического включения/выключения синхронизации и других нужных функций, о чем я расскажу в следующем разделе.
В-третьих, механизмы синхронизации Google и Apple никак не пересекаются. То есть, например, ты не получишь автоматическую синхронизацию контактов из аккаунта Google на iOS, а сервисы Apple не будут привязаны к Android-смартфону. На iPhone эту проблему довольно легко обойти, либо установив приложения Google (Gmail, Календарь, Google+), либо просто добавив привязку к аккаунту Google через настройки:
- «Настройки -> Почта, адреса, календари -> Добавить учетную запись».
- Выбираем Google и в открывшемся окне проходим стандартную веб-аутентификацию.
- Выбираем сервисы, которые хотим синхронизировать: контакты, почта, календари, заметки.
Метод простой и удобный, а главное — работает в обе стороны. По сути, центральным местом хранения контактов будет Google, а iCloud станет вспомогательным.
Что касается фоток и файлов, то здесь проще всего воспользоваться Google+ или Carusel от Dropbox. Они отлично справляются с синхронизацией фотографий, а обычные файлы можно при необходимости перемещать с помощью все того же Dropbox или любого другого аналога.
Однако здесь есть одна очень интересная деталь. Дело в том, что обычный Dropbox для обеих платформ сильно отличается от десктопного клиента и представляет собой просто навороченный просмотрщик веб-диска без функции автоматической синхронизации. В Android эта проблема довольно легко обходится с помощью замечательного приложения Dropsync, которое позволяет проводить выборочную двухстороннюю синхронизацию каталогов по расписанию либо мгновенно — ровно так, как это делает десктопный Dropbox. В iOS таких приложений не может существовать из-за технических ограничений, наложенных компанией на сторонние приложения. Поэтому придется либо самостоятельно перетаскивать нужные файлики в Dropbox, либо делать джейлбрейк и выполнять двухстороннюю синхронизацию с помощью iFile, но только вручную, без возможности мгновенной синхронизации.

Синхронизируем злосчастный WhatsApp
В-четвертых, синхронизация не работает в отношении настроек приложений. В большинстве случаев это не имеет никакого значения, так как мобильный софт в массе своей — это клиенты разного рода веб-сервисов, а те, что работают обособленно, обычно никаких настроек и не требуют. Однако есть целый класс программ, пользоваться которыми на разных устройствах без синхронизации настроек — одно мучение. Это не только игры, но и, например, бук-ридеры, софт для разработки приложений, приложения, привязанные к номеру телефона (привет, WhatsApp!), да и просто сложный софт с множеством настроек.
Ни одна мобильная операционка «большой тройки» не умеет выполнять синхронизацию настроек между несколькими устройствами. И это абсолютно правильно, так как каждое устройство имеет свои особенности и те настройки, которые работают на планшете, вряд ли подойдут умным часам. Однако в случае с Android мы можем обойти эту проблему с помощью сторонних приложений. Есть как минимум три приложения, позволяющих такое организовать: Titanium Backup, Helium и DataSync. По своему опыту могу сказать, что корректно работает только последний, к тому же он бесплатный.
Проблема местоположения
С синхронизацией вроде разобрались. Переходим к более хардкорным вещам, а именно — адаптивной подстройке устройств друг под друга. Напомню, наша задача — избавиться от адского перезвона устройств, когда все они находятся дома, а также настроить переадресацию вызовов, чтобы не пропустить звонок. Вторая задача решается очень просто либо через сайт оператора (хорошая идея — настроить переадресацию по схеме «Если абонент не берет трубку в течение десяти секунд»), либо в настройках смартфона (Телефон -> Меню -> Настройки -> Вызовы -> Переадресация вызова).

Профиль Tasker активен, а значит, синхронизация отключена
На этом этапе, кстати, следует сразу выбрать «основное устройство с основной симкой»: во-первых, с него будет вестись переадресация, а во-вторых, именно оно будет рабочим девайсом дома, тогда как все остальные устройства будут отключать любые виды синхронизации в автоматическом режиме.
Такая настройка позволит устройствам автоматически отключать синхронизацию с Google и другими сервисами тогда, когда они подключены к сети с указанным SSID (это должна быть наша домашняя сеть). В итоге вся схема будет выглядеть следующим образом:
- основное устройство всегда будет синхронизироваться с веб-сервисами;
- когда ты дома, остальные устройства будут отключать синхронизацию и не надоедать своими уведомлениями;
- если ты вне дома не с «основным» устройством, оно будет включать синхронизацию и ты сможешь получать звонки на основную симку благодаря переадресации.
Хорошей идеей может стать включение режима полета вместо отключения синхронизации, но начиная с версии 4.2 Android не позволяет это делать сторонним приложениям (в нашем случае Tasker’у), поэтому придется получать root, ставить Tasker-плагин под названием Secure Settings, активировать в нем модуль System+, а затем вызывать его через Tasker («Плагин -> Secure Settings -> System+ Actions -> Airplane Mode»). В общем и целом — не стоит овчинка выделки.

Плагин Secure Settings
СМС и звонки с планшета
Лучшее из них — Tablet Talk. Приложение с очень длинной историей развития и массой функций, включая возможность не только отправлять с планшета СМС, но и даже совершать звонки. А главное: в отличие от аналогичных решений производителей устройств оно работает не через сервер компании, а напрямую, через Bluetooth или Wi-Fi-сеть. Так что пользоваться можно даже без интернета.

Разработчик Tablet Talk явно любит общаться
Выводы
Работу с несколькими устройствами разных классов вполне можно сделать удобной, и это отличный способ получить самое лучшее из нескольких миров. Конечно, Android в очередной раз оказывается гораздо гибче техники Apple, но справедливости ради стоит сказать, что Apple не навязывает только лишь свои сервисы и iPhone вполне комфортно живет привязанным к Google. Лучше, конечно, быть не привязанным ни к кому, но это совсем другая история.

Для синхронизации данных любого типа между смартфонами на Android не требуется особых знаний. Покажем, как сделать это быстро и без проблем.
Смартфоны, да и любая техника в целом сегодня развивается настолько быстро, что обновляться приходится все чаще и чаще. И телефон – это не только средство коммуникации, но и полноценный индивидуальный помощник каждого. В памяти устройства мы постоянно храним какие-то файлы: данные приложений, документы, фотографии и не только.
После замены старого смартфона на новый возникает потребность в переносе данных. Для этого нужно сначала синхронизировать устройства между собой. Ниже мы расскажем, как сделать это и сохранить личные данные, моментально перенося их на новое мобильное устройство.
Синхронизация файлов различного типа
Основные данные
Во всех смартфонах и планшетах, работающих под управлением актуальной версии Android, есть опция синхронизации данных любого типа, которая может работать автоматически. Это осуществляется с помощью вашей учетной записи Google, связывающая множество различных устройств.
Для того, чтобы синхронизировать несколько Android-смартфонов, достаточно просто войти на них в аккаунт Google:
Шаг 1. Возьмите в руки один из телефонов и зайдите в настройки системы.
Шаг 2. Перейдите в раздел «Пользователи и аккаунты» или что-то связанное с учетными записями (название может быть неточным, так как пункты в меню отличаются в зависимости от производителя смартфона и версии Android).

Шаг 3. Найдите кнопку «Добавить аккаунт» (или «Добавить учетную запись») и нажмите на нее.

Шаг 4. Выберите строку «Google» и выполните вход в профиль.


Шаг 5. После выполнения входа вернитесь на вкладку «Пользователи и аккаунты» в настройках и найдите функцию «Автосинхронизация данных». Активируйте ее. Теперь устройство будет запоминать данные приложений, в которые выполнен вход с вашего аккаунта Google, и их можно будет переносить на другие девайсы.

Шаг 6. После добавления профиля Google, в той же вкладке нажмите на строчку с названием электронной почты. Выберите строку «Синхронизировать аккаунты» и убедитесь, что синхронизация включена для всех возможных элементов («Данные контактов», «Контакты», «Google Календарь» и прочие должны быть активированы). Если же нет, сделайте это самостоятельно.

Шаг 7. Возьмите второй телефон и повторите шаги 2-6. Войдите в тот же профиль и активируйте автоматическую синхронизацию.
После выполнения шагов выше, любая личная информация (например, список контактов) будут подгружаться из серверов Google, когда вы выполните вход в свою учетную запись на новом Android-смартфоне. Таким образом все возможные данные будут переноситься между устройствами.
Фотографии и видеозаписи
Для того, чтобы фотографии и видеозаписи также переносились с одного устройства на другое, простой авторизации в единой учетной записи Google может быть мало.
Включить синхронизацию медиафайлов можно выполнив следующие действия:
Шаг 1. Возьмите устройство, на котором у вас хранятся фотографии и видеозаписи.
Шаг 2. Найдите и откройте приложение Google Фото. Если на устройстве его нет, то перейдите в официальный магазин Google Play по этой ссылке и скачайте его.
Шаг 3. На главном экране экране нажмите на значок профиля и выберите вашу учетную запись, в которой будут сохраняться копии фотографий и видео.

Шаг 4. Нажмите на кнопку «Включить» для автоматической синхронизации файлов с аккаунтом Google.

Шаг 6. Повторите описанные выше шаги со вторым или несколькими другими девайсами.
Google Drive
Шаг 1. Возьмите первое устройство и найдите в списке приложений «Диск» (Google Диск). Если его нет, перейдите по этой ссылке и скачайте программу из официального магазина. Запустите ее.
Шаг 2. Разверните боковое меню, пролистав свайпом вправо от левой границы экрана и перейдите в меню настроек.

Шаг 3. Откройте раздел «Резервное копирование и сброс». Убедитесь, что у вас включена функция «Загружать на Google Диск», выбрана нужная учетная запись в строке «Аккаунт».


Шаг 4. В этой же вкладке нажмите на кнопку «Google Фото» и активируйте пункт «Автозагрузка и синхронизация», если не сделали этого выше.

Шаг 5. Выберите строку «Использование моб. Интернета» и установите параметр «Без ограничений» для автозагрузки.

Шаг 6. Отключите опцию «Только по Wi-Fi», иначе данные не будут синхронизироваться при подключении к интернету посредством мобильной передачи.
Шаг 7. Вернитесь в раздел «Резервное копирование и сброс» и пролистайте вниз, отключив пункт «Передавать файлы только по Wi-Fi».

Шаг 8. Возьмите другой телефон и повторите с ним те же шаги.
Шаги 5-7 в инструкции могут привести к повышенному расходу трафика на вашем устройстве. Если вы пользуетесь интернетом в основном через Wi-Fi и имеете ограниченные ресурсы по тарифу оператора, стоит пройти мимо этих пунктов.
Контакты
Чтобы дополнительно закрепить успех и убедиться, что устройства точно будут синхронизированы, стоит проверить настройки контактов.
Для этого последовательно выполняем следующие действия:
Шаг 1. Откройте приложение «Контакты» (должно быть от Google), либо скачайте его по этой ссылке. Запустите его.
Шаг 2. Перейдите в боковое меню и откройте раздел «Настройки».

Шаг 3. Нажмите на кнопку «Настройки синхронизации Google Контактов» и выберите свою учетную запись.

Шаг 4. Проверьте, чтобы в разделе «Статус синхронизации» было включено автоматическое обновление контактов.

Шаг 5. Перейдите на вкладку ниже и активируйте функцию «Автоматически копировать и синхронизировать контакты с устройства».
Читайте также:

