Как связать телевизор с интернетом
Обновлено: 30.04.2024
Ранее мы уже освещали большое количество способов, которые помогают, если телевизор подключается без доступа к интернету. То есть указанные там решения эффективны в тех случаях, когда связь удается установить, но только с локальной сетью роутера, но выйти в интернет не удается. Также мы разобрались с неполадкой, при которой телевизор перестает видеть Wi-Fi сеть.
Почему телевизор не подключается к интернету?
Существует немало причин, которые могут помешать установить стабильный выход в интернет. При чем они свойственны телевизорам разных производителей: от LG или Samsung до менее известных Haier, Kivi. Несмотря на различия в операционных системах, суть остается одинаковой в каждом случае.
Почему телевизор не подключается к интернету:
- неправильно введенный пароль от Wi-Fi – самая банальная и в то же время частая проблема;
- некорректно установленное время;
- активная фильтрация подключаемых устройств по MAC-адресу;
- используется слишком загруженный или неподдерживаемый канал;
- установлена технология шифрования, не поддерживаемая на ТВ;
- баги на ТВ;
- телевизор не поддерживает аппаратно или системно 5 ГГц;
- отключен DHCP-сервер;
- слишком слабый сигнал от роутера.
Что нужно сделать первым делом?
Первым же делом нужно проверить правильность пароля для установки соединения с точкой доступа. Важно убедиться, что код введен верно, а вы пытаетесь подключиться к правильной сети. Банально, но человеческий фактор никто не отменял. Еще стоит выключить телевизор и роутер. Затем нужно отключить их от питания (вынуть вилку из розетки) и подождать пару минут. Остается только включить заново и проверить результат.
Нам важно понять, почему и какое именно устройство работает неправильно. Самый простой способ это сделать – подключиться к другому Wi-Fi маршрутизатору. Не стоит переживать, если другого роутера нет, можно раздать интернет с телефона, который заменит на некоторое время точку доступа.
Как узнать, почему телевизор не подключается к Wi-Fi:
- Берем в руки смартфон и переходим в «Настройки».
- Ищем вкладку «Точка доступа Wi-Fi» и включаем ее с помощью тумблера.
- Проверяем «Настройки точки доступа», чтобы узнать ее название и пароль.
- Включаем поиск Wi-Fi на Smart TV.
- Когда будет найдена сеть, пробуем подключиться к ней и проверить, работает ли интернет на устройстве.
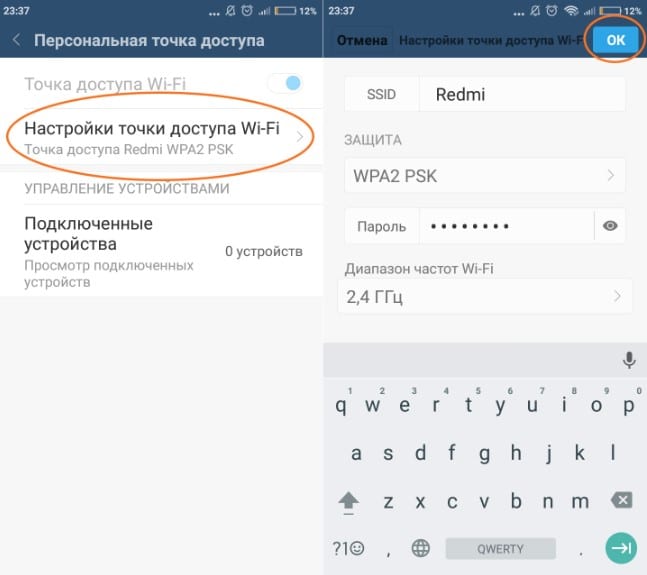
Что мы получаем на выходе? Если подключение может работать нормально, ошибку стоит искать в роутере. В 90% случаев виновником станет именно маршрутизатор (за исключением случаев, когда неправильно указаны параметры подключения к основной точке доступа). Если подключиться все равно не выходит, дело уже в Smart TV. По крайней мере, на некоторое время можно откинуть проблемы с роутером, так как нужно найти проблему и решить ее на телевизоре.
Подключение через кабель проверить сложнее, если нет запасного роутера. В этом случае, вероятно, придется попробовать перечисленные ниже решения по очереди. Только заранее стоит попробовать подключиться к другому разъему на маршрутизаторе, а также убедиться в целостности кабеля. Место обжима контактов – самое уязвимое место.
Способы исправления проблем подключения для Smart TV
Хотя мы сейчас не рассматриваем случай, когда телевизор подключается к Wi-Fi, но нет интернета, тем не менее – многие решения могут помочь и с указанной проблемой. С другой стороны, все же лучше прочитать нашу специализированную инструкцию. Сконцентрируем больше внимания на ситуации, когда подключение на ТВ не устанавливается через кабель, Wi-Fi или даже через телефон.
Устанавливаем правильное время
Обычно неправильно выставленное время не мешает подключиться к сети, но препятствует выходу в интернет. В некоторых случаях и установить связь с беспроводной сетью не удается. Стоит выставить правильное время, иначе подключение нормально работать не будет в любом случае. Обращайте внимание на дату, год и время на телевизоре.
Изменить настройки безопасности
Если телевизор перестал подключаться к Wi-Fi после изменения настроек роутера или он никогда и не связывался с беспроводной сетью, проблема может быть в маршрутизаторе. Особенно часто встречается при попытке синхронизировать устройство с коммерческой сетью.
Что нужно сделать:
- Отключить фильтрациюMAC-адресов. Возможность ограничивать доступ к интернету по уникальному MAC идентификатору есть во всех моделях. Нужно войти в админ-панель и найти вкладку «Фильтрация MAC-адресов». Обычно находится в разделе «Беспроводной режим». Система может быть настроена так, что блокируется подключение с конкретного устройства или со всех девайсов, за исключением тех, которые указаны в списке. Лучше отключить функцию полностью, по крайней мере на время проверки.
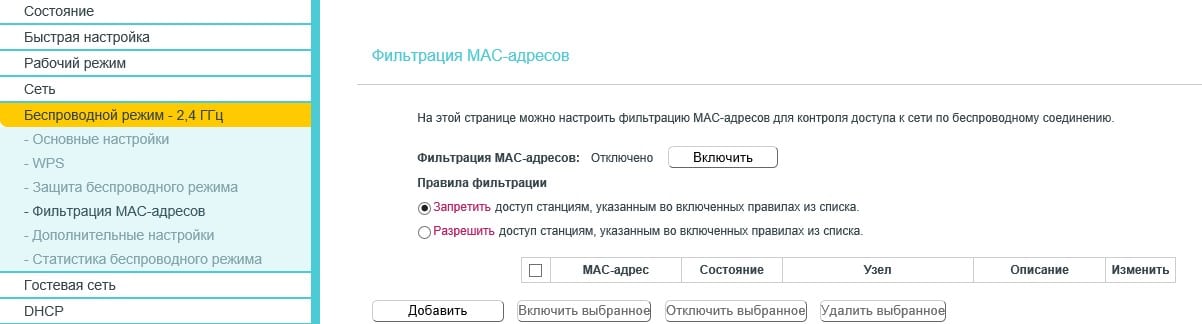
- Изменить шифрование. Лучше установить персональный тип, вместо коммерческого Enterprise. Параметр можно изменить тоже в настройках роутера, только интересует вкладка «Защита беспроводного режима». Стоит использовать WPA/WPA2 – Personal. Также здесь можно посмотреть актуальный пароль от сети, если его забыли.
- Переключиться на другой канал. Есть информация, что часть телевизоров Sony, TCL, Philips и ряд других, лучше работают на определенных каналах. Это касается 5 ГГц частоты. Стоит попробовать каналы под номерами 36, 40, 44 или 48. Найдите среди них те, что работают лучше. Для 2,4 ГГц частоты некоторые пишут, что сеть работает на 6 канале, но здесь все индивидуально. Остается только вручную пробовать разные.
Чтобы войти в панель управления беспроводной сетью, как в инструкциях выше, нужно ввести IP-адрес или правильный URL, логин и пароль. Все перечисленные сведения расположены на корпусе роутера на наклейке снизу.
Сменить частоты с 5 ГГц на 2,4 ГГц
Частота 5 ГГц является более современным стандартом вещания Wi-Fi, но ее далеко не все устройства поддерживают. При чем даже среди современных ТВ есть исключения. Те же Xiaomi TV для некоторых европейских стран могут аппаратно работать с данной частотой, но на программном уровне блокировать ее. Самый простой способ – переключиться на 2,4 ГГц, его пропускной способности достаточно для большинства задач. Чтобы осуществить задуманное, переходим в админ-панель роутера, ищем «Беспроводные сети» и выбираем либо смешанный режим, либо монорежим 2,4 ГГц.
Сброс настроек сети
Если вы выяснили, что на вашем DEXP TV проблема в телевизоре, самый простой способ от нее избавиться – сбросить настройки сети. Плюс способа в том, что вы не лишаетесь приложений, данных или чего-то еще важного. К заводским настройкам восстанавливаются только параметры беспроводных подключений. После процедуры, нужно будет просто запустить поиск сети заново и ввести пароль.
Что делать, если телевизор не подключается к интернету через Wi-Fi:
- Открываем «Настройки» на телевизоре.
- Переходим на вкладку «Сеть».
- Ищем кнопку «Сброс настроек сети» (или подобную) и соглашаемся с началом процедуры.
- Пробуем подключиться к точке доступа заново.
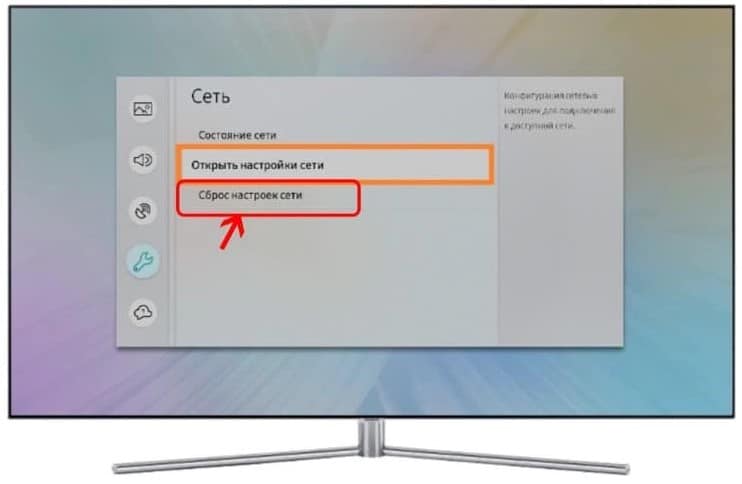
Проверяем качество сигнала
В случаях, когда подключиться к сети на телевизоре не получается, стоит проверить качество сигнала. Некоторым индикатором может служить количество делений возле названия сети (в меню поиска Wi-Fi). Всего их может быть 3 или 5. Если индикатор меньше половины, установить подключение может быть трудно. Скорее всего вам нужно изменить расположение роутера, усилить сигнал с помощью дополнительных более мощных антенн или добавить репитеры.
Дополнительные решения
В большинстве случаев что-то из перечисленного ранее должно сработать, чтобы восстановить подключение к интернету с телевизора. Однако бывают и другие способы исправления проблемы, связанные с некоторыми особенностями.
Что еще можно попробовать:
- ВключитьDHCP-сервер на роутере. В панели управления маршрутизатором следует найти вкладку DHCP и включить его. Обычно стандартных настроек достаточно. Без него, сеть не получает данные для подключения от провайдера. Более подробно читайте, что такое DHCP и для чего он используется.
- Удалить подключения на ТВ и подключиться заново. Часто срабатывает, если система заглючила или введены неправильные данные для синхронизации с Wi-Fi. Выбираем «Забыть сеть» из списка подключения и находим точку доступа заново.
- Телевизор не поддерживаетWi-Fi. В первые годы выпуска моделей со Smart TV, Wi-Fi-приемник устанавливался не везде. Требуется покупка фирменного внешнего модуля.

- ОтключитьWi-Fi Direct иMiracast. Так советуют официальной техподдержке, а значит от действия может быть толк.
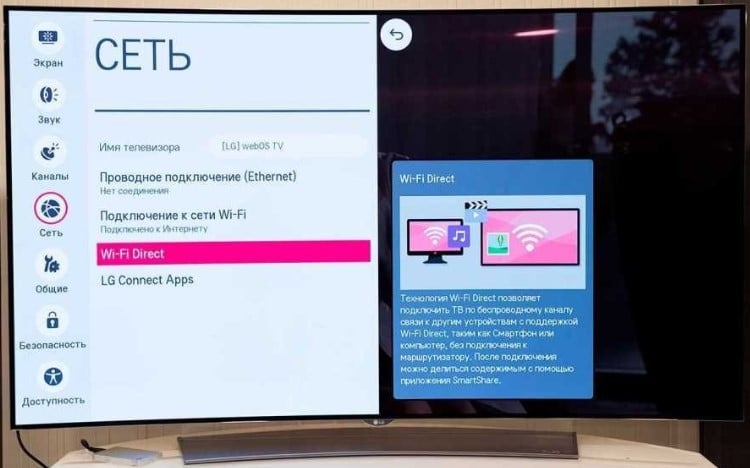
- Сделать сброс ТВ. Последний рабочий вариант - сброс настроек. Большая инструкция по сбросу ТВ к заводским настройкам у нас уже есть.
В результате проведения перечисленных процедур, мы не только выясним, почему телевизор не подключается к интернету, но и исправим проблему. Основанием так думать является то, что в инструкции показаны способы устранения некорректных настроек роутера и устранения сбоев на телевизоре. Последний вариант – интернет просто не оплачен или отключен, но тогда подключение должно быть, просто без доступа к сети.

Работал в сфере IT-консалтинга, занимался созданием и администрированием интернет-ресурсов. 10 лет опыта работы по проектированию и обслуживанию компьютерных сетей.
К интернету можно подключить не только компьютер. Телевизоры в этом плане тоже не отстают. Функция Смарт ТВ на телевизоре Самсунг расширяет возможности телеприёмника. Вы можете смотреть видео онлайн, играть в игры и просматривать сайты. Подсоединив беспроводную клавиатуру и мышь, вы превратите телевизор в полноценный ПК.
В этой статье мы будем разбираться, как подключить интернет к телевизору Samsung. Процедура эта не сложная, но иногда у пользователей возникают трудности. Мы постараемся ответить на все важные вопросы, связанные с подключением.
Как узнать, можно ли подключить к интернету мой телевизор Samsung
Прежде чем подключаться к интернету, следует убедиться, что ваш телеприёмник это умеет. Ведь сегодня всё ещё используются старые телевизоры, в которых не предусмотрена такая возможность.
Выйти в интернет могут телевизоры с функцией Смарт ТВ (Smat Hub). Самый простой способ узнать, есть ли у вашего приёмника такая функция – посмотреть инструкцию или упаковку. Надпись Smart TV обычно нанесена на коробке на самом видном месте.

Если вы потеряли или выбросили упаковку и инструкцию, посмотрите список моделей с умным телевидением на сайте Samsung и проверьте, есть ли среди них ваша. Узнать модель телевизора можно двумя способами.
Первый — посмотреть на наклейке на задней панели. Модель будет указана вверху.

Если наклейка повреждена, откройте меню вашего телевизора. Перейдите в пункт «Поддержка» — «Обращение в Samsung». В поле «Код модели» вы увидите модель телевизора.

Для того, чтобы узнать поддерживает ли ваш телевизор Samsung функцию Smart TV, достаточно знать его серию. Она указана в коде модели. Первые две буквы кода – это тип телевизора, цифры после диагональ в дюймах, а следующая буква – это серия.
Пользоваться интернетом можно на телевизорах серий E, F, H, J (подключение доступно только по кабелю) и K, N, M, Q, LS, R, T (можно подключаться по кабелю и по Wi-Fi).
Способы подключения
Подключить интернет к телевизору Cамсунг можно тремя способами.
- Подключение по кабелю доступно на всех моделях Samsung Smart TV. Можно подсоединить телевизор патч-кордом к роутеру или подключиться напрямую к провайдеру с помощью кабеля, заведенного в квартиру. Второй вариант возможен не всегда. Это зависит от вашего типа подключения к интернету.
- При наличии встроенного модуля Wi-Fi можно подключить Смарт ТВ к беспроводной сети вашего роутера.
- Для телевизоров без Wi-Fi модуля для беспроводного подключения используется внешний адаптер . Для этого нужно приобрести и установить USB-устройство фирмы Samsung или совместимое другого производителя. Подключение телевизора Samsung через Wi-Fi адаптер подробно описано в отдельной статье.
Подключение по проводу
Подключение через кабель возможно двумя способами: прямое и через роутер. В первом случае кабель провайдера подключается в LAN -порт телевизора.
Но такой способ не будет работать, если у вас подключение PPPoE , L2TP или любое другое, которое требует указать логин, пароль или адрес сервера. Телевизоры не умеют работать с такими подключениями.
Поэтому для выхода в интернет лучше использовать роутер.

Настройте интернет на вашем маршрутизаторе до того, как подсоедините телевизор. Также проверьте, включена ли на нём служба DHCP для автоматической раздачи IP-адресов клиентским устройствам.
Теперь мы пошагово разберём, как подключить к интернету по кабелю телевизоры разных серий. Интерфейс меню, названия и расположение пунктов могут отличаться, но принцип настройки похожий.
Серии LS, N, M, Q, R
Подсоедините кабель к сетевому порту. Интернет автоматически работать не начнёт. Чтобы подключить телевизор Самсунг к сети, нажмите на пульте кнопку Home (изображение домика) и выберите на экране «Настройки».

В открывшемся меню перейдите в пункт «Общие» и найдите там «Сеть».


В разделе «Сеть» нажмите «Открыть настройки сети».

Телевизор предложит выбрать тип сети. В нашем случае это «Кабель».

Нажмите ОК и пользуйтесь.
Серия K
Подключите сетевой провод к телевизору. В зависимости от модели, нажмите на пульте кнопку «Меню» или кнопку с изображением домика. Выберите пункт «Настройка» на экране и перейдите в раздел «Сеть».

Нажмите «Открыть настройки сети» и укажите в качестве типа сети кабель.

Серия J
Чтобы зайти в настройки на пульте нажмите кнопку MENU или Menu/123. На экране выберите пункт «Меню» в верхнем левом углу.

Нажмите «Сеть» (иконка с изображением глобуса) и перейдите в раздел «Настройки сети».

Серии F, H
Убедитесь, что сетевой кабель подключен к LAN -порту. На пульте нажмите кнопку Menu, Keypad или More. У разных моделей пульты отличаются. На экране выберите пункт «Меню».

Чтобы настроить интернет, нажмите «Сеть» (изображение глобуса) и войдите в раздел «Настройки сети».

Тип сети выбираем из выпадающего списка. В нашем случае это «Кабель».

Жмём кнопку «Подключить».
Серия E
Подключите провод, нажмите кнопку Menu на пульте и откройте раздел «Сеть». Перейдите в пункт «Настройки сети».

Телевизор определит сетевое подключение и напишет, что кабель подключен. Для настройки интернета нажмите кнопку «Пуск».

Подключение по Wi-Fi
Если в вашем телевизоре Самсунг Смарт ТВ есть модуль Wi-Fi, подключение к интернету можно настроить через роутер. На маршрутизаторе должна быть включена и настроена беспроводная сеть.
Инструкцию для подключения по Wi-Fi приводим на примере разных серий телевизоров.
Серии LS, N, M, Q, R
Чтобы подключить телевизор к интернету, выполняем те же действия, что и для кабельного подключения. На пульте нажимаем кнопку Home, входим в настройки, открываем пункт меню «Общие» — «Сеть» — «Открыть настройки сети». Тип подключения в этом случае выбираем «Беспроводной».

Телевизор должен обнаружить доступные беспроводные сети поблизости и отобразить их список. Найдите в нём ваш роутер и нажмите на него.

Вам потребуется ввести пароль от вашей беспроводной сети. Рекомендуем установить галочку в окошке «Показать пароль». Так вы будете видеть символы, которые набираете и с меньшей вероятностью допустите ошибку.

Если в вашем пароле используются заглавные буквы, учтите это и не забудьте переключить регистр.
Когда пароль введён, проверьте его правильность и нажмите кнопку «Готово». Дождитесь, пока будет установлено подключение. Теперь жмите ОК. Настройка завершена.
Серия K
Нажмите на пульте Menu или Home, в зависимости от вашей модели. В меню настроек выберите «Сеть» и нажмите «Открыть настройки сети». Выберите тип сети «Беспроводная».

Отобразится список Wi-Fi сетей. Найдите вашу, нажмите на неё и введите пароль. Проверьте правильность ввода, нажмите «Готово» и дождитесь, пока телевизор подключится к интернету через Wi-Fi.
Серии E, F, H, J
Телевизоры Samsung этих серий не оснащены встроенным Wi-Fi модулем. Для подключения к беспроводной сети потребуется приобрести внешний USB- адаптер . В остальном настроить интернет по Wi-Fi для этих телевизоров можно так же просто, как и для моделей с встроенным модулем.
Подключите к телевизору USB Wi-Fi адаптер . Войдите в настройки, нажав кнопку на пульте. Все действия выполняются точно так же, как и при проводном подключении. Войдите в настройки сети и выберите тип «Беспроводная». Найдите в списке ваш маршрутизатор и нажмите на него.

Введите пароль и дождитесь, пока телевизор установит соединение с роутером.
Контроль скорости соединения
Для того, чтобы в полном объёме пользоваться Smart TV, необходимо иметь стабильное подключение к интернету на скорости не ниже 20-30 Мбит/сек. Если соединение периодически обрывается, а скорость падает, некоторые функции могут не работать, а видео будет воспроизводиться рывками и зависать. Признаком падения скорости может быть искажённое изображение и отставание видео от звука.
Причины низкой скорости могут быть такие:
- в тарифе провайдера скорость слишком низкая;
- сбой на линии;
- роутер не справляется с нагрузкой;
- перегружен канал связи;
- возникли проблемы связи между роутером и телевизором.
Разберём по пунктам.
- Посмотрите договоре с провайдером, какая скорость у вас заявлена. При наличии в квартире нескольких устройств, которые используют интернет, скорости 20-30 мегабит возможно будет недостаточно. Рекомендуется перейти на тарифный план со скоростью 100 Мбит/сек.
- Проверьте, работает ли интернет на других устройствах. Замерьте скорость с помощью онлайн-теста. Если она ниже заявленной провайдером, обратитесь в техподдержку.
- Если у вас старый роутер, он может не справляться с возросшей нагрузкой. Возможно, когда у вас дома к интернету подключались только ноутбук и смартфон, его ресурсов вполне хватало. Однако просмотр видео онлайн, особенно в высоком качестве, создаёт повышенную нагрузку на маршрутизатор. Если при этом к сети подключены другие устройства, роутер может зависать и отключаться. Либо у вас будет медленный интернет. Также маршрутизатор может резать скорость. Даже если у вас входящий канал на 100 Мбит/сек или больше, в сети Wi-Fi ваши устройства могут получать всего 10-20 Мбит/сек. В этой ситуации поможет только замена роутера на более мощный.
- Проблема актуальна для многоэтажек, где пересекается множество беспроводных сетей. Вашему роутеру могут мешать роутеры соседей. Попробуйте вручную настроить канал на маршрутизаторе. Если по Wi-Fi всё равно возникают проблемы со скоростью, подключите телевизор с помощью кабеля. Проводное соединение стабильней и мало подвержено влиянию помех.
- В результате программного сбоя на телевизоре или роутере (или на обоих устройствах одновременно) могут возникать ошибки. Из-за них ухудшается качество соединения. Для начала попробуйте выключить и включить телевизор и перезагрузить роутер. Если это не помогает, на телевизоре удалите беспроводное подключение и настройте его заново. В случае, когда проблемы возникают постоянно, обновите программное обеспечение обоих устройств.
Возможные проблемы
В ТВ нет настроек беспроводной сети
Возможно, ваш телевизор не умеет подключаться к беспроводным сетям. Убедитесь, что в вашей модели есть поддержка Smart TV. Когда с этим всё в порядке, проверьте наличие встроенного модуля Wi-Fi в устройствах вашей серии. Если модуль есть, а настроек нет, попробуйте обновить прошивку. Не исключено также, что телевизор сломался. В этом случае нужно обратиться в сервисный центр.
Телевизор без Smart TV подключиться к интернету не сможет. В этом случае вы можете приобрести приставку.
Телевизор не видит или не находит сеть Wi-Fi
Проверьте, работает ли в ваш роутер и включено ли на нём беспроводное вещание. Откройте список сетей Wi-Fi на смартфоне и убедитесь, что он видит вашу сеть. Если в настройках роутера вы скрыли SSID (имя сети), отключите эту опцию.
Отключите и снова включите телевизор. Попробуйте ещё раз подключиться к сети.
Возможно, слишком велико расстояние между телевизором и роутером. Попробуйте поставить маршрутизатор рядом. Если проблема исчезла, найдите для него постоянное место рядом с телевизором или используйте репитер для усиления сигнала.
Если Wi-Fi по-прежнему не работает, сбросьте настройки телевизора до заводских.
В случае, когда телевизор вообще не видит беспроводные сети, обратитесь в сервисный центр.
Появляется ошибка при подключении Wi-Fi
Проверьте правильность ввода пароля. Набирая код с пульта, легко ошибиться. Убедитесь, что вы не забыли переключиться на заглавную букву, если это требуется.
Проблема может быть в настройках роутера. Перезагрузите его. Заново настройте беспроводную сеть. Снова попробуйте подключить ваш Самсунг к интернету.
Если ничего не помогает, проверьте, подключается ли телевизор к другой сети. Включите беспроводную точку доступа на телефоне и подсоединитесь к ней. В случае, когда подключение всё равно не удаётся установить, скорее всего, произошла поломка.
Wi-Fi сеть подключена, а интернета нет
Когда телевизор Самсунг успешно подключился к беспроводной сети, но интернет не работает, убедитесь, что связь доступна на других устройствах. Если интернет на роутере подключен, проверьте настройки телевизора.
Откройте настройки, перейдите в меню «Сеть» — «Состояние сети» — «Настройки IP». Здесь должен быть выбран вариант «Получать автоматически».

Попробуйте поменять DNS-сервер . Здесь же, в настройках IP установите галочку в пункте «Вручную» и пропишите DNS Google 8.8.8.8 и 8.8.4.4.
Если проблема не исчезает, сбросьте настройки телевизора или обновите прошивку.
Соединение не переключается на беспроводное в процессе настройки
Вы пытаетесь настроить Wi-Fi подключение, но телевизор упорно требует кабель и ни в какую не переключается на беспроводную сеть. Причина, скорее всего, в следующем. Вы или кто-то другой уже настраивали кабельное подключение. В процессе произошёл сбой. Телевизор запомнил неправильные настройки и теперь сбоит.
Подсоедините телевизор к роутеру кабелем и выполните настройку проводного подключения. После этого выполните настройку Smart Hub согласно инструкции. Отключите кабель и настройте подключение по Wi-Fi.
В некоторых моделях Samsung подключение к сети по умолчанию выполняется по кабелю. Если кабель подключен, вы не сможете перейти в настройки Wi-Fi. Отсоедините провод от сетевого порта и выполните настройку беспроводной сети.
Как заходить в интернет с телевизора Samsung
После того, как вы настроили интернет на телевизоре Samsung, вы сможете пользоваться поиском и открывать любые сайты. Для этого нажмите на пульте кнопку Smart или, в зависимости от модели, кнопку Menu. В телевизорах Samsung уже встроен браузер по умолчанию. Он обычно вынесен на главный экран Smart Hub.

Если его там нет, откройте меню (три чёрточки справа) и найдите браузер в списке приложений. Пользуйтесь им так же, как и на компьютере. Можно задавать поисковые запросы, сохранять закладки или ввести адрес любого сайта вручную.
Также у вас уже будут предустановленные приложения для интернета — YouTube, социальные сети, онлайн кинотеатры. Установить другие приложения вы можете через магазин Samsung Apps.
В этой статье я дам подробный и простой ответ на очень популярный вопрос. Звучит он примерно так: "У меня обычный телевизор, без Smart TV, как подключить его к интернету?". Или так: "В моем телевизоре нет Wi-Fi и LAN-порта, можно ли подключить его к интернету?". Вопросы вроде бы разные, но сильно связаны между собой. В статье я объясню почему. Так же расскажу, можно ли старый телевизор, на котором нет функции Smart TV превратить в "умный" ТВ и выходить с него в интернет, смотреть онлайн видео, YouTube, телевизионные каналы через интернет и т. д.
Вся эта тема со Smart TV очень популярная. Сейчас уже наверное сложной найти новый телевизор без функции Smart TV. Это понятно, так как такой телевизор дает намного больше возможностей для развлечений и просмотра разного контента. Нам не нужны какие-то флешки, проигрыватели, приставки и т. д., просто подключаем телевизор к интернету, открываем на телевизоре программу и смотрим видео. Можно смотреть YouTube (я свой телевизор только для этого и использую) , фильмы, сериалы, даже ТВ-каналы через какой-то онлайн кинотеатр. По подписке, или даже бесплатно.
Что делать, если телевизор без Smart TV?
Телевизор без Smart TV к интернету никак не подключить. В этом нет необходимости и никакого смысла. Именно функция Smart TV обеспечивает выход в интернет и работу всех этих программ на телевизоре. Если нет Smart TV – нет выхода в интернет. Подключение к интернету такому телевизору просто не нужно.
Если вы точно знаете, что у вас телевизор без Смарта – хорошо. Если сомневаетесь – проверьте. Вот подробная инструкция: Функция Smart TV в телевизоре: есть или нет, как проверить?
Если нет Smart TV, значит нет Wi-Fi и LAN?
Не всегда так. Объясняю. Если телевизор без Смарт-функций, то в нем точно нет встроенного Wi-Fi (такие телевизоры, где бы он был, я не видел) . Писал уже на эту тему, можете почитать, если интересно: Есть ли Wi-Fi в телевизоре? Как узнать, где посмотреть?
Но на таком телевизоре может быть LAN-порт. Зачем он нужен? Он нужен для подключения к локальной сети (не к интернету!) . По локальной сети работает технология DLNA, и этот телевизор скорее всего ее поддерживает (смотрите характеристики) . Более подробно я об этом писал в статье зачем LAN разъем на телевизоре.
Коротко о DLNA: технология, которая позволяет транслировать на телевизор видео, фото и музыку с других устройств, которые подключены к одной локальной сети. Например: ПК и телевизор подключены к одному роутеру. Вы можете с ПК вывести фильм на телевизор (не онлайн, а запустить просмотр файла) . Для примера: DLNA сервер в Windows 10. Настройка, вывод на телевизор.
Бывает, что телевизор со Smart TV, но без Wi-Fi. Это значит, что его можно подключить к интернету только по кабелю (или через внешний Wi-Fi адаптер, если он их поддерживает) . Или использовать способ из этой статьи: как телевизор без Wi-Fi подключить к интернету через Wi-Fi.
Как сделать Smart TV на обычном телевизоре?
Решение – купить и подключить к телевизору Smart TV приставку. Это универсальное решение. Подходит как для обычных старых и не очень старых телевизоров без Smart TV, так и для устаревших телевизоров с функцией Smart TV (когда не работает большинство программ, все очень медленно загружается, зависает и т. д.) .
Таких приставок (еще одно название - медиаплееры) на рынке есть очень много. Как их выбирать, какие лучше и т. д. – это тема для отдельной статьи.
Практически все Смарт приставки работают на обычной операционной системе Android (которая устанавливается на телефоны и планшеты) , или на Android TV (это тот же Android, но он оптимизирован специально для телевизоров и Смарт ТВ приставок) . Есть еще приставка Apple TV от компании Apple. Она работает на операционной системе tvOS.
Самые популярные приставки: Xiaomi Mi Box S, Xiaomi Mi TV Stick, MAG 425A, DUNE HD RealBox, Rombica Smart Box, X96 Android TV Box. Их очень много. Выбор огромный. У меня, например, Xiaomi Mi Box S.

Смарт приставка подключается к телевизору по HDMI. Даже на старых телевизорах обычно есть HDMI-вход. Если телевизор очень старый, то можно подключить через RCA разъём (тюльпан) . Есть приставки с таким выходом, или можно использовать переходник.

Меню (начальный экран) Смарт приставки выглядит примерно вот так (на Android TV) :
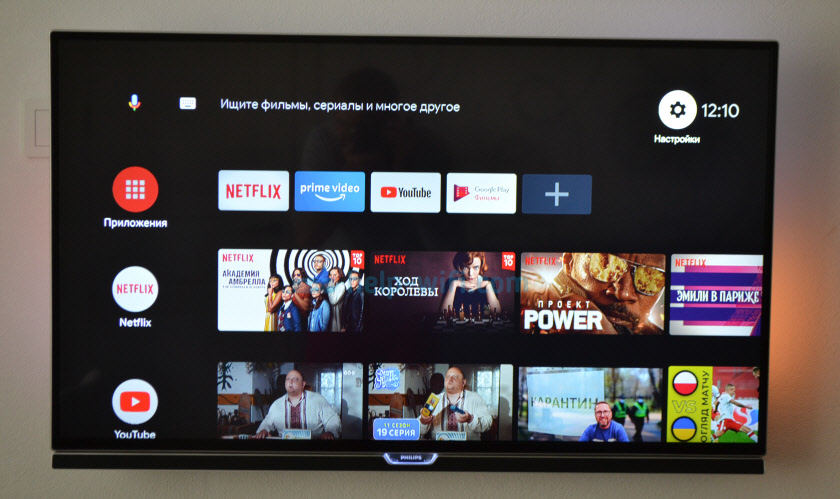
Подключив такую приставку к простому телевизору (в котором изначально нет встроенной функции Smart TV) мы получаем возможность подключения к интернету по Wi-Fi и по LAN (для подключения по кабелю на некоторых приставках нужен передник, а на некоторых моделях возможно подключение только по Wi-Fi) . Чтобы понять, как все этот выглядит и работает, рекомендую посмотреть мою инструкцию по подключению и настройке приставки Xiaomi Mi Box S.
Будут доступны все программы и возможности, которые есть на Smart телевизорах. Можно смотреть Ютуб, фильмы и сериалы через разные программы, устанавливать программы и игры из магазина приложений. Так же можно установить браузер для просмотра сайтов.
На большинстве таких приставок есть Bluetooth, что позволяет подключать беспроводные наушники, колонки, мышки, клавиатуры и т. д. Более подробно о подключении устройств по Bluetooth читайте в этой статье. Так же можно дублировать экран телефона на телевизор.
Выводы
Если у вас телевизор без Smart TV и возможности подключения к интернету (нет Wi-Fi и LAN) , то есть как минимум три варианта:
- Смириться с этим и смотреть фильмы, сериалы, Ютуб на другом устройстве.
- Купить новый телевизор со Smart TV.
- Купить и подключить Smart TV приставку.
Ваши вопросы, дополнения и предложения жду в комментариях. Всего хорошего!
Очень многих интересует вопрос, как подключить обычный телевизор к интернету, чтобы смотреть онлайн телеканалы, YouTube, видео с интернета и прочее. Все из-за неоднозначности и отсутствия исчерпывающей информации по данному запросу. Если порыться в настройках ТВ, ответа тоже можно и не получить. Еще одна сложность заключается в отличии входных данных: это старый или новый телевизор, Smart TV нет или просто отсутствует Wi-Fi-модуль, есть возможность установки дополнительного оборудования или нет. Сейчас мы углубленно рассмотрим ситуацию.
Можно ли подключить обычный телевизор к LAN-сети или Wi-Fi?
Обычный телевизор – это тот, в котором нет Smart TV. Однако даже не на всех Smart телевизорах есть возможность подключения к Wi-Fi. По логике вещей, им особо незачем подключение к интернету, так как устройство все равно не может использовать приложения. По этой причине на многие ТВ, как старые, так и современные, не добавляют возможность Wi-Fi-подключения. Есть исключения, попадались плазменные телевизоры, которые поддерживали подключение к беспроводной сети, но это редкость.
Что касается LAN-подключения, то такая возможность уже присутствует на большинстве девайсов. Она предусмотрена не для того, чтобы выходить в сеть, так как использовать ее все равно практически нельзя (функционал очень ограничен). Проводное подключение рассчитано для DLNA-подключения, то есть для передачи медиафайлов с других устройств в рамках домашней сети.
И все же не стоит раньше времени расстраиваться. В некоторых случаях все же можно подключить простой телевизор к Wi-Fi.
Какие существуют выходы из ситуации?
Задача перед нами интересная, но вполне достижимая. Только нужно понимать, что без дополнительных устройств возможность подключения к Wi-Fi отсутствует. В каждом случае потребуется что-то докупать, но эти девайсы не очень дорогие, по крайней мере в разы дешевле покупки нового телевизора.
Установка ТВ приставки
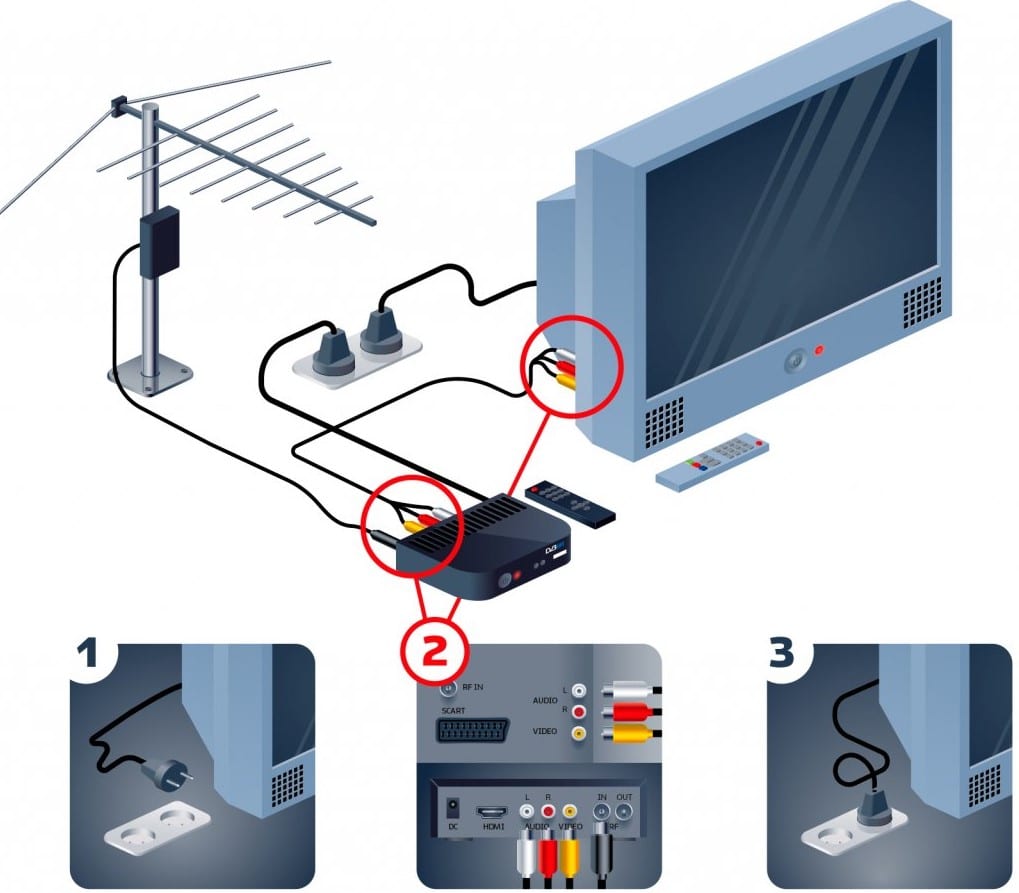
Это самый лучший способ, который превращает обычный телевизор в Smart, то есть добавляет ему все «умные» функции. Специальная приставка обладает своей операционной системой, которая обрабатывает любой сигнал и преобразует его в контент. Сам телевизор не будет подключен к Wi-Fi, а только TV box, но это не меняет того факта, что на нем будут доступны все современные возможности. В то же время приставка сравнительно дорогая, стоит от 2000 до 10000 рублей в зависимости от производительности.
Подключение по LAN-сети через роутер
Как мы выяснили, подключение по LAN предусмотрено на большинстве телевизоров, в том числе достаточно старых. Вот только подключить интернет на обычный телевизор таким способом не всегда возможно из-за физических и препятствий. Если их нет, остается только втыкнуть кабель и настроить DLNA (об этом мы уже писали ранее, естественно, ссылку прикрепляем немного ниже). Все те, кто не могут подключить кабель напрямую, могут использовать оригинальный метод с использованием Wi-Fi.
Как подключить интернет к телевизору без Smart:
- Приобрести или взять старый роутер, который поддерживает режим приемника, обычно называется адаптером. Подойдет даже самый бюджетный аппарат.
- Открываем админ панель маршрутизатора (все данные для входа есть на этикетке на корпусе роутера) и выбираем тип роботы в положение «Адаптер», но еще можем использовать режим моста.
- Соединяем телевизор с роутером с помощью обычного Ethernet кабеля.
- Готово, интернет работает по Wi-Fi.
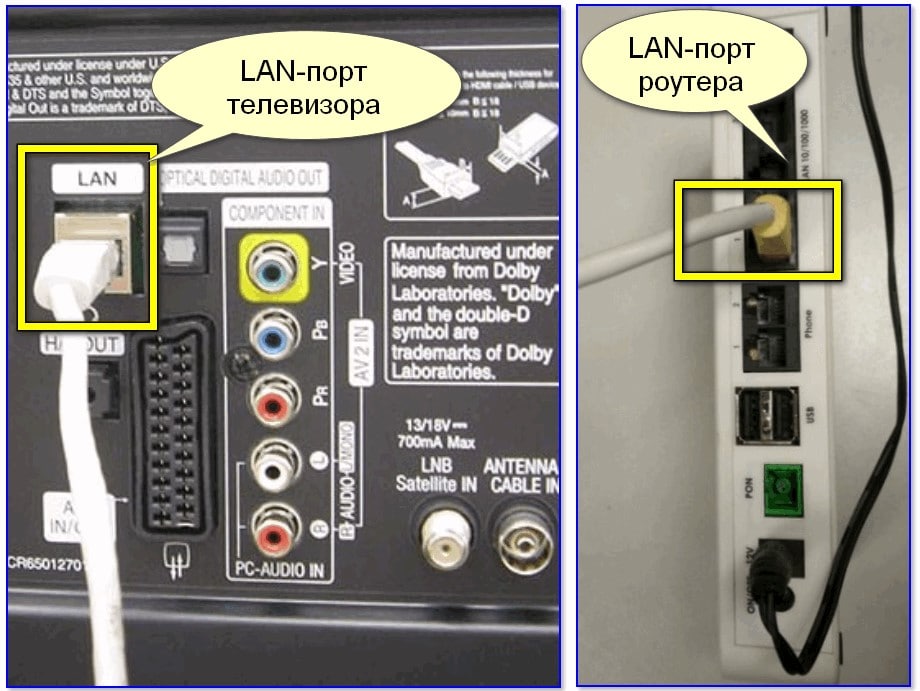
С помощью внешнего Wi-Fi-адаптера
Чтобы смотреть интернет-контент на телевизоре со Smart TV, но без Wi-Fi-модуля, можно купить внешний адаптер. Было время, когда не все производители устанавливали модуль беспроводной связи на ТВ. Сегодня он встречается практически во всех устройствах. В общем-то метод работает и на многих ТВ без Smart, но становится вопрос использования интернета (нет нормально браузера, приложений и т. п.). Если знаете, как будете использовать сеть и внешний Wi-Fi-адаптер поддерживает ваш ТВ, можно смело применять. Простой USB-Wi-Fi модуль можно купить за 250-300 рублей и он будет работать. Проблем с подключением не будет, но может быть, что ТВ не понимает тип устройства и его предназначение. Может помочь прошивка, но скорее всего девайс просто несовместим или телевизор не поддерживает подобный аппарат.

Что делать в остальных случаях?
Стоит посмотреть настройки, возможно, в них уже предусмотрена возможность подключения к Wi-Fi или LAN. Это встречается нечасто, но попробовать все равно стоит. Если доступ к интернету отсутствует, остается только смириться или купить подходящее устройство. Лучше всего сделать покупку ТВ приставки, здесь она приходит на помощь идеально, ведь обладает всем функционалом Smart TV и поддерживается на всех телевизорах, даже «горбатых». Его еще и использовать можно будет полноценно.
Проблема подключения обычного телевизора к Wi-Fi и к интернету в целом не всегда просто решается. Порой приходится идти на компромиссы и дополнительные затраты. Если вас устраивает качество картинки на текущем ТВ, куда выгоднее будет купить приставку. Когда телевизор уже слишком стар, плохо работает или не устраивает по каким-то параметрам, лучше уже приобрести новый и обойтись без приставки.
Smart TV не даром получило такое название, так как действительно обладает высоким уровнем самостоятельности. В связи с этим, настройка интернет соединения не является затруднительной, так как по большей части она автоматическая.
Подключить телевизор к интернету Smart TV важно, чтобы устройство смогло раскрыть весь заложенный потенциал. Обладая собственной операционкой и обозревателем, устройство может на 100% покрыть необходимость сёрфинга сайтов и использования всего медиа контента.
При отсутствии соединения, разница между телевизором с смарт и без сводится к минимуму и она не существенна. Конечно, настройка выхода во всемирную паутину - незаменимый аспект использования устройства. Теперь рассмотрим, как Smart TV подключить к интернету и способы соединения.

LAN подключение Smart TV
LAN представляет из себя стандартное проводное подключение. Его использование максимально простое, но есть несколько нюансов, которые важно знать, к примеру: как поступить, если нужно подключить несколько типов оборудования? Здесь нам пригодится внешний модем, некий разветвитель, позволяющий увеличить количество доступных к соединению Ethernet кабелей. Благодаря подобному устройству все оборудования получат нужный выход в сеть. Недостатки такого подхода:
- Нужно иметь специальный инструмент (желательно, для удобства) кримпер. Он необходим для обжима витой пары, конечно, это можно сделать и с помощью отвертки, но это более трудоёмкий процесс. Такие витые пары необходимы для соединения устройств с внешним модемом;
- Наличие проводов. Действительно, это неудобство, когда под ногами лежит куча проводов, которые всегда мешают;
- Отсутствие общего стандарта поддержки данного рода подключения.
Но не следует забывать и о преимуществах данного рода соединения:
- Стабильность сигнала. Это однозначный плюс, так как по Wi-Fi неизбежно может сигнал ослабевать, пропадать или давать какие-либо сбои, чего не случается при использовании кабеля;
- Лёгкость. Настройка телевизора Smart TV при таком соединении не составляет больших затруднений и выполняется, буквально, в несколько шагов.
- Отсутствие необходимости приобретать роутер, что сэкономит бюджет.
Теперь перейдем к пошаговой инструкции:
- Произведите соединение кабеля от провайдера к разветвителю;
- Витая пара, подготовленная заранее, проводится к телевизору (разъём сбоку или сзади).
В случае, когда устройство-одиночка, то промежуточный этап, в виде разветвителя, можно пропустить. Умный телевизор сам попробует настроить параметры сети и, зачастую, это у него получается успешно. Рисунок описывает схему более ясно.

Всё же, иногда, приходится прежде Smart TV телевизор настроить самостоятельно, чтобы получить выход в сеть.
Wi-Fi подключение Smart TV
Wi-Fi маршрутизатор не обязательно трогать, если на нём установлены базовые параметры. Проверить его возможно при помощи смартфона, просто уточнив работоспособность раздаваемой сети. Стандарты настройки идентичны для всех типов устройств.
Smart TV подключение по Wi-Fi использует ту же схему, что и любое другое, поэтому принципиальной разницы в производителе или типе оборудования, нет. Для примера представим, как настроить Smart TV на Samsung, ведь это лидер в нише. Для этого:
- Нажмите на пульте кнопку «Меню»;
- Теперь перейдите в раздел «Сеть»;
- Кликните по опции «Настройки сети»;

- На этом этапе вам следует убедиться, что Wi-Fi раздаётся и после этого нажать кнопку «Пуск»;

- Автоматически произойдёт поиск сетей, который представится в виде перечня. Скорее всего, первым будет ваше подключение. Выберите его и введите пароль.

Ручная настройка подключения Smart TV
Раздел представляет ценность для пользователей, столкнувшихся с проблемой при автоматизированной настройке. Обычно параметры установились неверно или вовсе не изменились из заводских. Это возможно в силу ложной настройки сети провайдером или сбоев в ОС Smart. Здесь помощь придется оказывать вручную, только важно узнать правильные параметры. Информация доступна либо из активного подключения по этой же сети, либо уточнив информацию лично у саппортов.
Получение данных из компьютера – приоритетный способ, так как простой. Кликните дважды по подключению и выберите «Сведения».

Теперь рассмотрим вариант настройки на Samsung Smart TV
- Выберите вкладку «Сеть» из «Меню»;
- Затем «Настройки сети»;

- Нажмите далее и в окне выбора подключения выберите свой (кабель или беспроводное);

- Если снова автоматически настроить не удалось, кликните по «Настройки IP»;

- Теперь внесите полученную информацию вручную, убрав флажки «Получать автоматически».
Далее вы узнаете, как настроить Smart TV на LG
- Перейдите в основное меню телевизора и нажмите «Home»;
- Во вкладке «Сеть» в рабочей области выберите «Сетевое подключение»;

- Из двух типов соединения выберите нужное и нажмите «Настроить подключение»;

- Далее нажмите «Список сетей» и выберите вашу;
- Справа кнопка «Настройка вручную», где и следует задать нужные параметры.

На этом распространенный вопрос: «Как подключить интернет к Smart TV?» должен быть закрыт. Выполнив необходимые действия, вы сможете воспользоваться всеми доступными функциями Smart.
Если у Вас остались вопросы по теме "Как подключить Smart TV к интернету и произвести его настройку?", то можете задать их в комментариях
Рейтинг статьи 5 / 5. Голосов: 3
Пока нет голосов! Будьте первым, кто оценит этот пост.
Поделитесь в социальных сетях!
Евгений Андрейченко – независимый эксперт ряда интернет-ресурсов в СНГ странах с 7-летним опытом работы в IT-сфере. Имеет высшее техническое образование и углубленное познание в широком спектре цифровых технологий: от программирования до видеомонтажа. Последние 4 года предоставляет консультации для веб-портала tvoykomputer.ru. С нами делится опытом по настройке компьютеров, смартфонов, телевизоров и смежных устройств, популярным языком описывая особенности проведения всевозможных процедур с умными устройствами."
Читайте также:

