Как связать яндекс диск с компьютером
Обновлено: 18.04.2024
Облачные хранилища очень удобные тем, что информация на них может быть доступна из любой точки мира, даже не имея при себе свой компьютер, ноутбук или другое устройство. Но многих пользователей отпугивает то, что нужно ставить сторонние приложения или использовать браузер для того, что бы можно было закачать какой-то файл в такое хранилище, поэтому для удобства такое хранилище можно подключить как сетевой диск и работать с ним, как с обычным жестким диском на компьютере и в этой статье мы разберемся как подключить Яндекс Диск на компьютер и на телефон в виде сетевого диска.
Что такое "Яндекс.Диск"?
Как уже, наверное, понятно, данный сервис представляет собой самое обычное облачное хранилище, но с весьма необычными возможностями. Дело в том, что именно этот сервис может использоваться в качестве сетевого ресурса, который будет отображаться в «Проводнике» в виде подключенного сетевого диска (что-то наподобие того, как могут быть видны хранилища вроде OneDrive или "Гугл.Диск"). Но вот для последнего требуется инсталляция специального ПО, без которого прямая синхронизация работать не будет, а доступ придется осуществлять исключительно через веб-обозреватель. В случае с "Яндекс.Диском" ситуация выглядит намного проще, а сам сервис обладает рядом преимуществ (хотя недостатки, увы, тоже есть).
Подключение "Яндекс.Диска" по протоколу WebDAV: преимущества и недостатки
Огромным плюсом практически все пользователи и специалисты в области таких компьютерных и облачных технологий называют как раз то, что никакие дополнительные программные компоненты на собственный компьютер или мобильный девайс устанавливать не нужно. При использовании "Яндекс.Диска" заниматься очисткой содержимого «Корзины» также не нужно, поскольку все объекты, в нее помещенные, удаляются автоматически (хотя это скорее минус, нежели плюс). Но вот в качестве основных недостатков можно выделить отсутствие индексации свободного дискового пространства, когда вы просто не видите, сколько места занято, а сколько осталось свободным. Кроме того, средствами, имеющимися в распоряжении Windows-систем (причем даже последних поколений), поместить в "Яндекс.Диск" файлы с размерами 4 Гб и выше у вас просто не получится (в некотором смысле это напоминает разницу между файловыми системами NTFS и FAT32, где вторая имеет именно такое ограничение при работе с файлами).
Подключаем сетевой "Яндекс.Диск" в Windows 7 и выше
Тем не менее, удобство использования подключенного в виде сетевого HDD сервиса хранения данных очевидно. Теперь перейдем непосредственно к тому, как подключить "Яндекс.Диск" как сетевой в Windows и Android. Начнем непосредственно с Windows-систем.
Перед выполнением далее описываемых действий изначально вам по требуется пройти регистрацию на официальном ресурсе "Яндекса "(достаточно просто зарегистрировать почтовый ящик). В дальнейшем указанные при регистрации пользовательского аккаунта логин и пароль будут использованы для доступа к содержимому хранилища. При необходимости можете использовать подтверждение номера мобильного телефона, а при регистрации воспользоваться услугой автоматического создания электронного кошелька.
Как подключить "Яндекс.Диск "как сетевой?
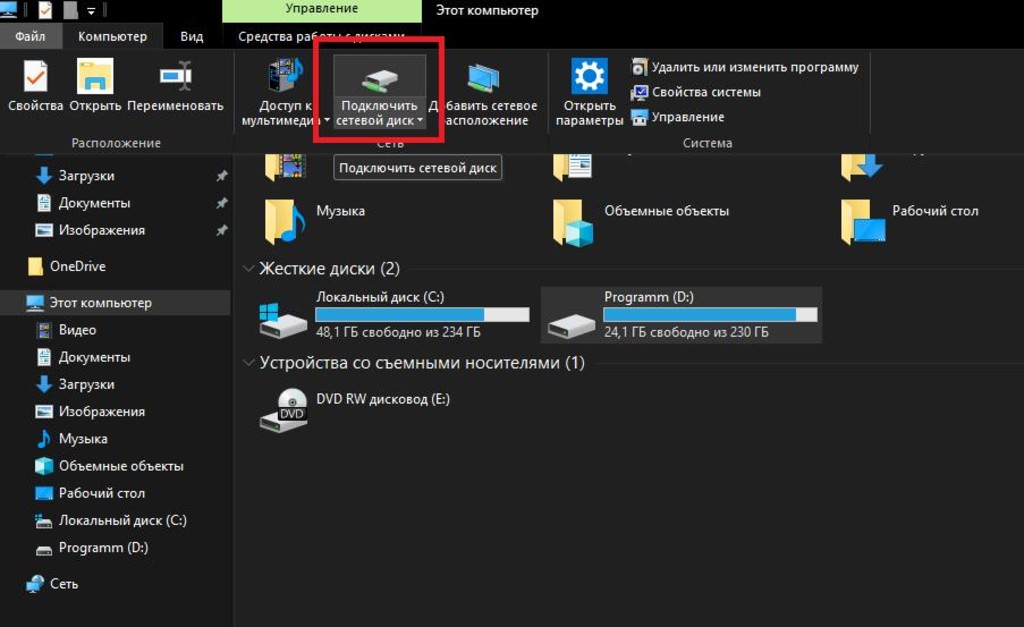
Для этого вам достаточно будет добавить соответствующий элемент в сетевое окружение как раз путем присоединения сетевого диска. Сделать это можно в самом обычном «Проводнике». На главной панели вверху нажмите кнопку подключения сетевого диска, после чего назначьте новому устройству литеру (желательно выбирать буквы в конце алфавита (например, Z).
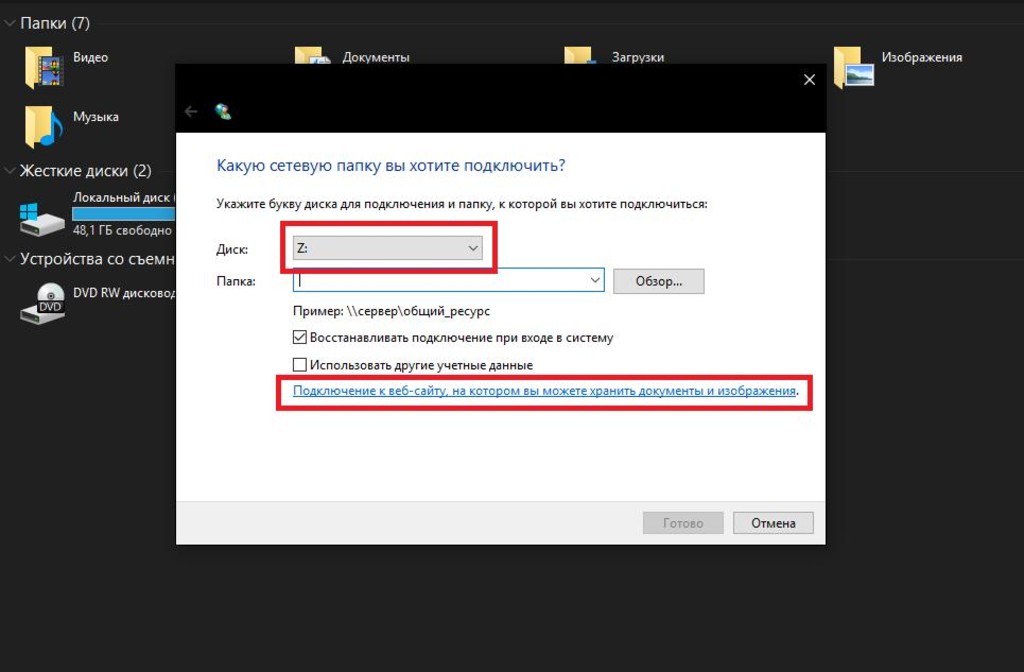
После этого в окне настроек обязательно отметьте пункт восстановления при входе в систему, кликните по ссылке добавления сайта, на котором можно хранить данные, после чего следуйте указаниям «Мастера».
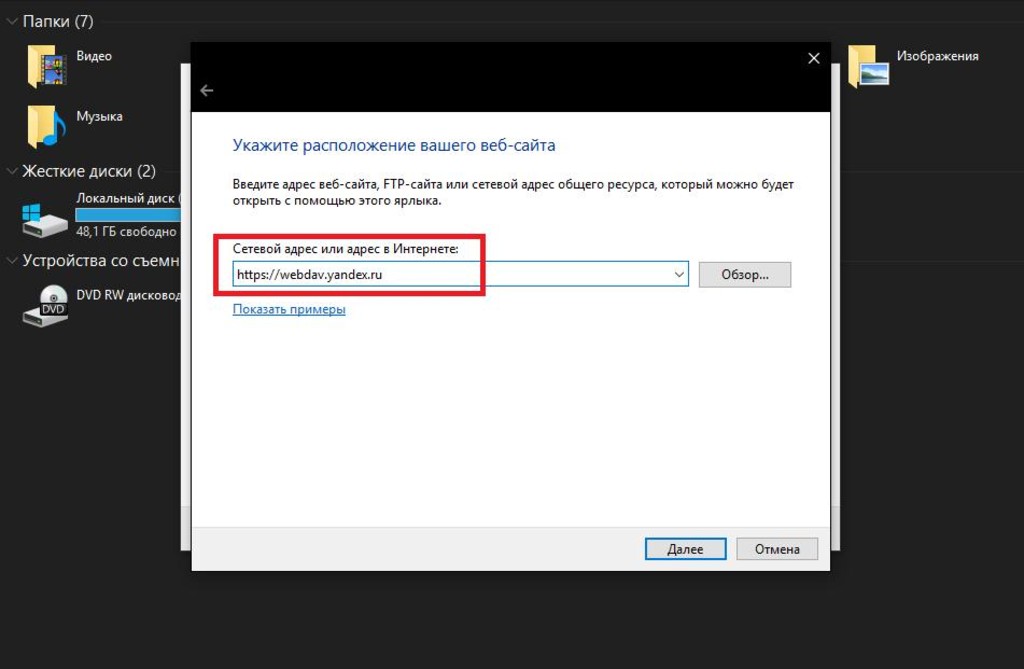
Теперь на стадии выбора сетевого ресурса впишите адрес, указанный на изображении выше, присвойте произвольное имя ресурсу, введите регистрационные логин и пароль (на всякий случай выполните их сохранение, чтобы не вводить данные каждый раз), а затем отметьте пункт открытия ресурса по завершении подключения.
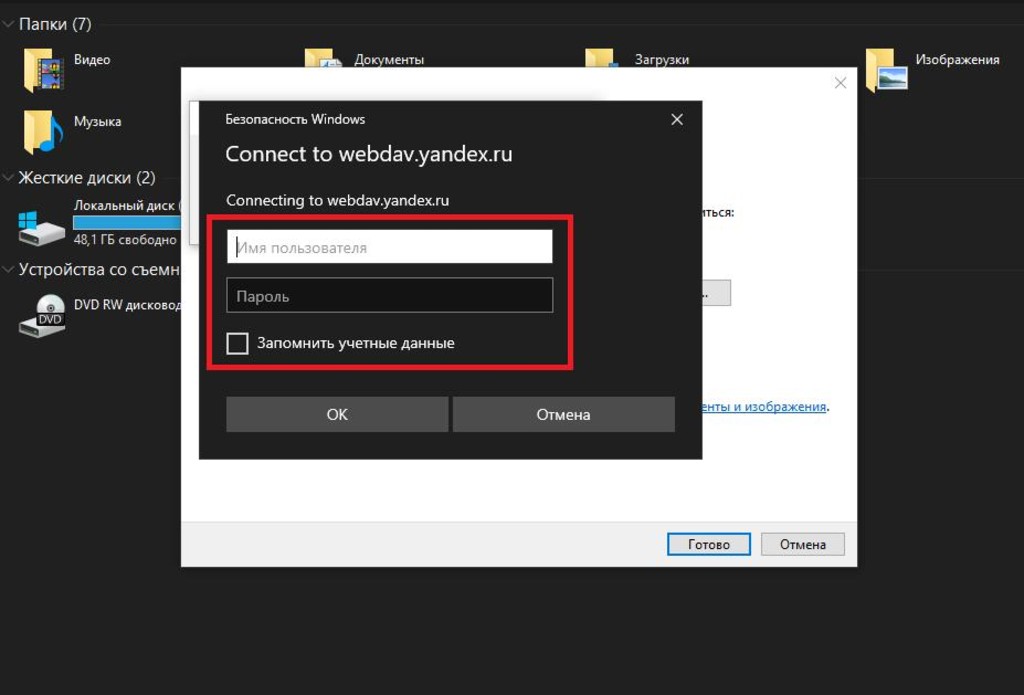
Примечание: указать папку ресурса можно еще на стадии выбора литеры, введя указанный адрес в соответствующем поле и отметив пункт использования других учетных данных, после чего будет предложено ввести те самые логин и пароль.
Обход блокировок
Как подключить "Яндекс.Диск"как сетевой, разобрались. Но вот основное внимание на прикрепление ресурса следует обратить на возможные проблемы. Так, например, в Украине, где сервисы "Яндекса" на данный момент заблокированы на государственном уровне, будет сообщено об ошибке из-за невозможности входа в сеть. Обойти такие ограничения можно за счет использования автоматизированных программ для смены реального IP-адреса наподобие SafeIP (программа изменяет адрес для всех служб целиком, а не работает как VPN в браузерах).
Использование ускоренной методики
Теперь давайте посмотрим, как подключить "Яндекс.Диск" как сетевой, если вам не нравится выше предложенный метод, или подключение не работает даже при условии того, что ресурс к блокируемым не относится. В данном случае можете поступить несколько иначе.
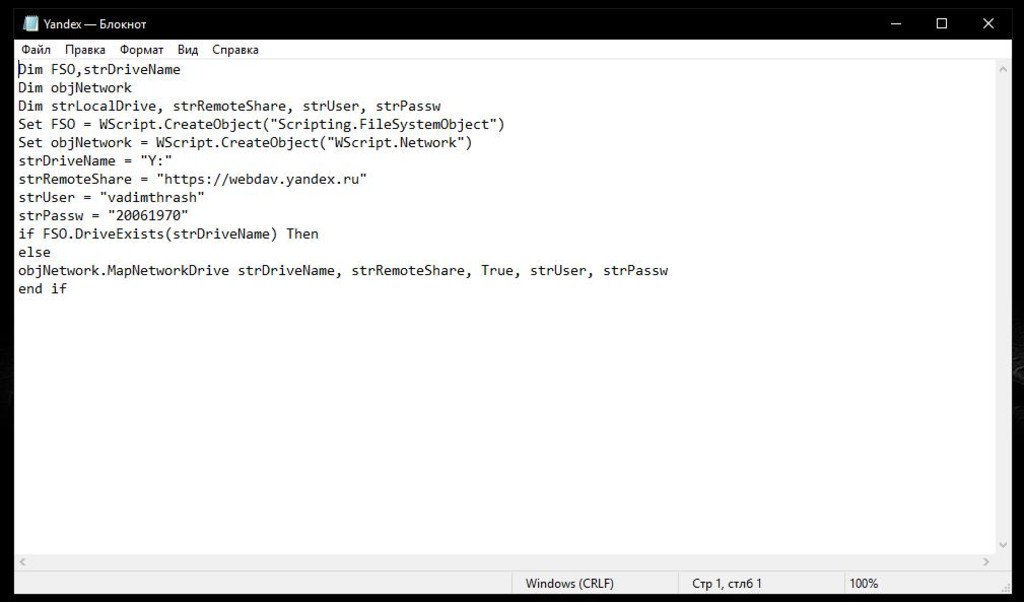
Для начала откройте стандартный «Блокнот», после чего впишите в нем текст, приведенный на изображении выше, сохраните файл в формате VBS, задав произвольное название и дописав расширение вручную, после чего добавьте новый исполняемый апплет в «Планировщик заданий» на вкладке действий или выполните аналогичные действия для внесения файла в раздел автозагрузки (в строках авторизации вместо login и password укажите данные, использованные при регистрации).
Краткий обзор выполняемых операций
После того как диск появится в системе, можете производить любые действия с файлами и папками, как если бы это был самый обычный жесткий диск или какой-то съемный носитель, подключенный к вашему терминалу.
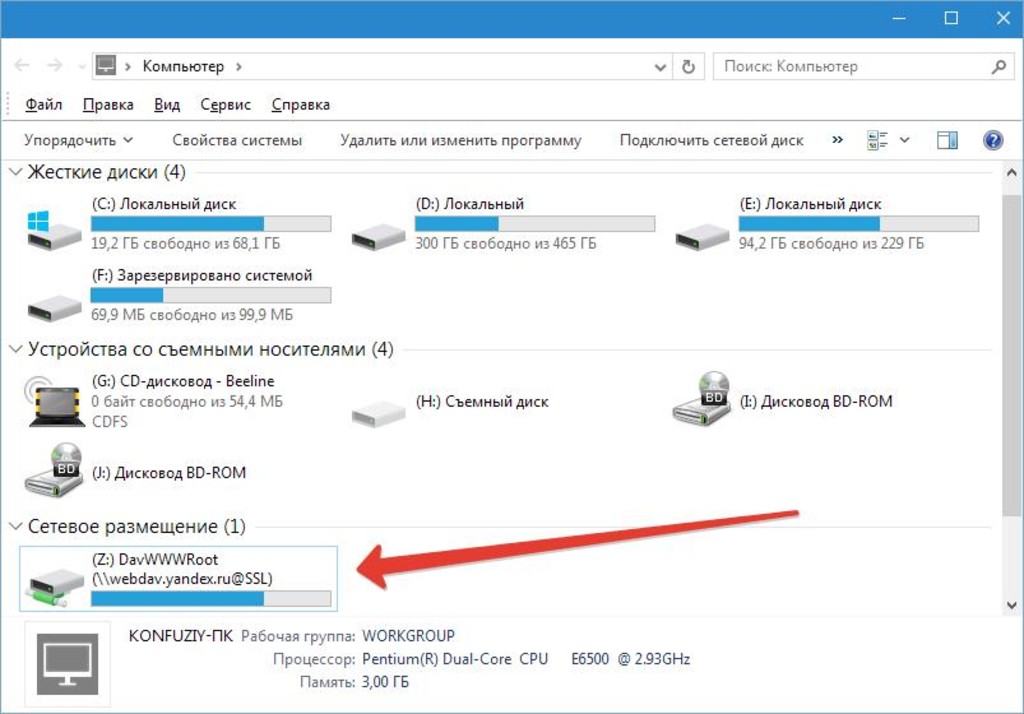
Впрочем, операции достаточно просты, поэтому заострять на них особое внимание смысла нет.
Подключение хранилища в Android-системах
На мобильных устройствах, работающих под управлением Android-систем лучше всего использовать файловый менеджер Total Commander, в котором используется собственная надстройка WebDAV (это расширение нужно будет интегрировать в коммандер отдельно). Как подключить "Яндекс.Диск" как сетевой?
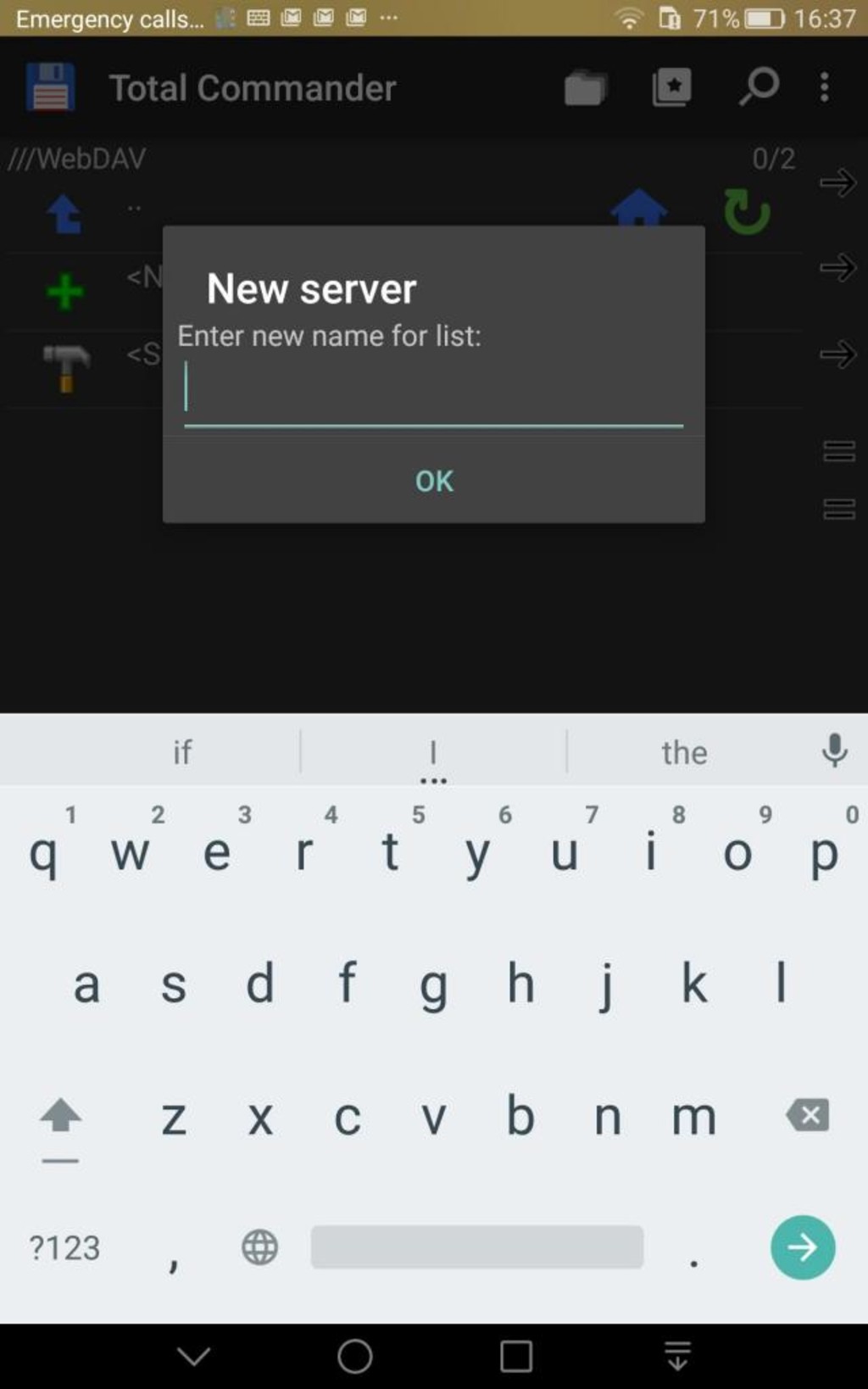
Каждый раз, когда вы копируете файл в папку Яндекс Диска, редактируете или удаляете файл, все изменения дублируются на сервере Диска: их можно видеть на сайте Яндекс Диска. И наоборот — если вы загружаете файлы на сайте, они автоматически отобразятся в программе Яндекс Диск на вашем компьютере.
Таким образом со всех ваших устройств, подключенных к интернету, на Диске видны одни и те же файлы. И если, например, вы удалите файлы на компьютере, они удалятся и из облака. Если вы хотите удалить файл с компьютера, но сохранить на сервере, настройте выборочную синхронизацию.
Примечание. Синхронизировать файлы на телефоне не получится. Скачивать и загружать файлы можно только вручную. Но вы можете включить безлимитную автозагрузку фото и видео.
Как синхронизируются измененные файлы
Яндекс Диск определяет, какие именно части файла были изменены, и выгружает на сервер только измененные фрагменты, а не файл целиком.
Как использовать Диск на нескольких устройствах
Допустим, вы создали документ document.docx в папке Диска на домашнем ноутбуке, отключенном от интернета, а затем загрузили на Диск файл с тем же именем с рабочего\nкомпьютера.
Когда вы подключите ноутбук к интернету, Яндекс Диск начнет синхронизацию. Обнаружив разные файлы с одинаковыми именами, Диск переименует один из них: в результате файлы будут называться document.docx и document (2).docx .
На скольких устройствах можно использовать Яндекс Диск?
Теоретически вы можете установить приложение и программу Яндекс Диск на любое количество устройств, но мы не рекомендуем этого делать. Если работать с одними и теми же файлами на разных устройствах одновременно, могут возникнуть конфликты — файлы могут дублироваться или пропадать.
Cинхронизация с двумя аккаунтами
Если к программе Диска подключены два аккаунта, то синхронизация будет происходить сразу для обоих. Процесс будет идти параллельно: и для текущего аккаунта, и для фонового.
Папка синхронизации у каждого аккаунта будет своя — программа добавит логины в названия папок Диска.
Скорость синхронизации
Чтобы увидеть, с какой скоростью идет синхронизация, нажмите значок Яндекс Диска: скорость загрузки и скачивания будет указана во всплывающем окне.
Скорость синхронизации рассчитывается с учетом экономии трафика и ресурсов системы. Также скорость может ограничиваться вашим провайдером — проверьте скорость соединения с интернетом.
Что произойдет, если переместить папку Яндекс Диска?
Если вы перенесете папку Яндекс Диска, не указав новое положение в настройках программы, программа создаст папку заново на прежнем месте. Как переместить вашу копию Диска, см. в разделе Как выбрать другую папку для синхронизации с сервером.
Что произойдет, если я удалю файлы из папки Яндекс Диска?
Когда вы удаляете файлы в программе, они попадают в Корзину и хранятся в ней 30 дней. После этого они автоматически удаляются с сервера. Восстановить удаленные с сервера файлы нельзя.
Внимание. Файлы, перемещенные в Корзину, продолжают занимать место на вашем Диске. Если вам не хватает места, очистите Корзину.
Можно ли не держать файлы, хранящиеся на Диске, на своем компьютере?
Программа Яндекс Диск 3.0 позволяет синхронизировать с компьютером не все файлы с вашего Диска, чтобы сэкономить место на компьютере. Например, если вы часто работаете с папкой Документы , включите для нее синхронизацию — эта папка будет храниться на компьютере. Остальные папки будут храниться только в облаке, но будут также доступны в программе.
Настроить выборочную синхронизацию можно по инструкции Выборочная синхронизация папок.

Как известно, Яндекс Диск хранит Ваши файлы не только на своем сервере, но и в специальной папке на ПК. Это не всегда удобно, поскольку место, занимаемое файлами, может быть достаточно большим. В этой статье мы поговорим о том, как иметь доступ к диску без хранения документов на ПК.
Сетевой диск Яндекс
Специально для тех пользователей, которые не желают держать огромную папку на своем системном диске, в Яндекс Диске включена поддержка технологии WebDAV, которая позволяет подключаться к сервису, как к обычной папке или диску. Давайте по шагам разберем, как воспользоваться данной возможностью.
Шаг 1: Добавление нового элемента в сетевое окружение
Этот шаг будет описан для того, чтобы избежать некоторых проблем при подключении сетевого диска. Его можно пропустить и сразу перейти ко второму.
-
Итак, переходим в папку «Компьютер» и нажимаем на кнопку «Подключить сетевой диск» и в открывшемся окне переходим по ссылке, указанной на скриншоте.

Нажимаем «Далее».

Поскольку мы уже создавали данное сетевое размещение, запрос имени пользователя и пароля был пропущен «Мастером», у вас же этот запрос обязательно появится.

Если планируется пользоваться несколькими аккаунтами, ни в коем случае не ставьте галку напротив «Запомнить учетные данные», иначе подключиться к другому аккаунту без танцев с бубном не получится.


Вот так выглядит размещение в папке «Компьютер».
В общем-то Яндекс Диском уже можно пользоваться, но нам нужен именно сетевой диск, поэтому давайте его подключим.
Шаг 2: Подключение сетевого диска
Ошибка «Неправильное имя папки»
-
Нажимаем на лупу возле кнопки «Пуск» и в поисковом поле пишем «реестр». Переходим к приложению.
Дважды кликаем по ключу
Меняем значение на «2» (без кавычек) и жмем ОК.
Теперь вы знаете, как просто подключить Яндекс Диск как сетевой диск стандартными средствами Windows.

Мы рады, что смогли помочь Вам в решении проблемы.

Опишите, что у вас не получилось. Наши специалисты постараются ответить максимально быстро.
Помогла ли вам эта статья?
Еще статьи по данной теме:
ну теперь диском стало пользоваться на много проще. а то раньше нужно было заходить на саййт и загружать файлы, а теперь можно просто перенести файлы сразу на комп) очень полезная статья, все подорбно рассказано, по полочкам и даже нуб поймет) но блин столько мароки с нм. можно ведь было что-то по легче придумать(
У меня В win 10 после перезагрузки системы, автоматически подключение не срабатывает, приходится два раза тыкать по диску и нажимать ок в поле с уже введенным логином и паролем, только после этого диск снова работает. Можно сделать чтобы он все таки сам подключался при запуске системы…. Галочки при создании диска стояли верно. Спасибо!
Геннадий, так и должно быть, поскольку ресурс находится не в локальной сети, а в интернете, и требует аутентификации пользователя для подключения. К тому же, при загрузке системы происходит обнаружение сетевых дисков и попытка подключения, а поскольку в этот момент интернет еще не включен (службы запускаются позже), то и автоматического коннекта не происходит. Кстати, рассмотрите другой вариант использования Диска как сетевого, ссылка ниже
/connecting-to-yandex-disk-via-webdav-client/
Здравствуйте, а у меня почему то пишит неправильное имя папки, задайте другое, ввожу как у вас написано. Что еще можно сделать?
пишет неправильное имя папки, задайте другое имя!
Автор не знает сам, тупо копипастит у таких же даунов )))
Скажите,как второй аккаунт можно также подключить ?
Диск подключается с глюками — большие файлы (более 50 мб) не открываются или не скачиваются, нек папки пустые
реестр не помог, немогу подключиться к яндексу
Теперь пишет отказано в доступе, а так же через тотал командер в плагине то же самое, еррор 401 отказано в доступе
Я тоже так мучился и читал форумы, пока не открыл яндекс-справку (поддержку) и все сделал за 5 минут. Цитирую: Не подходит пароль в Яндекс.Диске по протоколу WebDAV
English version is below.
Скорее всего, вы ввели для авторизации обычный пароль. Это небезопасно, поскольку стороннее приложение, которые вы используете, может с помощью вашего пароля получить доступ не только к вашему Диску, но и к Почте, Календарю и другим сервисам.
Чтобы подключиться к Яндекс.Диску по протоколу WebDAV, создайте пароль приложения. Пароль приложения — это отдельный пароль, который будет создан специально для подключения вашего Яндекс.Диска по WebDAV. Такой пароль безопасен и не даст доступ к управлению вашей учетной записью.
Чтобы создать пароль приложения для WebDAV:
Откройте Яндекс.Паспорт.
В разделе Пароли и авторизация нажмите Включить пароли приложений. Затем введите пароль, чтобы подтвердить действие. Если у вас уже включены пароли приложений, пропустите этот шаг.
Нажмите Создать пароль приложения.
Выберите тип приложения Файлы WebDAV.
Введите название пароля (например, «WebDAV Яндекс.Диск на компьютере»).
Нажмите Создать.
Используйте новый пароль приложения для авторизации по WebDAV
Спасибо! Помогли, скорее всего из за смены основного пароля все пароли для приложений слетели и после этого перестали работать. В интернете уйма инструкций как подключиться но не в одной не указано что надо создать пароль приложения.

В приятном общении с Яндекс Диском печалит только одно: маленький выделенный объем. Пусть даже есть возможность добавить места, но все равно мало.
Автор долго ломал голову над возможностью подключить к компьютеру несколько Дисков, да еще так, чтобы файлы хранились только в облаке, а на компьютере — ярлыки.
Приложение от разработчиков Яндекса не дает одновременно работать с несколькими аккаунтами, стандартные средства Windows не в состоянии подключить несколько сетевых дисков с одного адреса.
Решение было найдено. Это технология WebDAV и клиент CarotDAV. Данная технология позволяет соединяться с хранилищем, копировать файлы с компьютера в облако и обратно.
При помощи CarotDAV также можно «перекидывать» файлы из одного хранилища (аккаунта) в другое.
Совет: скачайте Portable версию и запишите папку с программой на флешку. Эта версия подразумевает работу клиента без установки. Так образом Вы сможете получить доступ к своим хранилищам с любого компьютера. Кроме того, установленное приложение может отказаться запускать свою вторую копию.

Итак, с инструментами мы определились, теперь приступим к реализации. Запускаем клиент, переходим в меню «File», «New Connection» и выбираем «WebDAV».



Если, в целях безопасности, хотите каждый раз вводить имя пользователя и пароль, то поставьте галку в чекбокс, указанный на скриншоте ниже.

Нажимаем «Ок».
При необходимости создаем несколько подключений с разными данными (логин-пароль).

Открывается облако двойным кликом по значку подключения.

Для одновременного подключения к нескольким аккаунтам необходимо запустить еще одну копию программы (дважды кликнуть по исполняемому файлу или ярлыку).

Работать с данными окнами можно, как с обычными папками: копировать файлы туда и обратно и удалять их. Управление происходит через встроенное контекстное меню клиента. Перетаскивание (drag-n-drop) также работает.

Подведем итог. Очевидный плюс данного решения – файлы хранятся в облаке и не занимают место на жестком диске. Также можно завести неограниченное количество Дисков.
Из минусов отмечу следующие: скорость обработки файлов зависит от скорости интернет-соединения. Другой минус – нет возможности получать публичные ссылки для обмена файлами.
Для второго случая можно завести отдельный аккаунт и работать в обычном режиме через приложение, а дисками, подключенными через клиент, пользоваться как хранилищами.
Вот такой интересный способ подключить Яндекс Диск через WebDAV-клиент. Такое решение будет удобно тем, кто планирует работать с двумя и более облачными хранилищами.

Мы рады, что смогли помочь Вам в решении проблемы.

Опишите, что у вас не получилось. Наши специалисты постараются ответить максимально быстро.
У кого нет желания заходить на Яндекс.Диск через веб-обозреватель или возиться с инсталляцией программы YandexDisk30Setup.exe ( ссылка ), "прикрутите" папку с файлами в проводнике Windows.
Кнопка "Включить пароли приложений" → Тип приложения: Облачный сервис → Операционная система: Windows → Название программы: Яндекс Диск → Пароль приложения: vsxyoydbenlzxdej → Готово.
Открываем проводник Windows и на "Этот компьютер" нажимаем пр.кн. мыши → "Добавить новый элемент в сетевое окружение" → Далее → Выберите другое сетевое расположение → Далее → Сетевой адрес или адрес в интернете: https://webdav.yandex.ru → Вводим данные (адрес эл.почты от Яндекс и пароль приложения, который мы только, что получили) → Ставим галочку "Запомнить учетные данные" → Ок → Введите имя для этого сетевого расположения: Яндекс Диск → Далее → Готово. Откроется папка с файлами которые хранятся в облаке:
После перезагрузки компьютера заново вводить данные не нужно, сетевая папка Яндекс Диск, будет открываться на автомате в проводнике Windows.
Читайте также:

