Как связать задачи в проджекте
Обновлено: 26.07.2024
Под вехой (этапом) в MS Project понимается задача, особым образом отмеченная, имеющая обычно нулевую длительность. Вехи используются для того, чтобы обозначить важные события в плане проекта, например, завершение крупной фазы. На диаграмме Ганта веха обычно обозначается символом в виде черного ромба.
Создание вех
Вариант 1. Создайте новую задачу. В поле Длительность укажите 0 дней .
В файле Стройка 1 создайте задачу веху 4 Фундамент готов , с нулевой длительностью.
Вариант 2 . Вехи могут быть ненулевой длительности. Например, проект имеет веху «Утверждение» в конце этапа работ, и процесс утверждения займет несколько дней. Чтобы пометить такую задачу как веху:
Создайте задачу, которая будет выступать в качестве вехи
Откройте окно Сведения о задаче вкладка Дополнительно
Выберите флажок Пометить задачу как веху
Нажмите OK
В файле Стройка 1 создайте задачу веху 7 Утверждение Акта Сдачи – Приемки Работ длительностью 3 дня.
Представление проекта Строительство коттеджа примет вид
Создание повторяющейся задачи
Если задача регулярно повторяется в течение всего проекта (например, утренние собрания), указывать выполнение каждого повтора задачи довольно неудобно. MS Project позволяет вводить информацию о повторяющих задачах только один раз, все повторы задачи автоматически добавляются в план проекта.
Можно установить периодичность повтора задачи от одного дня до одного года. Также можно указать длительность каждого повтора.
Чтобы ввести повторяющуюся задачу:
В поле Название задачи укажите на строку, перед которой Вы хотите вставить повторяющуюся задачу.
Выполните команды Задача - Вставить – Задача▼- Повторяющаяся задача.
Появится окно Сведения о повторяющейся задаче
В поле Название задачи введите название задачи
В поле Длительность укажите длительность задачи (для одного повтора)
В группе полей Повторять и Пределы повторения укажите параметры повтора задачи
Нажмите OK
После задачи 7 Утверждение Акта сдачи – Приемки работ вставьте задачу Ежедневная оперативка длительностью 1 час , со следующими параметрами
Повторяющаяся задача представляется в виде суммарной задачи, которая объединяет все повторы.
Как всякую суммарную задачу, ее можно свернуть
Для каждого повтора задачи можно указать свою длительность и прочие параметры, в том числе свой календарь задачи. Календарь задачи можно назначить также и повторяющейся задаче в целом. Каждому повтору задачи будет назначен один и тот же календарь. При этом если какой-либо из повторов задачи имел свой календарь, то календарь повтора задачи будет иметь приоритет над календарем повторяющейся задачи.
Подкорректируем немного файл Стройка 1 , сделаем его более удобным для последующих упражнений.
Удалим задачу 8 Оперативка
Удалим в задаче 2 Закупить стройматериалы назначение ресурса Иванов. Для задачи откроем окно
Project Online Desktop Client Microsoft® Project профессиональный 2021 Microsoft Project стандартный 2021 Project профессиональный 2019 Project стандартный 2019 Project профессиональный 2016 Project стандартный 2016 Project профессиональный 2013 Project стандартный 2013 Project 2010 Project стандартный 2010 Еще. Меньше
При связывании двухзадач между ними по умолчанию создается зависимость "начало-начало", т. е. вторая задача не может начаться до окончания первой задачи. Но это не единственный вариант. Project поддерживает четыре типазависимостей задач, которые охватывают большинство проектов или отношения предшественника-последователя. Вот как можно изменить тип ссылки:
Нажмите Вид > Диаграмма Ганта.
Дважды щелкните линию связи между двумя задачами.

Примечание: Если это внешняя задача, Project откроет файл, содержащий ее.
Выберите тип зависимости в списке "Тип".
Чтобы полностью избавиться от ссылки, в списке "Тип" выберите "Нет".
Совет по управлению проектами. Изменение связи задач не меняет место в иерархии (структуре) задач. Чтобы изменить иерархию, понижите и понижите задачи для создания подзадач и суммарных задач.
Другие способы изменения связей
Изменение нескольких связей задач
Некоторые задачи имеют несколько зависимостей. Например, можно начать задачу-последователь только после предшественник задачи. Вы можете изменить или удалить любую из этих ссылок в диалоговом окне "Сведения о задаче":
Нажмите Вид > Диаграмма Ганта.
Дважды щелкните поле "Название задачи" для задачи, которую вы хотите изменить.
Откройте вкладку Предшественники.

Чтобы изменить ссылку, выберите тип ссылки в столбце "Тип" для этой ссылки.
Чтобы удалить ссылку, в столбце "Тип" выберите "Нет".
Чтобы добавить ссылку, щелкните поле "Название задачи" в первой пустой строке и выберите в списке задач.
Скрытие связей задач
Несколько задач с несколькими зависимостями могут сделать диаграмму Гэтта менее похожей на календарный план и больше похож на клубок. Вы можете очистить представление, скрыв линии связи.
Примечание: Этот прием не удаляет зависимости между задачами. Строки просто скрываются.
Нажмите Вид > Диаграмма Ганта.
В разделе "Ссылки" выберите параметр слева (вариант без линий связи), а затем нажмите кнопку "ОК".
Зависимости задач и ограничения задач
Можно легко путать зависимости задач (связи, которые показывают связь между задачами) с ограничениями задач (ограничениями на время начала или окончания задачи).
Сведения об ограничениях см. в настройках даты начала и окончания задачи.
Большинство проектов — не просто списки независимых задач. Обычно проект включает задачи, которые не могут начаться, пока не будут завершены другие задачи. В Project Web App создание такого отношения между задачами называется "связыванием".
Совет: В Project профессиональный доступны расширенные возможности связывания задач. Например, вы можете связать задачу так, чтобы между датами начала и окончания было некоторое перекрытие, или связать задачи, относящиеся к разным проектам. Дополнительные сведения см. в статьях Открытие проекта в Microsoft Project, Связывание задач в проекте и Связывание проектов.
Чтобы связать задачи в Project Web App, просто выделите их и нажмите клавиши CTRL+F2 или выберите команду Связать задачи в группе Редактирование на вкладке Задача.
Совет: Проект не открыт для изменения? Выберите пункт Проекты на панели быстрого запуска, щелкните имя проекта в центре проектов, а затем на вкладке Проект или Задача выберите команду Изменить.
Порядок связывания выделенных задач зависит от способа их выделения.
Чтобы связать задачи в конкретном порядке, нажмите клавишу CTRL и щелкните задачи в том порядке, в котором нужно их связать. После этого нажмите клавиши CTRL+F2 или выберите команду Связать задачи в группе Редактирование на вкладке Задача.
Чтобы связать последовательные задачи в том порядке, в котором они располагаются в проекте, щелкните задачу, нажмите клавишу SHIFT и щелкните другую задачу. Будут выделены эти задачи и все задачи в списке между ними. Чтобы выделить последовательные задачи для связывания, можно также щелкнуть заголовок строки и перетащить указатель вверх или вниз. Затем нажмите клавиши CTRL+F2 или выберите команду Связать задачи в группе Редактирование на вкладке Задача.
Если больше не требуется, чтобы задачи были связаны, связь в любое время можно удалить. Чтобы удалить связи задач, выделите соответствующие задачи, а затем нажмите клавиши CTRL+SHIFT+F2 или выберите команду Разорвать связи задач в группе Редактирование на вкладке Задача.
Project Online Desktop Client Microsoft® Project профессиональный 2021 Microsoft Project стандартный 2021 Project профессиональный 2019 Project стандартный 2019 Project профессиональный 2016 Project стандартный 2016 Project профессиональный 2013 Project стандартный 2013 Project 2010 Project стандартный 2010 Project 2007 Project Стандартный 2007 Еще. Меньше
Вы можете связать две любые задачи проекта, чтобы отобразить отношения между ними (другое название — "зависимость задач"). Зависимости определяют календарный план проекта: после связывания задач все изменения, вносимые в задачу-предшественник, отразятся на задаче-последователе, которая повлияет на следующую задачу, и так далее.
В этой статье
Связывание задач
Выберите ">Гэтта".

Удерживая нажатой клавишу CTRL, выберите две задачи, которые требуется связать (в столбце Название задачи).
Выберите "Задачи>связать задачи.
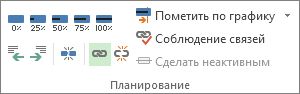
Project по умолчанию создает простую связь задач "начало-начало", то есть первую задачу ( предшественник ) необходимо завершить до начала второй задачи (задачи последователь ).
Выберите ">Гэтта".
Найдите столбец "Предшественники" или "Последователи" и выберите ячейку задачи, которую вы хотите связать.
Примечание. По умолчанию столбец "Последователь" не отображается. Чтобы отобрать его, перейдите в последний столбец в строке и выберите "Добавить новый столбец". Выберите "Последователи".
В иерархиченом списке всех задач прокрутите список вверх или вниз, чтобы найти задачу, щелкните рядом с ней и щелкните в любом месте за пределами этого списка. В ячейке появится ее ИД.
Выбор связей из этого перепада особенно полезен, если задача, с которую вы хотите связаться, находится не рядом с задачей, с которую она связывается.
Вставка задачи между связанными задачами
Приложение Project можно настроить так, что при вставке новой задачи между связанными задачами она будет автоматически связываться с соседними задачами.
Нажмите Файл > Параметры.
В диалоговом окне "Параметры проекта" выберите "Расписание" и перейдите к разделам "Планирование".
Установите флажок Автоматическое связывание вставленных или перемещенных задач.
Вставьте новую задачу.
Связывание задач в представлении "Сетевой график"
Выберите ">сетевой график".
Наведите указатель мыши в центр поля задачи-предшественника.
Перетащите строку в поле задачи-последователя.

Связывание задач в представлении "Календарь"
Выберите Вид > Календарь.

Наведите указатель мыши на отрезок календаря, соответствующий задаче-предшественнику.
Перетащите линию к отрезку календаря, соответствующему задаче-последователю.
Связывание задач, запланированных вручную
Когда вы связываете задача, назначенная вручную, с другой задачей, Project размещает первую задачу относительно второй.
Приложение Project можно настроить таким образом, что задача, запланированная вручную, не будет перемещаться, когда вы связываете ее с другой задачей.
Нажмите Файл > Параметры.
В диалоговом окне "Параметры проекта" выберите "Расписание" и перейдите к разделам "Планирование".
Чтобы при редактировании связей можно было отредактировать задачи, запланированные вручную, отвяжем их.
Другие способы связывания задач
При наличии задач, которые зависят от успешного завершения целого проекта, мы рекомендуем настроить главный проект.
Чтобы показать, как одна задача связана с другими, используйте последовательности задач.
Изменение и удаление зависимостей задач
После связывания задач с созданием зависимости задач вы можете легко изменить или удалить зависимости, вы можете сделать следующее:
Изменение типа связи между задачами
По умолчанию Project связывает задачи с зависимостью "начало-начало". Однако вы можете легко изменить тип зависимости задачи на вкладке "Дополнительные сведения" в диалоговом окне "Сведения о задаче". Чтобы открыть диалоговое окно "Сведения о задаче", дважды щелкните имя задачи, тип связи которой вы хотите изменить.
Примечание: Если дважды щелкнуть ссылку на внешнюю задачу, откроется проект, содержащий ее, если он доступен. Задачи с внешними связями отображаются затененными в списке задач. Если вы хотите изменить тип связи для внешней задачи, дважды щелкните связанную с ней задачу, чтобы открыть проект, содержащий задачу, а затем сделайте следующее, чтобы изменить связанную задачу. Например, если вы связали задачу А в Project Z с задачей 1 в project 5, можно изменить тип связи в сведениях о задаче для задачи 1.
Выберите ">Гэтта".
Дважды щелкните линию связи, которую вы хотите изменить.
Чтобы изменить тип ссылки, дважды щелкните здесь.
Чтобы изменить тип зависимости задачи, выберите другой тип в списке "Тип".
Ссылка на другую задачу
Если у вас есть задача, связанная не с той задачей, вы можете легко изменить ссылку, чтобы она отображалась правильно.
Выберите ">Гэтта".
В списке задач выберите задачу, для которой нужно изменить связь.
На вкладке "Задача" в группе "Свойства" выберите "Сведения".
На вкладке "Предшественники" в столбце "Название задачи" выберите задачу, которую не нужно связывать, а затем выберите задачу из списка, чтобы определить правильную зависимость.
В столбцах "Тип" и "Запаздывание" измените тип связи, время задержки или время задержки.
Совет: Чтобы ввести время задержки, введите отрицательное значение в столбце "Запаздывание", например –2 для двух дней.
Удаление всех зависимостей задачи
Если ваша задача больше не зависит от других задач, вы можете удалить все зависимости задачи одновременно.
Выберите ">Гэтта".
В поле "Название задачи" выберите задачи, связь с которые вы хотите отобирать.
Чтобы выбрать несколько задач, которые не перечислены подряд, выберите каждую из них, удерживая на удержании CTRL. Чтобы выбрать задачи, которые перечислены подряд, выберите первую задачу, а затем, удерживая на удержании, выберите последнюю задачу, которую нужно выбрать в списке.
На вкладке "Задача" в группе "Расписание" выберите "Отвяхить задачи".
Выполнение задач будет запланировано повторно с учетом ссылок на другие задачи или ограничения.
Примечание: При удалении связи между задачами удаляется зависимость между двумя задачами, на что указывает связь между ними. Если вы хотите изменить иерархическую структуру задачи или подзадачи как часть структуры проекта, необходимо поочеренить задачу, а не удалить связь между задачами.
Удаление определенных зависимостей задач
Если задача связана с несколькими задачами и вам нужно удалить определенные связи, не удаляя их, вы можете выбрать нужные связи в диалоговом окне "Сведения о задаче".
Выберите ">Гэтта".
В списке задач выберите задачу, для которой нужно удалить зависимости.
На вкладке "Задача" в группе "Свойства" выберите "Сведения".
На вкладке "Предшественники" выберите удаляемую зависимость и нажмите кнопку DELETE.
Включение и отключение автоматического связывания
Вы можете настроить Project таким образом, чтобы при вставке задачи между связанными задачами новая задача автоматически связывается с соседними задачами. Это называется автоссылкой. Например, если добавить задачу между задачами со связями "окончание-начало", такая же связь будет создана между новой задачей и задачами над и под ней.
По умолчанию автоматическое связь отключена. Чтобы включить автоматическое связь, выполните указанные здесь действия.
Нажмите Файл > Параметры.
В диалоговом окне Параметры Project выберите пункт Планирование и перейдите к разделу Параметры планирования для проекта.
Чтобы включить автоматическое связывание, установите флажок Автоматическое связывание вставленных или перемещенных задач. Чтобы снова отключить автоматическое соедиключение, просто сверните его.
Типы задач
При связывании задач в Project по умолчанию используется тип связи "окончание-начало". Однако такая связь подходит не для всех ситуаций. В Project предусмотрены дополнительные типы связей задач, которые по возможности можно реалистично моделировать.
Зависимая задача (Б) не может начаться, пока не завершится задача (A), от которой она зависит.
Например, если есть две задачи— "Выкопать фундамент" и "Залить бетон", — задача "Залить бетон" не может начаться, пока не завершится задача "Выкопать фундамент".
Зависимая задача (Б) не может начаться, пока не начнется задача (A), от которой она зависит.
Зависимая задача может начаться в любой момент после того, как начнется задача, от которой она зависит. Тип связи НН не требует, чтобы обе задачи начинались одновременно.
Например, когда есть две задачи, "Залить бетон" и "Выровнять бетон", задача "Выровнять бетон" не может начаться, пока не начнется задача "Залить бетон".
Зависимая задача (Б) не может завершиться, пока не завершится задача (А), от которой она зависит.
Зависимая задача может завершиться в любой момент после того, как завершится задача, от которой она зависит. Тип связи ОО не требует, чтобы обе задачи завершались одновременно.
Например, когда есть две задачи — "Проложить электропроводку" и "Проверить электроустановку", — задача "Проверить электроустановку" не может быть завершена, пока не завершится задача "Проложить электропроводку".
Зависимая задача (Б) не может завершиться, пока не начнется задача (А), от которой она зависит.
Зависимая задача может завершиться в любой момент после того, как начнется задача, от которой она зависит. Тип связи НО не требует, чтобы зависимая задача завершалась одновременно с началом задачи, от которой она зависит.
Например, фермы кровелей в рамках строительного проекта строятся вне строительной площадки. В этом проекте есть две задачи — "Доставка ферм" и "Монтаж кровли". Задача "Монтаж кровли" не может быть завершена, пока не начнется задача "Доставка ферм".
Устранение неполадок
Если задачи связаны, но задача-последователь не перемещается, это может быть связано с несколькими причинами.
Если к задаче применены какие-либо фактические показатели, например фактическое дата начала или процент выполненной работы, переплан можно сделать не ранее даты начала задачи. Если ход выполнения не введен и задача имеет ограничение, ограничение может иметь приоритет перед зависимости задач.
Например, если задаче назначено ограничение "Начало не ранее" (ДНР) на 1 июля, задача привязана к этой дате и не будет перенесена на более ранную дату, даже если срок ее предшественник закончится 28 июня, а задача-последователь может начаться ранее 1 июля.
Если в Project создать задачу, перетащив указатель в области диаграммы представление диаграммы Ганта, для проектов, запланированных на основе даты начала, будет установлено ограничение "Начало не ранее" (ДНР). Для проектов, запланированных на основе дата окончания, для задачи устанавливается ограничение "Готово не позднее" (ОНР).
Если задача-последователь завершена, она не перемещается с учетом связи.
Ниже возможен ряд решений.
Чтобы сбросить ограничение задачи, чтобы сделать его более гибким, выберите задачу, выберите "Сведения" и перезагрудив вкладку "Дополнительные сведения". В списке "Тип ограничения" выберите "Как можно раньше". Затем Project будет планировать дату начала задачи в соответствии с зависимостью задачи.
Чтобы зависимости задач переопределяли ограничения для всех задач, выберите "Параметры >" > расписание. В разделе "Параметры планирования" разо убедитесь, что параметр "Задачи" всегда будет соблюдать даты ограничений.
Между задачами могут быть зависимости, в которых время начала или завершения выполнения одной задачи зависит от времени начала либо завершения другой. Задача, которая находится в зависимости от другой задачи, называется задачей-последователем ; задача, от которой зависит задача-последователь, называется задачей- предшественником.
При связывании задач (создании зависимости), MS Project автоматически рассчитывает сроки начала и завершения задачи-последователя, основываясь на сроках начала или завершения задачи-предшественника.
Типы связей между задачами в MS Project
Как связать задачи
В выделите (применяя клавишу Ctrl) две или более задач, которые хотите связать.
Выполнить команды Задача – Планирование - Связать выделенные задачи
(Нельзя связать между собой фазу и входящую в нее задачу).
Свяжем Вариантом 1 задачи 2 Закупить стройматериалы и 3.1 Построить фундамент
Время начала задачи 3.1 Построить фундамент автоматически сдвинулось.
По умолчанию MS Project создает связи типа Окончание-начало (ОН). Этот порядок можно впоследствии изменить.
Перейдите в представление Диаграмма Ганта
Мышкой наедьте на графическое изображение задачи предшественника, чтобы появилось изображение в виде крестика,
зажмите левую кнопку мыши и проведите связь к задаче последователю.
Создалась связь Окончание – Начало от задачи в строке 4 до задачи в строке 5. Задача 3.2 будет начинаться после завершения задачи 3.1
Для задачи последователя в столбце Предшественники можно указать номера строк задач предшественников (через точку с запятой, если предшественников несколько).
Свяжите задачу 3.3 Залить траншею с задачей 3.2 Подготовить бетон , поставив в столбце Предшественники задачи 3.3 номер строки 5 .
Задача 3.3 будет начинаться после завершения задачи 3.2
Сделать два щелчка мыши по задаче последователю – откроется окно Сведение о задаче, выбрать вкладку Предшественники. В столбце Название задачи выделить строку, щелчком мыши по треугольнику острием вниз открыть список задач, выбрать из списка задачу предшественника.
Если задач предшественников несколько, следующую задачу предшественника выбрать в другой строке столбца Название задачи
Для задачи 4 Фундамент готов выбрать предшественником задачу 3.3 Залить траншею
Установите связи между другими задачами нашего проекта. Приведите проект к виду.
Изменение типа связей между задачами
Чтобы изменить тип связи между задачами
Вариант 1 . Перейдите в представление Диаграмма Ганта
Дважды щелкните мышью на линии связи между задачами
В появившемся окне Зависимость задач укажите требуемый тип связи.
Нажмите OK
Вариант 2. Выделить задачу-последователь. Открыть окно Сведения о задаче – Предшественники, щелкая по строкам в столбце Название задачи, выбрать нужную задачу-предшественника, в столбце Тип выбрать нужный тип связи.
Между задачами 1 Геодезические работы и 2 Закупить стройматериалы смените связь Окончание – Начало на Начало - Начало
Чтобы удалить связь между двумя задачами:
Выделите задачи, между которыми Вы хотите удалить связь
Выполните команды Задача- Планирование – Разорвать связи задач
Дважды щелкните на линии связи между задачами
В появившемся окне Зависимость задач нажмите кнопку Удалить .
Открыть окно Сведения о задаче – Предшественники, щелкая по строкам в столбце Название задачи, выбрать нужную задачу-предшественника, в столбце Тип выбрать вариант Нет .
Опережения (перекрытия) и запаздывания (задержки) между задачами
Для задач, имеющих связи, можно задавать опережение и запаздывание между ними.
Когда вы добавляете время опережения , работа в задаче-последователе начинается параллельно с задачей-предшественником. Добавляя время задержки, вы откладываете время начала задачи-последователя.
Для того чтобы указать время запаздывания или время опережения:
Перейдите в представление Диаграмма Ганта
Вызовите окно Зависимость задач , дважды щелкнув на линии связи между задачами
В поле Запаздывание укажите время запаздывания как положительное число и время опережения как отрицательное число.
Вы можете указать время запаздывания и время опережения, используя как единицы времени (минуты, часы, дни и т.д.), так и процент длительности задачи-предшественника.
Опережение и запаздывание можно задавать при помощи окна Сведения о задаче .
Перейдите в представление Диаграмма Ганта
Выделите задачу - последователь
Откройте окно Сведения о задаче – Предшественники
В поле Запаздывание введите положительное или отрицательное число
Нажмите OK
Время опережения — это перекрытие между задачами. Например, если вы хотите, чтобы задача - последователь начиналась, когда задача - предшественник выполнена только наполовину, создайте зависимость "окончание-начало" между этими задачами, а затем добавьте время опережения 50 процентов.
Время задержки создает задержку между двумя взаимозависимыми задачами. Например, если вам нужна 2-дневная задержка между окончанием первой задачи и началом второй, создайте зависимость "окончание-начало" между двумя задачами, а затем добавьте время задержки 2 дня.
Проделаем упражнения на опережение и запаздывание для задач 2 Закупить стройматериалы и 3.1 Выкопать траншею.
Запланируем чтобы задача 3.1 начиналась за один рабочий день до окончания задачи 2
А теперь запланируем чтобы задача 3.1 начиналась через один рабочий день после окончания задачи 2
Восстановим нулевое запаздывание для задач 2 Закупить стройматериалы и 3.1 Выкопать траншею .
Приведем файл Стройка 2 к виду
Сохраним файл Стройка 2
Конец Части 3.1. Связи между задачами. Опережение и запаздывание между задачами.
Продолжение Урока 3 на следующей странице.
Урок 3. Связи между задачами. Ограничения задач. Часть 3.2. Ограничения задач.
Ставьте лайки. Подписывайтесь на канал. Делайте комментарии. Давайте оценки содержанию и качеству канала. Давайте советы и рекомендации, помогайте улучшить канал, сделать его более понятным и полезным. Обсуждайте содержание канала с коллегами по работе и учебе. Если что-то непонятно, задавайте вопросы.
Читайте также:

