Как в автокаде связать объекты
Обновлено: 25.04.2024

Рассмотрим, как настроить привязки в Автокаде. Почти всегда в AutoCAD требуется чертить объекты, точно привязывая их друг к другу. Например, точно построить отрезок, начинающийся из угла уже построенного прямоугольника. Далее мы вам расскажем, как работать с Автокадом, включить привязки в Автокаде и правильно их настроить.

Чтобы подобные построения можно было выполнять с помощью мыши, в системе AutoCAD предусмотрен режим "объектной привязки". Когда мы начнем строить отрезок и подведем курсор к углу прямоугольника, то курсор автоматически "притянется" к нужной точке.
Чтобы осуществить объектную привязку в (autocad) автокад, необходимо выполнить следующие шаги:
Включение/выключение привязки в автокаде осуществляется нажатием ЛКМ (левой кнопки мыши) на пиктограмму "Привязка" на строке состояния. Чаще всего я использую горячую клавишу вызова - F3.

У этого режима "объектной привязки" в autocad имеется множество методов. Например, один метод привязки в автокаде (autocad) указывает, как курсор должен привязываться к прямолинейным отрезкам. Другой - дает возможность привязаться к середине отрезка, и так далее.
Настроить режим объектной привязки в автокаде можно в диалоговом окне "Режимы рисования" ➾ вкладка "Объектная привязка".
Вызываем это окно следующим образом.
- Наводим курсор мыши на пиктограмму "Объектная привязка".
- Нажимаем ПКМ правой кнопки мыши.
- В появившемся контекстном меню выбираем пункт "Настройка".
Вот как выглядит вкладка "Объектная привязка" в окне "Режимы рисования" в autocad.

На вкладке содержится перечень всевозможных методов объектной привязки в автокаде. Каждый метод имеет свои характерные точки, связанные с определенными объектами.
Возле каждого метода объектной привязки в autocad (автокад) показан внешний вид маркера, появляющегося в районе соответствующей характерной точки при «привязывании» к ней курсора.
Для наглядности описание методов объектной привязки я свел в таблицу.
| Метод объектной привязки | Объекты, к которым применяется привязка | Характерные точки метода объектной привязки |
|---|---|---|
| Конточка | Отрезки, дуги и сплайны | Конечные точки объектов |
| Середина | Отрезки, дуги, сплайны | Привязка будет осуществляться к серединам объектов |
| Центр | Круги, эллипсы и дуги | Центры кругов, эллипсов и дуг |
| Узел | Специальные объекты Точка | Привязка в автокаде (autocad) осуществляется к центру точки |
| Квадрант | Круги, эллипсы и дуги | Точки, делящие указанные объекты на квадранты (четверти). Это точки, соответствующие углам 0, 90,180 и 270 градусов |
| Пересечение | Пересечение любых объектов | Точки пересечения объектов |
| Продолжение | Условная линия, являющаяся продолжением отрезков и дуг | Точки на линиях, образующих продолжение отрезков, дуг и полилиний. Для срабатывания данного метода необходимо установить курсор на конец отрезка или дуги и немного подождать. Затем следует двигать курсор, как бы продолжая линию или дугу. Появится пунктирная линия, которая является условным продолжением объекта. А на пунктире появится привязка в виде косого знака «+». |
| Твставки | Блоки, атрибуты блока и текст | Для блоков привязка привязка в автокаде (autocad) будет производиться к базовым точкам вставки. О тексте в autocad и его характерных точках вставки читайте в другом уроке. |
| Нормаль | Прямолинейные отрезки, дуги, круги, эллипсы и сплайны | Точки на объектах в предполагаемом месте окончания перпендикуляра. Этот метод позволяет строить перпендикуляры к различным объектам в автокаде. |
| Касательная | Дуги, круги и эллипсы | Характерная точка появляется в предполагаемой точке касания. Этот метод позволяет строить касательные к дугам, кругам и эллипсам |
| Ближайшая | Все объекты | Привязка происходит к точке, в данный момент наиболее близко расположенной к курсору |
| Кажущееся пересечение | Все объекты | Позволяет осуществить привязку к воображаемому пересечению объектов. При этом характерная точка высвечивается в воображаемой точке пересечения |
| Параллельно | Отрезки | Позволяет строить отрезки параллельно выбранным. Сначала надо построить первую точку параллельного отрезка. Затем подвести курсор к исходному объекту, параллельно которому мы будем строить отрезок. Необходимо немного подождать, пока маркер связи не изменит вид на знак «+». Затем перемещайте курсор из начальной точки параллельно выбранному объекту. При этом появится вспомогательная пунктирная линия, проходящая точно параллельно выбранному объекту. |
Для наглядности приведу пример каждого из методов объектной привязки в autocad на рисунках.
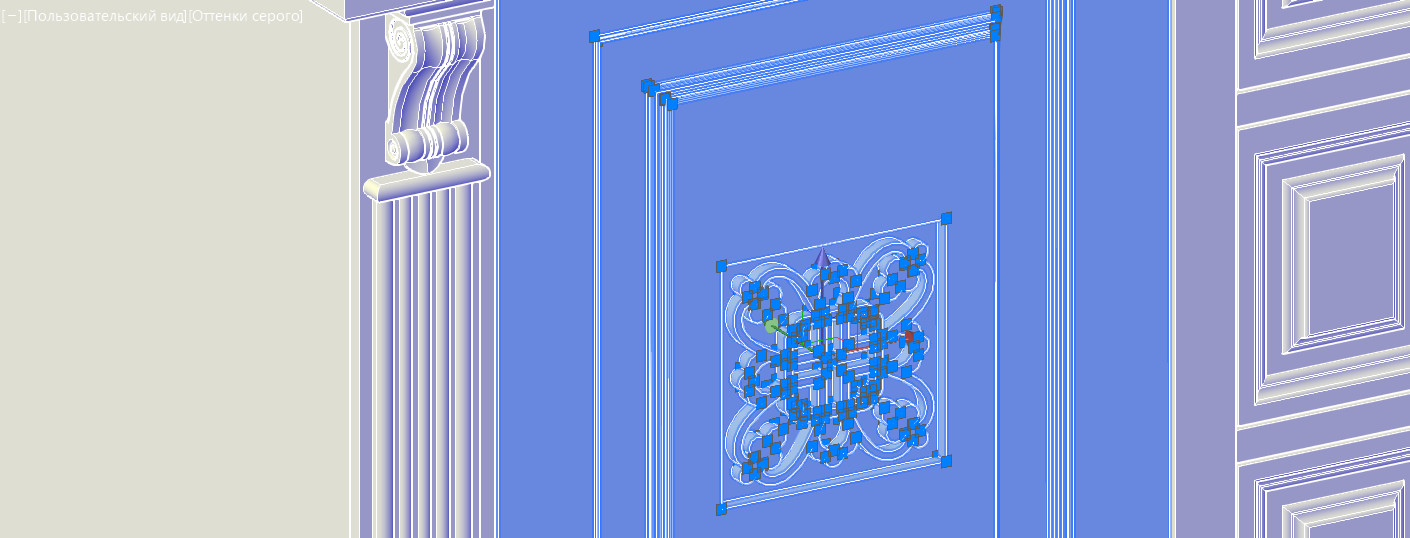
Для создания сложных 3d-моделей AutoCAD используйте логические команды. Они позволяют из нескольких объектов одного типа создавать новые более сложные и нестандартные 3d-формы. Существует три логические команды:
В результате выполнения каждой из команд получается цельный составной объект. Эти команды расположены на панели «Редактирование тела» (см. рис.).
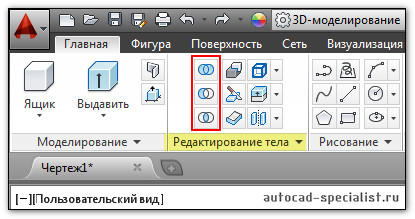
Автокад. Объединение объектов одного типа
Рассмотрим команду «Объединение». Данная операция позволяет выполнять объединение объектов в Автокаде - тел, поверхностей и областей. Главное условие - объединяемые объекты должны быть одного типа.
Объединить объекты в Автокаде можно даже те, которые не имеют общих точек соприкосновения. Визуального различия при этом не произойдет, однако сам объект станет цельным.
Саму команду выполнить просто:
1. Выбираем команду «Объединение» (см. рис).
2. Выбираем все объекты, которые хотим объединить, нажимаем Enter.
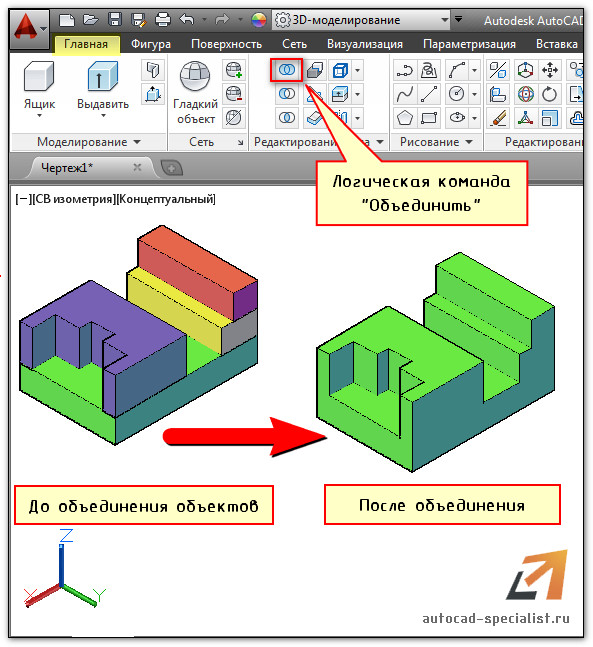
Как отменить объединение в Автокаде
Можно воспользоваться командой «Разделить» на панели «Редактирование тела». Учтите, что разделить составной объект можно в том случае, если нет общих точек соприкосновения.
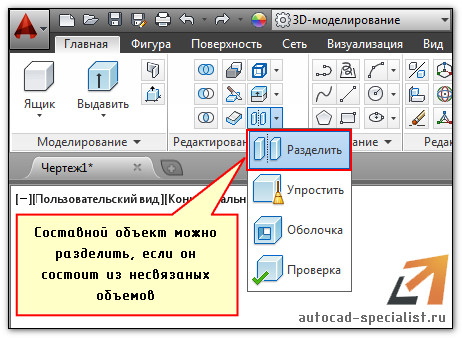
Построение 3d-моделей в AutoCAD можно выполнять с помощью логических команд. Команда «Объединение» позволяет объединить объемы отдельных трехмерных объектов в единое целое. Это существенно уменьшает вес файла. Возьмите это на заметку!

Часто возникает необходимость в AutoCAD соединить 2D-примитивы в единый цельный объект, тем самым преобразовав его в полилинию или область. Это нужно, например, чтобы подготовить объект для выдавливания в 3D-тело (см. рис.).
Как в Автокаде объединить отрезки? Существует несколько команд, которые позволяют это сделать. Давайте их рассмотрим.
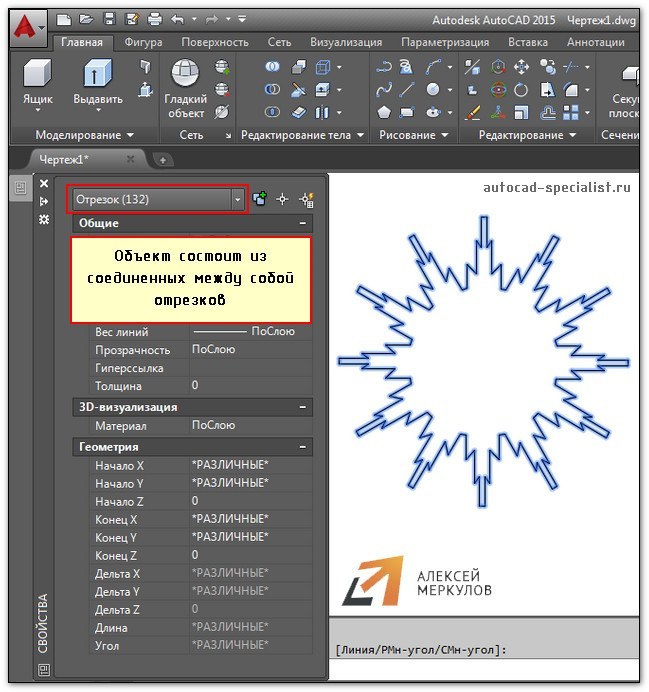
Как в Автокаде объединить линии с помощью команды «Область»
Команда «Область» находится на вкладке «Главная» на панели «Рисование». Она позволяет преобразовывать замкнутые объекты в так называемые объекты-области. Чтобы выполнить команду, достаточно ее выбрать. После чего указать все объекты, которые нужно соединить.
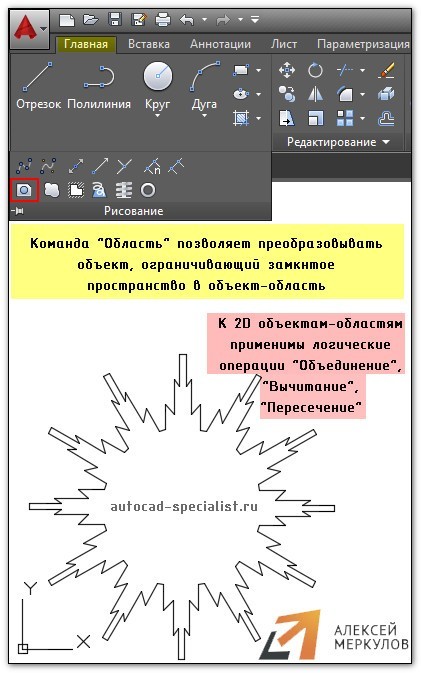
Как в Автокаде соединить линии с помощью команды «Контур»
Команда, которая позволяет создавать не только объекты-области, но и полилинии – «Контур». Расположена на вкладке «Главная», панель «Рисование».
Выполняется следующим образом:
- После активации программы появляется диалоговое окно.
- В окне следует указать тип конечного объекта - область или полилиния.
- После нажатия "Ок" вам будет предложено указать внутреннюю точку замкнутого контура. Если нет никаких зазоров, то команда выполнится корректно.
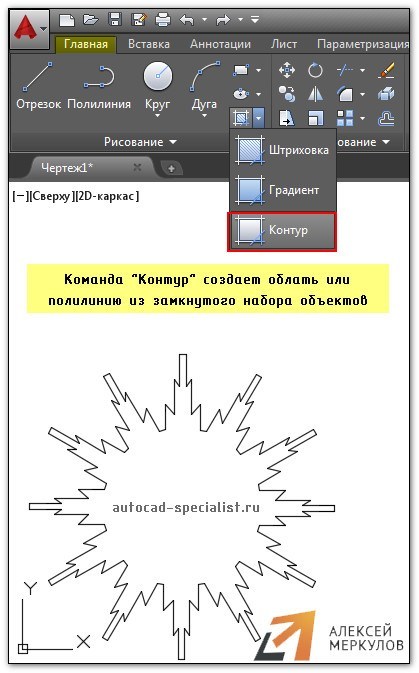
Как в Автокаде объединить объекты с помощью команды «Соединить»
Если ваш объект состоит из отрезков, дуговых сегментов, полилиний или сплайнов, которые в совокупности представляют замкнутый объект, то можно воспользоваться командой редактирования «Соединиться». Это сделает объект цельным.
Работает команда просто: нужно ее выбрать, а затем указать все объекты, которые необходимо соединить. Можно воспользоваться рамой выделения, если много элементов. После чего нажать Enter.
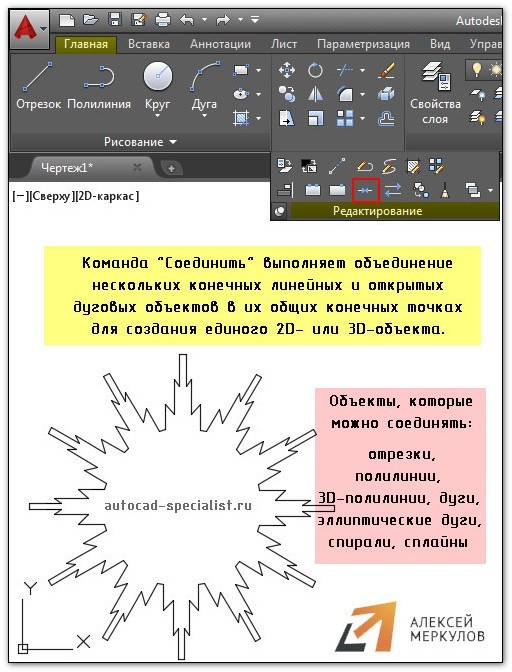
Теперь вам известны способы, как в Автокаде соединить различные объекты в цельный сложный примитив.
Помните: иногда, когда не срабатывает одна из рассмотренных команд, другая, при тех же условиях, может выполниться корректно.

Автор:
Объединение конечных точек линейных и дуговых объектов в единый объект.

найти
Объединение нескольких конечных линейных и открытых дуговых объектов в их общих конечных точках для создания единого 2D- или 3D-объекта. Итоговый тип объекта зависит от типов выбранных объектов, типа объекта, выбранного в первую очередь, а также компланарности объектов.
Отображаются следующие запросы.
Выберите исходный объект или несколько объектов для присоединения: Выберите линии, полилинии, 3D-полилинии, дуги, эллиптические дуги, спирали или сплайны.
Исходный объект
Задание одного исходного объекта, к которому можно добавить другие объекты. Нажмите клавишу ENTER после выбора исходного объекта, чтобы приступить к выбору объектов для объединения. Следующие правила применяются для каждого типа исходного объекта.
Только объекты отрезков могут быть присоединены к исходной линии. Все объекты отрезков должны быть коллинеарны, но между ними могут быть зазоры.
Отрезки, полилинии и дуги можно присоединить к исходной полилинии. Все объекты должны быть смежными и компланарными. Построенный объект является одной полилинией.
Любой линейный или дуговой объект может быть присоединен к исходной 3D-полилинии. Все объекты должны быть смежными, но могут быть некомпланарными. Результирующим объектом является одна 3D-полилиния или один сплайн в зависимости от того, производится ли соединение с линейным или дуговым объектом соответственно.
Только дуги могут быть присоединены к исходной дуге. Все объекты дуг должны иметь один и тот же радиус и центральную точку, но между ними могут быть зазоры. Дуги соединены в направлении против часовой стрелки, начиная с исходной дуги.
Параметр "Замкнуть" преобразует исходную дугу в окружность.
Только эллиптические дуги могут быть присоединены к исходной эллиптической дуге. Эллиптические дуги должны быть компланарными и иметь одинаковые большие и малые оси, но между ними могут быть зазоры. Эллиптические дуги соединяются в направлении против часовой стрелки, начиная с исходной эллиптической дуги.
При применении параметра «Замкнутый» исходная эллиптическая дуга преобразуется в эллипс.
Любой линейный или дуговой объект может быть присоединен к исходной спирали. Все объекты должны быть смежными, но могут быть некомпланарными. Результирующим объектом является один сплайн.
Любой линейный или дуговой объект может быть присоединен к исходному сплайну. Все объекты должны быть смежными, но могут быть некомпланарными. Результирующим объектом является один сплайн.
Несколько объектов для присоединения
Объединение нескольких объектов без задания исходного объекта. Правила и типы конечных объектов перечислены ниже.

Автор:
Объединение двух или более 3D-тел, поверхностей или 2D-областей для создания составного 3D-тела, поверхности или области.

найти
Выберите несколько объектов одного типа для объединения.
Применение команды объединения к поверхностям
Хотя команду ОБЪЕДИНЕНИЕ можно использовать для поверхностей, в результате поверхность потеряет ассоциативность. Вместо нее рекомендуется использовать команды редактирования поверхностей:
- ПОВЕРХПЕРЕХОД
- ПОВЕРХСОПРЯЖЕНИЕ
- ПОВЕРХЗАЛАТАТЬ
Применение команды объединения к телам и областям
В наборе объектов могут находиться объекты, расположенные в любых плоскостях. В случае смешанных типов объектов наборы объектов разделяются на поднаборы, объединяемые по отдельности. В первый поднабор группируются тела. Во второй поднабор группируются первая выбранная область и все компланарные ей области, и т.д.

Результирующее составное тело представляет собой объем, включающий все выбранные тела. Каждая результирующая составная область представляет собой совокупность всех областей поднабора.

Объединять объекты-сети НЕВОЗМОЖНО. Если выбрать объект-сеть, выводится запрос на его преобразование в 3D тело или поверхность.
Читайте также:

