С какими системами можно связать свой профиль в mendeley
Обновлено: 28.04.2024
Mendeley доступен абсолютно бесплатно для индивидуальных пользователей:
В Mendeley предусмотрена интеграция со Scopus — ведущей научной библиографической базой данных. Это упрощает пользователям Mendeley доступ к Scopus и позволяет работать с метаданными миллионов изданий. Имея свой профиль в Scopus, ученый может импортировать все свои публикации автоматически без утомительного ручного ввода. Если имеется регистрация на других ресурсах Elsevier, таких как панель My Research, оповещения ScienceDirect или Scopus, можно использовать тот же логин и пароль для входа в Mendeley.
С помощью Mendeley каждый пользователь может:
- легко собирать статьи и управлять хранением собственной электронной научной библиотеки;
- читать и аннотировать статьи в своей библиотеке с домашнего компьютера, через сайт или мобильное приложение;
- вести совместную работу над статьями с коллегами в открытых и закрытых группах;
- формировать ссылки и пристатейную литературу, используя один из 6750 встроенных в Mendeley стилей или создать свой собственный стиль оформления ссылок;
- создать свой собственный профиль в сети и публиковать для всего научного сообщества результаты своих исследований;
- искать в сети Mendeley интересующие вас научные статьи, рекомендации, коллег и единомышленников.
Одна из функций Mendeley — это возможность увидеть статистику по опубликованным статьям, чтобы помочь оценить влияние печатных работ персонально каждого ученого. Mendeley Stats позволяет увидеть совокупность показателей, которые дают уникальную общую картину того, насколько эффективна ваша работа и достигнута ли своей аудитория.
Кроме того, разработан специальный набор инструментов, чтобы помочь исследователям оставаться в курсе событий в своей научной области. Система работает так, чтобы можно было соединить вас с другими исследователями, которые разделяют ваши интересы. В целом, такой подход позволяет получить понимание того, что действительно имеет значение из общего информационного потока.
- популярное в вашей дисциплине — отражает оригинальные работы за всё время в определенной области;
- актуальное в вашей дисциплине — статьи, которые популярны сейчас в определенной дисциплине;
- на основании последнего документа в вашей библиотеке — статьи, похожие на те, которые добавлены пользователем в последнее время;
- на основании всех документов в вашей библиотеке — набор рекомендуемых статей с учетом содержимого в библиотеке пользователя и содержимого всех других пользователей Mendeley.
Рекомендации обновляются индивидуально для каждого исследователя на основе содержания его библиотеки, всегда появляется что-то новое для пользователя, результат будет обнаружен. Расчёт предполагает более 25 миллионов новых рекомендаций с каждой итерации. Это означает, что даже если не будут добавляться новые документы пользователем в библиотеку, всё равно он получит новые рекомендации, основанные на деятельности других пользователей Mendeley с библиотеками, подобных его.
Если Вы являетесь автором опубликованных статей, модуль «Stats» Mendeley предоставит уникальный агрегированный результат цитирования и использования работ на платформе Mendeley, данные по закачке и просмотрам. Предусмотрена возможность просмотра статистики по каждой из опубликованных статей автора. Этот мощный инструмент позволяет видеть, как ваша работа используется в научном сообществе, используя данные из ряда источников, включая Mendeley, Scopus, NewsFlo и ScienceDirect.
Статистика дает агрегированный обзор использования публикаций автора, в том числе по таким показателям, как цитирование, читаемость на Mendeley и активность группы, статус и научное направление читателей пользователя, а также любые упоминания в средствах массовой информации, чтобы помочь понять и оценить влияние опубликованной работы. Благодаря интеграции с ScienceDirect есть возможность найти полный текст (PDF и HMTL), поисковые ключевые слова, географическое распределение читателей и ссылки на источники различных данных.
О сервисе Mendeley и как пользоваться им должны знать молодые ученые, научные сотрудники, исследователи в различных областях науки и техники. Через программу легко управлять собственной библиотекой, сохранять и использовать в работе научную литературу, подключаться к международной социальной сети ученых.
Чтобы получить доступ к системе, сначала нужно зарегистрироваться на сайте, затем скачать и установить программу. Работать в Mendeley можно бесплатно, но есть дополнительные функции, за которые придется заплатить.
Из статьи вы узнаете о самой программе, ее особенностях и возможностях. Также будет полезная информация по установке и регистрации в Mendeley.
Что такое Mendeley и зачем нужна система?
Mendeley представляет собой бесплатный сервис, предназначенный для удобного управления личными библиографическими материалами и эффективной работы над научными трудами. В программе можно хранить, перечитывать полезные статьи в PDF-формате. Система существует с 2008 года, ее создали молодые ученые нескольких ВУЗов в Лондоне.
Платформа позволяет ученым выполнять множество задач:
- Собирать научные материалы и хранить собственную электронную библиотеку.
- Перечитывать статьи из библиотеки из любого подходящего места – на смартфоне, домашнем компьютере, на сайте.
- Создавать группы с единомышленниками и вести коллективную работу.
- Оформлять ссылки и списки литературы при помощи одного из встроенных стилей или создав индивидуальный.
- Создать свой профиль в интернете, чтобы делиться результатами исследований с другими учеными.
- Использовать Mendeley для поиска интересующих материалов, рекомендаций, сотрудников и единомышленников.
Какие есть возможности у сервиса?
Основные возможности программы следующие:
- Автоматизация извлечения информации из документов в PDF-формате.
- Синхронизация данных с учетной записью.
- Встроенная функция для просмотра PDF-файлов и внесения правок.
- Поиск материалов в библиотеке по названию, автору, ключевым словам.
- Управление PDF-файлами в автоматическом режиме (можно переименовать документы по определенной схеме, просматривать папки).
- Поиск нужной информации в Интернете с помощью Google Scholar.
- Применение тегирования для распределения документов по категориям.
- Экспорт отдельных текстов из библиотеки в формате BibTeX.
- Добавление сносок из раздела со ссылками.
Социальная сеть открывает дополнительные возможности:
Помимо этого, у программы Mendeley есть немало полезных функций, упрощающих работу с системой. Одна из них – просмотр статистики опубликованных текстов для оценки влияния научных трудов каждого исследователя в отдельности. Функция Stats позволяет следить за показателями эффективности работы и заинтересованностью читателями, а именно:
- читаемость;
- цитируемость;
- активность групп;
- статус и научное направление читателей;
- упоминания в СМИ.
Инструмент Stats дает возможность всем авторам опубликованных статей узнать уникальный результат цитирования и использования авторских материалов в системе Mendeley, а также получить информацию по скачиваниям и просмотрам текстов. Таким образом, с помощью этого инструмента ученые могут отслеживать, пользуются ли их работы спросом в научных сообществах. Узнать свою статистику смогут только те пользователи, которые публикуются на платформе Scopus.
Интеграция с ScienceDirect позволяет найти полный текст статьи в формате HTML или PDF, ключевые слова, географию нахождения читателей, ссылки на различные источники.
На сервисе предусмотрен набор инструментов, который помогает ученым отслеживать появление новых статей только в своей области исследований. Это делается путем соединения с группой единомышленников и дает возможность быть в курсе происходящего именно в тех сферах, которые вам интересны.
Для удобства и быстрого доступа к интересующим материалам на Mendeley есть страница Suggest. На ней подбираются рекомендованные публикации с учетом предпочтений автора. При подборе научных трудов используется сразу четыре алгоритма:
- Популярное в выбранной области – показывает актуальные работы в определенной сфере за весь период;
- Актуальное в выбранной области – отражает статьи, которые популярны сейчас в определенном направлении;
- На основании последнего документа в библиотеке – литература, похожая на загружаемую пользователем в последнее время;
- На основании всех документов в библиотеке – статьи, похожие по содержанию на существующие в библиотеке автора материалы.
Обновление рекомендаций осуществляется автоматически по мере добавления новых материалов пользователями. Программой предусмотрено свыше 25 млн. новых публикаций в каждой интеграции. Это означает, что рекомендации буду обновляться даже в том случае, если сам автор не будет добавлять новые статьи, на основании деятельности других пользователей Mendeley по аналогичным тематикам.
Установка и регистрация в Mendeley
- имя и фамилию исследователя;
- электронный адрес;
- пароль;
- область науки, в которой работает ученый;
- ученое звание или академический статус.
Если после ввода данных и нажатия кнопки «Download Mendeley» скачивание сервиса не начнется автоматически, нужно нажать на гиперссылку «restart the download». После этого переходят к установке программы, для чего необходимо запустить скачанный файл и нажать кнопку «Finish». Чтобы загрузить мобильную версию программы, скачайте приложение на App Store или Play Market (в зависимости от операционной системы на смартфоне). Не забудьте выполнить синхронизацию, чтобы информация с одного профиля была доступна на различных устройствах.
При первом запуске выполняют такие шаги:
- Вводят адрес электронной почты и пароль, указанные при регистрации. Для входа в личный профиль нужно нажать «Sign In».
- Программа предложит сразу загрузить PDF-файл для добавления в библиотеку, этот шаг можно пропустить.
- Откроется окно с рекомендациями, чтобы добавить научные статьи в интересующей научной сфере. Добавлять материалы необязательно.
- Лучше сразу установить плагин для создания и форматирования ссылок, при этом MS Word должен быть закрыт (как это сделать, будет описано в следующем разделе).
- Чтобы создать новую папку, нажмите на функцию «Create Folder» в списке меню слева и введите подходящее название.
- Для загрузки документов в меню File выбирают «Add Files…», чтобы добавить отдельный PDF-файл, или «Add Folder…» для добавления целой папки с файлами.
Как пользоваться Mendeley?
У программы четыре главных функции:
- Загрузка материалов напрямую с онлайн-площадок.
- Хранение статей в собственной библиотеке, управление и чтение документов в онлайн и офлайн режимах.
- Выделение отдельных фрагментов текста, внесение комментариев, распространение информации среди членов исследовательской группы.
- Создание библиографических списков, ссылок нажатием кнопки для написания собственного научного труда с выбором подходящего стиля.
Загружать документы в библиотеку Mendeley можно с помощью функции импортирования в программе, через веб-импортер в браузере, просмотр папок и окно поиска. Функция импортирования «Import…»используется для добавления материалов из других баз данных, найти ее можно в Mendeley Desktop во вкладке «File». Для применения веб-импортера нужно в браузере выбрать функцию «Save to Mendeley», но перед этим необходимо в Mendeley Desktop во вкладке «Tools» нажать на кнопку «Install Web Importer». Тогда появится возможность скачивать статьи из Интернета сразу в библиотеку системы.
Чтобы все PDF-файлы из отдельной папки на компьютере автоматически сохранялись в библиотеке, нужно включить функцию «Watch Folder» во вкладке программы «File» (пример показан на рисунке ниже).

Сохранение PDF-файлов (Источник)
Для добавления файлов вручную есть опция «Add Entry Manually…». Нажмите на соответствующую строку в меню. Появится всплывающее окно, где потребуется выбрать тип файла (чаще всего это «Journal Article», «Book» или «Book Section»). Далее вводятся: название статьи, данные об авторах, журнал, год издания и другие сведения об интересующей публикации. ФИО ученых можно вводить полностью без знаков препинания, программа автоматически преобразует данные в нужный формат.
Когда в библиотеке будет уже несколько документов, ими можно будет управлять следующим образом:
- создавать папки для разных областей науки;
- добавлять к научным трудам теги, чтобы легче находить их;
- синхронизировать данные в мобильном приложении и онлайн-версии платформы с помощью функции Sync, чтобы файлы автоматически поступали в обе версии;
- контролировать, сколько места осталось в памяти профиля в сети, используя опцию Account usage.
Mendeley выполняет сортировку материалов в первую очередь по содержимому вкладки «Notes» («Заметки»), далее по первому автору, при этом русские ученые оказываются в конце списка. Чтобы переместить отечественных авторов в начало списка, нужно выделить интересующую русскоязычную статью, перейти во вкладку «Notes» и поставить какой-либо знак (к примеру, «1»). Используйте один и тот же знак для всех русских материалов, чтобы облегчить и ускорить поиск.
В Mendeley можно создавать частные группы и добавляться в существующие. В своей группе есть возможность открывать доступ к файлам библиотеки для участников, для этого выбранные материалы нужно хранить в соответствующей папке. Также создатель и участники группы могут выделять фрагменты текста, комментировать их и вносить свои замечания.
Существует три типа групп:
- Open Public Groups – открытая группа для всех желающих, каждый вправе подписаться и делиться ссылками.
- Invite-only Public Groups – вступить и публиковать материалы можно только по приглашению.
- Private Groups – закрытая от внешнего мира группа.
В платной версии Team Plan появляется возможность создавать закрытые группы сразу для 50 участников с неограниченным объемом памяти для хранения документов.

Создание закрытой группы (Источник)
Создание и форматирование ссылок в авторских научных работах становится возможным после установки плагина в MS Word. Для этого следует нажать на кнопку «Install MS Word Plugin» в Mendeley Desktop во вкладке «Tools». В MS Word появится дополнительная панель инструментов «Mendeley Toolbar», которая позволит:
- вставлять ссылки нажатием на опцию «Insert Citation»;
- добавлять библиографические сведения в конце раздела или всей статьи;
- менять формат текста, для чего в базе сохранено 6500 стилей.
В версиях MS Word от 2007 года и позже эта опция расположена во вкладке «References» («Ссылки»). Если установлена более ранняя версия программы, функция появится в виде отдельной панели инструментов.
Чтобы вставить цитату, нажмите «Insert Citation» и введите ключевые слова из названия статьи или фамилии автора в появившемся всплывающем окне. Появится окно с перечнем совпадающих по запросу документов, из которых следует выбрать подходящие научные труды. После добавления всех нужных работ нажмите ОК.
Есть и другой способ – не вводить ключевые слова, а в том же всплывающем окне нажать кнопку «Go to Mendeley». Откроется окно программы Mendeley, где понадобится вручную найти требуемые научные работы. Чтобы выделить несколько документов, нажмите на каждый левой кнопкой мыши, зажав при этом клавишу «ctrl». После этого нажмите кнопку «Cite» – окно закроется автоматически, и вы вернетесь в MS Word. Цитата появится в том месте, где стоял курсор. Чтобы поменять стиль, щелкните на строку «Style» и выберите подходящий стиль из предложенного списка.
Для добавления списка литературы используется функция «Insert Bibliography». Необходимые данные появятся в текст автоматически. Если после этого исследователь вносит правки в документы в системе Mendeley, для обновления информации в MS Word нужно нажать на кнопку «Refresh».
Заключение
Достаточно зарегистрироваться на официальном сайте, чтобы скачать программу на собственный компьютер, мобильный телефон и иметь возможность заходить в библиотеку онлайн из любой точки мира.
Создавайте научный профиль, чтобы находить коллег и единомышленников. Добавляйте интересующие вас материалы в открытую библиотеку и размещайте в своем профиле, чтобы другие ученые могли просматривать публикации. Делитесь комментариями и аннотациями для взаимодействия с научными сотрудниками, интересующимися схожими направлениями исследований.

Mendeley — библиографический менеджер компании Elsevier. Он нужен для хранения, в первую очередь, библиографических описаний, чтобы автор имел перед собой правильно размеченный каталог всех текстов (преимущественно статей и глав из книг), которые считает необходимыми для своей работы. Это важно по двум причинам: во-первых, так исследователь точно не забудет ни про какой из отобранных для работы текстов, сможет искать внутри своей выборки и классифицировать документы разными способами; во-вторых, это сильно сэкономит время и ресурсы, необходимые для оформления ссылок по нужным стандартам. В то же время, Mendeley может хранить полные тексты документов в формате PDF и позволяет их читать и комментировать, в том числе, в мобильном приложении Mendeley.
Кроме того, у Mendeley есть специальное расширение для MS Word и LibreOffice, которое позволяет автоматически ссылаться на документы и составлять библиографические списки по необходимым стандартам.
Эта инструкция описывает самые необходимые функции Mendeley, то есть не является исчерпывающей. Если вы освоили базовый уровень и хотите узнать про расширенные функции, напишите нам на Адрес электронной почты защищен от спам-ботов. Для просмотра адреса в вашем браузере должен быть включен Javascript. . Все элементы содержания инструкции интерактивны. Все описываемые компоненты программы, которые вынесены на картинки, выделены бордовыми прямоугольниками.
Установка
После загрузки нажмите на иконку с этим файлов на панели загрузок в вашем браузере или найдите установочный файл в папке с загрузками на вашем компьютере и запустите его. Вам нужна установка по умолчанию, поэтому просто нажимайте кнопки «Install», «Next» и «I accept».
Чтобы начать пользоваться Mendeley, нужно зарегистрироваться.
Важно! Mendeley принадлежит корпорации Elsevier, поэтому, если у вас уже есть аккаунт для сервисов Elsevier (скорее всего, для Scopus), то вам не нужно регистрироваться заново — нажмите на кнопку «Sign In», которая тоже находится в правом верхнем углу страницы, с которой вы скачивали установочный файл, и введите данные своей учётной записи Elsevier.

Если у вас нет такой учётной записи, нажмите на кнопку «Create a free account» — она находится в правом верхнем углу рядом с кнопкой «Sign In».
Рис. 1. Кнопка «Create a free account» для регистрации на сайте Mendeley (и, соответственно, в любых сервисах компании Elsevier, включая Scopus)
Затем заполните все необходимые поля. После этого вам на почту должно прийти письмо с ссылкой для подтверждения учётной записи. Нажмите на ссылку в письме — после этого вы сможете пользоваться своим аккаунтом в Mendeley и во всех остальных сервисах компании Elsevier (прежде всего, в Scopus).
Как мы уже упоминали, в Mendeley можно загружать две категории данных: библиографические описания и полные тексты.
Загрузка библиографических описаний
Существуют стандартизированные форматы хранения библиографической информации, которые позволяют программам вроде Mendeley, считывать эти данные и автоматически распределять по нужным полям (автор, название, год публикации и т.д.). Оптимальный вариант — скачивать эти данные в формате RIS (файлы с расширением .ris), потому что обычно там хранятся наиболее полные библиографические описания текстов. В большинстве баз публикаций (например, JSTOR или SpringerLink) существует возможность сохранять библиографические описания в таком формате, обычно на странице статьи есть кнопка со словом «cite», то есть «процитировать».
Наведите курсор в область рядом с названием нужного поля — там появится серый прямоугольник, нажмите на него, чтобы открылся режим редактирования, внесите правки, после чего нажмите на любую область вне этого поля, чтобы выйти из режима редактирования.
Если вы хотите сохранить в своём списке библиографические данные текста, для которого вы не смогли найти описание в цифровом виде, вы можете ввести данные вручную, но это крайне редкий случай и лучше внимательно поискать данные в электронном виде. Тем не менее, на панели инструментов есть кнопка, открывающая окно для ручного ввода. Для этого нажмите на стрелку рядом с изображением документа с плюсом, которое находится в разделе «Add» во втором ряду верхней панели меню. После нажатия на стрелку появится список опций, выберите «Add Entry Manually» — после этого появится окно для ввода данных.
Рис. 3. Область, в которой находится кнопка для вызова поля ручного ввода данных
Рис. 4. Поле для ручного ввода данных
Загрузка полных текстов
В Mendeley можно загружать документы формата PDF, для этого нужно просто перетащить файл из папки, в которой он хранится на компьютере, в основное окно программы. В некоторых случаях Mendeley автоматически распознаёт, какой текст вы загрузили, тогда его библиографическое описание появится в основном окне в строке с этим документом. Если этого не произошло, вы можете отредактировать данные самостоятельно, как указано в предыдущем подразделе.
Создание папок

Если вы собираете тексты для нескольких разных задач или по нескольким разным обособленным темам, вы можете рассортировать их по папкам. Для этого создайте папку с помощью кнопки «Create Folder» на панели слева.
Рис. 5. Расположение кнопки «Create Folder» на панели слева

При нажатии на кнопку появится строка, в которую нужно ввести название папки, после чего нажать Enter. Если вы хотите создать ещё одну самостоятельную папку, повторите те же действия. Если вы хотите создать подпапку, в меню слева нажмите на папку, внутри которой она должна появиться, после этого нажмите на значок папки с плюсом в разделе «Folders» во втором ряду верхней панели меню.
Рис. 6. Расположение кнопки для создания подпапки на панели инструментов
Чтобы добавить документ в папку, зайдите в «All documents» на панели слева, чтобы увидеть список всех ваших документов, найдите строку с документом, который вы хотите добавить в папку, и перетащите эту строку в нужную папку на левой панели.
Присвоение собственных ключевых слов (тегов)

Несмотря на то, что авторы сами присваивают статьям ключевые слова, они не всегда очевидно отображают содержание статьи или не включают категории, которые кажутся важными именно вам, поэтому вы можете размечать свою коллекцию самостоятельно, чтобы потом легко находить то, что вам нужно.
Ключевые слова, которые присвоил автор, отображаются в поле «Author keywords» на панели справа. Они подгружаются не всегда, в случае, если вы знаете, какие ключевые слова указывал автор, и вам важно их сохранить, впишите их самостоятельно, но не вписывайте сюда свои собственные ключевые слова, чтобы потом не запутаться.
Рис. 7. Расположение поля «Author Keywords» на панели с описанием документа (справа)

Для ваших собственных ключевых слов существует поле «Tags», которое также находится на правой панели с описанием документа. Когда вы наведёте курсор на область под словом «Tags», вы увидите серую полоску — нажмите на неё и откроется режим редактирования этого поля. Если вы хотите присвоить тексту несколько ключевых слов, пишите их через точку с запятой.
Рис. 8. Расположение поля «Tags» для добавления пользовательских ключевых слов на панели с описанием документа (справа)

Когда исследователь пользуется Mendeley длительное время и загружает туда информацию о большом количестве текстов, ему нужна навигация по документам. Для этого в Mendeley предусмотрен поиск по нескольким параметрам: автор, название, год публикации, заметки к документу (которые вы сами создали в режиме чтения). Если не выбирать параметр поиска, Mendeley будет искать по всем полям описания документа (включая издателей). Используйте поиск по всем полям, если хотите искать по своим тегам или авторским ключевым словам.
Рис. 9. Поисковая строка в Mendeley
В Mendeley встроены все минимально необходимые функции для чтения: возможность выделять фрагменты и комментировать текст. Эти функции доступны и на компьютере, и в приложении Mendeley для мобильных устройств, что делает работу с текстами удобной даже в пути или просто в отсутствии компьютера.

Чтобы открыть режим чтения документа, дважды нажмите на строку с его описанием — он откроется в новой вкладке внутри программы. При открытии документа автоматически выбран инструмент для выделения текста. Чтобы отметить цветом фрагмент текста, выделите его и нажмите на маркер в появившемся меню. Важно! Функция выделения текста работает только с файлами, текст в которых распознан, тексты обычных сканов выделить не получится.
Рис. 10. Кнопка для выделения текста в режиме чтения
В этом же меню можно добавить к выделенному тексту заметку, нажав в том же меню значок посередине. Если вы работаете с файлом, в котором не распознан текст, то есть выделить его нельзя, выберите режим «Note» на верхней панели инструментов, тогда вы сможете поставить заметку в любом необходимом месте в документе, просто она не будет привязана к конкретным словам в тексте.
Рис. 11. Кнопка для комментирования выделенного текста в режиме чтения
Рис. 12. Кнопка для добавления заметок на верхней панели меню и поле для написания самой заметки
Плагин Mendeley для MS Word позволяет быстро ссылаться на тексты, описания которых вы добавили в Mendeley, и создавать списки библиографии внутри MS Word.

Для установки плагина нужно зайти во вкладку «Tools» на верхней панели меню и нажать на «Install MS Word Plugin».
Рис. 13. Расположение кнопки «Install MS Word Plugin» во вкладке «Tools» на верхней панели меню

После установки кнопки для вставки ссылок на тексты и составления библиографических списков появятся во вкладке «Ссылки», которая находится на верхней панели меню MS Word.
Рис. 14. Область с плагином Mendeley во вкладке «Ссылки» в MS Word
Mendeley позволяет настраивать цитирование в соответствии с очень многими существующими стандартами. В поле «Style» выберите нужный вам стандарт цитирования, например, установленный журналом, для которого вы готовите текст.
Если в предложенном базовом списке не оказалось того стандарта, который вам нужен, нажмите на «More Styles» в конце — после этого автоматически откроется Mendeley с окном поиска стандартов.
Рис. 15. Выпадающий список с доступными стандартами цитирования и кнопкой «More Styles» для загрузки новых
Рис. 16. Поле для поиска и скачивания стандартов цитирования внутри программы Mendeley
Чтобы скачать новый стандарт, зайдите во вкладку «Get more styles» и наберите его название. Если вы хотите установить ГОСТ, наберите GOST латинскими буквами. Нажмите на название нужного стандарта в поисковой выдаче, а после этого — на появившуюся справа кнопку «Install».

Важно! Mendeley предлагает 3 варианта ГОСТа, поэтому будьте внимательны при скачивании. GOST(Russian) — при цитировании в скобках указывается автор и год публикации; GOST(numeric) — при цитировании в скобках указывается номер цитируемого текста в библиографическом списке, в котором тексты указаны в порядке появления в вашей работе; GOST(sorted alphabetically, Russian) — при цитировании в скобках указывается номер цитируемого текста в библиографическом списке, в котором тексты указаны в алфавитном порядке.
Рис. 17. Вкладка «Get more styles» и строка с выбранным для скачивания стандартом с кнопкой «Install»

После того, как справа, рядом с названием выбранного вами стандарта появится слово «Installed», нажмите на название стандарта ещё раз, а затем — на появившуюся кнопку «Use this style», чтобы он появился в MS Word или Libre Office.
Рис. 18. Кнопка «Use this style» для установки скачанного стандарта в MS Word или Libre Office
Несмотря на то, что база данных Mendeley со стандартами цитирования обновляется регулярно, лучше перепроверять оформление, предложенное Mendeley, — для этого внимательно прочтите последние требования на сайте журнала или в методических рекомендациях диссертационного совета и сравните форматирование своего документа с ними.
После того, как нужный стандарт установлен, вы можете добавлять правильно оформленные ссылки на документы, которые вы загрузили в Mendeley, с помощью одной кнопки в MS Word — «Insert Citation».
Если у вас остались вопросы, пишите нам на Адрес электронной почты защищен от спам-ботов. Для просмотра адреса в вашем браузере должен быть включен Javascript. .
Екатерина Павленко,
сотрудник отдела поддержки исследований
Научная библиотека РАНХиГС
Списки использованных источников приходится использовать довольно часто. Студенты пишут курсовые и дипломы, магистранты, аспиранты и докторанты пишут диссертации. Научные сотрудники пишут статьи и отчеты и много чего еще. Уверен, что каждому из читателей хотя бы раз в жизни приходилось составлять пристатейный список литературы и указывать ссылки на литературу в тексте.
При создании статьи в Сети можно вставлять гиперссылки на источники прямо в тексте, либо добавить в «подвале» маркированный список, в котором эти источники и любая рекомендованная к прочтению литература будут перечислены в произвольном порядке. Однако в научном сообществе и в системе образования к правилу оформления таких списков предъявляются строгие (и порой противоречивые) требования, соблюдать которые вручную — дело муторное и неблагодарное.
В этой статье я поделюсь своим опытом автоматизации создания списка использованных источников с помощью Mendeley. При написании текстов я использую MS Word 2007 потому что он лучше его приобрел работодатель. Все нижеописанное можно повторить в Open Office.
Чем мне не угодили встроенные в MS Word средства создания списков литературы?
Вообще-то в MS Word начиная с версии 2007 встроен механизм формирования списков литературы, который даже поддерживает (якобы) ГОСТ.

В теории все просто — вы вносите всю использованную литературу в базу данных и затем ссылаетесь на нее по мере необходимости. В конце документа располагаете список. Ссылки в нужном формате будут разбросаны по тексту. Но на практике все сложнее. Во-первых пользователю необходимо внести все используемые источники литературы, заполняя для этого все поля формы.

Внести десяток трудов — труд не малый. Заполнить базу из сотни наименований — риск нервного срыва. Поиск по базам данных у меня почему-то ничего путного не находил. Впрочем, все труды все-равно будут напрасны, потому, что встроенный шаблон далек от ГОСТа. Нет даже пресловутых квадратных скобок. Впрочем, последняя проблема лечится редактированием шаблона.
- Необходимость вручную заполнять огромное количество полей для каждой публикации
- Отсутствие нормальной базы с уже заполненными карточками литературных источников
- Необходимость редактировать шаблон форматирования вручную на свой страх и риск (а вдруг ПО обновится и мои правки приведут к потере работоспособности?)
Коротко о Mendeley
В настоящее время для создания списков литературы и расстановки ссылок на литературу в тексте я использую Mendeley. Это не единственная (и возможно не лучшая) система, но она меня устраивает и я хочу поделиться своим опытом использования.
Работает Mendeley следующим образом: вы заводите свой аккаунт, скачиваете и устанавливаете софт и заводите свою собственную базу карточек источников. Также полезно скачать и установить плагин для MS Word (или Open Office).
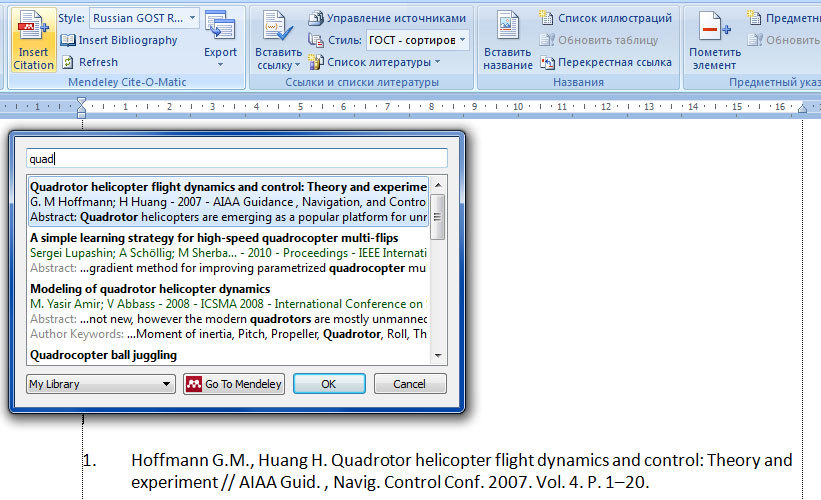
Добавление ссылки на литературу с помощью плагина для MS Word
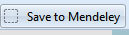
Можно также использовать плагин для браузера, что облегчает иногда добавление найденных в интернете источников.
Перетащив найденный в сети объект можно получить готовую карточку в Mendeley. А можно и не получить. В любом случае — очень внимательно редактируйте карточки, полученные с помощью плагина в браузере.
Установив десктопную версию или зайдя в свой аккаунт через браузер, вы можете пользоваться поиском по базе уже созданных карточек. Правда с русскоязычными изданиями поиск практически не работает, зато зарубежную литературу находит почти всегда, и вносить ее вручную приходится редко. Найденные в сети карточки можно добавить к себе и отредактировать (стоит проверять чужие карточки на наличие ошибок и неполное заполнение — мне попадались карточки, заполненные невнимательными лентяями. В любом случае редактировать готовое проще, чем заполнять все самому).
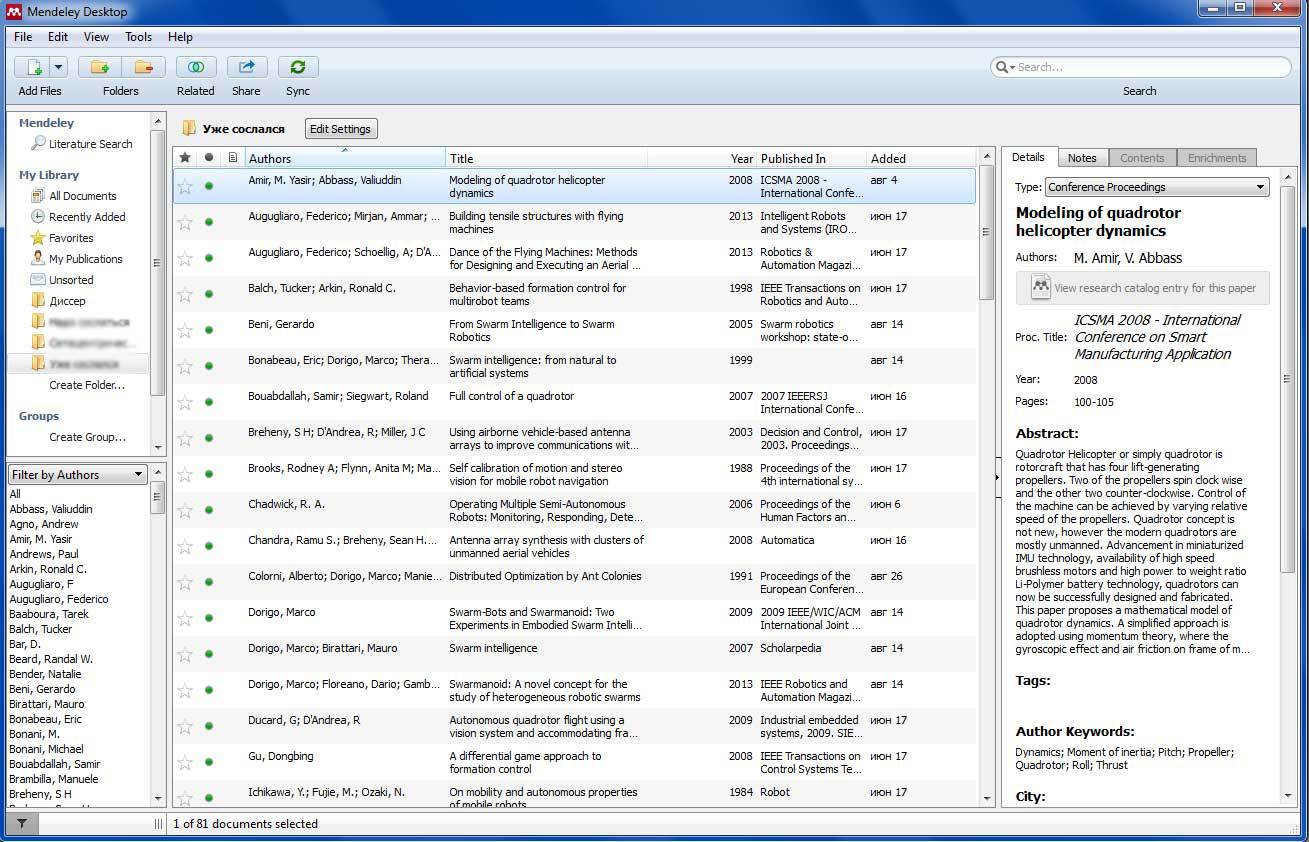
Скриншот Mendeley Decktop во время работы
Впрочем, даже если поиск по внутренней базе Mendeley не принес результатов, не стоит спешить заполнять карточку вручную. Заходим в Гугл Академию и пробуем найти требуемый источник там. Если источник нашелся, то находим под ним ссылочку «Импортировать в BibTeX», сохраняем объект по ссылке как файл и открываем его программкой Mendeley Desktop. Как правило, мы получаем уже на половину заполненную карточку источника. Отредактировать такую карточку проще, чем заполнять вручную.
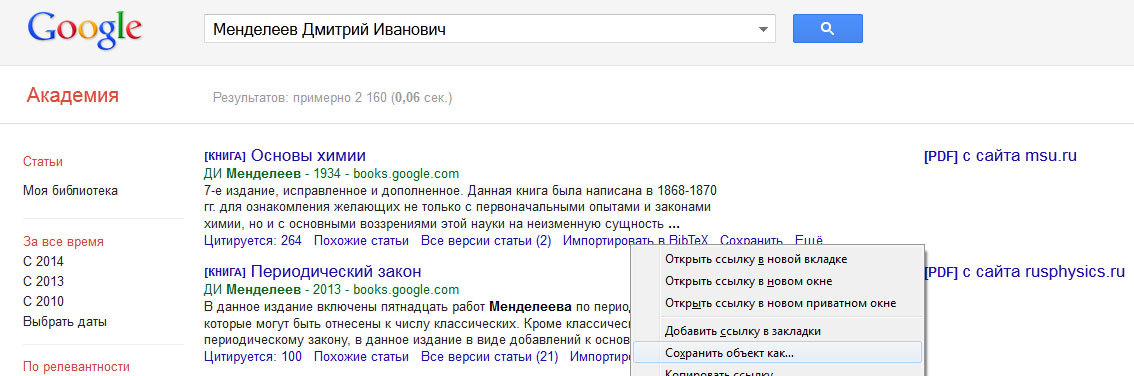
Пример того, как можно раздобыть готовый файл BibTeX через Гугл Академию
Что касается шаблонов форматирования ссылок и самого списка литературы, то помимо огромного количества уже установленных по умолчанию шаблонов, можно добавлять свои. Шаблоны эти пишутся не как попало, а на специальном «языке стиля цитат» Citation Style Language (CSL), основанном в свою очередь на XML.
Я не буду приводить ссылки на конкретные шаблоны, которые использую в своей работе, так как не уверен, что они являются самыми удачными. Скажу лишь, что требования российских научных издательств, зарубежных издательств, диссертационных советов и прочая и прочая существенно различаются, но до сих пор под каждого из них мне удавалось найти неплохой шаблон.
Общий алгоритм использования системы Mendeley
- Регистрируемся, скачиваем софт, устанавливаем плагины
- Создаем нужные папки (например «Курсовая» «Диплом» «Научный отчет» и т.п.) по желанию
- Ищем необходимую литературу в поиске и перетаскиваем нужные карточки в свою папку
- Если что не нашлось в Mendeley, ищем в гугле или где-либо еще, открываем сохраненные файлы BibTeX и добавляем в свою папку
- Проверяем корректность найденных карточек
- Если нигде не нашлось ничего — создаем новую карточку и заполняем вручную, по желанию/необходимости прикрепляем файл самой статьи
- Открываем текст нашей будущей работы в MS Word/Open Office и добавляем ссылки в нужных местах, выбираем шаблон форматирования списка и добавляем в конце документа список источников
- Внимательно просматриваем полученный список источников. Если что-то пошло не так редактируем карточки источников, либо редактируем/выбрасываем шаблон и ищем/пишем новый
- Радуемся результату
Mendeley как помощник при литературном поиске
Помимо того, что Mendeley позволяет легко и быстро формировать списки литературы, он также помогает в поиске литературы, позволяя находить «похожие статьи», а также искать по автору, ключевым словам и т.д.
Заполнения профиля Mendeley подразумевает некоторое подобие социальной сети для научных работников. Также есть возможность командной работы, но до сих пор мне не удалось убедить коллег использовать эту систему (может быть данная статья поможет), поэтому опыта такой работы нет.
Mendeley позволяет хранить не только библиографические данные статей и их аннотации, но и прикреплять pdf-файлы с полным текстом. А также скачивать полнотекстовые версии тех статей, которые другие участники системы выложили в открытый доступ.
Изучить функционал и интерфейс системы можно с помощью обучающих видео-роликов и хорошо написанной (правда на английском) помощи.
Другие полезные возможности Mendeley
- Наличие плагина для Open Office (я лично не проверял его работоспособность)
- Возможность гибкой настройки много чего помимо стилей списков литературы (например, порядок хранения файлов на диске)
- Возможность интеграции с аналогичными системами, в первую очередь Zatero
- Можно хранить карточки собственных публикаций и надеяться, что другие пользователи системы найдут их при поиске по ключевым словам, используют, сошлются и повысят ваш индекс цитируемости
- Есть версия Mendeley Desktop не только для Windows, но и для Linux и MacOS
- Есть мобильное приложение для IPhone
- Опубликованы API
Недостатки Mendeley
- Поиск по литературе не работает с русскоязычными источниками (готовьтесь вносить их в ручную)
- Даже десктопная версия требует подключения к Интернету. Офф-лайн режим не предусмотрен
- Необходимо регистрироваться, заводить свой аккаунт и работать с ним
- Если в вашем документе есть ссылки на 100 и более источников литературы и вы внесли правку (добавили еще один источник, открыли для редактривания ссылку), готовьтесь к небольшим притормаживаниям MS Word
- Возможности бесплатного аккаунта ограничены: объем хранения полнотекстовых версий статей, количество рабочих групп и количество участников группы. (Впрочем, я не привязываю pdf-файлы ко всем статьям, с которыми работаю, и большую часть храню отдельно, что позволяет свободно пользоваться бесплатным аккаунтом)
- Нет приложения для Android и других не яблочных мобильных платформ
Заключение
Mendeley может пригодиться студентам, аспирантам, научным работникам да и вообще кому угодно. Потратив немного времени на изучение этой системы можно сэкономить кучу нервов при работе со списками литературы, особенно, когда в тщательно выверенном документе приходится менять местами два подраздела и вычищенная вручную система нумерации ссылок идет прахом.
Данная статья не претендует на полный и всеобъемлющей обзор системы Mendeley и призвана лишь привлечь внимание заинтересованных лиц к использованию подобных средств автоматизации. Автору лично известно немало именитых ученых (в том числе из области технических наук), которые до сих пор тратят драгоценное время на составление списка литературы вручную.

Mendeley автоматически синхронизирует локальную базу данных литературы с сервером при любых изменениях. Кроме того, синхронизацию можно запустить принудительно кнопкой на панели инструментов или сочетанием клавиш + . При синхронизации появляется индикатор прогресса в статусной строке и значки рядом с синхронизируемыми каталогами библиотеки. Процесс занимает как минимум пару секунд, а для больших библиотек намного больше. Как уже отмечалось, новые источники из интернета импортируются сначала на сервер, поэтому, чтобы увидеть их локально, нужно каждый раз дожидаться окончания синхронизации.
Настройки синхронизации доступны после щелчка на кнопке Edit Settings, которая находится над списком источников в средней колонке. Доступных опций совсем немного.
Можно разрешить или запретить синхронизацию прикрепленных к источникам файлов и выбрать, к каким коллекциям эту опцию следует применять. По умолчанию синхронизируются прикрепленные файлы всей базы, но можно ограничиться отдельными пользовательскими каталогами.
Ниже находится индикатор свободного места на сервере и ссылка для изменения «тарифного плана» пользователя. По умолчанию каждый пользователь Mendeley получает 1 Гб дискового пространства на сервере (бесплатный тарифный план Earth). Оно поделено поровну между персональной коллекцией и общими данными, которые доступны другим пользователям. 500 Мб персональных данных более, чем достаточно, если не хранить на сервере прикрепленные файлы. В противном случае этого хватает для 200-300 типичных статей в формате PDF.
В отличие от Zotero место на сервере не разделено четко на базу ссылок и хранилище файлов. В Zotero место для самих баз не ограничено, даже если исчерпан лимит для прикрепленных файлов, тогда как в Mendeley действует единая квота. За 5 USD в месяц пользователь получает 7 Гб (план Solar System) дискового пространства, а за 10 USD -15 Гб (Milky way).
Читайте также:

