Связать два айфона для контроля
Обновлено: 26.07.2024
Для настройки приложения «Локатор» используйте указанные ниже ресурсы. Делитесь данными о своем местоположении с друзьями и семьей, а также добавляйте в приложение «Локатор» свои устройства iPhone, iPad, iPod touch, компьютер Mac, часы Apple Watch, AirPods, наушники Beats, AirTag и вещи сторонних производителей.
О том, как искать друзей, членов семьи, устройства и вещи см. здесь: Что можно находить с помощью приложения «Локатор» на каждом устройстве.
Предоставление данных о местоположении с помощью приложения «Локатор»
После того как Вы поделитесь своим местоположением с друзьями и семьей, Вы можете попросить их показать свое местоположение в приложении «Локатор». Делиться данными о своем местоположении можно на устройствах iPhone, iPad или iPod touch.
Инструкции по настройке приводятся в следующих материалах.
Настройка iPhone, iPad, iPod touch, компьютера Mac или часов Apple Watch
Для настройки приложения «Локатор» на iPhone, iPad, iPod touch, компьютере Mac или часах Apple Watch нужно войти в систему на устройстве с помощью своего Apple ID, затем включить общий доступ к данным о местоположении и приложение «Найти [устройство]. Настроить приложение «Локатор» необходимо прежде, чем устройство будет утеряно.
После настройки iPhone, iPad, iPod touch, компьютера Mac или часов Apple Watch включается Блокировка активации для защиты устройства. Приложение «Локатор» можно использовать для нахождения текущего местоположения устройства на карте, воспроизведения звука на устройстве, включения режима пропажи и даже удаленного стирания данных с устройства.
Инструкции по настройке приводятся в следующих материалах.
Настройка AirPods или наушников Beats
Если Вы создали пару между AirPods или наушниками Beats и устройством iPhone, iPad или iPod touch, они появятся в списке устройств в приложении «Локатор». Приложение «Локатор» можно использовать для поиска или воспроизведения звука на этих устройствах. Если наушники AirPods поддерживают сеть «Локатор», их также можно отметить как пропавшие.
Подробнее см. в следующих материалах.
Настройка кожаного чехла-бумажника с поддержкой приложения «Локатор»
Если кожаный чехол-бумажник для iPhone поддерживает приложение «Локатор», его можно привязать к идентификатору Apple ID. В этом случае последнее местоположение чехла будет определяться в приложении «Локатор». Кроме того, чехол можно будет отметить как пропавший.
Инструкции по настройке см. в разделе Добавление кожаного чехла iPhone в приложение «Локатор» Руководства пользователя iPhone.
Настройка AirTag или вещи стороннего производителя
После регистрации AirTag или вещи стороннего производителя в своем Apple ID Вы сможете просматривать их местоположение на карте, воспроизводить на них звук (если применимо) и помечать их как потерянные. Вещь можно зарегистрировать с iPhone, iPad или iPod touch.
Инструкции по настройке приводятся в следующих материалах.
Настройка устройства члена семьи
Участники группы семейного доступа могут использовать приложение «Локатор» для поиска и защиты устройства члена семьи. Их устройства отображаются под Вашим устройством в списке устройств в приложении «Локатор».
Каждый член «Семьи» должен настроить обмен данными о геопозиции своего устройства или компьютера с остальными членами «Семьи». См. статью Службы поддержки Apple Передача сведений о своей геопозиции другим членам «Семьи».

В закладки

Многие владельцы техники Apple часто привязывают к одной учетной записи Apple ID сразу несколько смартфонов и планшетов. Это не запрещается политикой Apple, но вот при использовании гаджетов в таких условиях есть некоторые особенности.
Пару смартфонов можно настроить как на полную синхронизацию, так и на частичную миграцию данных между ними.
Настройка полной синхронизации

Такой способ подойдет, если оба девайса использует один человек и нужна идентичная копия данных на обоих устройствах.
1. При настройке нового смартфона создаем бекап первого и восстанавливаем на втором.
Так сразу же перенесете большую часть данных между девайсами и сделаете их практически идентичными.
2. По пути Настройки – Учетная запись Apple ID – iCloud следует включить синхронизацию данных для всех используемых приложений.
После внесения изменений, например, в заметках или отправке письма данные автоматически мигрируют с одного девайса на второй.
3. В меню Настройки – iTunes Store и App Store включите автоматическую загрузку для всех видов контента. По пути Настройки – Фото можно активировать опцию Фото iCloud, чтобы сгружать снимки с обоих устройств в облако.
Теперь при скачивании новой игры, фильма или музыки на одном девайсе все это загрузится и на другой.
4. Включите фоновое обновление данных в разделе Настройки – Основные – Обновление контента для часто используемых приложений.
Так данные между будут загружаться в фоне и после того, как сменили iPhone не придется ждать обновление информации при каждом запуске программы.
Большая часть данных между приложениями и информация в учетной записи будут мигрировать с одного девайса на второй. У каждого iPhone будет своя независимая резервная копия.
С одного аппарата на второй не будут передаваться системные настройки и изменения в приложениях без облачной синхронизации. Для такой синхронизации следует периодически накатывать резервную копию с аппарата с более актуальными данными.
Настройка выборочной синхронизации

Когда второй смартфон будет использовать кто-то из родителей, жена или ребенок, можно тоже использовать один Apple ID на двоих, но на втором iPhone настроить только выборочную синхронизацию контента.
1. При настройке нового iPhone авторизуйтесь в используемой ученой записи Apple ID или перелогиньтесь в настройках iOS.
Так на двух смартфонах будут доступны контент и покупки с одной учетной записи.
2. Отключите синхронизацию контента между смартфонами.
Для этого следует перейти в Настройки – iTunes Store и App Store и отключить все переключатели. Кроме этого выключите синхронизацию фотографий по пути Настройки – Фото – Фото в iCloud хот бы на одном смартфоне.
3. В разделе Настройки – Пароли и учетные записи можно указать разные записи для раздельного использования почты, календаря, заметок, напоминаний и синхронизации контактов.
Так получится хранить контакты или заметки одного пользователя в iCloud, а второго в Gmail.
В качестве идентификатора на каждом iPhone можно выбрать свой номер телефона или разные учетки электронной почты.
5. Отключите синхронизацию данных с iCloud (Настройки – Учетная запись Apple ID – iCloud) для тех приложений, которые будете использовать независимо.
6. На одном из устройств можно и вовсе запретить использование некоторых приложений или заблокировать совершение покупок. Для этого задайте соответствующие ограничения в меню Настройки – Экранное время – Контент и конфиденциальность.
Так получите пару смартфонов на одном аккаунте Apple ID, но с разным контентом.

В закладки

В закладки

Пользуюсь сразу двумя смартфонами Apple: iPhone Xs Max (обзор) и iPhone 7 (обзор). Сначала эта связка казалось мне абсолютно лишней, но сегодня я уже даже не представляю свою жизнь без двух iPhone.
iPhone 7 выступает дополнительной звонилкой, заменяет мультимедийную и навигационные системы в автомобиле, помогает в работе и развлекает на досуге.
Смотрите, как еще использовать второй iPhone и на какие настройки смартфонов обратить внимание.
Почему и как я начал использовать сразу два iPhone
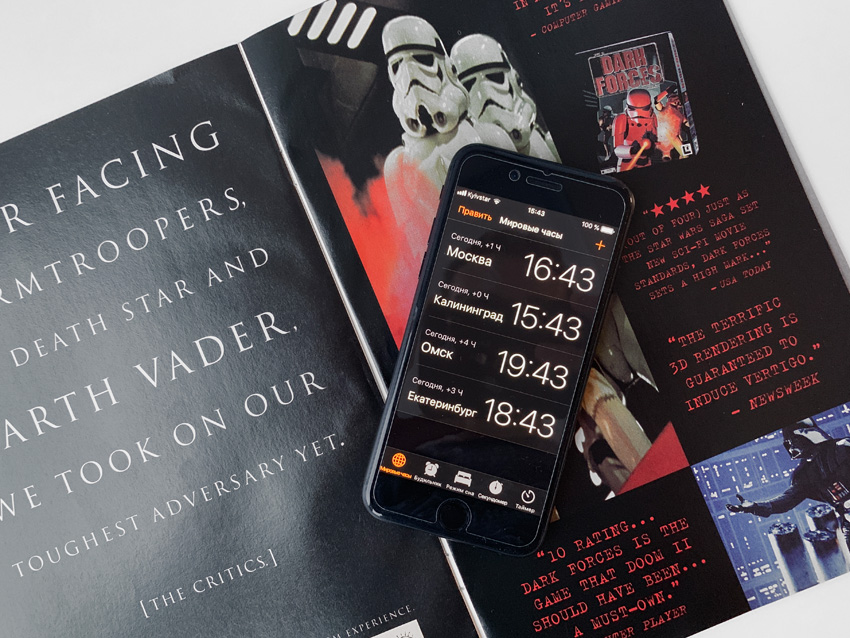
Теперь в качестве дополнительного смартфона я использую iPhone 7
Я пользуюсь сразу двумя iPhone около двух лет. Все началось с покупки iPhone 7 осенью 2016 года. Тогда у меня остался iPhone 5s, который некому было отдать и не хотелось продавать за пару сотен баксов. С тех пор у меня почти всегда с собой сразу два смартфона Apple.
Когда я перешел на iPhone Xs Max, место второго смартфона заняла 7-ка, и сегодня продавать её я не соглашусь ни за что.
Это современный девайс, который помогает мне в работе и других аспектах жизни чуть ли не каждый день.

iPhone 7 и iPhone Xs Max — идеальный тандем
Во-первых, iPhone Xs Max и iPhone 7 — это смартфоны Apple из разных эпох, современный безрамочный форм-фактор и все еще актуальная классика с кнопкой «Домой».
Во-вторых, я очень часто работаю из России, Украины и других стран в поездках, поэтому без второго смартфона для связи и банкинга мне просто не обойтись.
Тем не менее, это всего два примера, которые интересны лично мне. На самом деле сценариев одновременного использования двух iPhone гораздо больше, и я постарался собрать ниже самые интересные.
1. Нужен дополнительный номер телефона

Даже двух номеров телефона многим может оказаться недостаточно
Несмотря на то, что у меня китайский iPhone Xs Max сразу на две SIM-карты, даже мне очень часто нужен еще один номер телефона.
Причин может быть несколько:
- Разделить звонки между первым, вторым и третьим направлениями работы;
- Выделить еще один номер телефона для семьи, друзей и других близких людей;
- Использовать отдельную SIM-карту для банкинга из другой страны или из соображений безопасности;
- Разделить свои звонки между операторами связи, которые предлагают более выгодные тарифы внутри сети;
- Использовать выгодный тариф для интернета или оператора с лучшим покрытием для доступа в сеть.
Последний случай для меня особенно актуален. Так как я живу недалеко от моря, летом очень часто работаю в небольшом семейном домике практически на пляже.
Оборудование моего основного оператора не справляется с наплывом туристов, а вот не настолько популярный второй при этом работает просто отлично.
2. Пульт управления умным домом
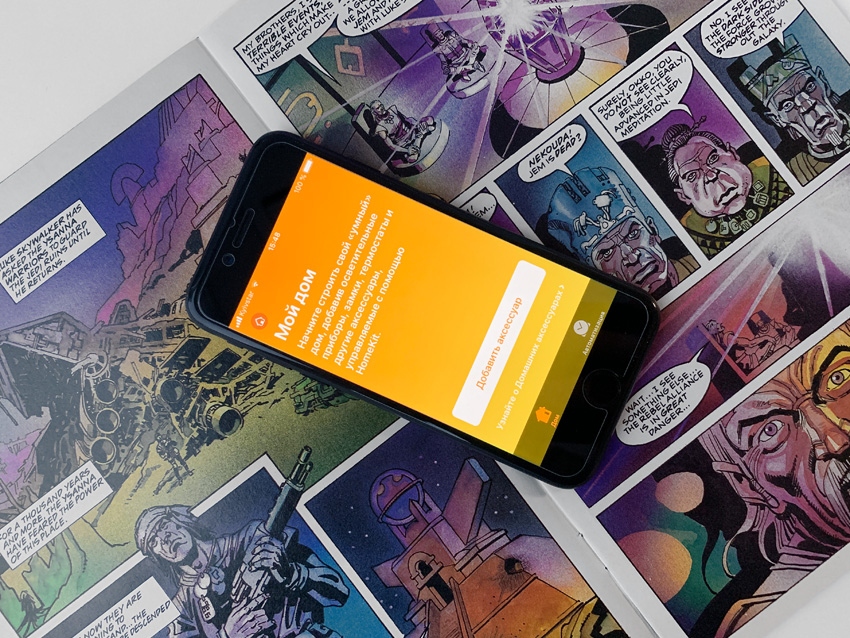
iPhone как пульт для умного дома — осталось только добавить устройства в приложение «Дом»
Второй iPhone может просто находиться дома и служить пультом для всей вашей умной техники, привязанной к Apple Home или Mi Home от Xiaomi.
3. Веб-камера видеонаблюдения и авторегистратор
Дополнительный iPhone легко превратится в камеру наблюдения с помощью бесплатного приложения Manything.
Оно поможет снять происходящее и загрузить записанные ролики в собственное облачное хранилище.
С помощью специальных софта и креплений iPhone может стать неплохим видеорегистратором для вашего автомобиля.
Его также можно использовать в качестве навигатора и целой мультимедийной системы, для которой даже провода не понадобятся.
4. Запись телефонных разговоров
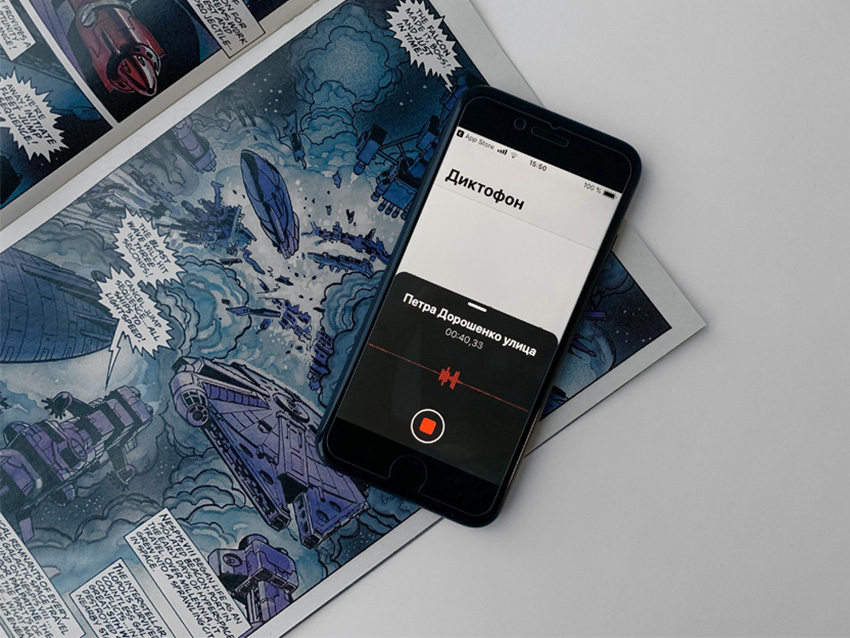
Теперь «Диктофон» можно использовать для записи разговоров
В Apple против записи телефонных разговоров, поэтому эту возможность невозможно включить ни с помощью встроенного, ни через сторонний софт.
Тем не менее, вы можете включить громкую связь и записать диалог на стандартный «Диктофон» со второго iPhone.
Чтобы повысить качество записи, используйте пункт «Без потерь» в меню «Настройки» > «Диктофон» > «Качество звука».
5. Несколько аккаунтов в соцсетях и личный тренер
В нашей «Тусовке» уже появлялся материал о том, как настроить два аккаунта для популярных мессенджеров: Telegram, WhatsApp, Messenger и Viber.
Если вам нужно что-то подобное для работы, дополнительный iPhone подойдет для этого как нельзя лучше.
Камера, плеер, фитнес-трекер. Второй iPhone можно «упаковать» в защитный чехол, его вполне можно использовать вместо продвинутого карманного тренера с музыкой и видео.
Например, когда я тренируюсь на беговой дорожке, на втором iPhone у меня очень часто запущен какой-то интересный сериал.
15 советов по настройке использования двух iPhone
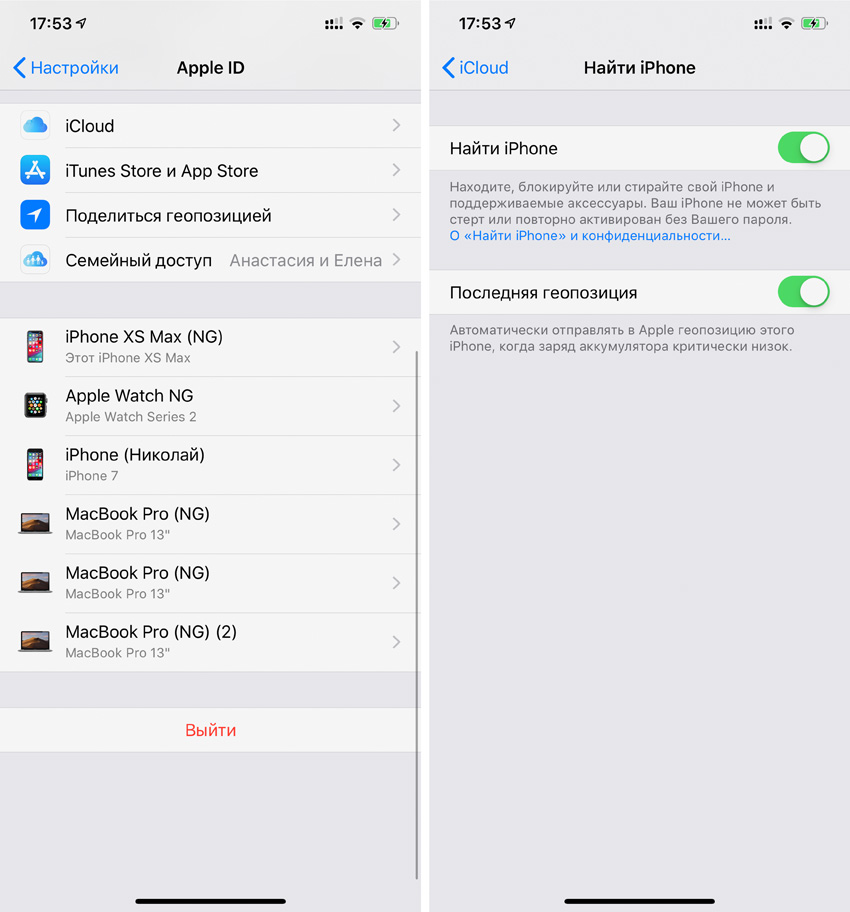
Настройки Apple ID и включение функции «Найти iPhone»
1. Используйте один и тот же Apple ID для двух iPhone, так синхронизировать данные между ними будет проще.
2. Активируйте функцию «Найти iPhone» на двух смартфонах, чтобы не потерять один из них. Это можно сделать через меню «Настройки» > «Пароли и учетные записи» > iCloud.
3. Включите пункты «Программы» и «Книги и аудиокниги» в меню «Настройки» > iTunes Store и App Store, если хотите, чтобы этот контент скачивался автоматически.
4. Переведите в активное положение пункт «Медиатека iCloud» в меню «Настройки» > «Музыка», если хотите получить доступ к своей библиотеке Apple Music на двух iPhone.
Обратите внимание, одновременная работа этой функции на двух iPhone может загружать Wi-Fi до 100%.
5. Активируйте функцию «Фото iCloud» в меню «Настройки» > «Фото», если хотите, чтобы снимки автоматически синхронизировались между смартфонами.
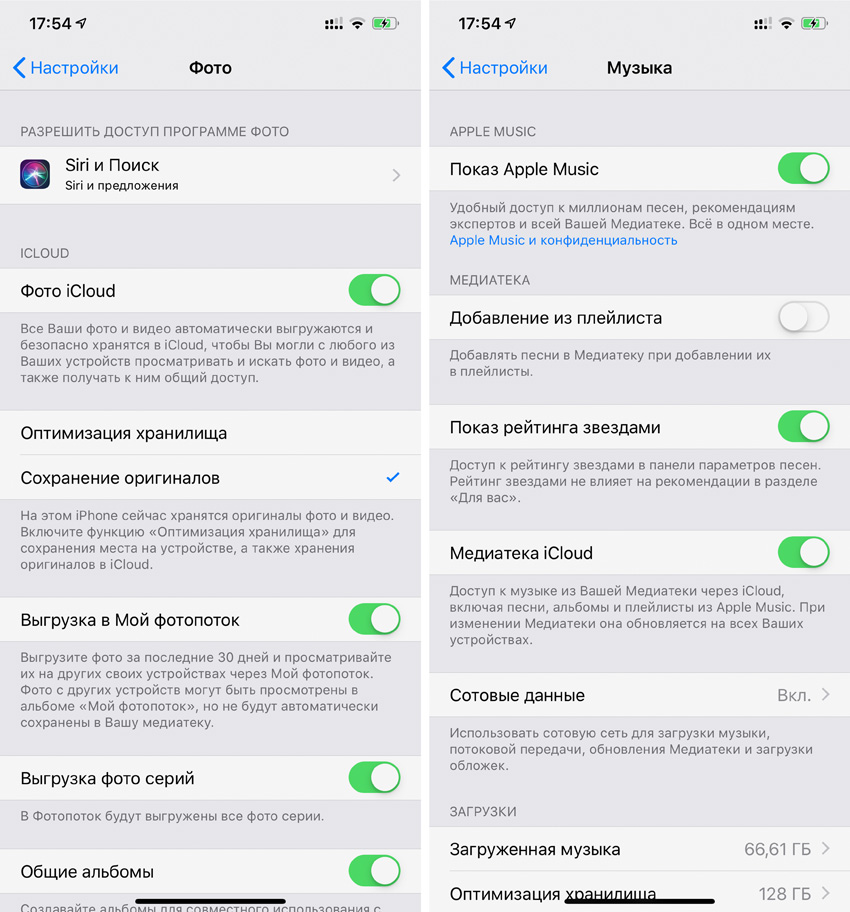
Синхронизация снимков и музыки через «Фото iCloud» и «Медиатека iCloud»
6. Используйте возможность «Синхронизация подкастов» из меню «Настройки» > «Подкасты», если хотите, чтобы они были доступны на двух iPhone.
7. Синхронизируйте контент остальных приложений через iCloud Drive в меню «Настройки» > «Пароли и учетные записи» > iCloud.
8. Настройте синхронизацию «Контактов», «Календарей» и других сервисов через меню «Настройки» > «Пароли и учетные записи». Для этого можно использовать не только iCloud, но и Gmail.
9. Если хотите отвечать на вызовы с любого iPhone, настройте это через меню «Настройки» > «Телефон» > «На других устройствах».
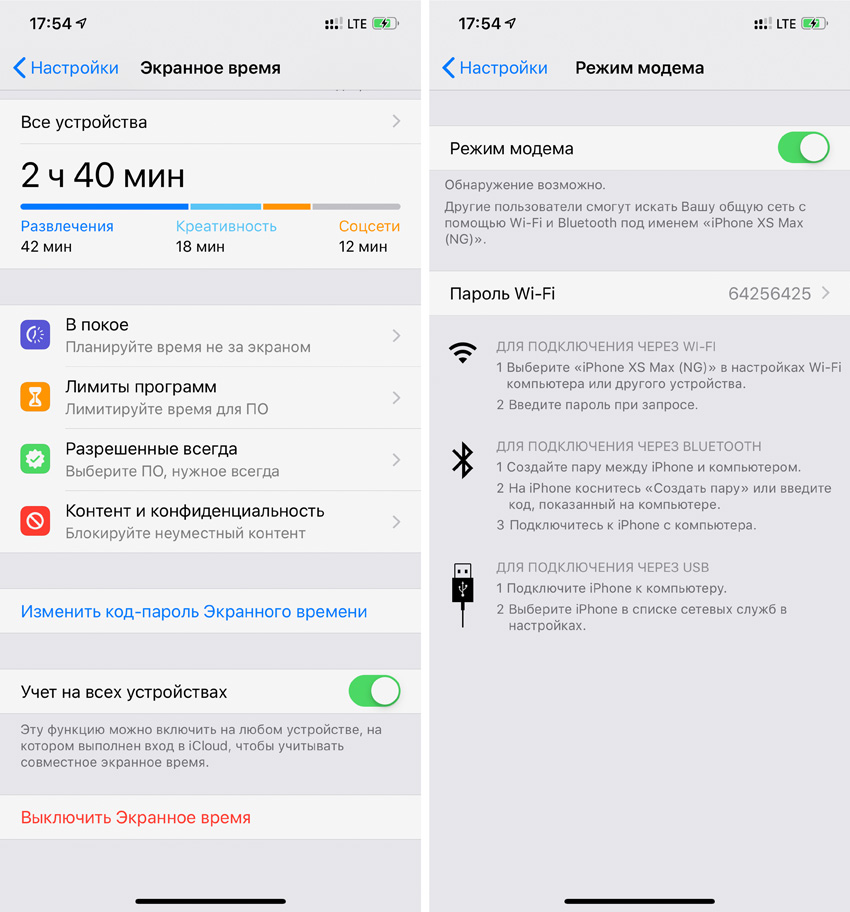
Учет «Экранного времени» на всех устройства и режим модема
11. Если планируете использовать интернет с одного iPhone на другом, используйте функцию «Режим модема», включить которую можно в меню «Настройки» > «Режим модема».
12. Считайте общее время, которое проводите в приложениях. Для этого включите «Учет на всех устройствах» в меню «Настройки» > «Экранное время».
13. Включите Handoff в меню «Настройки» > «Основные» > Handoff. Это даст вам возможность начать работу на одном iPhone, а продолжить на другом.
14. Активируйте синхронизацию паролей через меню «Настройки» > «Пароли и учетные записи» > iCloud > «Связка ключей».
15. Включите «Автообновление» в меню «Настройки» > «Основные» > «Обновление ПО», чтобы не тратить время на скачивание новых версий iOS.
Какие могут быть проблемы и как решить некоторые из них
Что делать с Apple Watch. Умные часы Apple сегодня работают только с одним iPhone, и в будущем это вряд ли изменится.
Если для вас важны уведомления из социальных сетей или мессенджеров, все их придется устанавливать на главный смартфон. Это ограничивает возможность полноценного использования дополнительного.
Тем не менее, в остальном Apple Watch не менее полезны, ведь большинство их функций можно использовать автономно.
«Музыка» перегружает сеть. Если вы используете «Автоматические загрузки» из меню «Настройки» > «Музыка» и добавили в свою «Медиатеку iCloud» несколько новых дискографий, использовать Wi-Fi в ближайшие час-два не выйдет.
В итоге мне пришлось выключить «Автоматические загрузки» на дополнительном смартфоне и скачивать композиции альбомами выборочно вручную.

AirPods — идеальные наушники для работы сразу с двумя iPhone
Наушники только с чипом W1. С двумя iPhone я использую любимые наушники Apple AirPods и Beats Powerbeats3 Wireless. И первые, и вторые используют чип W1, поэтому я легко переключаюсь между устройствами.
С другими наушники, беспроводными колонками и прочими устройствами все сложнее.
Вам придется сначала отключать устройство через «Пункт управления» на первом iPhone, а потом подключать через «Настройки» > Bluetooth на втором.
Еще одно устройство для зарядки. Сегодня у каждого из нас настолько много устройств, которые нужно заряжать, что становится страшно.
В моем случае это MacBook Pro, два iPhone, две пары наушников, Apple Watch, резервный кнопочный телефон Nokia, две зарядные банки, мобильный Wi-Fi модем — это даже не все, что постоянно находится в моем рюкзаке и каждый вечер требует энергии.
Дополнительные расходы. Еще один iPhone — это еще один тариф от сотового оператора, за который нужно платить каждый месяц. Это также стоит учитывать.
Давайте кратко: зачем сразу два iPhone
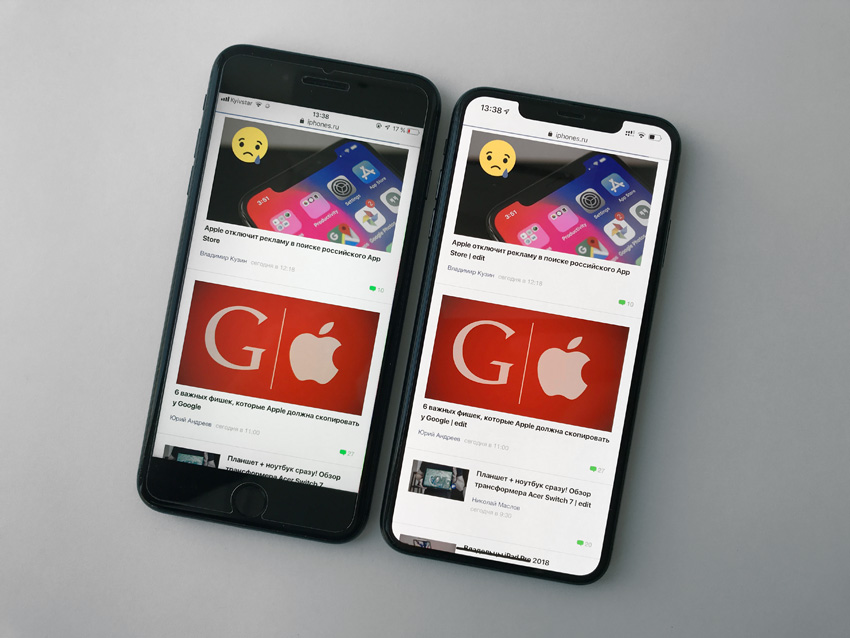
Два таких больших iPhone — спорное удобство
1. Для большинства основной возможностью второго iPhone окажется использование дополнительного номера, чтобы разделить рабочие и личные звонки, выбрать более выгодные тарифы для голосовой связи и интернета дома и за границей.
2. С помощью второго iPhone можно даже записывать свои голосовые вызовы. Для этого используйте громкую связь и «Диктофон».
3. При использовании двух iPhone важно правильно настроить синхронизацию информации между ними: часть данных сделать общими, остальные оставить для главного смартфона.
4. Apple Watch не работают с двумя iPhone, поэтому полноценно использовать их не выйдет — по крайней мере, уведомления сразу с двух смартфонов приходить на них не будут.
5. С двумя iPhone рекомендуем использовать наушники с чипом W1, они упростят переключение между смартфонами.
6. Дополнительный тариф на iPhone вряд ли будет бесплатным, поэтому без дополнительных расходов обойтись не выйдет.
В сумме мне очень удобно с двумя iPhone одновременно. Дополнительный смартфон упрощает мне жизнь и неплохо вписывается в общую экосистему Apple.
Если у вас также есть второй смартфон, обязательно напишите, как вы его используете.

В закладки
Пользователи сразу нескольких гаджетов иногда решают проблему сопряжения двух айфонов с целью применения файлов, находящихся на разных устройствах Apple. Конечно, возникает резонный вопрос, как синхронизировать iPhone с iPhone.
Заметки, Safari, календарь, Айклауд Drive, напоминания, контакты, фото переносятся посредством iCloud-сервиса и iTunes-программы, разработанных в «Яблоке». Рассмотрим их возможности подробнее.
Синхронизируем 2 айфона через iCloud
Сделать соединение путем использования популярного «облака», или связать два смартфона с iOS между собой, довольно просто. Функциональность Айклауда мощная, способствует быстрому перетаскиванию файлов «без проводов» при условии интернет-доступа и рабочего iCloud. Итак, нужно открыть на iPhone-«доноре» приложение «Настройки» – iCloud. Войти в аккаунт, введя привязанный к сервису Apple ID, а затем – пароль.
Для запуска процесса необходимо пройти двухэтапную синхронизацию в iCloud:
- Провести активацию резервного копирования (РК).
- Восстановить информацию из РК.
Для выполнения первого пункта выбрать «Резервная копия в iCloud», войти в раздел:

Копирование
Перевести ползунок «Резервная копия в iCloud» в режим активности (загорится зеленым), затем нажать на «Создать резервную копию»:

При копировании данных объем, скорость передачи окажут прямое влияние на время процедуры. Если функцию оставить включенной, копирование будет происходить автоматически при каждом подключении смартфона к «зарядке» с выходом в интернет.
Восстановление
Чтобы восстановить полученные данные из iCloud, следует учесть три возможные ситуации, если используются:
- Рабочий, дополнительный Айфон. Открыть приложение «Настройки» – «Основные» – «Сброс» – «Стереть контент и настройки».
Внимание! Произойдет удаление информации со второго Айфона.

После того как мы подтвердим, что действительно собираемся стереть все содержимое с устройства, айфон перезагружается и предлагает заново его настроить. После выбора языка, страны выбираем пункт необходимо выбрать пункт «Восстановить из копии iCloud»:
- Новый Айфон. Все то же самое, только не нужно стирать данные, так как он изначально пуст.
- Соединить два айфона для передачи данных можно и через программу iTunes, но об этом немного позже.
Плюсы и минусы сервиса iCloud
Как и водится, всегда есть достоинства и недостатки. К положительным моментам сервиса относятся:
- Автоматизация процесса.
- Получение новой информации.
Среди негативных называются:
- Невозможность передачи мультимедиафайлов.
- Соединение только по Wi-Fi.
- Недостаточный размер хранилища: 5 Гб.
При желании иметь больший объем нужно оформить платную подписку.
Синхронизируем iPhone с iPhone через iTunes
Для процесса соединения двух айфонов с одинаковыми операционными системами служит утилита iTunes, здесь главным условием выступает «присутствие» ноутбука или компьютера. Удобство и функциональность программы высоко оценили пользователи в процессе использования. Синхронизация происходит быстро, буквально в несколько щелчков мышкой:
iTunes: преимущества и недостатки
Плюсами утилиты считаются следующие возможности:
- Копирование «разновесных» файлов. Лишь жесткий диск с ограниченными размерами способен контролировать желания пользователя.
- Отсутствие условия интернет-соединения.
- Закачка медиафайлов.
Минус один: синхронизация производится руками, автопроцесс не предусмотрен.
Другие способы
Чтобы связать два айфона, используются возможности популярных облачных сервисов «Яндекс.Диска» (вместимостью 10 Гб) и Dropbox (2 Гб).
Файловая доступность осуществляется с различных гаджетов, работающих на различных платформах. Для соединения данных выполнить:
- Установку клиента выбранного сервиса на обоих айфонах.
- Создать учетную запись на смартфоне №1.
- Ввести данные созданной учетной записи на гаджете №2.
После «сбора» файлов в одну папку произойдет их перенос в «облако». Доступность к ним возможна с дополнительного Айфона. К примеру, создается на iPhone какой-то файл, а редактирование его происходит на компе или ноуте. Каждый облачный сервис обеспечивает перенос файлов с ПК на айфоны без утилиты iTunes. Расширение лимита хранилища происходит после платной подписки.
Вывод
Процедура синхронизации iPhone с iPhone имеет несколько практических вариантов. Каждый пользователь «умного» гаджета выберет для себя удобный способ. Стоит напомнить, что соединение устройств на iOS путем iTunes или iCloud происходит при скоростном интернет-подключении. При разных версиях программного обеспечения процесс сопряжения невозможен.
Технологические гиганты уделяют много времени вопросам безопасности пользователей. Сегодня Apple, Google и Microsoft стараются максимально помочь родителям оградить своих детей от всего пагубного, чем кишит всемирная паутина и сделать общение с любимым гаджетом максимально безвредным как для физического, так и для психического здоровья. Однако все хорошо в своей экосистеме. Например, Apple блестяще реализовала родительский контроль в своих iPhone и iPad. Кроме того, Семейный доступ позволяет делиться приложениями, любимой музыкой в рамках одной подписки, а главное совершенно бесплатно видеть геопозицию члена семьи в любое время на своем гаджете. Но что делать, если у родителей айфон, а у деток по понятным причинам представители бюджетного и среднего сегмента на Android?

Современных детей трудно представить себе без смартфонов
Я столкнулся с этой проблемой в конце лета, когда на семейном совете было принято решение вручить наследникам, отправляющимся на учебу, первые в их жизни китайские бюджетные смартфоны под управлением Android. И если вопрос контроля того, какие приложения скачивает ребенок из Google Play, какие сайты посещает в Chrome и что смотрит на YouTube легко решается предоставлением предварительно созданной и соответствующим образом настроенной учетной записи Gmail, то проблема отследить с iPhone местоположение Android смартфона своего чада уже требует установку соответствующих приложений и оплаты недешевой подписки каждый месяц.
Но, к счастью, я нашел способ делать все это бесплатно, и вдобавок получить полный контроль за смартфонами детей, и при этом у каждого из них свой полноценный аккаунт в Google.
Как включить родительский контроль с iPhone на Android
Прежде всего необходимо на iPhone из App Store скачать приложение Google Family Link. На Android смартфоне нужно из Google Play скачать Google Family Link (для детей). Следующим шагом будет создание семейной группы в сервисах Google и добавление в нее родителей и детей:
- открываем приложение на iPhone, входим в свой аккаунт Google (учетную запись Gmail);
- после успешной авторизации нажимаем на три горизонтальные черточки в левом верхнем углу экрана и в открывшемся меню тапаем «Семейная группа»;

Заходим в настройки семейной группы и приглашаем нового члена семьи

Код доступа с экрана iPhone вводим в соответствующее поле Android
Далее ребенку предстоит ввести на своем гаджете пароль от аккаунта Google и указать название устройства, которым нужно управлять, после чего последует ряд окон, описывающих, что именно смогут контролировать родители на смартфоне ребенка. На некоторых из них потребуется просто пролистать информацию, нажимая «Еще», а на некоторых подтвердить согласие на включение родительского контроля, тапом по соответствующей кнопке. Кроме того, на этом этапе будет предложено, какими из установленных на телефоне ребенка приложениями можно пользоваться, а какие заблокировать.

Внимательно читаем и соглашаемся с установкой контроля, а также выбираем, какие из установленных приложений ребенок сможет использовать
На родительском iPhone также придется подтвердить желание настроить родительский контроль для учетной записи ребенка на Android смартфоне и на последнем экране выбрать либо установку всех параметров самому, либо согласиться с рекомендованными настройками.

Родитель на iPhone подтверждает настройку контроля и выбирает одну из опций: настройку вручную в приложении либо стандартные настройки
На последнем этапе я не стал применять стандартные настройки, а решил пройтись уже отдельно в приложении Family Link на iPhone по каждому пункту с учетом того, что мы позволяем своим детям.
Отдельно хочу сказать, что если детям нет 13 лет, то Google требует создать для них отдельный детский аккаунт прямо в приложении Family Link для родителей. Этот вариант лучше в плане тотального контроля над учетной записью ребенка и его смартфоном.
Но в нашем случае у детей уже были созданы до этого полноценные учетные записи в Gmail, и учитывая их возраст, воспитание, окружение, интересы и общение, нами было принято решение сделать контроль более либеральным.
Вообще, техника Apple очень помогает с детьми - вот, например, как мои дети учились дистанционно с помощью iPad.
Как узнать, где находится ребенок с iPhone
Самое главное, ради чего собственно настраивался родительский контроль, — это определение геопозиции Android смартфона на iPhone на постоянной бесплатной основе. Для получения соответствующей информации достаточно на стартовой странице Family Link тапнуть имя или аватар ребенка и на открывшемся экране отобразится участок карты с указанием местонахождения, при тапе по которому откроется полноценный экран с Google Maps. Спасибо Google за бесплатный и вполне точный ответ на вопрос, где находится ребенок.

Карты Google точно укажут местоположение смартфона ребенка
Как контролировать использование смартфона ребенком
Ниже геопозиции Family Link предоставляет отчет о том, какими приложениями и сколько времени пользовался ребенок на смартфоне. При выборе на надписи «Еще» откроется подробный журнал со статистикой за сегодня, вчера, неделю и месяц.

Родителю доступны краткая и полная статистика об использовании гаджета
Как запретить ребенку запускать приложения
Если необходимо запретить запуск каких-то из установленных приложений на смартфоне ребенка, либо ограничить время пользования приложением, переходим на вкладку «Ограничения» и тапаем по песочным часам справа от названия приложения. Нам доступны две опции: задать время использования, или заблокировать приложение совсем.

Родитель может либо заблокировать приложение, либо установить временный лимит на его использование
Также можно задать ограничение и на использование самого гаджета. Для этого на странице аккаунта ребенка в Family Link под краткой статистикой об использовании приложений есть соответствующий раздел с надписью «Настроить». При тапе по последней откроется экран с двумя вкладками: «Ограничения» и «Время сна». На первой соответственно можно задать по дням недели сколько часов ребенку будет доступно устройство, а на второй когда устройство должно быть заблокировано, чтобы не отвлекать от сна.
В случае настройки ограничения, перед непосредственной блокировкой ребенок заранее получит уведомление. Если он продолжит пользоваться гаджетом, то последний в нужное время заблокируется и будет работать только на приём телефонных звонков и совершения экстренного вызова. Впрочем, при получении уведомления у ребенка есть время позвонить родителю и попросить временно отключить ограничение, если смартфон действительно нужен больше отведенного времени.
Как контролировать действия ребенка в Google Play
На странице контролируемого аккаунта на iPhone родителя под именем и аватаркой ребенка есть кнопка «Настройки», нажав на которую, можно попасть на экран настройки дополнительных параметров родительского контроля. В частности для фирменного магазина Google Play можно задавать некоторые ограничения на контент и разрешать либо запрещать установку как платных, так и всех абсолютно приложений без одобрения родителей. Учитывая то, что после скачивания любого контента из магазина на e-mail родителя приходит отчет об этом факте, и любое уже установленное приложение можно заблокировать удаленно, я установил ограничение лишь на платный контент и покупки в приложениях.
В отношении музыки можно запретить доступ к песням с непристойной лексикой, а в отношении книг запретить доступ к контенту сексуального характера. По играм и приложениям можно задействовать цензуру по рейтингам 3+, 7+, 12+, 16+ и 18+.

Контроль действий ребенка в Google Play
Для браузера Chrome возможна блокировка сайтов для взрослых, а также создание родителем своего списка сайтов, к которым ребенок может получить доступ, а также списка заблокированных сайтов. Для Google поиска и YouTube предлагается включение опций «Безопасный поиск» и «Безопасный режим» соответственно.

Фильтры Chrome и YouTube
Дополнительные параметры родительского контроля в Google Family Link
Помимо перечисленных средств родители могут разрешить или запретить ребенку добавлять аккаунты других пользователей на свой гаджет; самостоятельно заходить в настройки своего аккаунта; устанавливать приложения из неизвестных источников; включать режим разработчика. Доступны также отдельно настройки определения местоположения устройства, принадлежащего ребенку, и настройки разрешений доступа приложений к системным ресурсам гаджета: камере, микрофону, геопозиции, контактам, телефону, SMS, календарю и хранилищу.
Потерявшийся где-то дома смартфон легко найти, включив воспроизведение на нем звука. По всем параметрам приложения Google Family Link есть подробное описание. Потеряв небольшое время на изучение справочной информации, можно вполне гибко настроить гаджеты наследников и быть относительно спокойным в отношении их кибербезопасности.
В целом реализация родительского контроля от Google меня вполне порадовала. Взрослые остались с iPhone, дети изучают Android, жизнь идет своим чередом. Расскажите в комментариях и в нашем Telegram-чате, как вы используете родительский контроль, обменяемся опытом.
Читайте также:

