Связать объекты 3d max
Обновлено: 28.04.2024
Автор:
Проблема
Решение
- Щелкните панель инструментов, нажмите кнопку «Переключить обозреватель сцен», чтобы открыть меню «Обозреватель сцен».
- Щелкните "Выбор" > "Выбрать зависимости", а затем щелкните один из объектов в сцене, для которых применен модификатор экземпляра. После этого следует выделить и выбрать все остальные объекты в сцене (независимо от их уникальных объектов, объектов-экземпляров или ссылок), которые имеют один и тот же модификатор экземпляра между ними.
К трем объектам в этой сцене применяется один и тот же модификатор UVW Map (экземпляр) — сфера, конус и тройник. К объекту плоской поверхности (параллелепипед) и трубе этот модификатор не применяется. UVW-наложение выбранной сферы отображается курсивом в стеке модификатора, указывая на то, что она размещена в сцене с другими объектами.
В Обозревателе сцен отображаются все объекты в сцене.
— в Обозревателе сцен при нажатии кнопки "Выбор зависимых элементов" включение или отключение функции.
: после установки флажка "Выбранные зависимости" щелчок на одном объекте с модификатором экземпляра приводит к выбору всех остальных объектов, имеющих общий этот модификатор.
Выбор объектов экземпляров
Сведения о выборе всех экземпляров объектов в сцене см. в разделе Выбор экземпляров в 3ds Max.
Кроме того, некоторые сценарии сторонних разработчиков, доступные для выбора объектов с помощью функций экземпляра, дают возможность расширить их возможности выбора. Для получения дополнительной информации выполните поиск на странице Наблюдаемая точка или на странице инструментов Soulburn 3ds Max.
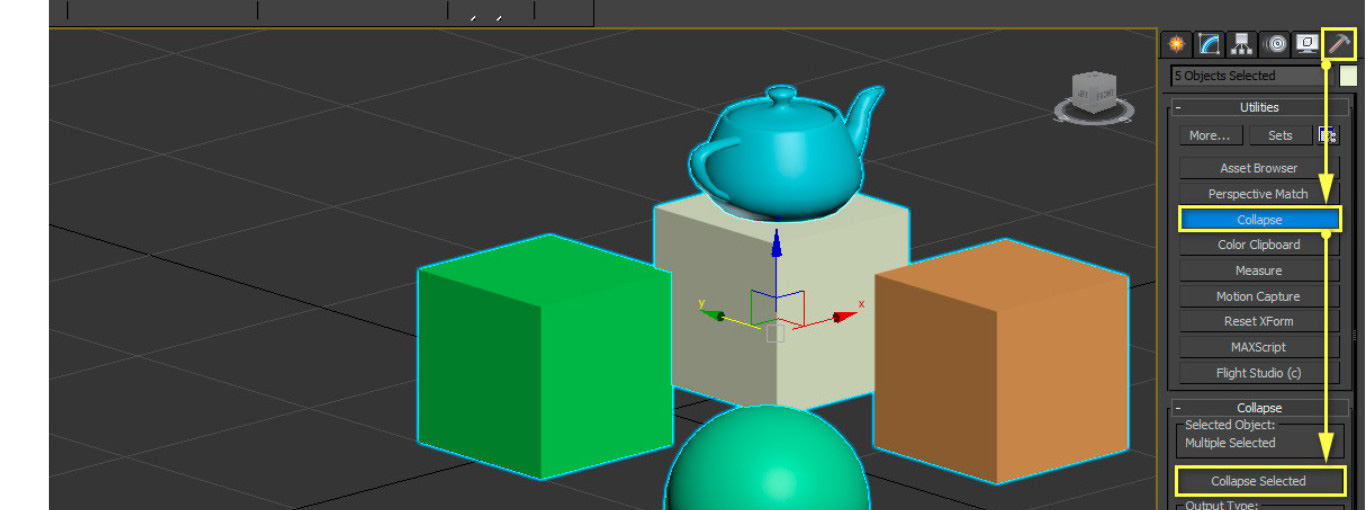
Часто, при моделировании в 3ds Max, приходится объединять несколько объектов. Есть 3 удобных способа объединения.
Способ № 1. Объединение объектов в группу
При создании группы объекты объединятся в единый контейнер. У группы общий пивот. Все трансформации (перемещение, поворот, масштабирование) применяются целиком к группе. Для создания группы нужно выделить объекты и в меню выбрать Group -- Group…
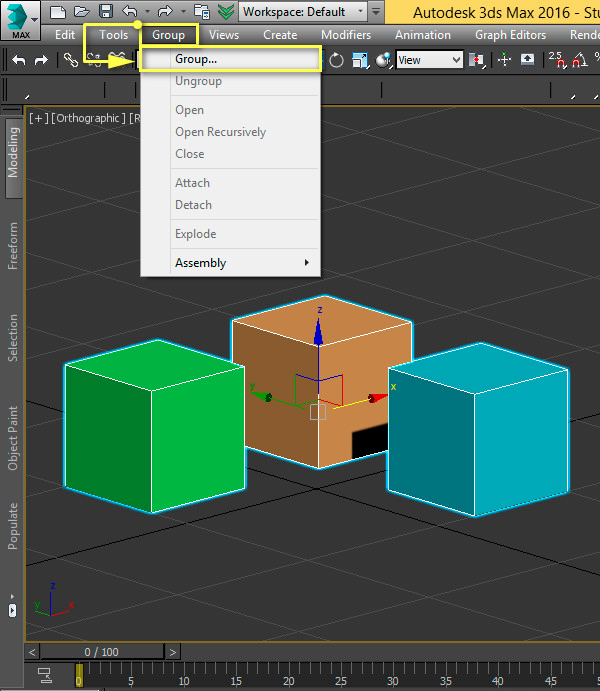
Задаем имя группы латинскими буквами, нажимаем ОК, группа создана.
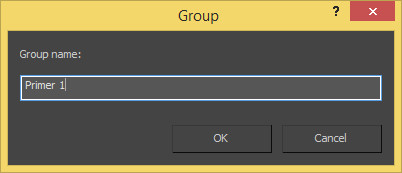
Мы можем открыть группу, для редактирования отдельно взятого объекта. Для этого выбираем группу, в меню выбираем Group -- Open. Аналогичным способом происходит закрытие группы: Group -- Close.
Чтобы уничтожить группу выбираем Group -- Explode. Группа разрушится и связи между объектами разорвутся.
Можно присоединить к группе новый объект, например, сферу. Для этого выделяем сферу, затем жмем Group -- Attach и кликаем по закрытой группе «Primer 1».
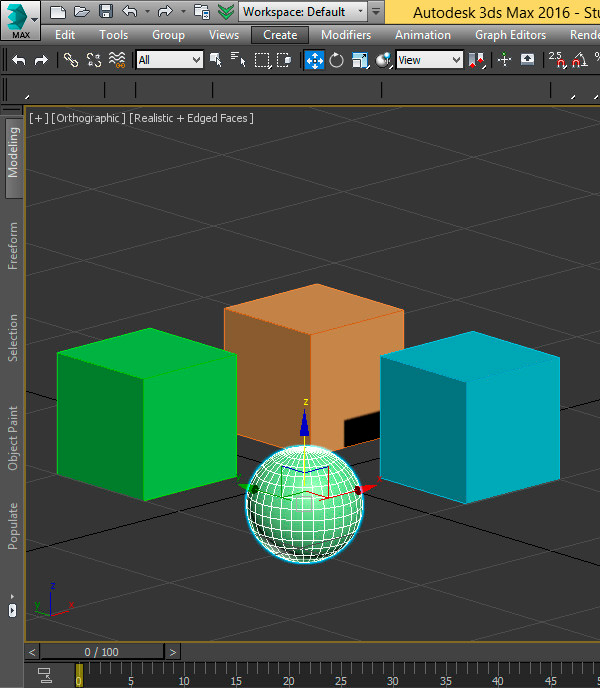
Чтобы исключить объект из группы, нужно открыть группу Group -- Open, выделить объект, который хотим исключить, далее выбираем Group -- Detach. Объект исключен. Не забываем закрыть группу Group -- Close, иначе изрядно напортачить)) Например, при переносе объектов или привязке их к другим объектам моделирования.
Способ № 2. Объединения объектов на уровне полигонов
Рассмотрим объединение объектов на полигональном уровне. Предположим, это будет чайник и подставка под него в виде куба.

Чтобы объединить объекты, необходимо их конвертировать в редактируемые полигоны. Для этого выбираем все объекты, нажимаем ПКМ -- Convert to: -- Convert to Editable Poly.
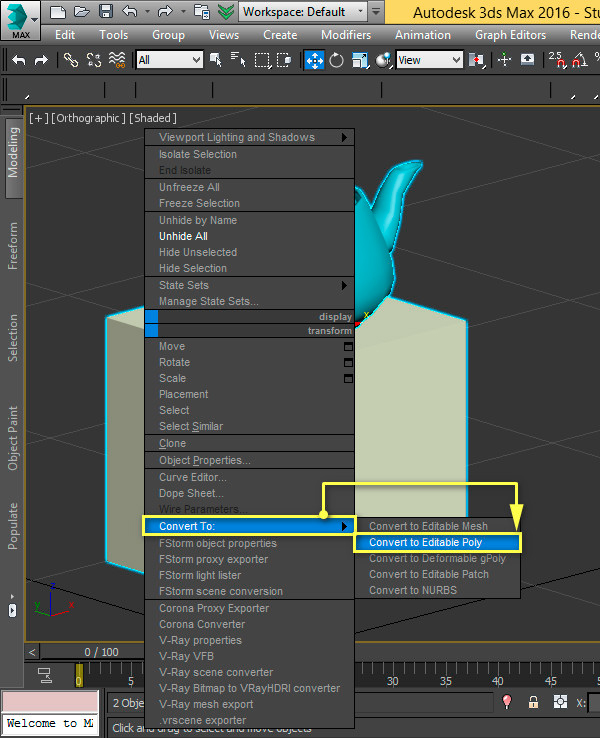
Выбираем один из объектов, переходим на вкладку Modify раздел Edit Geometry функция Attach и выбираем второй объект.

Таким образом два примитива объединены в один объект.

Способ № 3. Быстрое объединение
Рассмотрим один из самых быстрых способов объединения объектов.
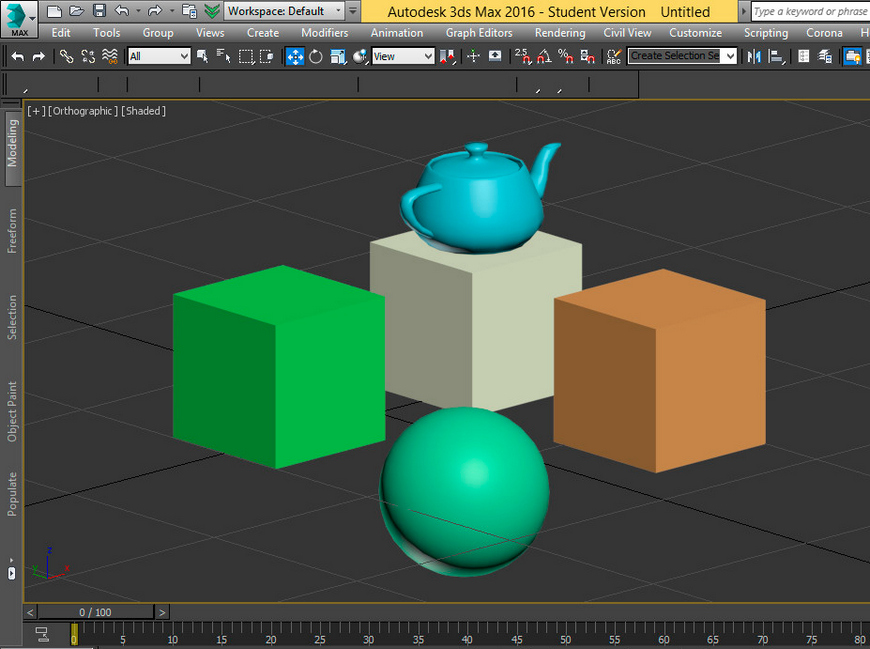
Для этого необходимо выделить все имеющиеся объекты, на вкладке Utilities нажимаем Collapse -- Collapse Selected.
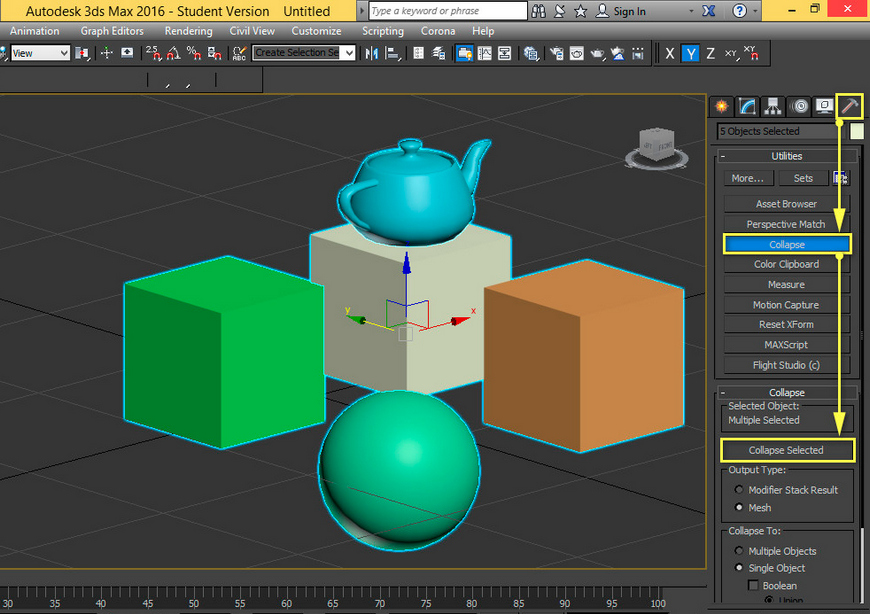
Наши объекты объединены, но имеют формат «Editable Mesh». Обязательно конвертируем их в «Editable Poly», как мы делали выше.

Как видите, все примитивы объединены в один объект. Данный способ менее трудоемкий, чем способы описанные выше, поэтому мы рекомендуем его использовать в вашей работе. Этот способ существенно сэкономит ваше время.
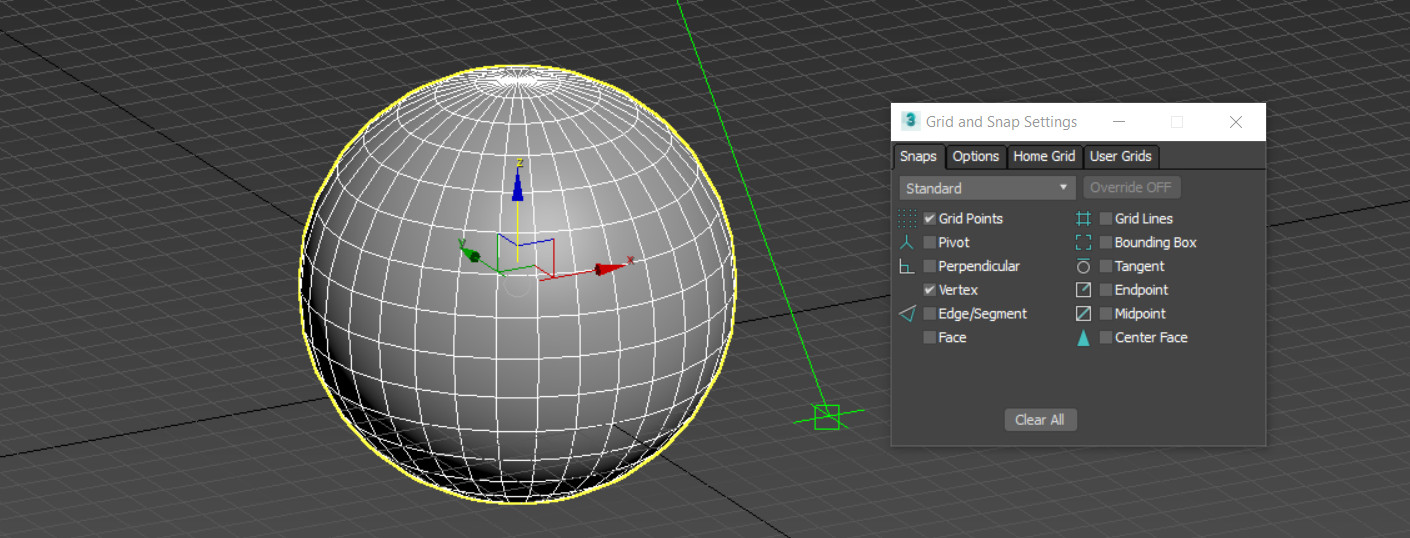
Привязки Snaps – крайне важный элемент в работе любого пользователя 3ds Max. С помощью привязок можно более точно изменять объекты, перемещать их, упрощается взаимодействие. Полигональное моделирование без привязок в 3ds Max даже сложно представить. Задача привязок – более точное изменение чего-либо. А что ими можно изменять описано ниже.
1. Включение привязок
В 3ds Max есть 5 типов привязок: Snaps, Angle Snap, Percent Snap, Spinner Snap, Axis Constraints in Snaps. Все привязки, кроме Axis Constraints in Snap, расположены на панели Main Toolbar. Последний можно найти на отдельной панели Axis Constraints.
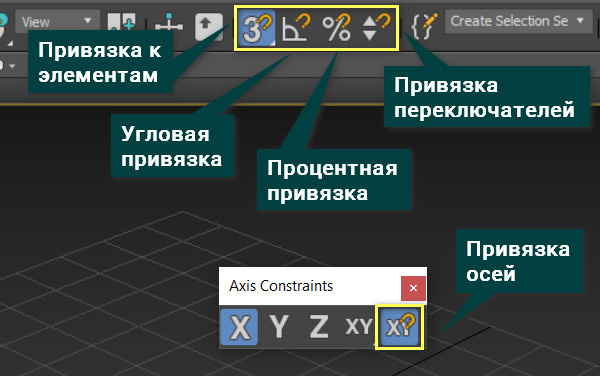
Чтобы включить привязки, нужно нажать на их изображение. Также для всех, кроме Spinner Snap, есть готовые горячие клавиши.
Snaps Toggle – S
Angle Snap Toggle – A
Percent Snap Toggle – Shift+Ctrl+P
Axis Constraints in Snaps Toggle – Alt+D
У Snaps Toggle можно выбрать способ привязки: 2D, 2.5D, 3D. Выбрать можно только одну из них.
2D – привязка осуществляется в какой-либо из ортогональных видов (Top, Front, Left и т.д.). Есть возможность использовать и в виде Perspective. Но в таком случае привязка будет осуществляться лишь к тем элементам, которые лежать на сетке рабочей области.

2.5D – для привязки используются любые элементы в любых плоскостях. Но перемещение объекта будет осуществляться только в плоскости вида на рабочую область.
3D – привязка осуществляется ко всем элементам и объекты перемещаются в любых плоскостях.
2. Применение привязок
Snaps Toggle – этот тип привязки очень эффективен для управления перемещением. Благодаря ей объекты и подобъекты можно очень точно перемещать, ориентируясь на другие объекты и подобъекты.

Angle Snap Toggle – включает фиксированный угол поворота объекта. При использовании Select and Rotate объект будет всегда поворачиваться на точное значение угла. По умолчанию это 5 градусов.
Percent Snap Toggle – работает аналогично Angle Snap, но используется для масштабирование. При включении этой привязки Select and Scale будет масштабировать объект с шагом 10%.
Axis Constraints in Snaps Toggle – включает привязку перемещения по определенным осям. Удобнее эту привязку использовать с панели Axis Constraints. Выбрав ось, объект можно будет двигать только по этой оси.
Однако, если нажимать на другие оси, то можно будет перемещать и по ним. Желтым подсвечена та ось, по которой может перемещаться объект.

Spinner Snap Toggle – задает шаг изменения всех ползунков со стрелками. По умолчанию это значение равно 1. Нажав по значку ПКМ откроется окно с разделом Preference Settings – Spinners – Snap. Здесь можно изменить значение шага для данной привязки.
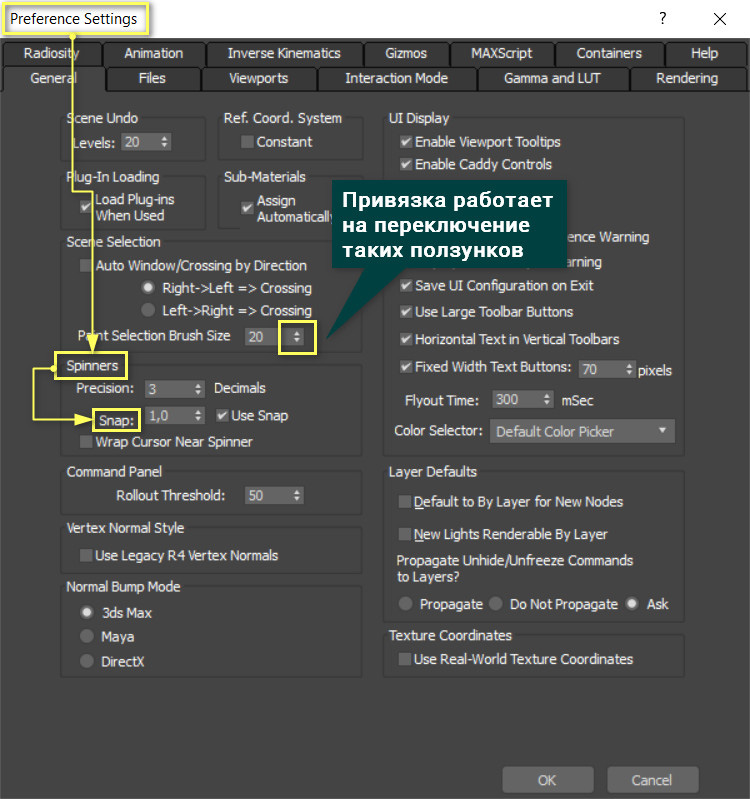
3. Snap Settings
Переключение элементов привязки осуществляется в окне Grid and Snap Settings – Snaps. Открыть его можно нажав ПКМ на значке Snaps.

Grid Points – привязка к точкам мировой сетки (сетки рабочей области).
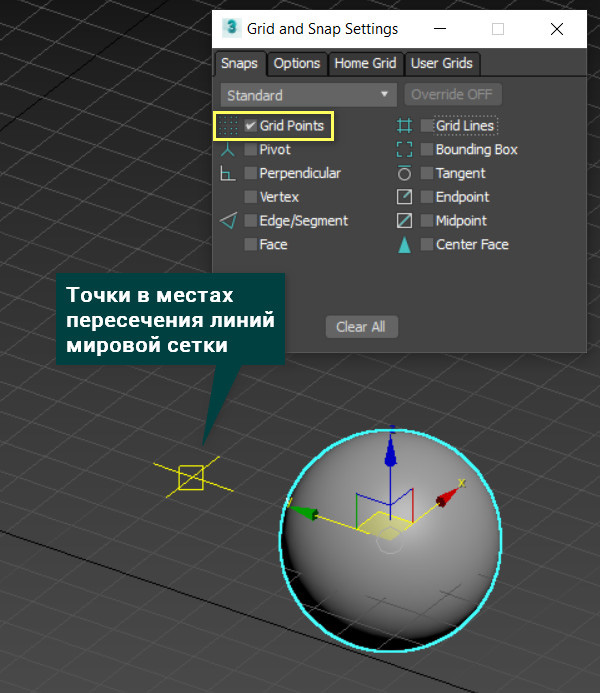
Grid Lines – привязка к линиям мировой сетки.
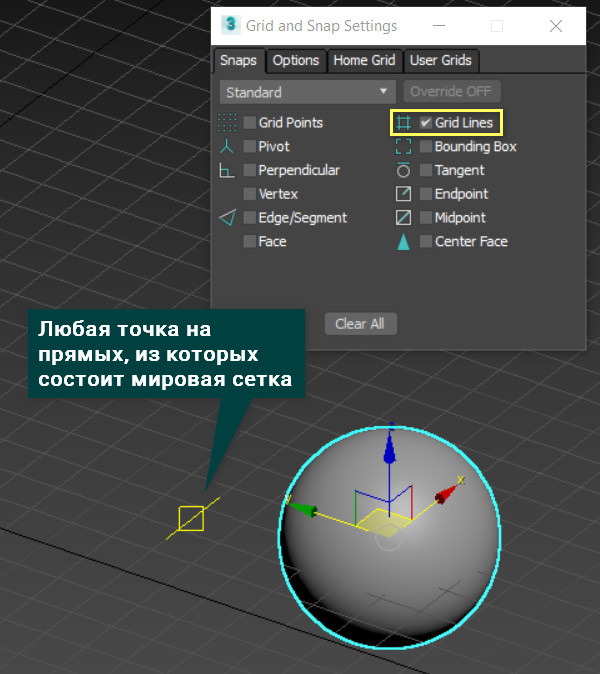
Pivot – привязка к опорной точке.
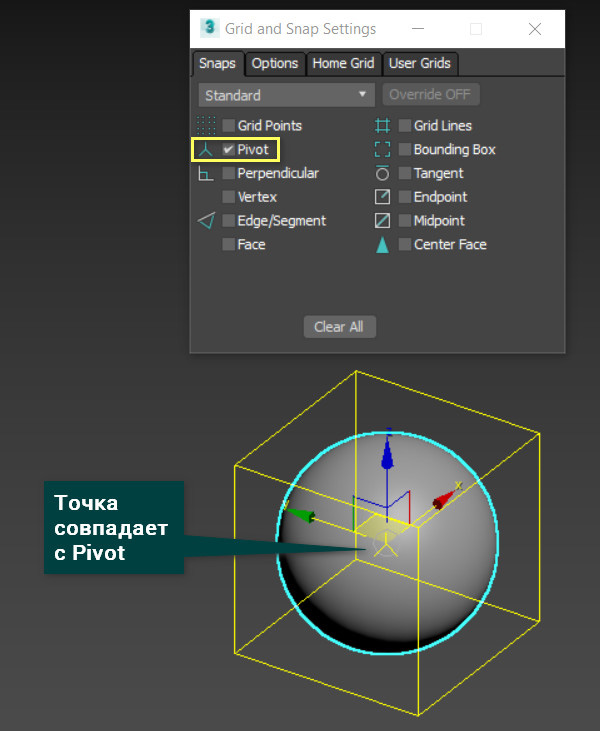
Bounding Box – привязка к вершинам габаритного контейнера.
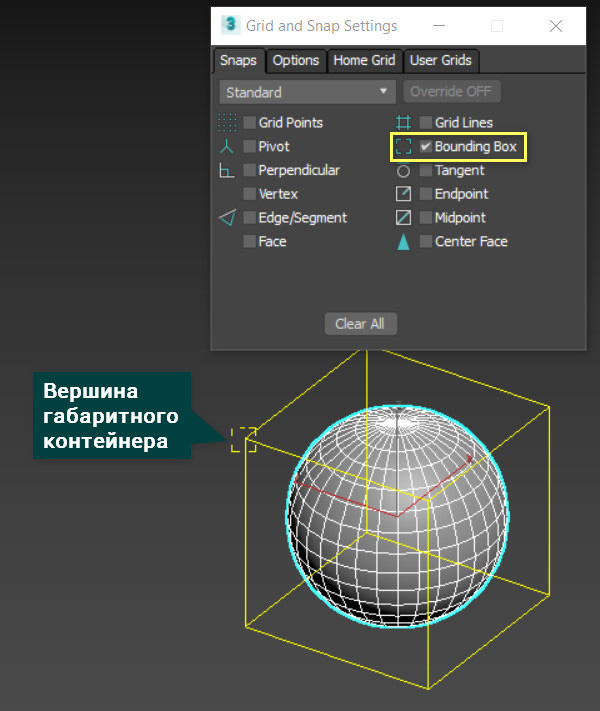
Perpendicular – привязка к перпендикуляром на сплайнах (Splines).
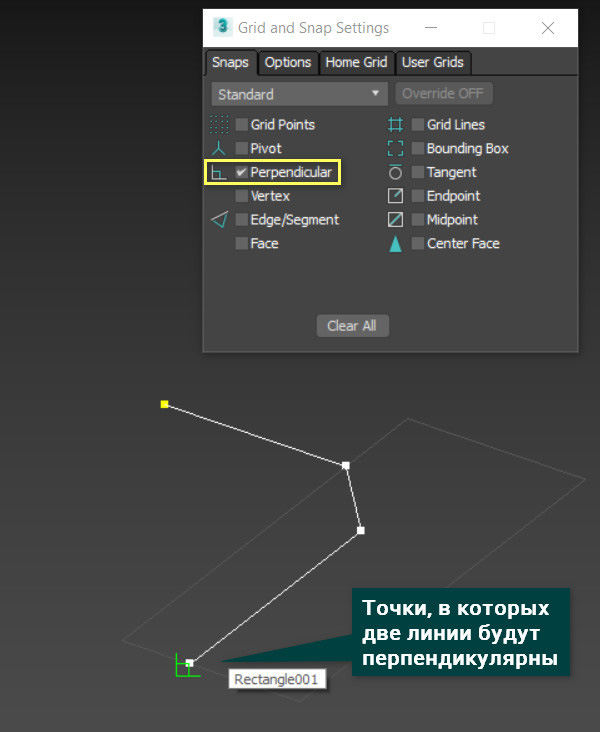
Tangent – привязка сплайнов к касательным на дугах других сплайнов.
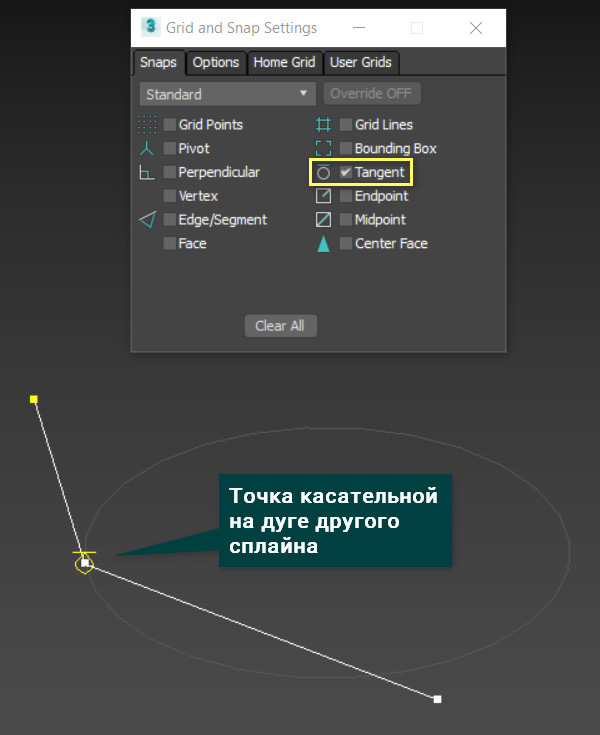
Vertex – привязка к точкам.
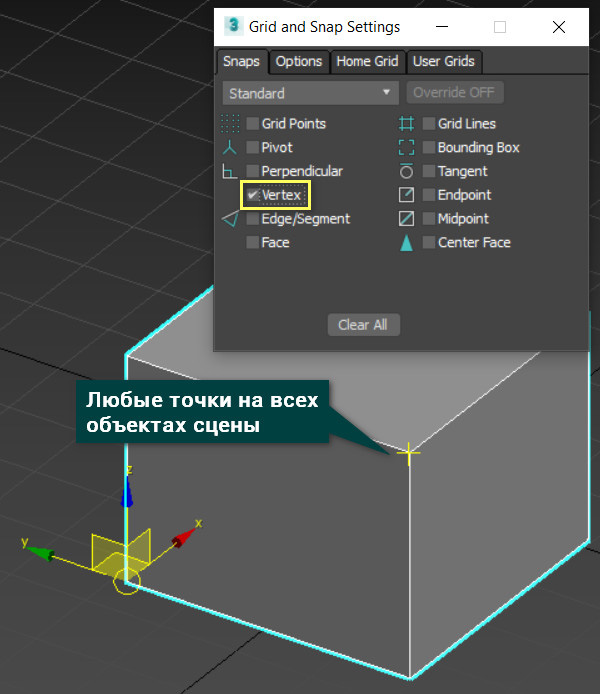
Endpoint – привязка к точкам, находящихся на концах ребер объектов.
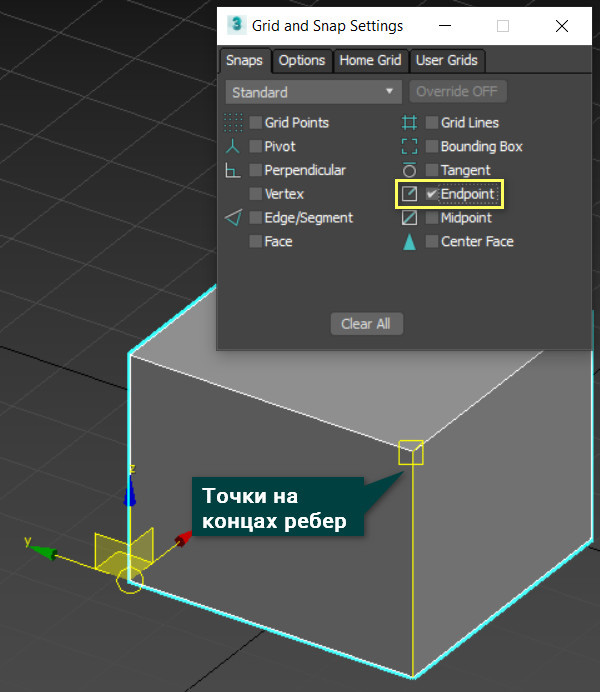
Edge/Segment – привязка ко всей длине ребра и любому месту на нем.
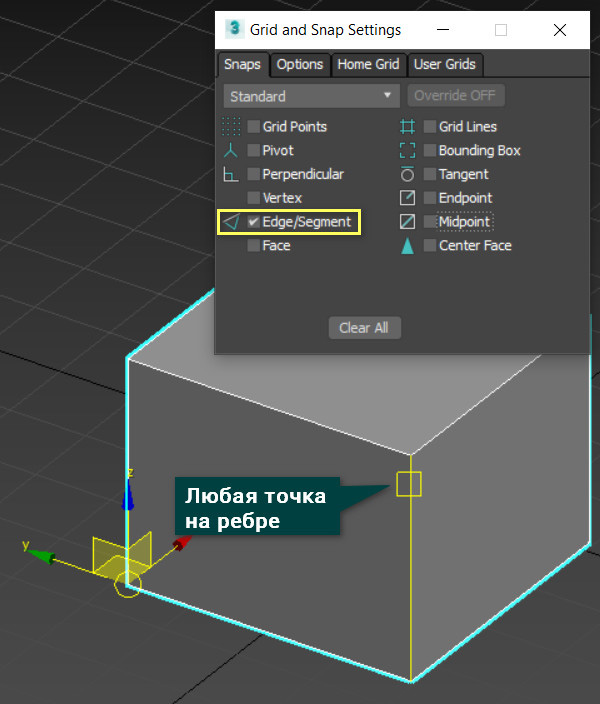
Midpoint – привязка к середине ребра.
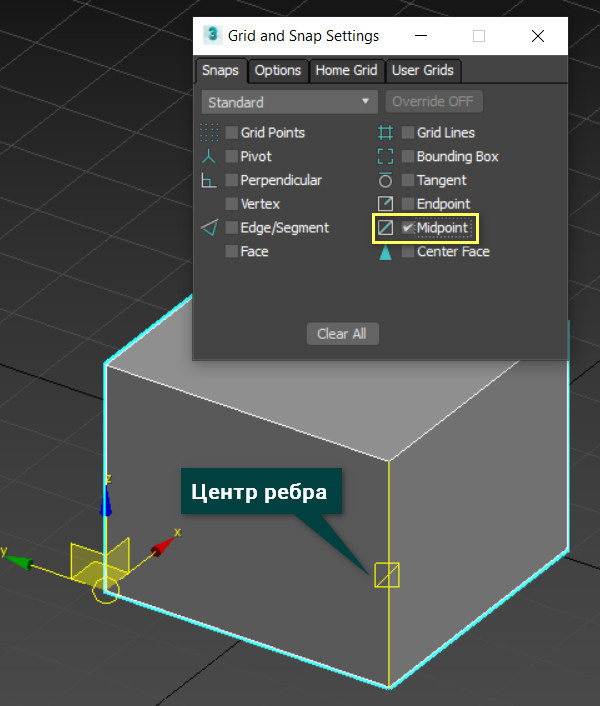
Face – привязка к фейсам.
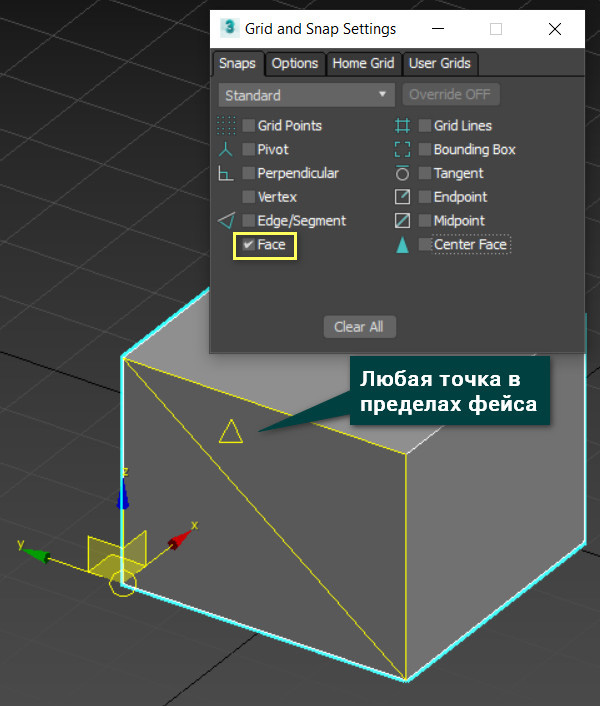
Center Face – привязка к центру фейса.
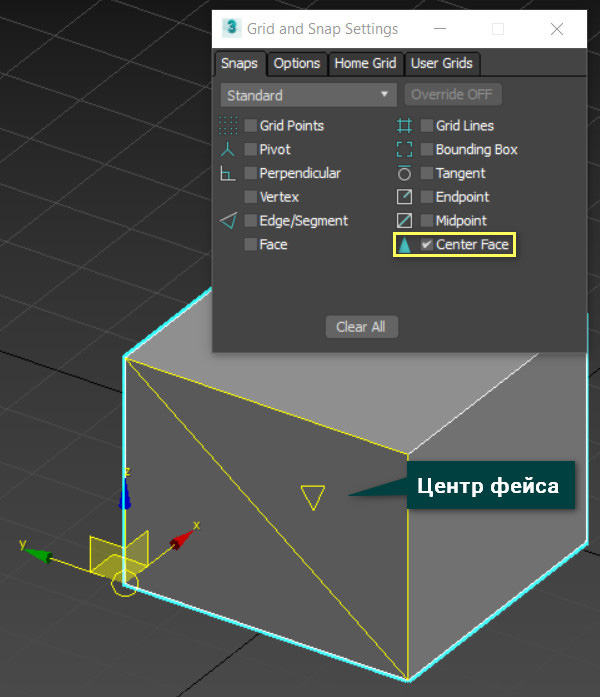
В разделе Option можно настроить шаг изменения для Angle Snap Toggle и Percent Snap Toggle. Также в этом разделе можно включить функцию привязки к замороженным объектам кнопкой Snap to frozen objects.
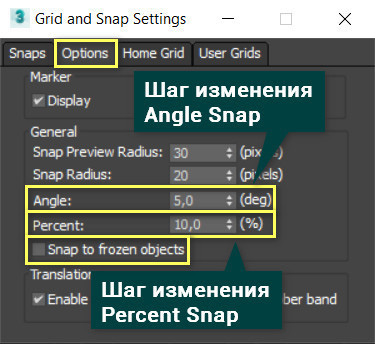
Привязки можно комбинировать между различными способами, создавая удобные комбинации. Расположены они так, что к ним есть быстрый доступ и их можно быстро использовать. Как итог, инструмент просто незаменим в повседневной работе и выполняет огромное количество задач.

Создавая сцену для последующей визуализации, не всегда обязательно делать все с нуля. Различный декор, оформление, бытовые предметы и просто вещи заднего плана можно найти в Сети. Огромное количество предметов интерьера находится в бесплатном доступе. Их можно без проблем скачать и использовать в своей сцене. А как пользоваться скаченными файлами и как их добавлять в сцену, мы разберемся ниже.
1. Merge
Функция Merge используется при добавлении в сцену файла формата .max. То есть таким способом можно добавить объекты только из документов, созданных в программе 3ds Max. Допустим, ранее вы сделали интересные модели, которые органично смотрелись бы в новом интерьере. Тогда их без проблем можно добавить, перетащив файл на рабочую область. Или же можно добавить при помощи File – Import – Merge и выбрать файл.

Если перемещать файл в рабочую область, то загрузится вся сцена. Если воспользоваться кнопками, то можно будет выбрать присоединяемые элементы из списка.

2. Import
Import – это самый популярный способ добавления новой модели в сцену. На самом деле, Import умеет работать автоматически. Для этого просто нужно переместить файл из папки в рабочую область программы мышью. Но, чтобы лучше разобраться в принципах работы и поддерживаемых форматах, мы рассмотрим окно Import. Открыть его можно через File – Import – Import.

А теперь можно увидеть форматы, импорт которых поддерживает 3ds Max. Их довольно много, в том числе популярные: FBX, OBJ, DWG и прочее. Но также можно увидеть, что не поддерживается импорт документов из других программ для 3D моделирования. Поэтому, если вы работаете в других программах, не забывайте экспортировать в нужный формат!

Как и в Merge, здесь можно выбрать, что импортировать. И в этом самый большой плюс импорта через меню файла.
У 3ds Max существуют определенные проблемы со стабильностью работы. Поэтому бывают случаи, когда при импорте файла программа зависает. Этого можно избежать, отключив все ненужные данные. И не стоит пугаться, никто не говорит, что импорт в 3ds Max сломает всю сцену, программу и компьютер.

3. Xref
Функция XRef работает при добавлении объекта через перенос файла в рабочую область. Или же через File – References – Xref Scene – Add и выбор файла. Сцена при этом добавляется целиком. При первом варианте объект можно будет перемещать, пока вы не кликните по рабочей области. При втором варианте перемещать объекты уже не получится. Однако можно будет создать какой-либо объект, выделить его, нажать кнопку Bind и щелкнуть по нему еще раз. Тогда XRef привяжется к объекту и с ним можно будет взаимодействовать. Так же стоит знать, что объекты появляются строго в тех координатах, которые назначены в их собственном файле.

А теперь поговорим о преимуществах. Во-первых, эта функция не добавляет файлы напрямую. Она лишь обращается к некоторым данным. Именно благодаря ей можно использовать в большой сцене множество схожих объектов или крайне высокополигональные модели. И при этом объем файла едва ли увеличивается.

Во-вторых, изменения в файле референса переходят в сцену. Например, понадобилось вдруг поменять модель, добавить деталей. Но с использованием XRef не придется больше ничего импортировать, все данные перейдут после нажатия кнопки Update Now в окне XRef Scene.

Именно благодаря этим инструментам можно наполнить любую сцену в короткий срок и без больших усилий. Практически всегда вместе с моделью импортируются материал, текстуры (если они есть). Поэтому такие объекты практически сразу будут готовы для визуализации.

seba


Просмотр профиля
Всем привет. Кто подскажет как между собой по умолчанию связаны максовские кости?
Мне нужно связать два объекта, чтобы за один таскать другой.
Наглядный пример это созданная кость. Одна длинная а другая на конце маленькая, вот за нее мы таскаем большую, жесткая привязка.

RGhost


Просмотр профиля

seba


Просмотр профиля
Нет, связать так как связаны кости. селект линком тут не отделаться. Это либо контроллеры хитрые либо скрипт.

igorznag2


Просмотр профиля
Используйте кости. Объекты связываем к костям с помощью Position и Orientation Constraint.

tamagochy


Просмотр профиля

BorisK


Просмотр профиля

seba


Просмотр профиля
Нужно просто обойтись без костей, но объекты связать так как связаны между собой кости. Вот человек показал на видео, спасибо но мне как раз надо чтобы не за косточку там таскать чайник а за объект. с костями итак все понятно.
Я уже пробовал всяко объекты связывать через контроллеры, не получается. Допустим чтоб понятнее было, к примеру дверь нужно открыть за ручку. Вот с костями это легко. припарентил к одной а за другую открываешь. и ручка не улетает никуда.. а как такое с двумя связанными объектами сделать?

BorisK


Просмотр профиля
Я же написал вроде

seba


Просмотр профиля
Я же написал вроде

seba


Просмотр профиля
Читайте также:

