Как связать айфоны между собой для отслеживания
Обновлено: 26.04.2024
Для настройки приложения «Локатор» используйте указанные ниже ресурсы. Делитесь данными о своем местоположении с друзьями и семьей, а также добавляйте в приложение «Локатор» свои устройства iPhone, iPad, iPod touch, компьютер Mac, часы Apple Watch, AirPods, наушники Beats, AirTag и вещи сторонних производителей.
О том, как искать друзей, членов семьи, устройства и вещи см. здесь: Что можно находить с помощью приложения «Локатор» на каждом устройстве.
Предоставление данных о местоположении с помощью приложения «Локатор»
После того как Вы поделитесь своим местоположением с друзьями и семьей, Вы можете попросить их показать свое местоположение в приложении «Локатор». Делиться данными о своем местоположении можно на устройствах iPhone, iPad или iPod touch.
Инструкции по настройке приводятся в следующих материалах.
Настройка iPhone, iPad, iPod touch, компьютера Mac или часов Apple Watch
Для настройки приложения «Локатор» на iPhone, iPad, iPod touch, компьютере Mac или часах Apple Watch нужно войти в систему на устройстве с помощью своего Apple ID, затем включить общий доступ к данным о местоположении и приложение «Найти [устройство]. Настроить приложение «Локатор» необходимо прежде, чем устройство будет утеряно.
После настройки iPhone, iPad, iPod touch, компьютера Mac или часов Apple Watch включается Блокировка активации для защиты устройства. Приложение «Локатор» можно использовать для нахождения текущего местоположения устройства на карте, воспроизведения звука на устройстве, включения режима пропажи и даже удаленного стирания данных с устройства.
Инструкции по настройке приводятся в следующих материалах.
Настройка AirPods или наушников Beats
Если Вы создали пару между AirPods или наушниками Beats и устройством iPhone, iPad или iPod touch, они появятся в списке устройств в приложении «Локатор». Приложение «Локатор» можно использовать для поиска или воспроизведения звука на этих устройствах. Если наушники AirPods поддерживают сеть «Локатор», их также можно отметить как пропавшие.
Подробнее см. в следующих материалах.
Настройка кожаного чехла-бумажника с поддержкой приложения «Локатор»
Если кожаный чехол-бумажник для iPhone поддерживает приложение «Локатор», его можно привязать к идентификатору Apple ID. В этом случае последнее местоположение чехла будет определяться в приложении «Локатор». Кроме того, чехол можно будет отметить как пропавший.
Инструкции по настройке см. в разделе Добавление кожаного чехла iPhone в приложение «Локатор» Руководства пользователя iPhone.
Настройка AirTag или вещи стороннего производителя
После регистрации AirTag или вещи стороннего производителя в своем Apple ID Вы сможете просматривать их местоположение на карте, воспроизводить на них звук (если применимо) и помечать их как потерянные. Вещь можно зарегистрировать с iPhone, iPad или iPod touch.
Инструкции по настройке приводятся в следующих материалах.
Настройка устройства члена семьи
Участники группы семейного доступа могут использовать приложение «Локатор» для поиска и защиты устройства члена семьи. Их устройства отображаются под Вашим устройством в списке устройств в приложении «Локатор».
Каждый член «Семьи» должен настроить обмен данными о геопозиции своего устройства или компьютера с остальными членами «Семьи». См. статью Службы поддержки Apple Передача сведений о своей геопозиции другим членам «Семьи».
Как это работает
Если ваше устройство потеряно или украдено, вы можете попросить члена семьи использовать приложение «Локатор», чтобы помочь вам найти его.

Поделитесь своей геопозиицей с членом семьи
Вы можете прекратить делиться своей геопозицией в любое время. Узнайте, как перестать делиться своей геопозицией.
Получайте уведомления о местонахождении члена семьи
Вы можете настроить уведомления на основе повторяющихся геопозиций. Это позволит вам узнавать, когда кто-либо прибудет в определенное место или покинет его, а также если не будет находиться в определенном месте в конкретный период времени.
Выберите, с какого устройства делиться геопозицией
Вы можете поделиться своей геопозицией с другого устройства. Например, если вы делитесь своей геопозицией с iPad, вы можете поделиться своей геопозицией с iPhone, которым вы владеете.
Члены семьи могут помочь вам найти пропавшее устройство
Если вы делитесь своей геопозицией со своей группой семейного доступа и включили «Локатор» на пропавшем устройстве, ваша семья может помочь вам найти пропавшее устройство. Члены семьи могут:
- увидеть местоположение и статус вашего устройства (онлайн или оффлайн);
- воспроизвести звук на устройстве, чтобы помочь его обнаружить; , если оно уже было настроено с паролем;
- удаленно стереть данные на устройстве.
Если вы не делитесь своей геопозицией, члены семьи не могут получать информацию о местоположении ваших устройств. Без такой информации члены семьи все равно смогут вам помочь. Они могут узнать статус подключения вашего пропавшего устройства к сети (онлайн или оффлайн), воспроизвести звук на устройстве, перевести устройство в режим пропажи или удаленно стереть данные на устройстве.
Узнайте, как использовать приложение «Локатор», чтобы делиться своим местоположением с друзьями и родными. Вы даже можете создавать уведомления на основе местоположения, чтобы узнавать, когда кто-то покинет определенное место или просто придет домой.
Предоставление сведений о своем местоположении
Предоставление общего доступа
Если поделиться с кем-либо сведениями о своей геопозиции, этот человек сможет поделиться аналогичными данными.
Наименование геопозиции
При желании можно присваивать названия часто посещаемым местам.
- Откройте приложение «Локатор» и перейдите на вкладку «Я».
- Прокрутите вниз и выберите пункт «Изменить название геопозиции».
- Выберите вариант «Дом», «Работа», «Учеба», «Спортзал» или «Нет».
Можно также выбрать вариант «Добавить этикетку», чтобы указать название для своей геопозиции. Просто введите название и нажмите «Готово».
Изменение устройства для публикации геопозиции
Чтобы изменить устройство для публикации геопозиции, откройте на нем приложение «Локатор». Перейдите на вкладку «Я» и выберите пункт «Брать мою геопозицию с [этого устройства]».
Публикация примерного времени прибытия
Отслеживание геопозиции друзей
Если кто-либо делится с вами сведениями о своей геопозиции или вы просите об этом и этот человек дает на это согласие, его геопозицию можно отслеживать.
Запрос на отслеживание геопозиции
Чтобы отслеживать геопозицию другого человека, необходимо сначала поделиться с ним аналогичными сведениями. Затем выполните указанные действия.
- Откройте приложение «Локатор» и перейдите на вкладку «Люди».
- Выберите человека, с которым вы поделились сведениями о своей геопозиции.
- Прокрутите вниз, выберите вариант «Запросить наблюдение за геопозицией», а затем — «ОК».
Ответ на запрос сведений о геопозиции
Когда кто-либо делится с вами сведениями о своей геопозиции, вы можете в свою очередь поделиться с этим пользователем аналогичными сведениями.
Отправка уведомлений на основе местоположения
Начиная с iOS 14 и macOS Big Sur, можно задавать повторяющиеся уведомления на основе местоположения. Это позволит вам узнавать, когда кто-либо прибудет в определенное место или покинет его, а также если не будет находиться в определенном месте в конкретный период времени.
Получение уведомлений, когда друг прибудет в определенное место, покинет его или не будет в нем находиться
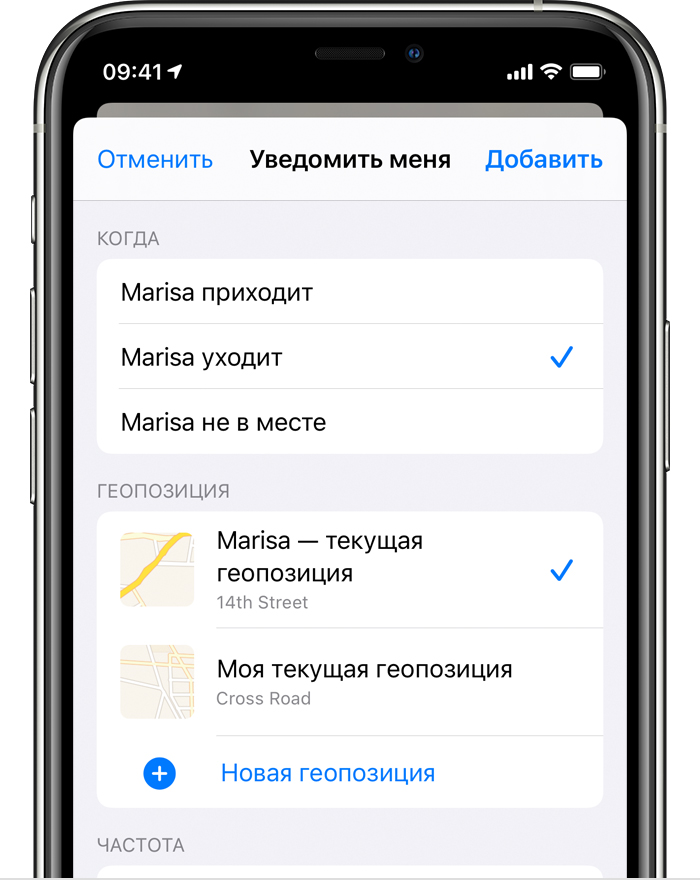
- Откройте приложение «Локатор» и перейдите на вкладку «Люди».
- Выберите человека, с которым вы хотите делиться уведомлениями.
- Прокрутите вниз и коснитесь «Добавить» в разделе «Уведомления».
- Коснитесь «Уведомить меня», чтобы получать уведомления при изменении местоположения друга*. Коснитесь «Уведомить друга», чтобы уведомлять друга об изменении вашего местоположения.
- В разделе «Когда» выберите «Приходит», «Уходит» или «Не в месте». Если вы делитесь изменением местоположения, выберите «Я прихожу» или «Я ухожу».
- В разделе «Геопозиция» коснитесь нужного пункта, чтобы выбрать свою текущую геопозицию, либо коснитесь пункта «Новая геопозиция», чтобы выбрать другую.
- В разделе «Частота» выберите «Только один раз» или «Каждый раз».
* Когда вы создадите уведомление на основе местоположения, ваш друг будет получать уведомления.
Поиск друзей
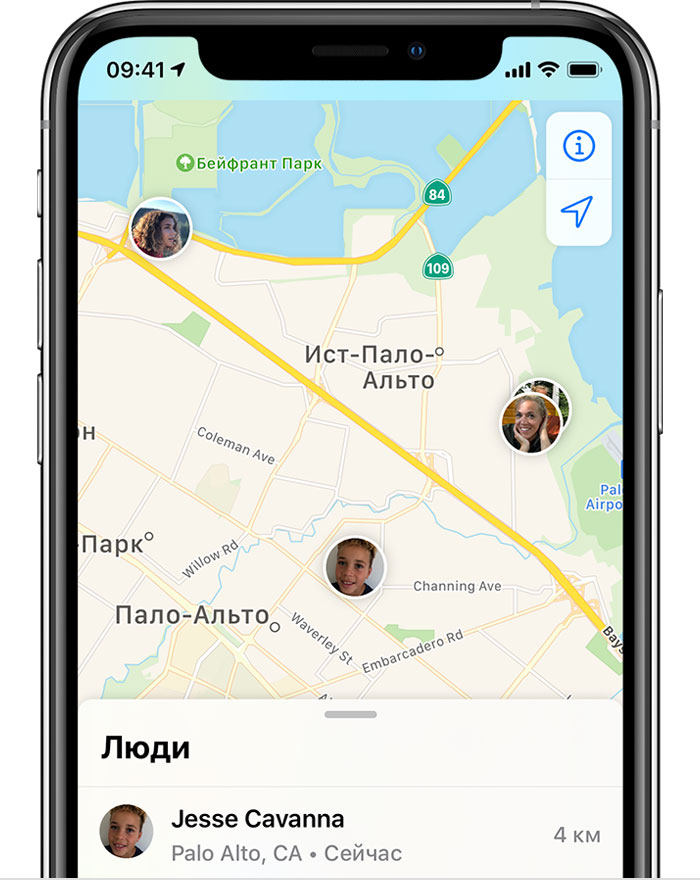
- Откройте приложение «Локатор» и перейдите на вкладку «Люди».
- На вкладке «Люди» выберите имя друга, который делится с вами сведениями о своей геопозиции.
- Выберите вариант «Маршруты», чтобы открыть приложение «Карты», и следуйте маршруту, чтобы добраться до места, где находится ваш друг.
Другие возможности
Открыв приложение «Локатор», перейдите на вкладку «Люди» и выберите чье-либо имя. Вы можете сделать следующее.
- Можно просмотреть карточку контакта этого человека.
- Выберите «Маршруты», чтобы просмотреть геопозицию в приложении «Карты».
- Можно выбрать вариант «Уведомления», чтобы узнавать об изменении геопозиции человека или уведомлять других о том, что она изменилась.
- Можно добавить человека в список избранных пользователей или удалить его из него. Из списка избранных пользователей невозможно удалить участников группы семейного доступа.
- Можно выбрать вариант «Изменить название геопозиции», чтобы отметить геопозицию.
Отключение предоставления данных о геопозиции
Чтобы прекратить предоставление сведений о своем местоположении всем людям, выполните следующие действия. Вы также можете прекратить предоставлять доступ конкретному человеку или отключить параметр «Запросы на дружбу».
- Откройте приложение «Локатор».
- Перейдите на вкладку «Я».
- Отключите функцию «Делиться геопозицией».
Прекращение предоставления данных о своем местоположении одному человеку
- Откройте приложение «Локатор» и перейдите на вкладку «Люди».
- Выберите человека, с которым вы больше не желаете делиться геопозицией.
- Прокрутите вниз и выберите пункт «Не делиться геопозицией».
Отключение запросов на дружбу
- Откройте приложение «Локатор».
- Перейдите на вкладку «Я».
- Отключите параметр «Запросы на дружбу».
При использовании iOS 12 или более ранней версии либо macOS Mojave или более ранней версии
Приложение «Локатор», объединяющее возможности приложений «Найти iPhone» и «Найти друзей», входит в операционные системы iOS 13, iPadOS, macOS Catalina и их более поздние версии. Вот что вы можете сделать, если у вас установлена iOS 12, macOS Mojave или watchOS 5 или их более ранние версии:

Когда друг делится своей геопозицией с Вами, Вы можете использовать приложение «Локатор» для просмотра его геопозиции на карте.
Примечание. Если Вы хотите узнать, далеко ли находятся Ваши друзья, убедитесь, что включен параметр «Точная геопозиция» для приложения «Локатор». См. раздел Управление информацией о геопозиции на iPhone.

Просмотр геопозиции друга
Коснитесь «Люди» внизу экрана, затем коснитесь имени пользователя, геопозицию которого хотите просмотреть.
Если геопозиция друга доступна. Геопозиция друга появится на карте, и Вы сможете просмотреть, где он находится.
Если геопозиция друга недоступна. Вы увидите надпись «Геопозиция не найдена» под именем друга.
Вы можете попросить Siri найти друга, который делится с Вами своей геопозицией.
Siri. Скажите, например: «Где Григорий?» Узнайте, как давать команды Siri.
Как связаться с другом
Коснитесь «Люди» внизу экрана, затем коснитесь имени пользователя, с которым хотите связаться.
Коснитесь «Контакт» и выберите способ, с помощью которого Вы хотите связаться с другом. См. раздел Добавление и использование контактной информации на iPhone.
Как проложить маршрут до геопозиции друга

Вы можете проложить маршрут до текущей геопозиции друга в приложении «Карты» .
Коснитесь «Люди» внизу экрана, затем коснитесь имени пользователя, до которого хотите проложить маршрут.
Коснитесь «Маршруты», чтобы открыть приложении «Карты».
Установка этикетки для геопозиции друга
Вы можете установить этикетку для текущей геопозиции друга, чтобы обозначить ее (например «Дом» или «Работа»). Этикетка будет появляться под именем Вашего друга, когда он будет находиться в обозначенном месте.
Коснитесь «Люди» внизу экрана, затем коснитесь имени пользователя, для геопозиции которого хотите создать этикетку.
Коснитесь параметра «Изменить название геопозиции», затем выберите этикетку.
Чтобы добавить новую этикетку, коснитесь «Добавить этикетку», введите ее название, затем коснитесь «Готово».
Добавление друзей в Избранное
Избранные друзья отображаются в верхней части списка людей и отмечены звездочкой.
Коснитесь «Люди» внизу экрана, затем коснитесь имени пользователя, которого хотите добавить в Избранное.
Выполните одно из описанных ниже действий:
Коснитесь имени пользователя, затем коснитесь «Добавить» [имя] в Избранное.
Смахните влево по имени пользователя, затем коснитесь звездочки.
Чтобы удалить друга из Избранного, смахните влево и коснитесь звездочки или коснитесь имени друга, затем коснитесь «Удалить» [имя] из Избранного.

Чтобы начать использовать приложение «Локатор» и делиться своей геопозицией с друзьями, необходимо настроить общий доступ к геопозиции.
Примечание. Если Вы настроили общий доступ к геопозиции, а другие пользователи по-прежнему не видят ее, убедитесь, что Службы геолокации включены в разделе «Настройки» > «Конфиденциальность» > «Службы геолокации» > «Локатор». См. раздел Управление информацией о геопозиции на iPhone.
Настройка отправки геопозиции
В приложении «Локатор» коснитесь «Я» внизу экрана, затем включите «Делиться геопозицией».
Устройство, с которого отправляется информация о Вашей геопозиции, отображается под параметром «Моя геопозиция».
Если Ваш iPhone в данный момент не отправляет информацию о геопозиции, прокрутите экран вниз, коснитесь параметра «Моя геопозиция=геопозиция этого iPhone».

Также можно изменять настройки отправки геопозиции в меню «Настройки» > [Ваше имя] > «Локатор».
Установка этикетки для геопозиции
Вы можете установить этикетку для текущей геопозиции, чтобы обозначить ее (например «Дом» или «Работа»). При выборе параметра «Я» в дополнение к Вашей геопозиции будет отображаться этикетка.
Коснитесь «Я» в нижней части экрана, затем коснитесь «Изменить название геопозиции».
Чтобы добавить новую этикетку, коснитесь «Добавить этикетку», введите ее название, затем коснитесь «Готово».
Отправка данных о геопозиции друзьям
Коснитесь кнопки , затем выберите «Делиться геопозицией».
Если Вы являетесь членом группы «Семейный доступ», см. Обмен информацией о геопозиции с членами семьи.
Прекращение общего доступа к геопозиции
Вы можете прекратить делиться своей геопозицией с определенным другом или скрыть свою геопозицию от всех.
Прекращение отправки геопозиции определенному другу. Коснитесь «Люди» внизу экрана, затем коснитесь имени пользователя, которому Вы не хотите предоставлять данные о Вашей геопозиции. Коснитесь «Не делиться геопозицией», затем подтвердите свой выбор, коснувшись «Не делиться геопозицией» еще раз.
Скрытие геопозиции от всех. Коснитесь «Я» внизу экрана, затем выключите параметр «Делиться геопозицией».
Ответ на запрос об отправке геопозиции
Коснитесь «Люди» в нижней части экрана.
Читайте также:

