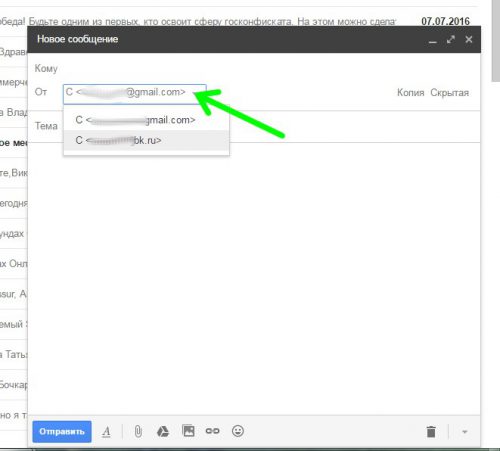Как связать gmail и mail
Обновлено: 01.05.2024
Если у вас есть адрес в Yahoo, AOL, Outlook, Hotmail или другом стороннем почтовом сервисе, используйте Gmailify, чтобы пользоваться всеми преимуществами почты от Google.
Чтобы пользоваться возможностями Gmail в полном объеме, необходимо связать добавленный адрес с аккаунтом Gmail. После этого все ваши письма будут отображаться в одном ящике, а для добавленного адреса будут действовать все функции Gmail, среди которых:
Примечание. При подключении стороннего аккаунта к аккаунту Gmail у вас может закончится место для хранения данных. Подробнее о том, как приобрести пространство Google…
Как связать сторонний адрес с Gmail
- Откройте Gmail на компьютере.
- В правом верхнем углу нажмите на значок "Настройки" Все настройки.
- Откройте вкладку Аккаунты и импорт или Аккаунты.
- В разделе "Получать почту из других аккаунтов" нажмите Добавить почтовый аккаунт.
- Введите адреса, которые хотите подключить, и нажмите Далее.
- Выберите Связать аккаунты при помощи Gmailify и нажмите Далее.
- Следуйте инструкциям на экране, затем нажмите Далее или Войти.
Как отключить связанный аккаунт
- Откройте Gmail на компьютере.
- В правом верхнем углу нажмите на значок "Настройки" Все настройки.
- Выберите Аккаунты и импорт.
- В пункте "Получать почту из других аккаунтов" нажмите отключить.
- Если удалить копии из Gmail, в стороннем ящике (Yahoo или Hotmail) они сохранятся.
- Если сохранить копии в Gmail, письма останутся доступны в вашем аккаунте Gmail, но следует помнить, что если вы переместите или удалите их в Gmail, то в стороннем сервисе этого не произойдет.
Как найти свои письма в папках стороннего аккаунта
Распределение писем по разделам ящика в Gmail может отличаться от вашего почтового сервиса.
Очистка корзины
Чтобы найти архивированные письма в ящике стороннего сервиса, откройте папку "Архив".
Ярлыки и папки

Многим людям удобно пользоваться специальными почтовыми клиентами, которые обеспечивают быстрый удобный доступ к нужной почте. Эти программы помогают собирать письма в одно место и не требуют долгой загрузки веб-страницы, как это происходит в обычном браузере. Экономия трафика, удобная сортировка писем, поиск по ключевым словам и многое другое доступно для пользователей клиента.
Вопрос о настройки электронного ящика Gmail в почтовом клиенте всегда будет актуален среди новичков, которые хотят воспользоваться всеми преимуществами специальной программы. В этой статье будут подробно описаны особенности протоколов, настройки ящика и клиента.
Настраиваем Gmail
Прежде чем пытаться добавить Джимейл в почтовый клиент, нужно провести настройки в самом аккаунте и определиться с протоколом. Далее будут рассмотрены особенности и настройки POP, IMAP и SMTP сервера.
Способ 1: Протокол POP
POP (Post Office Protocol) – это самый быстрый сетевой протокол, который на данный момент имеет несколько разновидностей: POP, POP2, POP3. Он имеет ряд преимуществ, по которым его до сих пор используют. Например, он загружает письма прямо на ваш жёсткий диск. Таким образом, вы не будете использовать много серверных ресурсов. Вы даже сможете сэкономить немного трафика, ведь не зря данный протокол используют те, у кого медленная скорость интернет соединения. Но самое главное преимущество – это простота настройки.
Недостатки POP заключаются в уязвимости вашего жесткого диска, ведь, например, вредоносные программы могут получить доступ к вашей электронной корреспонденции. А упрощённый алгоритм работы не даёт тех возможностей, которые предоставляет IMAP.
-
Чтобы настроить данный протокол, зайдите в свою учётную запись Gmail и нажмите на иконку шестерни. В выпавшем меню выберите «Настройки».

Теперь вам понадобиться почтовая программа. В качестве примера будет использоваться популярный и бесплатный клиент Thunderbird.
-
Нажмите в клиенте на значок с тремя полосками. В меню наведите на «Настройки» и выберите «Параметры учётной записи».





Если вы желаете ввести свои настройки, то нажмите «Настройка вручную». Но в основном, все необходимые параметры автоматически подобраны для стабильной работы.

Способ 2: Протокол IMAP
IMAP (Internet Message Access Protocol) – почтовый протокол, который используют большинство почтовых сервисов. Вся почта хранится на сервере, это преимущество подойдёт тем людям, которые считают сервер более безопасным местом, чем их жесткий диск. Этот протокол имеет более гибкие функции по сравнению с POP и упрощает доступ к большому количеству электронных ящиков. Также позволяет скачивать на компьютер целые письма или их фрагменты.
Минусы IMAP заключаются в необходимости наличия регулярного и стабильного интернет-соединения, поэтому пользователям с небольшой скоростью и ограниченным трафиком, стоит хорошо подумать над тем, стоит ли настраивать именно этот протокол. К тому же, из-за большого количества возможных функций, IMAP может немного сложней настраиваться, что увеличивает вероятность того, что начинающий пользователь запутается.
- Для начала, вам нужно будет в аккаунте Джимейл зайти по пути «Настройки» — «Пересылка и POP/IMAP».
- Отметьте «Включить IMAP». Далее вам высветятся другие параметры. Вы можете их оставить, как есть, или настроить по своему вкусу.


Информация об SMTP
SMTP (Simple Mail Transfer Protocol) – это текстовый протокол, который обеспечивает связь между пользователями. Данный протокол использует специальные команды, и в отличии от IMAP и POP, просто доставляет письма по сети. Он не может управлять почтой Джимейл.
С портативным сервером входящей почты или исходящей уменьшается вероятность того, что ваши письма будут помечены, как спам или заблокированы провайдером. Плюсы SMTP-сервера заключаются в его портативности и умении делать из отосланных писем резервную копию на серверах Гугл, которая сохраняется в одном месте. На данный момент под SMTP подразумевается его масштабное расширение. Настраивается в почтовом клиенте автоматически .

Мы рады, что смогли помочь Вам в решении проблемы.

Опишите, что у вас не получилось. Наши специалисты постараются ответить максимально быстро.
Заранее благодарю за помощь в решении этой проблемы.
UPD
Метод не полностью рабочий :( на приём работает, на отправку, из-за того, что имя аккаунта неверное, нет. Похоже придётся переходить на стороннее приложение.
" Временное решение для подключения майл. ру к Gmail по IMAP:
Добавляем аккаунт IMAP.
В поле ввода имени вместо @mail.ru пишем любой другой, я указал @mai.ru.
Жмём далее, не забываем после везде менять обратно на @mail.ru, сервер входящей почты указываем imap.mail.ru, исходящей smtp.mail.ru.
Все работает, только неправильное название учётной записи. "
через pop3 и по официальной кнопке добавляется, только кому он нужен этот pop3? если только тому у кого кроме телефона не на чем в почту зайти. не работает по imap
Такое впечатление что майл договорился с гуглом. Никто не желает пользоваться приложением от маил, где рекламу маскируют под письма. народ конешно же выбирает жмаил где нет рекламы и интерфейс не как из под напильника. маил как то смог надавить на гугл и те запретили использование аккаунта маил в их приложении. Если бы это была программная ошибка то её исправили бы на следующий день. Не претендую на истину, но если это не так пусть мне докажут обратное.
ТСО Знаток (394) imers, такая же ерунда произошла. перешол на самсунговский клиент который вполне меня устраивал и вот сегодня днём история повторилась, писали что войти нельзя с моей учетной записью. а сейчас вечером открываю и вроде нормально, не выкинул красный стикер с ошибкой. может сбой был и самсунговсий клиент ещё поработает
Важно! Вы не сможете подключиться, если другой аккаунт электронной почты не поддерживает защищенные соединения.
Как импортировать все письма
Вы можете импортировать все старые и новые письма из другого аккаунта.
Примечание. Из другого аккаунта можно перенести только письма. Папки и ярлыки импортировать невозможно.
Шаг 1. Измените настройки во внешнем аккаунте
Yahoo, Outlook или другой сервис
Убедитесь, что в вашей почтовой службе есть доступ по протоколу POP. Затем измените настройки в Gmail.
Другой аккаунт Gmail
- На компьютере войдите в аккаунт Gmail, из которого нужно импортировать письма.
- В правом верхнем углу нажмите на значок "Настройки" Все настройки.
- Откройте вкладку Пересылка и POP/IMAP.
- В разделе "Доступ по протоколу POP" выберите Включить POP для всех писем.
- Рекомендуется. В пункте "Когда письма загружаются с помощью POP" выберите сохранить копию письма во входящих Gmail.
- Нажмите Сохранить изменения внизу страницы.
Шаг 2. Измените настройки Gmail
Ошибка "Сервер отказал в доступе по протоколу POP3"
Если у вас возникают проблемы со Сборщиком писем, воспользуйтесь этими советами.
Другие ошибки
Если вы столкнулись с другими ошибками, нажмите Показать сведения об ошибке и выполните следующее:
- Если POP отключен, включите его в настройках аккаунта, из которого импортируете письма.
- Если POP недоступен, скорее всего, ваш сервис электронной почты не поддерживает доступ по этому протоколу. В этом случае можно импортировать старые письма и включить автоматическую пересылку новых.
Если у вас возникают проблемы со Сборщиком писем, воспользуйтесь этими советами.
Если вы перешли на Gmail недавно, перенесите старые письма из ящика, которым вы пользовались раньше.
Важно! Если вы используете Gmail на работе или в учебном заведении, а опция импорта недоступна, возможно, ваш администратор отключил эту функцию.
- Откройте Gmail на компьютере.
- В правом верхнем углу нажмите на значок "Настройки" Все настройки.
- Откройте вкладку Аккаунты и импорт или Аккаунты.
- Нажмите Импортировать почту и контакты.
- Следуйте появляющимся инструкциям.
- Нажмите Начать импорт.
Мы будем пересылать письма из старого аккаунта на ваш новый адрес Gmail в течение 30 дней, чтобы вы могли постепенно уведомить свои контакты о смене адреса. Вы будете видеть напоминание о новом адресе Gmail в течение 60 дней. Его можно в любой момент отключить самостоятельно.
Как отключить импорт почты
- На компьютере откройте аккаунт Gmail, в который импортировались письма.
- В правом верхнем углу нажмите на значок "Настройки" Все настройки.
- В настройках откройте вкладку Аккаунты и импорт.
- В разделе "Получать почту из других аккаунтов" нажмите удалить напротив ящика, из которого выполняется импорт.
Примечание. Если письма все равно продолжают приходить, проверьте, не включена ли в другом аккаунте автоматическая пересылка на новый адрес. Чтобы ее отключить, найдите инструкции в Интернете. Если необходимо, вы можете также удалить уже импортированные письма.
Если нужно лишь включить пересылку новых писем
С другого адреса Gmail. Настройте автоматическую пересылку.
Из Yahoo, Outlook или другого сервиса. Найдите инструкции по настройке автопересылки в Интернете.
Настраиваем Gmail на работу с другими почтовыми ящиками
Для того чтобы привязать к вашему Gmail-ящику другие аккаунты не требуется устанавливать VPN, proxy или выполнять другие «танцы с бубном», которые в конечном итоге снижают скорость вашего подключения к Сети, достаточно просто наличия аккаунта в Gmail. Заходим в свой почтовый ящик и переходим в настройки, кликнув на иконку с шестеренкой и выбрав соответствующий пункт из меню.
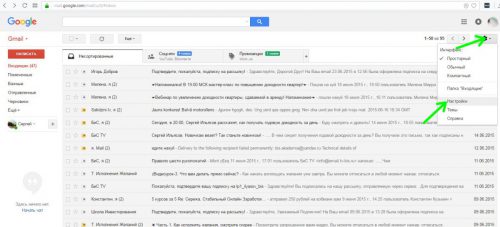
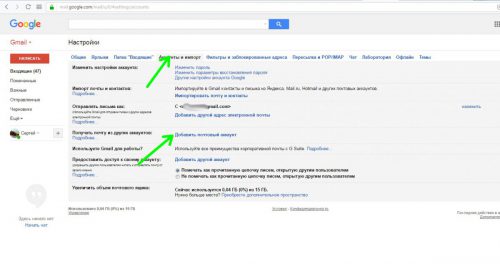
В открывшемся мастере вводим адрес электронной почты.
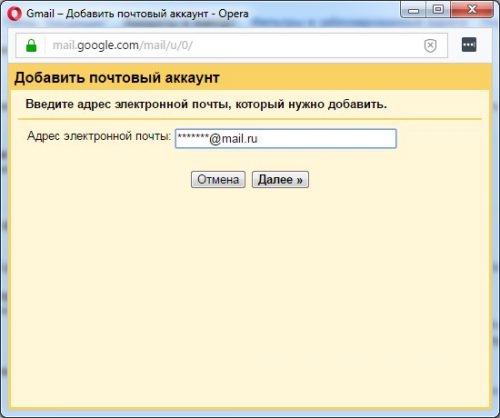
Далее выбираем опцию «Gmailify», позволяющую работать в Gmail сразу с несколькими почтовыми адресами.
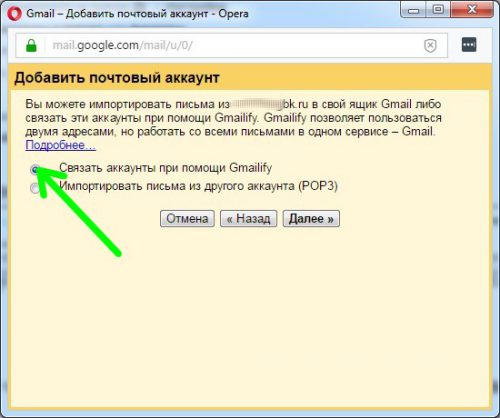
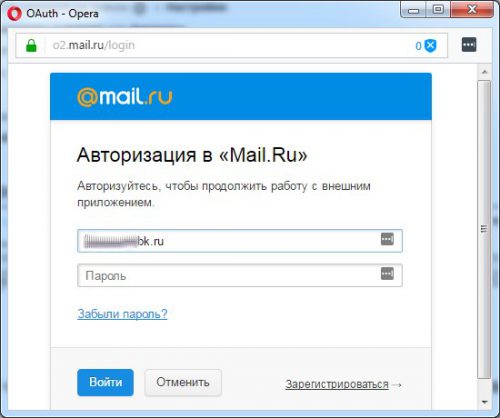
Разрешаем приложению Gmail производить операции с вашим аккаунтом.
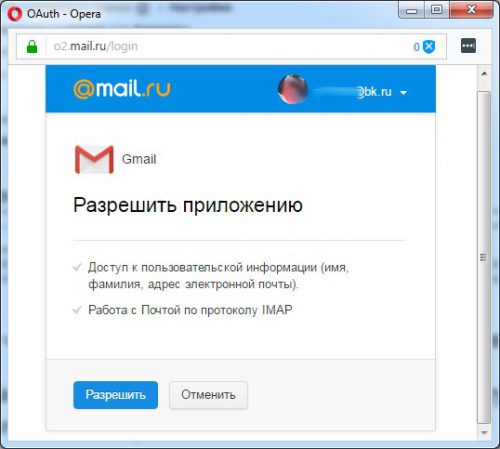
Все, теперь привязка выполнена, и все приходящие письма будут видны у вас в Gmail-аккаунте.
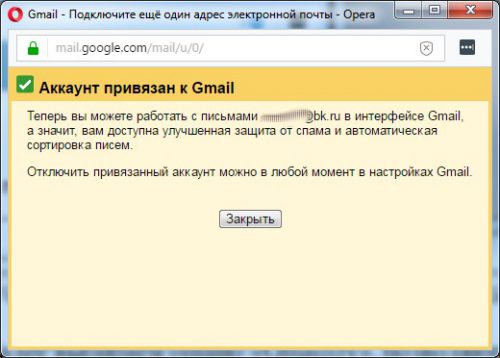
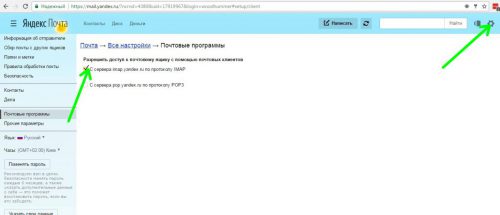
Возвращаемся в раздел «Аккаунты и импорт» Google-почты, выбираем удобный способ отправления писем. Рекомендуем выбрать опцию «Отвечать с адреса, на который отправлено письмо».
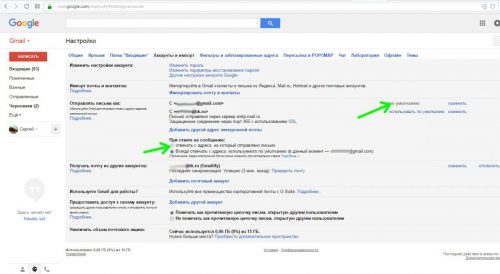
![]()
Вместо послесловия
С помощью описанного выше способа можно присоединить к аккаунту Gmail свои остальные почтовые ящики, которые разрешают доступ к по IMAP. Теперь вы сможете не путаться в своих email и не будете забывать вовремя проверить почту.
Читайте также: