Как связать камеру телефона с компьютером
Обновлено: 26.04.2024
Всем привет! Сегодня поговорим на такую тему, как из смартфона сделать полноценную веб-камеру для вашего ПК. И прежде чем мы приступим - кому это нужно? и главное, зачем* Ну, во-первых, вы сможете сэкономить деньги, если у вас стационарный компьютер и вы не хотите покупать себе отдельную камеру. Во-вторых, если у вас есть старый телефон, то вы можете подарить ему вторую жизнь. Кроме всего прочего, каким бы бюджетным или устаревшим не был ваш старый смартфон - 100%, что его камера будет лучше, чем у внешней веб'ки (если конечно вы не профессиональный блогер и не используете что-нибудь вроде Razer Kiyo Pro).
Что вы сможете добиться по моей инструкции? Разрешение картинки в 720p (в PRO-версии имеется поддержка 1080p), низкую задержку (при использовании проводного соединения) и возможность использовать свой телефон для трансляции или проведения стримов как переносную камеру. Очень удобно на самом деле. Так я показывал своим родителям новорожденную дочурку через видеосвязь по Skype. Радиус действия вашей прокачанной веб-камеры будет зависеть от зоны покрытия Wi-Fi, но если у вас нет домашней сети, то для подключения к ПК можно будет использовать обычный зарядный кабель вашего смартфона.
Пошагово. Доступно. Понятно. Установка.
Устанавливаем программу (дважды кликаем на файл " DroidCam.Setup.x.x.x.exe ") и соглашаемся со всеми стандартными запросами - место установки оставляем по умолчанию, разрешаем создать каталог в меню "Пуск" и т.д.
Запускаем ярлык программы " DroidCam Client ". Мы будем настраивать с вами проводное подключение как самое быстрое и качественное, но при желании вы всегда сможете переключаться на беспроводной режим, нажав на иконку Wi-Fi.
Обратите внимание! Помимо "просто видео" вы можете транслировать звук с камеры вашего смартфона. Если у вас нет микрофона, то DroidCam заменит оба устройства.
Обратите внимание! Помимо "просто видео" вы можете транслировать звук с камеры вашего смартфона. Если у вас нет микрофона, то DroidCam заменит оба устройства.
Если брандмауэр Windows спросит вас, стоит ли доверять программе и разрешить ей осуществлять подключения через домашнюю сеть Wi-Fi или интернет - соглашаемся.
Теперь устанавливаем программу компаньон на свой телефон - " DroidCam " работает как с iOS, так и Android. Я буду показывать на примере MIUI (это тоже Android). В общем и целом настройка мобильной версии утилиты на каждой из платформ ничем особенным не отличается и все очень просто.
Настройка на телефоне
- Если вы собираетесь использовать проводное соединение
- Если у вас есть Wi-Fi, то этот шаг ☝ можно пропустить, и после загрузки приложения " DroidCam " на ваш телефон его сразу можно запустить.
Я заморочился. Купил себе отдельный док для телефона. Обычная веб'ка даже рядом не стоит по качеству видео в сравнении с телефоном. DroidCam также позволяет активировать ряд дополнительных улучшений, встроенных в ваш телефон.
Я заморочился. Купил себе отдельный док для телефона. Обычная веб'ка даже рядом не стоит по качеству видео в сравнении с телефоном. DroidCam также позволяет активировать ряд дополнительных улучшений, встроенных в ваш телефон.
При старте " DroidCam " выдаст вам несколько IP-адесов. При желании вы можете переключиться с фронтальной камеры на заднюю (я пользуюсь именно ей). Пройдя в дополнительные настройки (три точки в правом верхнем уголке) вы можете активировать некоторые фирменные возможности вашего смартфона, например, " шумоподавление " - во многих Samsung присутствует специальный алгоритм, который может вычислять и гасить посторонние шумы (такая же опция есть во всех современных iPhone) и т.п. Теперь мы берем зарядный кабель и подключаем наш смартфон к компьютеру и. Все! В клиенте " DroidCam " на Windows жмем на кнопку " Refresh " (замкнутый круг, состоящий из двух стрелочек, смотри снимок ниже), и далее выбираем из списка доступных устройств наш телефон. Теперь жмем на " Start " и слышим характерный звук диспетчера Windows, что было подключено новое устройство - эта наша с вами камера. Если у вас на компьютере только одно устройство видеозахвата, то " DroidCam " автоматически везде будет выбран в качестве основной веб-камеры.
Настройка беспроводного подключения на ПК
Тут все намного проще. Подключаем компьютер и телефон к одной Wi-Fi сети. Запускаем клиент на ПК и " DroidCam " на телефоне. На Windows переключаем соединение в режим беспроводной сети (крайняя левая иконка с изображением Wi-Fi) и вписываем там IP-адрес, который " DroidCam " выдает нам на своем главном экране. Жмем " Start " и пользуемся нашей беспроводной веб-камерой. Очень просто!
Как вы наверное уже поняли, помимо бесплатной версии программы, о которой я рассказал в этой статье, у разработчика есть " DroidCam X " - платная версия программы. Отличий всего несколько:
- Поддержка разрешения 1080p
- Возможность включить на камере Zoom (увеличение), сглаживание картинки и т.п. | различные улучшители изображения
- Отдельная корректировка яркости и контрастности кадра
Вот собственно и все различия между платной и бесплатной программой.
Очень надеюсь, что данный материал вам понравился. Всем добра! И подписывайтесь на мой канал - здесь каждую неделю выходит подобная годнота: обзоры фильмов, игр и многое другое ✌
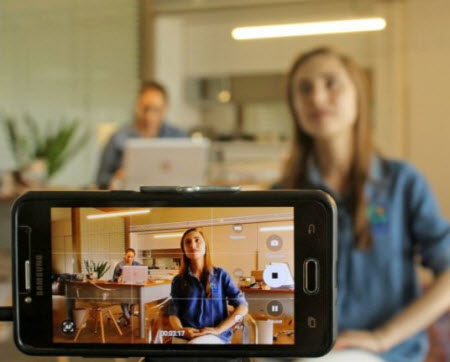
Подключенная вебкамера из телефона, это отличное решение для видеосвязи. Любая видеоконференция или онлайн-встреча невозможны без видеоизображения. Участники должны видеть друг друга, внешний вид, эмоции, только тогда общение будет полноценным и продуктивным.
Многие ноутбуки не имеют веб-камер или оснащены камерами, которые дают очень плохое изображение.
Итак, у вас есть только два варианта. Вы можете потратить немного денег, чтобы купить новую веб-камеру или использовать свой смарфон в этом качестве в Windows.
Второй вариант более выгодный. Практически каждый смартфон имеет мощные вебкамеры и остается только подключить его любым удобным способом, о которых расскажем далее.
Напомним: прежде, чем пытаться превратить смартфон в веб-камеру для вашего компьютера, вы можете использовать свой смартфон для самостоятельного запуска видеоконференции.
Большинство ресурсов, таких как Zoom, Google Meet, Jitsi meet и Skype, имеют приложения для Android и iPhone.
Все, что вам нужно сделать, это установить их из магазина Плэй Маркет или App Store, войти в систему, запустить селфи камеру и микрофон вашего телефона, для участия в онлайн-собрании.
Этот метод хорош, если вам просто нужно следить за ходом видеоконференции. Но если вы что-то представляете и хотите поделиться своим экраном, в этом случае можно подключить смартфон в качестве вебки, если у вас ее нет или она не работает на вашем компьютере.
Как подключить телефон как вебкамеру по WiFi
Если вы работаете на ПК под управлением Windows и имеете смартфон на базе Андроид, одним из самых простых (и беспроводных) методов является использование клиент-программы под названием DroidCam.
- Загрузите приложение DroidCam Wireless Webcam из магазина Google Play на свое устройство (это устройство должно работать под управлением Android 5.0 или выше. Для проверки перейдите в “Настройки” > “О телефоне” > “Версия Android“).
- Загрузите клиент DroidCamApp для Windows на свой ПК. Следуйте инструкциям мастера установки для запуска программы.
- Вы должны увидеть значок DroidCamApp на рабочем столе. Дважды щелкните по нему, чтобы открыть его. Откройте приложение на смартфоне Android тоже. Убедитесь, что ваш рабочий стол и смарфон подключены к одной сети Wi-Fi (это также работает, если рабочий стол подключен через Ethernet).
- В открывшемся окне вы увидите цифры после Wi-Fi IP и DroidCam Port . Введите эти значения в поля на ПК-клиенте, в которых указаны IP-адрес устройства и порт DroidCam соответственно. Убедитесь, что видео и аудио отключены. Для включения микрофона в смартфоне ставите чек-бокс в настройках. Далее “Start“.
- Программа DroidCam запустит камеру, и вы сможете увидеть картинку на ПК-клиенте.
Теперь, как заставить вебкамеру смартфона работать с программным обеспечением для видеоконференций?
В первую очередь всегда нужно запускать клиент для ПК и приложение DroidCam на Андроиде (шаги 4 и 5 выше). Затем перейдите к настройкам клиентов для видеоконференций и измените подключение камеры и микрофона на DroidCam и DroidCam Virtual Audio. Он должен немедленно начать использовать аппаратное обеспечение вашего телефона.
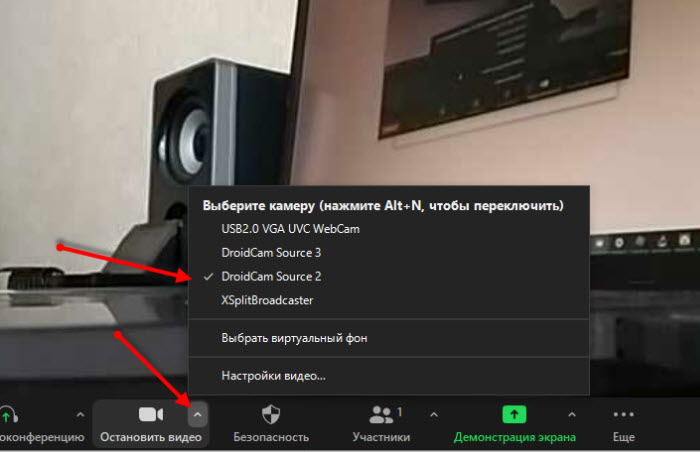
Что следует отметить: DroidCam не работает с приложениями, загруженными из Магазина Microsoft. Например, в Skype убедитесь, что вы загружаете декстопную версию для ПК, а не устанавливаете приложение из магазина.
DroidCam также скрывает несколько функций, таких как
- более высокое качество видео
- инструменты контрастности и резкости
- и многое другое
в своем клиенте.
Это может стоить $ 5, если вы в итоге решите воспользоваться полным функционалом, которое также избавляет от рекламы.
Но вы должны попробовать бесплатную версию, чтобы увидеть, все ли работает на вашем компьютере.
Подключение телефона как вебкамеры через USB кабель
Если у вас возникли проблемы с подключением DroidCam к беспроводной сети, попробуйте подключить устройство Android к компьютеру с помощью кабеля.
Но сначала вам нужно включить отладку по USB в настройках разработчика устройства, чтобы ПК мог контролировать аппаратное обеспечение вашего устройства.
- В смартфоне перейдите в “Настройки” > “О телефоне” и нажмите на номер сборки семь раз. Теперь перейдите в “Настройки” > “Система” и вы увидите новую опцию для параметров разработчика (она может быть скрыта в разделе «Дополнительно» ). Нажмите на него и немного прокрутите вниз, чтобы найти отладку по USB . Включи это.
- Подключите свой телефон Android к компьютеру. Если устройство начинает заряжаться, вам нужно открыть панель уведомлений и нажать «Зарядка устройства через USB». В открывшемся окне новых настроек нажмите “Передача файлов“.
- Откройте клиент DroidCamApp для ПК и нажмите на средний значок USB.
- Используйте раскрывающееся меню, чтобы найти свое устройство (если его там нет, коснитесь значка обновления и убедитесь, что DroidCamApp запущено). Убедитесь, что номер порта DroidCam совпадает с номером в приложении, отметьте «Видео и аудио» и нажмите «Start» .
- Измените подключение микрофона и камеры в вашем приложении для видеоконференций на DroidCam, и все будет хорошо.
Чтобы выбрать между передней и задней камерой, нажмите трехточечный символ > Настройки > Камера в приложении Droidcam.
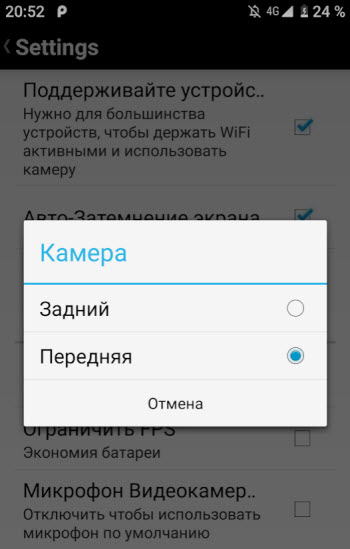
Я бы порекомендовал вам использовать заднюю, потому что она даст вам лучшее качество видео.
В клиенте для настольных ПК проверьте параметры видео и аудио. Если опция звука не включена, то ваш микрофон не будет слышать звук. Нажмите на кнопку «Пуск», чтобы увидеть, успешно ли вы подключили телефон Android в качестве вебки.
Использование iPhone или iPad как веб камеру на Windows
Если у вас есть iPhone (или iPad) и ПК с Windows, то очень простой вариант, который работал для меня, – это iVCam . К сожалению, вам нужно заплатить 20 долларов , чтобы включить микрофон. Но USB-микрофон или даже наушники с микрофоном, подключенным к вашему ПК на Windows, должны быть в состоянии обойти проблему. Это также доступно на Android.
- Загрузите приложение iVCam ( Android , iOS ).
- Загрузите клиент iVCam для Windows .
- Как только вы запустите оба приложения, оно должно автоматически подключиться, и вы сможете увидеть изображение с камеры вашего телефона или планшета на ПК с Windows.
- В своем приложении для видеочата по умолчанию выберите e2eSoft iVCam в качестве входа камеры.
- Если вы пойдете по пути приобретения аудиофункций , то, как только вы загрузите их, все, что вам нужно сделать, это выбрать e2eSoft VAudio в качестве микрофона в приложении для видеовызовов, и он запустит микрофон телефона.
Совет: поиграйте в настройках приложения, чтобы убедиться, что вы подобрали лучшее возможное разрешение камеры.
Использование веб камеры на Android или iPhone с MacOS
Если вы работаете в macOS, то, к сожалению, не так много хороших и удобных вариантов. Один из тех, что я рекомендовал другим, – это EpocCam , которая также поддерживает Android и Windows.
Нам удалось без проблем подключить его к камерам и микрофонам наших устройств на Android и iOS, но не могли понять, как устранить проблемы с задержкой. Каждый видеозвонок, который я совершал с подключением этой службы, был невыносимым (в различных службах видеоконференций), поскольку человек на другом конце мог услышать мои ответы только через некоторое время после того, как я это сказал.
Недавнее обновление Zoom также подорвало функциональность EpocCam, и хотя существуют обходные пути, я бы не советовал их пробовать. Но если вам не хватает других вариантов, протестируйте бесплатную версию (в конце концов, у нее достаточно хороших отзывов).
- Установите EpocCam Webcam Viewer из Mac App Store (требуется macOS 10.11 или более поздняя версия ). На вашем iPhone или iPad установите такое же приложение (требуется iOS 10.3 или более поздняя версия).
- Далее вам необходимо скачать драйверы macOS, которые вы можете получить здесь .
- Убедитесь, что iPhone / iPad и Mac находятся в одной сети Wi-Fi и запустите приложения. Клиент Mac автоматически начнет показывать картинку вашего мобильного устройства.
- Выберите EpocCam в качестве входного сигнала камеры в программном обеспечении для видеоконференций.
Единственное, что плохо в EpocCam – это то, что она не совсем бесплатна.
Бесплатная версия поставляется с множеством ограничений. Например, разрешение видео ограничено до 640 × 480. Кроме того, в бесплатной версии вы не можете использовать микрофон вашего iPhone. Итак, если вы хотите попробовать бесплатную версию, вам обязательно понадобятся наушники с хорошим качеством микрофона.
Параллельное использование телефона и ПК для видеосвязи
Если EpocCam не работает, еще один вариант для тех, кто работает в macOS, – это присоединиться к видеоконференции дважды – одновременно с вашим телефоном и компьютером.
Это удобный способ использовать камеру и микрофон вашего телефона, чтобы вы могли быть видимы и разговаривать во время собраний, а затем вы можете подключить свой рабочий стол для совместного просмотра на экране любых презентаций.
Это может не работать с некоторыми службами видеоконференцсвязи, но это работает с Microsoft Teams и Zoom.
Итак, это все методы, с помощью которых вы можете использовать свой iPhone или смартфон Android в качестве веб-камеры. Мы надеемся, что вы нашли для себя подходящий вариант не столкнувшись с какими-либо проблемами. Однако, если вы столкнулись с некоторыми проблемами, дайте знать и мы обсудим в комментариях ниже!
Функциональность современных смартфонов огромна, а некоторые их возможности просто удивляют. Как подключить камеру телефона к компьютеру? Об этом и пойдёт речь в моей статье.

Неслучайно вопрос как сделать телефон веб-камерой для компьютера сегодня, в связи с ситуацией в мире стал ещё более актуален. Сделать это совсем не несложно, вот небольшое руководство.
Как использовать камеру телефона на компьютере?

У вас может быть любимое (иногда предустановленное) приложение для видеосвязи, но вы не сможете обойтись без надёжного стационарного или высокоскоростного мобильного интернета. Вам также необходим смартфон, ноутбук или компьютер. Зачастую некоторым не хватает микрофона или хорошей веб-камеры. Вместо того, чтобы прибегнуть к дополнительным покупкам, используйте телефон как веб-камеру для компьютера.
Да, можно много говорить о смартфонах, жаловаться на их отдельные элементы и характеристики, но, к фото и видео возможностям производители в последнее время приложили немало усилий. Камеры в телефонах предлагают гораздо лучшее качество, чем встроенные веб-камеры в ноутбуках.

В настоящее время почти у всех есть более или менее современный смартфон. Вы можете легко подключить телефон как веб-камеру к компьютеру и использовать его вместо дополнительных аксессуаров. Нужно лишь установить соответствующее приложение и настроить соединение с вашим ноутбуком или ПК (проводным или беспроводным способом) в соответствии с предпочтениями или возможностями.
Как использовать камеру телефона на компьютере?
Какое приложение подойдёт? Одной из самых популярных программ для подключения камеры телефона к компьютеру является EpocCam. Основное преимущество — широкая совместимость, в которую входят компьютеры с macOS (версия 10.11 и выше) и Windows (версия 7 и выше), а также мобильные устройства с Apple iOS и Google Android.

Кроме того, здесь поддерживаются все популярные приложения для видеоконференций, включая Skype, Microsoft Teams и Zoom. Производитель заявляет, что EpocCam работает со всеми приложениями для веб-камер.
Как использовать EpocCam и телефон в качестве веб-камеры на компьютере?

Настройка очень простая и сводится к четырём шагам:
- Подключите компьютер и телефон к вашей сети Wi-Fi или через кабель.
- Установите драйверы EpocCam на свой компьютер.
- Установите мобильное приложение EpocCam на свой телефон.
- Откройте приложение EpocCam на телефоне и программу для проведения видеоконференций, выбрав в её настройках EpocCam Camera (как показано на примере ниже).
Советую скачивать EpocCam с официального сайта производителя, а мобильные приложения напрямую из App Store и Google Play. Ни для кого не секрет, что EpocCam лучше работает на смартфонах iPhone.

Программа поддерживает обе камеры, чтобы вы могли удобнее использовать телефон как камеру для компьютера — основную и фронтальную. Это влияет не только на качества видео, но и даёт нам более широкие возможности, когда дело доходит до настроек. Конечно, бесплатная версия содержит определённые ограничения связанные с качеством видеосвязи, когда платная — нет, и также предоставляет несколько дополнительных функций.

Пример работы EpocCam – как сделать телефон камерой для компьютера?
Можно ли подключить камеру телефона к компьютеру через другие приложения?
Конечно, таких программ на самом деле немало. К примеру, iVCam Webcam — является бесплатным и популярным решением, чтобы использовать телефон как web-камеру для компьютера. Владельцы мобильных устройств могут также попробовать программное обеспечение для создания беспроводной веб-камеры DroidCam. Все эти приложения работают по схожим принципам, а их настройка аналогична той, которая обсуждалась на примере EpocCam.

Что стоит помнить, подключая телефона к компьютеру, как веб-камеру
Как всегда, напоминаю вам, что, скачивать любые приложения следует из надёжных источников. Это значительно снижает риск заражения ваших девайсов вредоносным ПО.
Если какое-либо из вышеупомянутых решений (или других программ такого типа) вам понравится, и вы будете выводить камеру телефона на компьютер, имейте в виду, что ПО может довольно сильно поглощать энергию батареи.

В то же время первоначально, некоторых могут раздражать проблемы с правильным позиционированием смартфона, в помощь вам стойки или штативы.
А вы когда-нибудь использовали смартфон таким образом? Каким приложением транслировали камеру с телефона на компьютер? Дайте мне знать в комментариях!
Можно ли камеру телефона использовать на компьютере? — видео
Второе имя Павлины — Pandora. Не потому, что она опасна, как мифологический ящик, а из-за страсти к познанию нового и неизвестного. Нет темы, которую ей не удалось бы раскрыть, даже если это принесёт разочарование. Почему она в TehnObzor? Вот ответ… «Мне не только с детства интересны технологии и гаджеты, но и то, как они меняют людей, их быт или межличностные отношения».
Не всегда дома можно найти веб-камеру для ПК, но у многих есть смартфон, а так как современные смартфоны — это весьма умные устройства с неплохими линзами, то с помощью небольших манипуляций ими можно заменить веб-камеру с микрофоном и даже вспышкой. О том, как это сделать и пойдёт речь в этом материале.

Содержание
В интернете есть множество различного ПО, которое способно превратить смартфон в веб-камеру для ПК, но всё оно в большинстве случаев либо платное или сомнительного качества, а времени на поиск и изучение тратить бывает попросту жалко. Благо, есть проверенное временем Open Source решение под названием DroidСam.
DroidCam — это бесплатное приложение для Android/IOS и Windows/Linux c открытым исходным кодом, которое позволяет использовать смартфон в качестве веб-камеры для ПК. (Исходный код можно посмотреть здесь).
Предварительные настройки
Прежде чем задействовать наш смартфон вместо веб-камеры, выполним пару простых предварительных манипуляций с нашим устройством.
Подключаем наш смартфон по USB к PC и проверяем актуальность драйверов для работы Windows со смартфором через Snappy Driver Installer. (Пример работы ПО можно посмотреть здесь).

Если что-то нашлось для смартфона (ADB, MTP), то устанавливаем.
В настройках смартфона много раз нажимаем по информации о телефоне для активации режима разработчика.

Разрешаем управлять смартфоном с ПК: Система —> Режим Разработчика —> Разрешить отладку по USB.
Включить отладку Разрешить отладку с ПК при работе с ПО
Вот, собственно, и всё. Мы завершили установку драйверов на Windows и выдали права смартфону для функционирования DroidСam.
Инструкция для Windows
Гайд весьма прост и не требует каких-то особенных знаний.
- Скачиваем и устанавливаем приложение на смартфон (APK) и Windows-клиент (exe).
- Запускаем приложение на ПК и смартфоне.
- Выбираем режим работы ПО: USB или WIFI. (Советую выбирать USB для меньшей задержки).
- Обновляем список устройств и нажимаем Start.
Если вы всё сделали правильно, то на экране смартфона и в окне программы появится изображение с камеры.
Режим работы устройства и запуск Демонстрация работы
Теперь смартфон без проблем можно использовать в любых приложениях и для проведения онлайн-трансляций.
Видеопример
Инструкция для Linux
Инструкция для Linux полностью аналогична, разве что отличаются методы установки драйверов и пакетов.
Все действия производились на ArchLinux.
Выполним установку базовых зависимостей для обнаружения любого смартфона и работы ПО .
- Скачиваем Linux-клиент с сайта DroidCam или собираем сами через AUR.
- Обновляем образы командой sudo mkinitcpio -P и подключаем смартфон к ПК. Проверим командой mtp-detect видит ли смартфон Linux. Если строчка не пуста, то значит всё нормально.
- Запускам ПО и используем.
Меньше чем за 10 минут мы превратили наш смартфон в дорогущую веб-камеру с микрофоном, подсветкой и даже автофокусом, что позволило не только сэкономить нам деньги на покупке отдельной камеры, но и избавить себя от лишнего устройства на столе. Используйте свой ПК на максимум!
Всем привет! Как-то на днях, нужно было срочно подключить камеру к ноутбуку, так как на нем родная «вебка» сгорела. Решил я в качестве второй видеокамеры использовать камеру телефона и как показала практика мне все же удалось это сделать. Так что далее я постараюсь как можно подробнее рассказать: как подключить и использовать смартфон как веб-камеру через WiFi.
DroidCam Wireless Webcam
- Решил попробовать первую попавшуюся программку. Её можно скачать с Google Play – ссылка для скачивания .
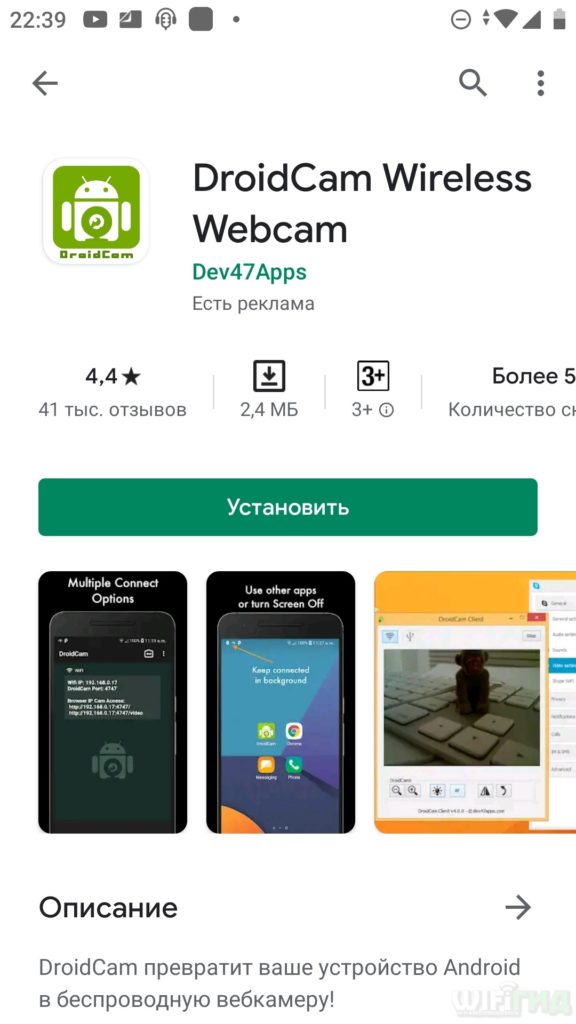
- Нужно скачать аналогичную программку для Windows – ссылка для скачивания . Просто выбираем вашу платформу: Windows или Linux. Далее вы попадете на отдельную страницу – скачиваем программу и устанавливаем к себе на комп.
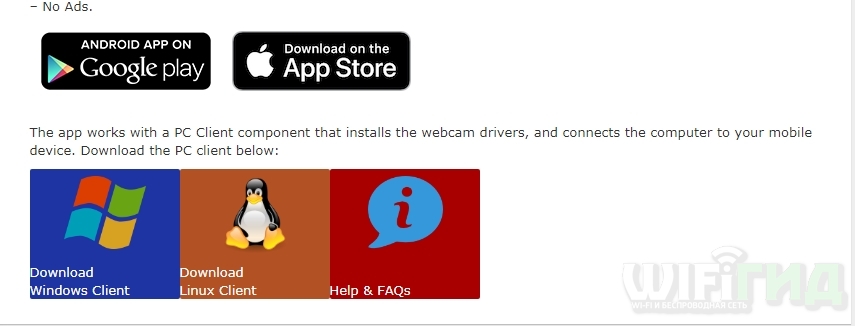
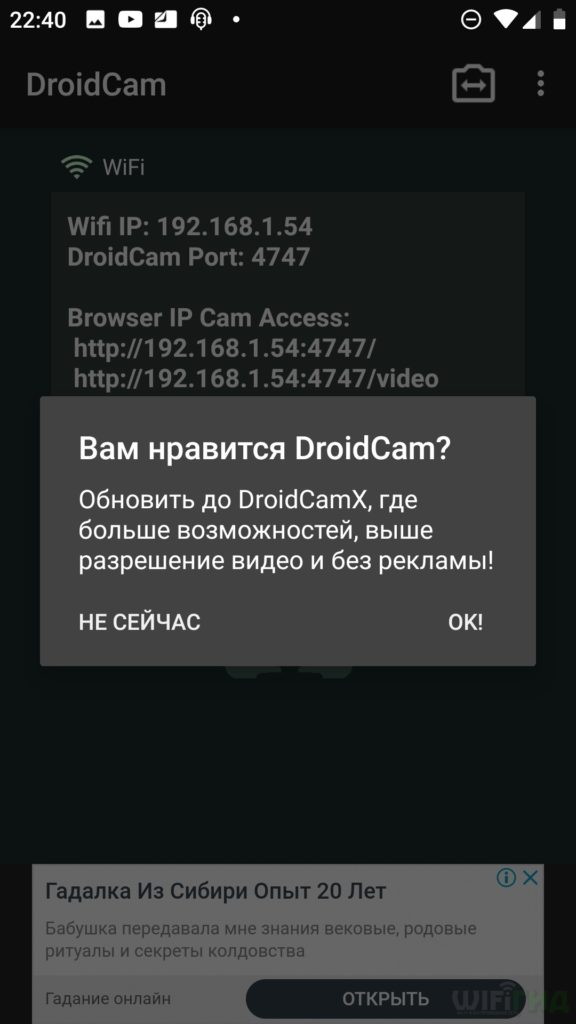
ПРИМЕЧАНИЕ! Можно также использовать подключение смартфона к компьютеру не через вай-фай, а по USB или по Bluetooth.
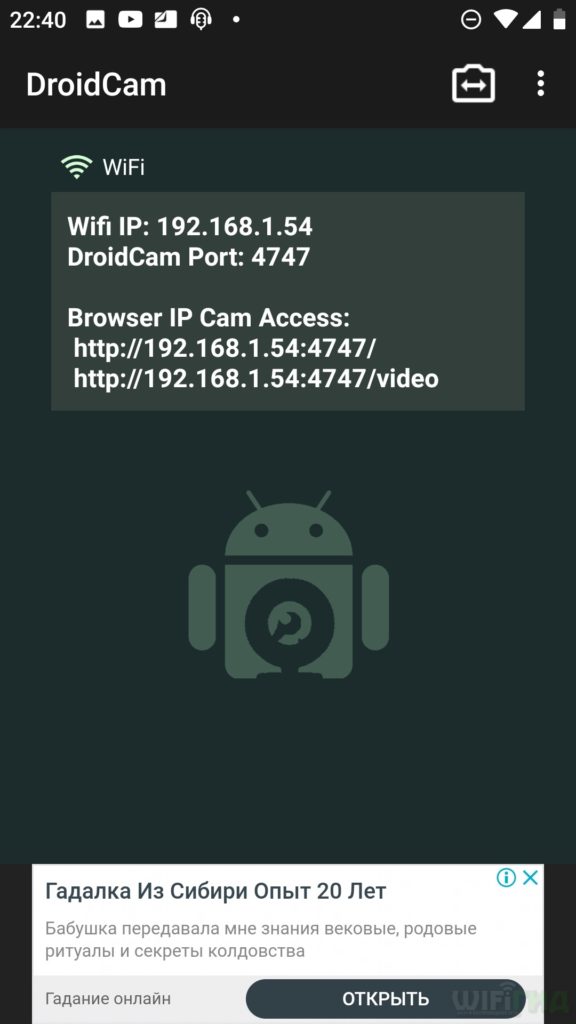
- Если вы подключились по USB к компьютеру, то при запуске программы на компе выбираем второй значок. Если вы подключились по Wi-Fi то выбираем первый значок, вбиваем тот самый IP адрес, который высветился на телефоне и далее нажимаем «Start». Обязательно убедитесь, что стоят галочки на «Video» и «Audio».
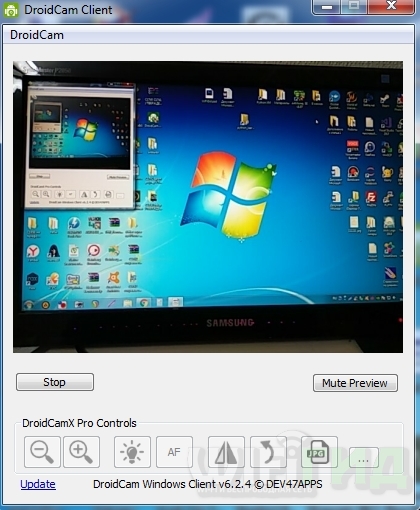
- После этого в этом же окне вы должны увидеть изображение с камеры смартфона. Данную камеру можно спокойно использовать в любой доступной программе типа Skype – давайте попробуем это сделать.
- Заходим в настройки Skype, далее переходим в раздел «Звук и видео» и ставим камеру в режим «DroidCam Source 2», а микрофон «DroidCam Virtual Audio».
Нажмите по динамику в правом нижнем углу и перейдите в раздел «Устройства воспроизведения».
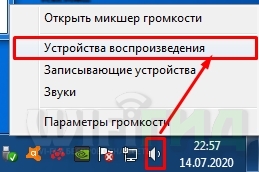
Если там нет «» звукового интерфейса, то кликните правой кнопкой мыши по свободному месту и далее нажмите «Показать отключенные устройства».
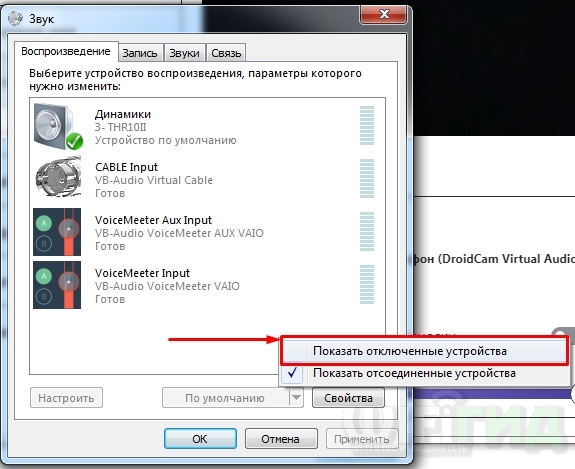
Находим «DroidCam Virtual Audio» кликаем ПКМ и включаем. Далее выбираем этот же интерфейс в скайпе.

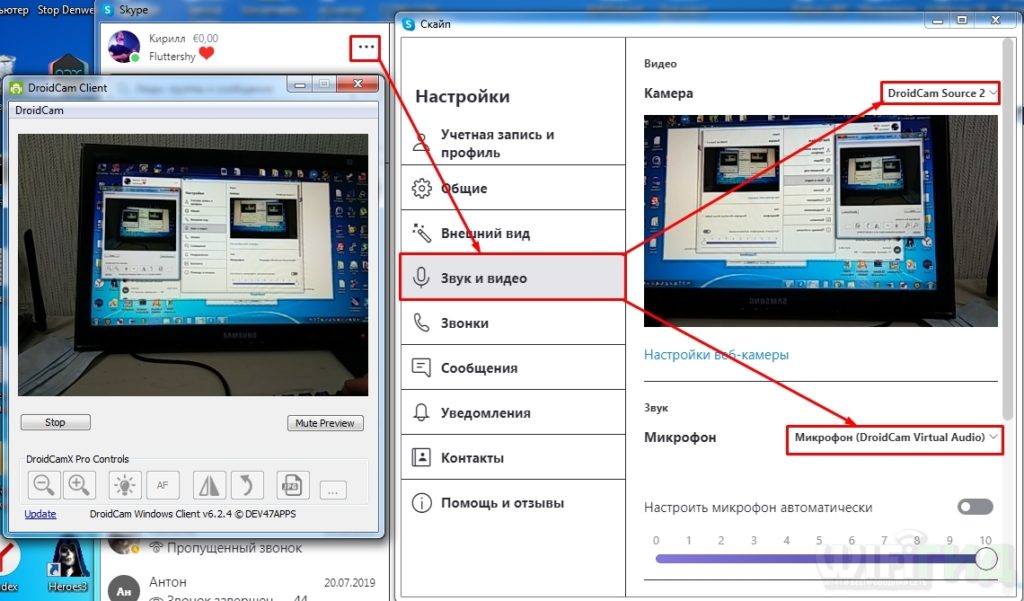
Теперь вы знаете – как использовать телефон как веб-камеру. Но если у вас возникли какие-то трудности с подключением по локальной сети, то попробуйте подключиться по USB проводу. Как показывает практика не на всех смартфонах Андроид работает беспроводное подключение.
IP Webcam
Программка работает исключительно при подключении к локальной сети: проводным или беспроводным путем. Работает в принципе аналогично как и прошлое приложение, так что некоторые действия будут похожи.
- Скачиваем и устанавливаем программу IP Webcam с Google Play на телефон, и аналогичную программку для компьютера.
- Подключаем смартфон и комп к одной сети роутера.
- Далее запускаем приложение на двух устройствах.
- Изображение с камеры можно просмотреть с обычного Web-браузера, для этого переходим в приложение на смартфоне и копируем IP адрес с портом и вбиваем полный адрес в адресную строку браузера.
- После, ваш смартфон быстро превращается в беспроводную вебкамеру.
Читайте также:

