Как связать ноутбук с монитором
Обновлено: 27.04.2024
У любого владельца ноутбука когда-нибудь возникала проблема недостатка места на экране, и появлялось желание подключить монитор к ноутбуку. Ведь дисплей такого мобильного устройства заметно небольшой. Особенно часто это случается с геймерами, для которых площадь дисплея имеет большое значение. Вывести изображение на монитор с ноутбука можно разными способами. Выбор оптимального зависит не только от характеристик средства отображения картинки, но и аппаратной начинки мобильного устройства.
Некоторые ограничения
Бывают ситуации, когда пользователь подключает дополнительный монитор, но положительного результата от этого действия нет: картинка на внешнее устройство не выводится. Вариант, когда ноутбук не видит монитор, случается на старых моделях. В них просто не предусмотрена работа с двумя экранами.
Совет! Первое, что нужно сделать — посмотреть характеристики ноутбука на сайте производителя. Там есть информация не только о том, работает ли система с двумя дисплеями. Из документации можно узнать, как переключить экран ноутбука на монитор или осуществить другие полезные настройки.
Есть и вариант действий, когда не придется изучать инструкцию к модели. Особенно, если нет ее версии на русском языке. Достаточно внимательно рассмотреть клавиатуру. На кнопке, которая отвечает за переключение устройств отображения, обычно нарисована иконка в виде узнаваемой пиктограммы. Поэтому, если ноутбук не выводит изображение на внешний монитор, нужно нажать Fn+найденная клавиша.
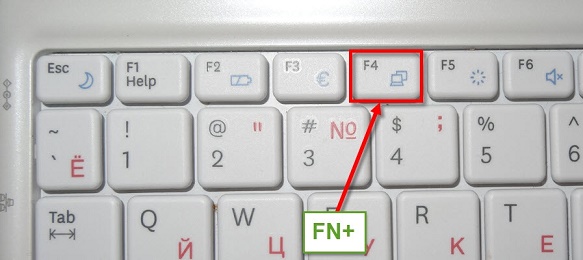
Некоторые модели мобильных компьютеров просто не могут работать с двумя устройствами отображения. Если хочется подключить второй монитор к ноутбуку, придется переключать активную карту в БИОС. Как в него войти, следует искать в документации к модели. После входа, нужно:
- зайти в раздел Advanced;
- найти опцию Init Display First;
- установить ее значение в PCI.
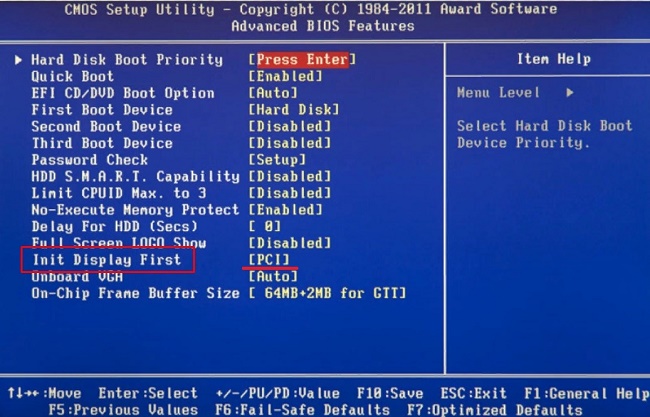
Важно! У такого способа есть неудобство. В то время, когда работает внешний монитор, на дисплее ноутбука нет изображения. Чтобы его вернуть, нужно изменить значение опции в настройках БИОС на Int.
Использование портов
У современных ноутбуков всегда есть группа портов, предназначенных для подключения к ним мониторов или телевизоров. Их набор может отличаться, зависит от производителя и года выпуска модели мобильного устройства.
- Классический аналоговый. Именно через VGA подключается большинство мониторов.
- Аналогово-цифровой. Через HDMI можно вывести не только изображение, но и звук на телевизор или монитор с колонками.
- Цифровой DisplayPort. С его помощью можно подсоединить не только один монитор. Некоторые карты, в частности ATI Radeon, благодаря фирменной технологии, позволяют подключить 3 монитора или телевизора (всего до 6 устройств).
Однако нередко проблема возникает у тех, кто имеет старый монитор, на котором нет подходящего порта для подключения, и современный ноутбук. Для устранения такой проблемы потребуется специальный переходник. Например, HDMI-VGA. Купить такое устройство несложно, однако стоит выбирать решения от известных производителей.
Важно! Стоит помнить, что при работающем ноутбуке внешнее устройство никогда не подключается. Чтобы это сделать, нужно выключить компьютер.
С помощью внешних решений
Что делать, если у ноутбука физически нет портов, чтобы подключить к нему два монитора? Сегодня нетрудно купить внешние решения. Видеокарты, подключаемые через USB, позволяют получить на экране второго монитора разрешение до FullHD 1920×1080 пикселей.
Использование внешней карты никак не поможет геймерам. Да, с его помощью легко подсоединить 2 монитора или больше, по количеству доступных портов у ноутбука. Однако получить качественное изображение будет невозможно. Для того, чтобы иметь высокую производительность и детализацию в играх, понадобится внешняя видеокарта другого типа. Она подключается или к современным портам обмена, или непосредственно в разъем miniPCI на материнской плате.
Самостоятельно подключить внешнюю видеокарту к ноутбуку можно своими руками, при некоторой внимательности и аккуратности. Для пользователей, сомневающихся в своих способностях технаря, существуют более дорогие, но удобные решения. Док станция для видеокарты позволяет одновременно установить производительный адаптер и подключить несколько мониторов к ноутбуку.

Настойки операционной системы
Важно! Операционная система Windows XP не поддерживает ни переключение между видеокартами, ни работу одновременно на нескольких устройствах отображения. Поэтому сделать подключение монитора к ноутбуку можно только в режиме функционирования одного дисплея.
Операционные системы Windows 7, Windows 8, Windows 10 способны работать с несколькими картами. Подключить группу мониторов и настроить параметры изображения на них можно простыми методами. Для настройки работы системы на два или больше мониторов потребуется:
- на свободном месте рабочего стола кликнуть правой кнопкой мыши;
- выбрать из выпадающего меню пункт Параметры экрана.
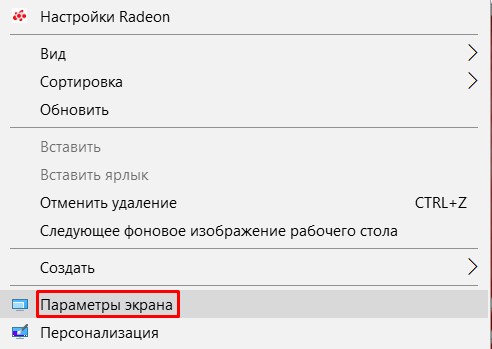
В Windows 10, Windows 7 настройки практически идентичны. Сначала нужно нажать кнопку Определить, чтобы дисплеи опознались. После этого можно поменять их порядок следования. Простыми словами, это описывает, как будет переходить курсор с одного экрана на другой.
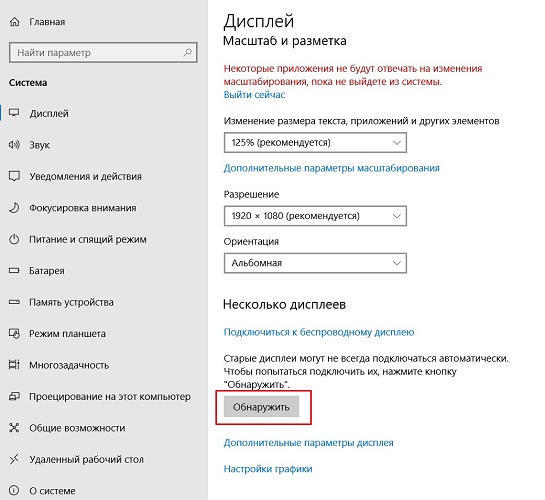
Выделив тот или иной дисплей, можно его индивидуально настроить. Windows 7 скуднее в плане набора режимов и возможностей и требует дополнительных действий. В Windows 10 параметры расположены в одном окне.
- Масштаб для текста и графики приложений. В Windows 10 для доступа к этой опции нужно нажать Сделать текст или другие элементы больше или меньше;
- Сделать монитор основным — присутствует только в Windows 7. Указывает, на каком экране размещать панель задач и кнопку Пуск. В Windows 10 по умолчанию это дисплей под номером 1.
- Ночной режим. Система корректирует сигнал так, чтобы уменьшить в нем синий спектр. Также переключаются цветовые схемы и снижается яркость.
- Разрешение экрана. Операционная система пытается автоматически определить оптимальное значение для конкретного дисплея. Но пользователь может настроить удобное для себя.
- Ориентация по умолчанию альбомная. Однако если хочется расположить монитор боком для отображения текстовой информации, можно установить книжную ориентацию.

Последний пункт настроек самый важный. Это схема разделения картинки на два или больше экрана. Доступны следующие варианты.
- Клонирование или дублирование на эти экраны — означает, что на два монитора будет выводиться одна и та же картинка. Данный режим неудобен тем, что для двух устройств будет выбрано одинаковое разрешение. Если используется экран ноутбука и хороший внешний монитор, на обоих будет выводиться картинка с параметрами худшего из видеоадаптеров.
- Расширить на эти экраны — данная опция наиболее понятна. Рабочий стол растягивается на все используемые дисплеи. При этом пользователь может полностью понять, зачем нужно устанавливать порядок мониторов. Мышка перемещает курсор линейно и удобно, когда при его движении влево стрелка уходила на соответствующий направлению экран сбоку.
- Отображать только на — значение опции не нужно пояснять. Изображение рабочего стола будет только на обозначенном мониторе. Все остальные не задействуются. Это удобно и снижает потребление ресурсов, когда ноутбук используется в роли системного блока ПК с подключенными внешней клавиатурой, мышью.
Если один или больше мониторов с колонками подключены через HDMI (или используется телевизор), можно настроить вывод звука на их громкоговорители. Для этого нужно кликнуть правой кнопкой мыши на значке динамика возле часов, выбрать Устройства воспроизведения. В открывшемся окне на названии внешнего монитора или телевизора нажимают ПКМ и выбирают пункт Использовать устройство связи по умолчанию.
Полезные программы
Приведенная выше настройка производится одинаково в любом случае: используются видеокарты ноутбука, внешняя дискретная или подключенная через USB. В стандартном режиме операционная система Windows предлагает несколько неудобные методы переключения разрешений, частот обновлений и других параметров. И это кроме факта, что панель задач и кнопка Пуск расположены только на одном дисплее. Утилиты сторонних производителей позволят работать с двумя мониторами проще и удобнее.
- DualMonitor Taskbar. Эта простая программа расширяет панель задач на все используемые мониторы. Режим ее работы настраивается. Панель задач может дублироваться, растягиваться, устанавливаться внизу, вверху, с боков экранов.
- DisplayFusion. Данная утилита позволяет нейтрализовать еще одну неприятную особенность работы Виндоус с несколькими мониторами. Теперь не придется наблюдать на всех экранах одинаковые обои рабочего стола. Утилита растянет картинку, что очень понравится любителям красоты.
- MurGee Mon. Программа дает легкий доступ к системным настройкам каждого из используемых мониторов. Можно парой кликов поменять разрешение, скорость обновления, изменить порядок следования экранов.
Для пользователей, у которых установлены современные производительные видеокарты от nVidia, AMD, предлагается больше возможностей. Драйвера адаптеров, Панель управления vNidia и Control Center AMD позволяют не только гибко и прозрачно управлять параметрами мониторов, но и устанавливать отдельные настройки для приложений, которые на них работают.
Лучшие ноутбуки по версии покупателей
Ноутбук Apple MacBook Air 13 with Retina display Late 2018 на Яндекс Маркете
Доброго времени!
Иногда было бы совсем неплохо на рабочем месте иметь второй монитор 😉 (на него ведь можно вывести спортивную трансляцию, интересный фильм, сериал, и т.д.).
И в этом плане, возможно, для некоторых хорошим решением станет использование "старого" ноутбука под это дело (благо, никаких проводов и переходников не потребуется — будем использовать полностью беспроводное подключение дисплея!).
- ничего доп. покупать не нужно;
- его легко и быстро подключить, и также легко убрать с рабочего стола;
- на столе не появиться никаких проводов;
- помимо изображения — будет также подаваться и звук (благо у ноутбуков есть динамики. Может быть актуально в рабочих условиях, где нет колонок у офисного ПК);
- к такому дисплею можно подключаться с любого другого компьютера (и даже телефона!).
Теперь о том, как "всё это" настроить.

Подключение ноутбука «в роли монитора и колонок»
👉 ШАГ 1 (условия)
Для того, чтобы начать передавать изображение и звук по беспроводному подключению на ноутбук (и сделать из него так называемый "второй экран"), нужно сразу оговорить неск. обязательных условий:
- во-первых , на всех устройствах, участвующих в подключении, должна быть установлена Windows 10 версии 1809+ (👉 как узнать версию своей ОС);
- во-вторых , также на всех устройствах должен быть адаптер Wi-Fi (в подавляющем большинстве ноутбуков он есть, на ПК — чаще всего покупается отдельный модуль).
Да, кстати, на адаптер Wi-Fi должны быть установлены драйвера (в некоторых случаях адаптер также может быть выключен — у ноутбуков для этого могут быть спец. сочетания клавиш. Перепроверьте этот момент!).
👉 В помощь!
Как включить Wi-Fi на ноутбуке и подключиться к сети — инструкция
Если ноутбук видит доступные Wi-Fi сети — значит Wi-Fi работает! (а это нам и надо)
👉 ШАГ 2
Теперь необходимо открыть параметры Windows 10/11 (сочетание Win+i) на ноутбуке, который у нас будет в роли "второго дисплея".
После перейти в раздел "Система / Проецировать на этот компьютер" (если у вас нет этой вкладки — возможно стоит обновить ОС). Далее, если у вас настройки в этой вкладке "серые" и их нельзя поменять — нажмите по ссылке "Доп. компоненты".

Проецирование на этот компьютер - доп. компоненты
Затем установите дополнительный компонент "Беспроводной дисплей" (👇).

Установить беспроводной дисплей // Windows 10

Беспроводной дисплей - доп. компонент для Windows 11
После, установите режим "Доступно везде" , без ввода пин-кода — и нажмите по ссылке "Запуск приложения для подключения. " . См. пример ниже. 👇

Запуск приложения для проецирования на этот ПК
Всё, как только у вас на экране появилось окно (как у меня в примере ниже) — значит ноутбук готов быть в роли дисплея и осталось к нему только подключиться. 😉

Готово для беспроводного подключения
👉 ШАГ 3
Переходим к основному компьютеру (к которому мы подключаем "второй дисплей в виде ноутбука"). Еще раз добавлю, что на этом ПК также должен быть Wi-Fi адаптер и Windows 10.
1) Сначала нужно нажать сочетание кнопок Win+P — чтобы появилось боковое меню с выбором варианта проецирования . Кликните по ссылке "Подключение к беспроводному дисплею" .

Подключение к беспроводному дисплею
Кстати, если сочетание Win+P не сработает — кликните по значку уведомления в нижнем правом углу экрана и выберите опцию "Подключение" . 👇

2) Далее в списке доступных устройств должен появиться наш "ноутбук" (который ждет с ШАГА 2, когда мы к нему подключимся. 😉). Выбираем его и ждем 5-10 сек.

Нажимаем по найденному дисплею
Как правило, после этого на экране ноутбука начинает появляться (транслироваться) изображение с вашего компьютера.
Нажмите снова на Win+P и выберите варианта проецирования - "Расширить" (это позволит выводить на него отдельные окна).

Вариант проецирования - расширение!
👉 ШАГ 4
Собственно, далее останется только запустить какой-нибудь проигрыватель (например) и сдвинуть его окно влево (вправо). Таким образом на основном экране компьютера можно будет работать с документами, а на "подключенном" — смотреть фоном фильм.
Примечание : звук при данном подключении начинает подаваться на ноутбук автоматически! Технология WiDi — беспроводная передача контента между мобильных устройств (1080p HD-видео и 5.1 объёмный звук).

Фото 1: беспроводной дисплей подключен
- разумеется, "создать такой второй дисплей" можно как из ноутбука, так и из ПК (главное, чтобы они имели Wi-Fi адаптеры и соответствующие версии Windows 10);
- расстояние между устройствами может быть достаточно большим (тестировал: до 10 метров все ОК). На своих фото ниже я спец. разместил их вместе.

Фото 2: разумеется, ноутбук можно поставить дальше от текущего компьютера
Пожалуй, единственный существенный минус : изображение на этот подключенный дисплей ноутбука передается с небольшой задержкой в 0,3-0,5 сек. Для просмотра фильма, музыки и пр. "добра" — это не имеет значения, но вот для игр или графиков такая задержка может быть губительна.
Кстати, не спешите продавать или дарить свой старый (или просто не нужный) ноутбук. Его можно использовать и др. способами (👇).
👉 В помощь!
Как можно использовать старый ноутбук — несколько вариантов
Всем доброго здравия!
В ряде случаев при работе за ПК (ноутбуком) требуется подключение сразу 2-х мониторов.
Например, вы часто открываете 2-3 таблички и вам нужно переносить что-то из одной в другую. Или вы работаете с графиками, за которыми нет-нет, а нужно поглядывать.
Особая сложность, кстати, по этому вопросу возникает с ноутбуками: у большинства из них есть только 1 порт HDMI (VGA). И куда "воткнуть" еще один монитор? (видеокарту-то как с ПК не заменишь. ). 😢
Собственно, в этой заметке я решил остановиться на основных моментах при решении подобного вопроса. Думаю, что материал может пригодиться всем, кто впервые столкнулся с такой нетривиальной задачей. 👌
👉 Ремарка!
Как подключить монитор к ноутбуку (и настроить его) — пошаговая инструкция

Подключение 2-х мониторов
👉 К компьютеру
Как правило, с современным системным блоком (в котором установлена типовая "не обрезанная" видеокарта*, вышедшая после 2010г.) — проблемы с подключением 2-3-х мониторов возникают не так уж часто.
Дело в том, что на подавляющем большинстве видеокарт есть как минимум 3-4 видео-разъема: DVI, VGA или HDMI 👇 (в последние пару лет также можно встретить USB Type C или Thunderbolt).
И, разумеется, для подключения еще одного монитора — достаточно соединить его видео-разъем с разъемом на видеокарте. 👌

Поддержка нескольких мониторов (спецификация видеокарты GTX 1080 Ti)
* Примечание : обратите внимание на спецификацию видеокарты (ее можно найти на офиц. сайте производителя 👆). В ее описании должна быть характеристика: "Поддержка нескольких дисплеев" (на англ.: "Multi Monitor").
Настройка работы 2-х мониторов в Windows
Когда все видео-кабели соединены и аппаратно всё подключено — необходимо "отрегулировать" несколько программных моментов.
В параметрах Windows 10 рекомендуется указать разрешение , масштаб , ориентацию и пр. опции для каждого из подключенного монитора (что логично, т.к. каждый монитор уникален и требует своей "до-настройки" по месту, чтобы не уставали глаза. ).
Для изменения этих настроек — нажмите сочетание Win+i (или "ПУСК / Параметры") и перейдите в раздел "Система / дисплей" (👇). Далее вы сможете изменить вышеперечисленные параметры.
Кстати, обратите внимание, что есть несколько вариантов проецирования :
- показывать изображение только на одном из мониторов;
- показывать одинаковое изображение на 2-х мониторах;
- расширить рабочий стол на 2 монитора: чтобы на каждый из них можно было вывести своё изображение.

Стоит также сказать, что для быстрого изменения проецирования в Windows есть спец. боковая панелька: для ее вызова нужно нажать сочетание клавиш Win+P.

Проецировать экран - Win+P
👉 К ноутбуку
Здесь может быть несколько вариантов.
На некоторых ноутбуках есть два видео-разъема (и, разумеется, можно "без особых проблем" подключить 2 монитора).
Например, на фото ниже представлен ноутбук марки MSI GS75, у которого есть HDMI-порт и USB-С (он может работать как видеовыход, т.к. помечен пиктограммой Thunderbolt 3).
Собственно, один монитор подключаем 👉 обычным образом к HDMI, а второй — к этому USB-С (для некоторых дисплеев может понадобиться переходник). Что касается программной настройки — то она аналогична вышеприведенной.

HDMI и USB Type С (вид ноутбука сбоку)
Если двух видеовыходов на ноутбуке нет — понадобиться спец. адаптер (своего рода аналог внешней видеокарты). Подключается он к одному из USB-портов ноутбука, и способен выдавать FullHD разрешение по HDMI-интерфейсу (см. фото ниже).
Такие адаптеры можно найти и приобрести в 👉 китайских онлайн-магазинах (AliExpress, например).
Важно : среди подобных адаптеров есть разные модификации — некоторые из них могут просто дублировать изображение ноутбука (т.е. "расширить" экран с помощью них нельзя). При покупке см. внимательно описание.

Внешний вид адаптера
Собственно, далее один монитор подключается к такому вот адаптеру, а второй — к обычному HDMI-порту на корпусе ноутбука. Кстати, по такому же принципу можно подключить и 3-й монитор. 😉
Что касается программных настроек — то они также аналогичны вышеприведенным. Фото ниже в качестве примера (👇).

К ноутбуку подключено 2 монитора!
Также к ноутбуку можно подключить дисплей по Wi-Fi (беспроводной способ). Т.к. способ универсален, я его вынес в отдельный раздел статьи (см. ниже 👇).
👉 Беспроводное подключение дисплея
Этот способ актуален как для ноутбука, так и для стационарного компьютера.
Правда, сразу стоит сделать оговорку : подключить можно в качестве доп. дисплея другой ноутбук, моноблок, компьютер и пр. устройства (т.е. соединяемся мы не на прямую с монитором, а с другим компьютером, который и будет передавать картинку на свой дисплей).
Например, я иногда подключаю к своему офисному ПК небольшой ноутбук: на него можно вывести просмотр фильма, музыки и пр. штук ( это удобно : проводов нет, в любой момент его можно отключить и убрать).
Т.к. тема достаточно обширна (и имеет пару своих нюансов) — рекомендую ознакомиться со статьей, ссылка на которую приведена ниже.
👉 В помощь!
Как из ноутбука создать второй монитор (или пару слов про WiDi - беспроводное проецирование на этот компьютер, со звуком)
Сегодня мы будем подключать внешний монитор к ноутбуку, нетбуку, или ультрабуку и все это дело настраивать в Windows 10 и Windows 7. Если у вас Windows 8 – все получится. Просто у меня на ноутбуке не установлена эта система, не смогу все показать и сделать скриншоты. А вообще, в процессе соединения ноутбука с монитором, нет особой разницы, какая версия Windows у вас установлена. В большинстве случаев достаточно просто подключить монитор к ноутбуку через HDMI кабель, или VGA, DVI, USB Type-C. О том, какой интерфейс подключения лучше всего использовать и какой нам понадобится кабель (возможно переходник), мы так же поговорим.
У меня ноутбук практически всегда подключен к монитору. Плюс беспроводная клавиатура и мышка. То есть, ноутбук у меня в роли системного блока. Это очень удобно. Я в любой момент могу отключить ноутбук и взять его с собой. Он практически бесшумный по сравнению с ПК. А благодаря монитору, к которому я подключаюсь дома, я могу удобно работать на большом экране, смотреть фильмы, играть и т. д.

К тому же, качество экрана на ноутбуках ну очень плохое. Я имею введу модели из бюджетного и среднего ценового сегмента. Или старые ноутбуки.
У всех разные задачи. И случаев, когда нам может понадобится подключить монитор, может быть очень много. Кто-то будет подключаться к большому экрану для просмотроа фильмов, брать свой ноутбук на работу и подключаться там к монитору для более комфортной работы, или как я, использовать его как стационарный компьютер. В любом случае, нам нужно как-то соединить и настроить эти два устройства. Кстати, вместо монитора можно использовать телевизор.
Для начала мы выясним, какой интерфейс подключения (выход) есть на нашем ноутбуке, так же проверим есть ли такой же порт (вход) на мониторе и уже определимся, какой использовать. Ну и конечно же нам понадобится определенный кабель. В некоторых случаях может еще понадобится переходник.
Какой интерфейс и кабель использовать для соединения ноутбука с монитором?
На данном этапе очень сложно дать какие-то конкретные и универсальные рекомендации. По той причине, что у всех разные ноутбуки и мониторы. Поэтому, рассмотрим самые популярные варианты подключения. Один из них должен вам подойти.
Самым оптимальным и распространённым интерфейсом подключения монитора к ноутбуку является HDMI. Он есть практически на каждом ноутбуке и мониторе. Даже если у вас эти устройства не самые новые. Если вы обнаружили HDMI выход на ноутбуке и вход на мониторе, то используйте именно его.
Для начала посмотрите на свой ноутбук. Покажу все на примере двух своих ноутбуков. На новом, но бюджетном Lenovo есть только HDMI выход. Как я уже писал – это оптимальное решение.

На втором, более старом ноутбуке ASUS, есть такой же цифровой выход HDMI и уже устаревший VGA.

Какие еще могут быть варианты?
- На старых ноутбуках может быть только VGA выход.
- Редко, но иногда на ноутбуках бывает выход DVI.
- На современных игровых ноутбуках кроме HDMI может быть еще mini Display Port.
- На новых ультрабуках (в основном на дорогих моделях) нет вообще отдельного выхода для подключения внешнего монитора. Там для этих задач используется новый порт USB Type-C. И так как мониторов с USB Type-C входом сейчас очень мало, то скорее всего понадобится переходник. Например, USB-C – HDMI.
С ноутбуком разобрались. Смотрим теперь свой монитор. Какие там есть интерфейсы подключения. На моем мониторе есть два HDMI входа и один VGA (D-Sub).
Так как у меня на ноутбуке есть HDMI выход, а на мониторе есть HDMI вход, то конечно же для подключения я буду использовать именно этот интерфейс.
Но, как вы понимаете, так бывает не всегда. Рассмотрим такие варианты:
- На мониторе нет HDMI входа. А есть, например, только DVI и VGA. В таком случае, можно подключится по VGA (если есть такой выход на ноутбуке). Но, если на ноутбуке есть HDMI, то лучше всего использовать переходник HDMI – DVI.
- На ноутбуке только HDMI, а на мониторе VGA. Так же можно использовать переходник. Их достаточно на рынке. Но, так как VGA это не цифровой выход, то качество картинки может быть не очень.
Проще говоря, когда на обоих устройствах нет одинаковых интерфейсов, то нужно смотреть в сторону переходников. И лучше в подключении не использовать устаревший VGA. Если есть такая возможность.
Думаю, с интерфейсом подключения разобрались. В зависимости от выбранного интерфейса, нам понадобится кабель, или переходник. У меня это обычный HDMI кабель.

Очень распространенный. Купить его можно практически в любом магазине цифровой техники. Бывает разной длины. Просто скажите, что вам нужен кабель для подключения компьютера к монитору. Я уже несколько лет пользуюсь одним кабелем.
Подключаем монитор к ноутбуку через HDMI кабель
Рекомендуется отключать оба устройства перед тем, как подключать кабель. Честно скажу – я не отключаю. Пока ничего не сгорело 🙂 Но вам рекомендую выключить ноутбук и отключить питание монитора.
Подключаем кабель к монитору.

Второй конец кабеля подключаем к ноутбуку.

После подключения (и включения) изображение скорее всего будет дублироваться на оба экрана (как на фото ниже).
Обновление: есть много мониторов со встроенными динамиками. По HDMI кабелю может передаваться не только изображение, но и звук. Если сразу после подключения звук на монитор не пошел, то смотрите эту статью: как вывести звук с компьютера на телевизор через HDMI. Возможно, нужно изменить настройки воспроизведения звука в Windows.
Дальше можно сменить режим работы нескольких дисплеев. В Windows есть 4 режима:
- Дублировать, или Повторяющийся. Это когда на экране ноутбука и монитора отображается одинаковое изображение.
В данном режиме есть один нюанс с разрешением экрана. Оно определяется самым низким разрешением и устанавливается на оба экрана. На ноутбуках обычно разрешение 1366×768, а на мониторах 1920×1080. В данном режиме на мониторе тоже будет принудительно выставлено разрешение 1366×768. И картинка будет не очень хорошего качества. В моем случае на ноутбуке тоже 1920×1080. - Расширить. Когда второй экран становится как бы продолжением основного.
На него можно вынести какие-то ярлыки, окна и т. д. Можно, например, на экране ноутбука работать в браузере, а на монитор вынести проигрыватель и смотреть фильм. Или открыть тот же Ютуб в другом окне браузера. - Только экран компьютера (отключить проректор). Это когда изображение выводится только на экран ноутбука. Монитор отключен.
Можно выключать монитор не отсоединяя HDMI кабель. - Ну и последний режим – Только второй экран (только проектор). Здесь все наоборот. Экран ноутбука отключен, а картинка выводится только на монитор.
Я всегда работаю именно в этом режиме.
Как менять эти режимы и при необходимости изменить разрешение в параметрах экрана Windows, я покажу дальше в статье. Отдельно для Windows 10 и Windows 7.
Настройка монитора (второго экрана) на ноутбуке с Windows 10
Чтобы быстро сменить способ вывода изображения, достаточно нажать сочетание клавиш Win + P на клавиатуре ноутбука. Или использовать специальную функциональную клавишу. Чаще всего в паре с клавишей Fn .

На экране должно отобразится меню, в котором уже можно выбрать нужный режим.

Если вам этих настроек недостаточно, то можете открыть «Параметры экрана». Нажав правой кнопкой мыши на пустую область рабочего стола.
Там должно отображаться два дисплея.
Их можно выбирать и менять параметры для каждого отдельно. В том числе можно сменить разрешение экрана. Там же можно выбрать один из четырех вариантов работы с двумя дисплеями.
Там вроде все просто и понятно. Думаю, нет необходимости описывать каждый пункт настроек.
Изменяем параметры нескольких экранов в Windows 7
В Windows 7 точно так же можно вызвать меню нажатием сочетания клавиш Win Win + P . Выглядит оно вот так:

Можно открыть более расширенные настройки. Для этого нажмите правой кнопкой мыши по рабочему столу и выберите «Разрешение экрана».

Мы увидим, что отображается два экрана. Монитор и непосредственно экран ноутбука. Их можно определить, нажав на соответствующую кнопку. Так же выбрав определенный экран, можно сменить его разрешение и ориентацию. Или изменить режим работы двух экранов.

Этой информации достаточно, чтобы вы смогли подключить свой монитор к ноутбуку и наслаждаться изображением на большом экране. За монитором работать, играть в игры, или смотреть фильмы намного удобнее. А отключив ноутбук от монитора, можно переместится на диван, или отправится в ближайшее кафе и продолжить работать за чашечкой чая. Полная свобода!
Если не можете определится с интерфейсом подключения, или у вас появились другие вопросы, то оставляйте их в комментариях. Только обязательно пишите модель ноутбука и монитора.
Здравствуйте, хотела бы узнать, разбита матрица ноута, изображение перестало переходить на монитор, перепробовала все возможные варианты,ещё и отключила клавиатуру на нем, подключена юсб клавиатура, что то написано, но не могу разобрать особо, только если не ошибаюсь, восстановление программы… Что не нажимал всё без результатно(((Можете что ещё подсказать? Или это надо чтобы специалист посмотрел
Здравствуйте. А ноутбук включается? Попробуйте сочетание клавиш Win+P, тогда клавиша влево/вправо (или вверх/вниз, если у вас Windows 10) и Ентер. Можно так несколько раз попробовать. Может получится переключить режим.
Здраствуйте, могли бы вы подсказать? ноутбук ASUS Zenbook UX31 series ultra slim будет по параметрам дружить с монитором BenQ GW2765HTБ,разрешение особенно интересует?
В создании этой статьи участвовала наша опытная команда редакторов и исследователей, которые проверили ее на точность и полноту.
Команда контент-менеджеров wikiHow тщательно следит за работой редакторов, чтобы гарантировать соответствие каждой статьи нашим высоким стандартам качества.
Из этой статьи вы узнаете, как подключить монитор к ноутбуку под управлением Windows или Mac OS X. Большинство современных ноутбуков автоматически выведут картинку на монитор, как только вы подключите его кабель к ноутбуку, поэтому главное — это выяснить, какой кабель использовать.

- Ноутбук под управлением Windows:
- HDMI: узкий шестисторонний порт, который можно найти на большинстве ноутбуков под управлением Windows.
- DisplayPort: похож на HDMI-порт, но у него скошена только одна сторона.
- VGA или DVI: порт VGA — это цветной разъем с отверстиями, а порт DVI — это черный разъем с отверстиями и щелью на одной стороне. Такие порты есть только на старых компьютерах.
- Thunderbolt 3 (также известный как USB-C): овальный порт, расположенный на боковых панелях современных MacBook.
- HDMI: узкий шестисторонний порт, который можно найти на некоторых MacBook.
- Mini DisplayPort: шестисторонний порт, который есть на компьютерах Mac, выпущенных с 2008 по 2016 год.
![Изображение с названием Connect a Laptop to a Monitor Step 2]()
- Если монитор относительно старый, на его задней панели вы найдете порт VGA или DVI.
![Изображение с названием Connect a Laptop to a Monitor Step 3]()
Подберите кабель для подключения монитора к ноутбуку. Если на ноутбуке и мониторе есть как минимум один однотипный разъем (скорее всего, им будет HDMI), используйте кабель, на обоих концах которого находятся одинаковые штекеры.
![Изображение с названием Connect a Laptop to a Monitor Step 4]()
- кабель HDMI-DisplayPort;
- кабель DisplayPort-HDMI или MiniDisplayPort-HDMI;
- кабель MiniDisplayPort-DisplayPort;
- кабель USB/C-HDMI или USB/C-DisplayPort.
- Если необходимо, купите адаптер VGA-HDMI или DVI-HDMI. К адаптеру подключаются два кабеля, поэтому для адаптера VGA-HDMI понадобятся кабель VGA-VGA и кабель HDMI–HDMI.
![Изображение с названием Connect a Laptop to a Monitor Step 5]()
Включите монитор. Подключите монитор к источнику питания (например, к электрической розетке), а затем нажмите кнопку включения/выключения
![Изображение с названием Windowspower.jpg]()
![Изображение с названием Connect a Laptop to a Monitor Step 6]()
- Если вы купили адаптер, подключите его кабель питания к источнику энергии.
![Изображение с названием Connect a Laptop to a Monitor Step 7]()
Дождитесь, когда картинка с ноутбука отобразится на мониторе. Как только на мониторе появится рабочий стол и значки, на ноутбуке настройте параметры экрана.
![Изображение с названием Windowsstart.jpg]()
![Изображение с названием Connect a Laptop to a Monitor Step 9]()
![Изображение с названием Windowssettings.jpg]()
![Изображение с названием Connect a Laptop to a Monitor Step 10]()
![Изображение с названием Connect a Laptop to a Monitor Step 11]()
![Изображение с названием Connect a Laptop to a Monitor Step 12]()
![Изображение с названием Connect a Laptop to a Monitor Step 13]()
![Изображение с названием Connect a Laptop to a Monitor Step 14]()
- Дублировать эти экраны: показать на мониторе точную копию содержимого экрана ноутбука.
- Расширить эти экраны: растянуть рабочий стол на экран ноутбука и монитор. Если переместить указатель мыши к правому краю экрана ноутбука, а затем двигать мышь вправо, указатель перейдет с экрана ноутбука на монитор.
- Отобразить рабочий стол только на 1: картинка будет отображаться только на экране ноутбука, а монитор выключится.
- Отобразить рабочий стол только на 2: картинка будет отображаться только на мониторе, а экран ноутбука выключится.
![Изображение с названием Connect a Laptop to a Monitor Step 15]()
![Изображение с названием Macapple1.jpg]()
![Изображение с названием Connect a Laptop to a Monitor Step 16]()
Нажмите Системные настройки . Эта опция находится в верхней части меню. Откроется окно «Системные настройки».
![Изображение с названием Connect a Laptop to a Monitor Step 17]()
![Изображение с названием Connect a Laptop to a Monitor Step 18]()
![Изображение с названием Connect a Laptop to a Monitor Step 19]()
- Нельзя использовать разрешение, превышающее максимальное разрешение монитора (например, 4K).
![Изображение с названием Connect a Laptop to a Monitor Step 20]()
- Так можно подогнать размер картинки, которая передается с ноутбука на монитор, если изображение на мониторе слишком большое или слишком маленькое.
![Изображение с названием Connect a Laptop to a Monitor Step 21]()
- Здесь также можно настроить положение строки меню — для этого перетащите вправо или влево белый прямоугольник, который находится в верхней части окна расположения экранов.
- Порты DisplayPort, HDMI и USB-C поддерживают передачу аудиосигнала; это означает, что динамики монитора будут воспроизводить звук с ноутбука (если вы подключились к одному из этих портов).
- Чтобы улучшить качество картинки на мониторе, обновите драйверы ноутбука.
- Если на мониторе нет изображения с ноутбука, возможно, у вас неисправный кабель. Воспользуйтесь другим кабелем или, если возможно, другим разъемом.
Дополнительные статьи
![включить подсветку клавиатуры на HP Pavilion]()
![передавать файлы с ноутбука на ноутбук]()
![использовать клавиатуру для кликов вместо мыши]()
![поменять язык на компьютере]()
![сохранить фото на Macbook]()
![подключить Chromecast к компьютеру]()
![включить компьютер Mac]()
![пользоваться опцией]()
![ускорить работу ноутбука]()
![загрузить компьютер с внешнего жесткого диска]()
![перенести файлы из одной учетной записи в другую]()
Об этой статье
В создании этой статьи участвовала наша опытная команда редакторов и исследователей, которые проверили ее на точность и полноту.
Читайте также:



































