Как связать ноутбук с принтером через провод
Обновлено: 28.04.2024
Принтер — популярное периферийное устройство, которому нашлось широкое применение в офисах, на предприятиях, в госучреждениях и дома благодаря возможности моментально распечатать любые документы. Он достаточно прост в использовании и не требует от владельца каких-то особых навыков. Однако иногда владельцы оргтехники испытывают проблемы с ее настройкой.
Как подключить принтер к ноутбуку?
Рассмотрим все действия более подробно.
Подключение принтера
Установка проводного принтера начинается с его подключения к источнику электропитания, а также к ноутбуку или компьютеру. Для этих целей устройство комплектуется двумя соответствующими кабелями. Установив соединение с компьютером через USB-порт, принтер следует включить, нажав кнопку питания на корпусе.
В большинстве случаев Windows автоматически определяет новое устройство в системе и устанавливает необходимое программное обеспечение для работы с ним. Однако, если этого не произошло, владельцу ноутбука или ПК нужно выполнить следующие действия:
В Windows 10:
- Открыть меню «Пуск», перейти в «Параметры» и выбрать раздел «Устройства».

- Кликнуть по строке «Принтеры и сканеры», нажать кнопку «Добавить принтер или сканер».

- Дождаться, пока компьютер завершит поиск, и выбрать из предложенного перечня подходящий вариант. Если ноутбук не может обнаружить устройство печати, надо нажать «Обновить» либо «Необходимый принтер отсутствует в списке» и следовать дальнейшим инструкциям системы.

В Windows 7 и 8:
- Найти в меню «Пуск» раздел «Устройства и принтеры».

- Нажать кнопку «Установка принтера». Кликнуть на опцию «Добавить локальный принтер» в открывшемся диспетчере.

- На странице «Выберите порт принтера» нажать «Использовать существующий и рекомендуемый».

Совет: ознакомьтесь со списком лучших МФУ для домашнего пользования, если вы еще не определились с выбором.
Установка драйверов
Для корректной работы устройства печати требуются драйвера. Обычно они содержатся на диске, который вместе с кабелями прилагается к принтеру при покупке. Для установки драйверов нужно поместить носитель в дисковод своего ноутбука и дождаться автоматического запуска. Если диск не открывается сам, следует сделать это вручную через «Мой компьютер», дважды кликнув по названию дисковода с драйвером.

Программа установки запускается через файл «Setup.exe», «Install.exe» или «Autorun.exe». Ее интерфейс отличается у разных производителей принтеров, однако общая структура в большинстве случаев остается неизменной — владельцу компьютера необходимо внимательно следовать инструкциям системы для инсталляции драйверов. Программа попросит согласиться с условиями использования, выбрать метод подключения принтера, указать папку для установки файлов.

Важно: если у вас нет диска с драйверами для вашего устройства, их можно скачать через Центр обновления Windows и на сайте производителя. Подробнее эти способы описаны ниже.
Настройка печати
После успешного подключения принтера к ноутбуку остается выполнить настройку печати. Эта процедура осуществляется через панель управления компьютера. От пользователя требуется:
- Войти в «Панель управления» и выбрать категорию «Устройства и принтеры».

- Найти название своей оргтехники в списке, кликнуть по нему правой кнопкой и нажать «Настройка печати».

- В открывшемся окне задать подходящие параметры: размер бумаги, ориентацию страниц, количество копий, качество изображения, источник бумаги и т.д. Нажать кнопку «Применить», чтобы изменения вступили в силу. Указанные настройки будут использоваться при печати документов с ноутбука.
Как установить принтер без установочного диска?
Владельцы принтеров нередко теряют диски с драйверами. Кроме того, не все современные ноутбуки оснащены CD-приводами, поэтому даже при наличии носителя установка будет невозможна. В этом случае необходимо прибегнуть к альтернативным способам инсталляции драйверов.
При помощи Центра обновления Виндовс:
- Войти в «Панель управления» и открыть «Диспетчер устройств».
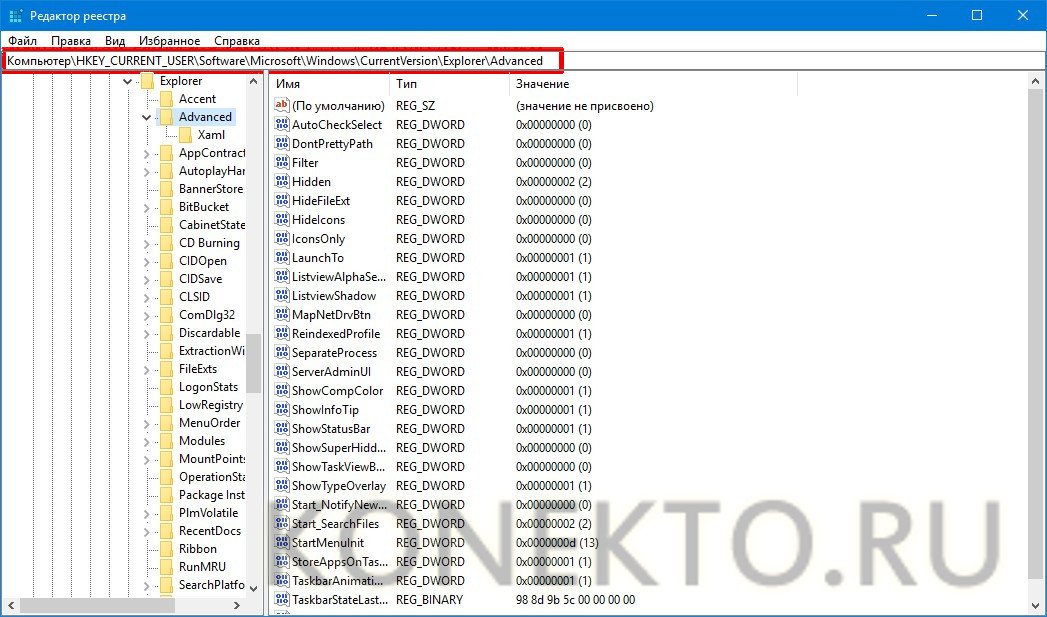
- Развернуть раздел «Принтеры» и найти свою модель в выпадающем списке. Кликнуть по названию устройства правой кнопкой мыши и нажать «Обновить драйверы». Выбрать вариант «Автоматический поиск» и следовать дальнейшим инструкциям.

Совет: если у вас не работает главное меню операционной системы, узнайте, что делать, когда не открывается «Пуск» на Windows 10.
Вручную через сайт производителя устройства печати:
Как подключить принтер к ноутбуку через Wi-Fi?
Многие современные принтеры можно подсоединить к компьютеру через сеть Wi-Fi. Перед установкой подобного устройства нужно убедиться, что на нем включена и доступна функция беспроводного подключения. Узнать это позволяет кнопка с соответствующим значком. На большинстве моделей оргтехники она подсвечивается синим цветом, если подключение функционирует корректно. Также для работы с беспроводным принтером обязательно наличие доступа к Интернету. Проверив подключение, пользователю следует добавить принтер в систему для последующей настройки:
- ВWindows 10 (алгоритм такой же, как с проводным устройством печати):
- Если система не идентифицирует оргтехнику автоматически, открыть «Пуск», перейти к «Параметрам», в разделе «Устройства» выбрать «Принтеры и сканеры».
- Нажать на кнопку «Добавить».
- Если устройство не найдено, кликнуть «Необходимый принтер отсутствует в списке» для перехода к ручной настройке.
- Войти в меню «Пуск», открыть «Устройства и принтеры».
- Нажать «Установка принтера».
- Выбрать вариант «Добавить сетевой, беспроводной или Bluetooth-принтер».
- Найти нужную модель в списке, предложенном системой, и нажать «Далее».
- Подтвердить установку драйверов.
- Следовать инструкциям мастера установки до успешного окончания процесса.
Совет: если вы испытываете трудности при работе со сканером, узнайте, как сканировать документ на компьютер.
Подводим итоги
Ручная установка принтера на ноутбук осуществляется в три шага. Необходимо подсоединить оргтехнику к источнику электропитания и к ПК. Затем поставить на компьютер актуальную версию драйверов с диска или из Интернета. Финальный этап — настройка параметров печати для будущих документов. На Windows 10 подключение проводного и беспроводного принтеров выполняется по единому алгоритму. Небольшие отличия присутствуют в более ранних версиях операционной системы.
Принтер в хозяйстве – вещь незаменимая. Если вы школьник или студент, то с его помощью вы можете распечатать рефераты, курсовые и прочие материалы, которые помогут вам в учёбе. А если вы офисный работник, то быстрая распечатка нужных документов сэкономит ваше время и поможет решить ряд бюрократических проблем. И даже на этом его достоинства не заканчиваются. Практически в каждом современном принтере есть встроенный сканер. Сканы подтверждающих личность документов нужны для регистрации электронного кошелька, создания виртуального номера для IP-телефонии, составления портфолио, а также для покупки некоторых хостингов.
Перечислять возможности и достоинства принтера можно бесконечно, но если принтер не подключен и не настроен, то толку от него ноль. Чтобы принтер был готов к работе, нужно выполнить три этапа:
- подключение принтера;
- установка драйверов;
- настройка печати (по желанию).
![Как подключить принтер к ноутбуку]()
Поэтому если вы хотите в полной мере ощутить все преимущества сего девайса, но не знаете, как его правильно подключить, то инструкции, приведённые в статье, помогут вам разобраться.
Подготовка
Прежде чем приступать к подключению, нужно провести небольшую подготовку. Она состоит из следующих этапов:
-
Убедитесь, что на вашем ноутбуке есть работающие USB-порты. Они нужны вам, потому что принтер подключается к ноутбуку посредством USB-кабеля. Проверить работоспособность портов довольно просто – достаточно последовательно подключать к ним какое-нибудь USB-устройство (подойдёт обычная мышка). В идеале должно быть хотя бы три работающих порта – для принтера, для мышки, которая обеспечит вам удобную навигацию, и для флешки, так как она может вам пригодиться для перемещения на неё скан-копий. Если свободных работающих портов не хватает, то вам поможет покупка USB-разветвителя. Если ваш принтер имеет функцию поддержки Wi-Fi, то всего этого не нужно, но о нём мы поговорим чуть позже.
![Проверяем все USB-порты на работоспособность]()
![Выбираем подходящее место, где будет стоять принтер]()
Когда вы всё подготовили, можете приступать к следующим этапам – подключению и настройке.
Подключение
Подключить принтер к ноутбуку так же просто, как вы подключаете к нему мышку.
Шаг 1. Нужно взять USB-кабель принтера и вставить его в свободный работающий USB-порт ноутбука. USB-кабель выходит с задней стороны принтера и расположен возле шнура с розеткой – вы их точно не перепутаете.
![Берем USB-кабель принтера, вставляем его в свободный работающий USB-порт ноутбука]()
Шаг 2. Включите принтер, нажав на его кнопку питания.
![Включаем принтер, нажав на его кнопку питания]()
Когда вы проделали эту нехитрую процедуру, вам нужно убедиться, что подключение прошло удачно. Чтобы удостовериться в этом, проделайте следующие шаги:
![Нажимаем левой кнопкой мышки на иконку с логотипом Виндовс, раскрывающую меню «Пуск»]()
![Нажимаем на «Устройства и принтеры»]()
На заметку! Не нашли такое в пуске, тогда откройте следующие системные меню: «Пуск» – «Панель управления» – «Оборудование и звук» – «Устройства и принтеры».
![Ищем значок с названием модели нашего принтера, если он есть, значит все подключено верно]()
Теперь, когда вы убедились в том, что ваш ноутбук распознал принтер, вам следует приступить к более сложному этапу – настройке.
Установка драйверов
Если вы только недавно купили принтер, то вам неслыханно повезло, и не только потому, что вы приобрели полезную вещь. Ведь в коробке вместе с самим принтером должен идти в комплекте диск с драйверами. Если у вас такой имеется, то процесс установки драйверов пройдёт быстро и безболезненно. Просто следуйте инструкции:
- Убедитесь, что принтер подключен к ноутбуку и электрической сети.
- Вставьте диск в дисковод ноутбука. Дисковод находится на правой стороне, и чтобы он открылся, нужно слегка нажать на него. Когда он «отъедет», вставьте в него диск и закройте.
![Вставляем диск в дисковод ноутбука, предварительно его открыв]()
![Двойным щелчком мыши открываем ярлык «Компьютер» («Мой компьютер»)]()
![Двойным кликом левой кнопкой мыши нажимаем по новому диску]()
![Находим установочный файл подписанный как «Setup», запускаем его двойным щелчком мыши]()
![Процесс извлечения файлов из диска]()
Если в коробке не было установочного диска или принтер вам подарили знакомые без коробки, то придётся установить драйвера самостоятельно. Есть два способа установки – с помощью средств Windows и с помощью интернета. Рассмотрим их подробнее.
Установка через средства Windows
Данный метод актуален для простых и популярных моделей принтеров. Дело в том, что встроенное средство Windows Update хранит драйвера для многих устройств, к которым также относятся и некоторые принтеры. Нужно только «извлечь» и установить эти драйвера. Чтобы сделать это, следуйте дальнейшей пошаговой инструкции:
-
Откройте меню «Устройства и принтеры». Два способа зайти в это меню описаны в предыдущей части статьи, которая называется «Подключение».
![Нажимаем левой кнопкой мышки на иконку с логотипом Виндовс, раскрывающую меню «Пуск»]()
![Нажимаем на «Устройства и принтеры»]()
![Нажимаем правой клавишей мыши по изображению принтера, затем кликаем на «Центр обновлений Windows»]()
![Нажимаем на «Проверка наличия обновлений»]()
![Процесс поиска и скачивания обновлений]()
Если система обновлений сообщила вам, что нужные драйвера отсутствуют, значит, переходите к следующему способу установки. Если же всё получилось, и драйвера установились, то перезагрузите ноутбук.
Установка драйверов, скачанных из интернета
Если у вас не получилось установить драйвера при помощи системы обновлений Windows, то вам придётся установить их самостоятельно. Рассмотрим процесс установки на примере принтера HP:
![Копируем и вставляем ссылку в поле поиска любого браузера, нажимаем «Enter»]()
![Наводим курсором мыши на меню «Поддержка»]()
![Выбираем пункт «Программы и драйверы»]()
![Вводим в строку модель принтера или его серийный номер, нажимаем «Поиск»]()
![Правой кнопкой мышки нажимаем по ярлыку «Компьютер», левой кнопкой по строке «Свойства»]()
![Находим раздел «Система» и информацию о ней]()
![Рядом с подходящим драйвером нажимаем «Загрузить»]()
![Двойным щелчком мышки запускаем скачанный установочный файл]()
Процесс установки драйверов для других моделей принтера базируется по той же схеме: посещение официального сайта, ввод данных о принтере, скачивание программного обеспечения и установка. Так что никаких трудностей у вас быть не должно, даже если у вас отличная от hp модель принтера.
Подключение принтера через Wi-Fi
Если вы не привыкли считать деньги и не любите возню с вечно путающимися проводами, то наверняка вы купили себе принтер с поддержкой Wi-Fi. Чтобы подключить его, делайте всё как в инструкции ниже:
- Подключите принтер к электричеству и убедитесь, что он находится в зоне досягаемости Wi-Fi-покрытия (хотя бы в одной квартире с маршрутизатором). Также убедитесь, что и сам Wi-Fi маршрутизатор включен.
- Нажмите на кнопку включения Wi-Fi на вашем принтере. Расположение этой кнопки зависит от модели принтера (в некоторых моделях она расположена на задней части, а в некоторых – на передней). Эта кнопка обозначена либо надписью «Wi-Fi», либо характерным логотипом.
![Нажимаем на кнопку включения Wi-Fi на принтере]()
![Нажимаем на «Устройства и принтеры»]()
![Правой кнопкой мышки кликаем на иконке с названием принтера, левой кнопкой мышки нажимаем на «Использовать по умолчанию»]()
Правой кнопкой мышки кликаем на иконке с названием принтера, левой кнопкой мышки нажимаем на «Использовать по умолчанию»
Это самый простой способ подключения, но у него есть один существенный недостаток. Если не выключить принтер после работы, то к нему может подключиться другой человек, который распечатает ненужные документы, потратив попусту вашу краску и бумагу. Того хуже если это будет ваш сосед, решивший распечатать несколько обидных слов в ваш адрес. Если вы не готовы мириться с возможностью такого исхода, то вам нужно подключить принтер с помощью ввода пароля SSID. Для реализации этого способа у вашего принтера должен быть ЖК-дисплей.
-
Зайдите в настройки принтера. Они обычно изображаются в виде иконки ключа с отвёрткой или других схожих по смыслу логотипов.
![Заходим в настройки принтера, ткнув пальцем на ЖК-дисплее по иконке с изображением ключа]()
![Выбираем пункт «Wi-Fi Settings»]()
![Заходим в меню «Wi-Fi Setup»]()
![Открываем меню «Wi-Fi Setup Wizard»]()
![Вводим пароль от нашей сети Wi-Fi, пальцем нажимаем на кнопку «Done»]()
![Зеленый цвет индикатора Wi-Fi на панели принтера означает, что действия выполнены верно]()
Видео — Как подключить принтер к ноутбуку через Wi-Fi
Настройка печати
Когда вы подключили принтер и правильно его настроили, вы можете изменить настройки печати по своему усмотрению. Просто проделайте следующие шаги:
![Нажимаем на «Устройства и принтеры»]()
![Нажимаем по значку принтера правой клавишей, открываем меню «Настройка печати»]()
Откроется меню, в котором вы можете редактировать настройки отображения распечатанного документа.
![Окно настроек печати принтера]()
Вот перечень того, что с помощью данного меню можно сделать:
- поменять ориентацию страницы (с книжной на альбомную и наоборот);
- изменить размер бумаги (помимо стандартного формата А4 в настройках присутствует огромное множество других);
- включить или выключить чередование;
- Установить формат сжатия изображений.
Установка и настройка принтера – не самый сложный процесс, однако он требует должного внимания и усидчивости, особенно если всё это получается не с первого раза. Но разобравшись в настройках всего один раз, дальнейшее использование принтера станет для вас максимально удобным.
Видео — Как установить принтер без установочного диска
![Особенности подключения старых и беспроводных принтеров к ноутбуку]()
Необходимость распечатать текст или фотографии, находящиеся на лэптопе, возникает регулярно. Подключить принтер к ноутбуку несложно, сделать это можно разными способами — с помощью кабеля или беспроводного соединения. Но помимо подсоединения, для корректной работы устройства может потребоваться настройка программного обеспечения.
Подготовка к подключению
Перед тем как подсоединять устройство к лэптопу, рекомендуется выполнить подготовительные действия:
- выбрать и освободить место для принтера — важно учитывать, что передвигать его неудобно, а посторонние предметы не должны мешать свободной подаче/выходу бумаги;
- изучить инструкцию.
Если планируется подключение с помощью провода, первичную настройку рекомендуется проводить без подсоединения устройств к электросети.
Определение типа подключения
В первую очередь следует внимательно прочесть инструкцию и узнать предложенные способы подсоединения принтера к ноутбуку. Возможны три типа подключения:
- по Bluetooth;
- по WiFi;
- с помощью кабеля.
Как правило, проводное соединение доступно всегда, беспроводные варианты зависят от наличия модулей.
Проверка совместимости комплектующих
В комплекте с принтером идет два кабеля — чтобы подсоединить его к электросети и ноутбуку/компьютеру. И если первый оснащен стандартной вилкой, то разъемы второго могут быть различными:
- USB. Наиболее распространенный интерфейс, используется на современных устройствах, совместим со всеми лэптопами.
- R-J45 или Ethernet. Встречается реже, не все ноутбуки оснащены нужным разъемом.
- LPT. Довольно редкий вариант, как правило, попадается на старых моделях. С лэптопами обычно несовместим.
![Проверка совместимости комплектующих]()
Следует учитывать, что, даже если устройство оснащено кабелем с неподходящим разъемом, присоединить его к ноутбуку все равно возможно. Чтобы решить проблему потребуется приобрести USB-переходник.
Инструкция по подключению принтера к ноутбуку
Итак, когда оба устройства подготовлены, доступные способы соединения изучены, а совместимость интерфейсов проверена, следует включить лэптоп. Принтер также нужно подсоединить к электросети и активировать кнопкой на корпусе, после чего приступить к подключению.
Через USB
Наиболее простой способ. Чтобы подключить ноут к принтеру, потребуется:
- Подсоединить USB-кабель к лэптопу.
- Если шнур съемный — свободный конец вставить в соответствующий разъем принтера.
- При корректной работе устройства внизу рабочего стола должно появиться уведомление о подключении нового оборудования. Если на ноутбуке есть интернет, Виндовс самостоятельно найдет необходимые драйвера.
В том случае, если окошко, уведомляющее об обнаружении нового оборудования, не появилось, потребуется воспроизвести следующие шаги:
- Открыть Панель управления. Сделать это можно через Пуск, при необходимости воспользовавшись поиском.
- Перейти в раздел «Устройства и принтеры». Найти кнопку, отвечающую за установку нового оборудования, кликнуть по ней.
- Откроется окно мастера-установщика, где нужно выбрать вариант «Добавить локальный принтер».
- Отметить чекбокс для использования текущего порта, в выпадающем меню выбрать «USB001».
- Появится список доступных принтеров, среди которых нужно выбрать свой. Если его нет, потребуется вручную установить драйвера.
- После выбора устройства и перехода к следующему окну, нужно подтвердить замену текущего ПО. Когда драйвера будут переустановлены, появится возможность разрешить или запретить общий доступ к оборудованию.
- В последнем окне нужно отметить пункт «Использовать это устройство всегда» и завершить настройку.
![Через USB]()
В Windows 10 последовательность действий для поиска принтера немного другая. Следует:
- Открыть вкладку «Параметры» меню «Пуск».
- Кликнуть по разделу «Устройства».
- В левом меню выбрать пункт «Принтеры и сканеры», после чего справа нажать на плюс рядом с надписью «Добавить».
- Слева появится перечень найденных устройств. Выбрать нужное, если его нет, кликнуть по строке «Принтер отсутствует в списке».
- Откроется окно установщика с инструкциями по дальнейшим действиям.
- Если подключение и установка ПО произошли успешно, все будет готово к печати.
Через сетевой кабель
Начало подключения ничем не отличается от предыдущего способа: принтер и ноутбук нужно соединить при помощи кабеля, если в лэптопе нет соответствующего разъема — приобрести переходник.
При необходимости настройки через Панель управления процесс также совпадает с подключением через USB. Единственная разница — на этапе выбора порта потребуется создать новый порт и указать IP-адрес принтера.
Через Bluetooth
Для успешной установки беспроводного соединения оба устройства должны поддерживать Bluetooth-технологию, лэптоп может быть оснащен внешним адаптером. Если условия соблюдены, подключиться несложно, нужно:
- Активировать блютуз на обоих устройствах.
- На принтере включить обнаружение (процесс зависит от модели).
- На ноутбуке открыть список доступных Bluetooth-устройств, найти нужное. Установить соединение.
- Как правило, поиск драйверов происходит автоматически.
![Через Bluetooth]()
Чтобы установить на ноутбуке соединение с принтером по WiFi, рекомендуется сначала настроить проводное подключение, после чего выполнить следующие шаги:
- Открыть раздел «Устройства и принтеры» через «Пуск».
- Вызывать контекстное меню нужного устройства, кликнуть по строке «Свойства».
- Перейти ко вкладке «Доступ», где разрешить общий доступ, задать сетевое имя.
- Сохранить изменения, вернуться в раздел «Устройства и принтеры».
- Отключить кабель от устройств.
- Начать установку, как при подключении нового оборудования, выбрать вариант «Добавить беспроводной принтер».
- Появится окно, где нужно выбрать свое устройство. Полная инструкция как подключить принтер к ноутбуку через wifi, особенности подключения.
После завершения установки ПО оборудование готово к использованию.
Настройка работы принтера
Для начала эксплуатации не всегда достаточно простого подключения — чтобы печать происходила корректно, следует выставить требуемые параметры. Кроме того, нередко возникают проблемы с драйверами и их приходится устанавливать вручную. Это несложно и доступно даже начинающему пользователю.
Установка драйверов
Существует несколько способов загрузить нужное ПО. Поскольку драйвера ко многим популярным моделям принтеров есть в системе Windows Update, можно попробовать ограничиться средствами ОС:
- Открыть раздел «Устройства и принтеры» с помощью Пуска.
- Вызвать контекстное меню настраиваемого устройства.
- Выбрать пункт «Центр обновления Windows».
- В появившемся окне кликнуть по кнопке проверки доступных обновлений.
Загрузка драйверов может занять продолжительное время, особенно при низкой скорости интернета. Если установка прошла успешно, следует перезагрузить лэптоп, в противном случае — перейти к дальнейшей настройке.
![Установка драйверов]()
Итак, добавление драйверов вручную возможно двумя способами:
- С помощью диска от производителя.
Если принтер новый, к нему должен прилагаться DVD с необходимым ПО. Его нужно вставить во встроенный или внешний дисковод, после чего перейти в каталог «Мой компьютер». Чтобы получить доступ к файлам, потребуется открыть диск двойным кликом. - После скачивания из интернета.
Для загрузки ПО нужно узнать точную модель принтера, после чего открыть официальный сайт производителя. Важно, что скачивать нужно драйвера для конкретного устройства и только из проверенного источника.
Когда папка с ПО будет открыта, следует найти в ней файл с расширением «.exe», обычно он носит имя «Setup». Его нужно активировать двойным кликом (может потребоваться запуск из-под администратора с помощью контекстного меню), установка начнется автоматически.
После успешного извлечения драйверов лэптоп следует перезагрузить.
Настройка печати
Для комфортной работы требуется не только установка ПО. Помимо непосредственного соединения принтера с ноутбуком, его нужно настроить на корректную печать. Изменение параметров происходит в разделе «Устройства и принтеры», где следует:
- Кликнуть по оборудованию правой кнопкой для открытия контекстного меню.
- Выбрать строку «Настройка печати».
- Откроется окно с несколькими вкладками, где можно задать качество печати, ориентацию, размер страницы, наличие предпросмотра. А также интенсивность цвета, порядок печати, наличие копий и многие другие параметры. Для сохранения настроек следует нажать на кнопку «Применить» внизу окна.
Кроме глобальных параметров, можно регулировать печать отдельных документов в текстовых и графических редакторах. Для этого нужно выбрать соответствующий пункт во вкладке «Файл» верхнего меню.
![Подключение принтера к ноутбуку через роутер Wi-Fi]()
Подключить принтер к ноутбуку через Wi-Fi — это намного удобнее, чем использовать традиционный способ: девайсы не связаны кабелем и их можно свободно перемещать по квартире (по крайней мере ноутбук). Вопреки опасениям начинающих пользователей, подключить принтер по вай-фай к ноутбуку не сложнее, чем через кабель.
В этой инструкции давайте рассмотрим, как это можно делать и на какие «подводные камни» обратить внимание в процессе настройки аппаратуры.
Особенности работы принтеров с поддержкой Wi-Fi
Большинство моделей принтеров связывается с ноутбуком не «напрямую», а по локальной сет, используя маршрутизатор или точку доступа. Если у вас дома подключен интернет, то с большой вероятностью такое оборудование уже есть. В противном случае нужно будет дополнительно настроить ноутбук, чтобы он мог раздавать вайфай и принтер смог к нему подключиться.
![Особенности работы принтеров с поддержкой Wi-Fi]()
Независимо от способа подключения Виндовс потребуются драйвера, чтобы эта операционная система смогла корректно распознать принтер и отдавать ему правильные команды. Это же касается не простого принтера, а многофункционального устройства (МФУ), то есть «комбайна», сочетающего функции принтера и сканера.
По стоимости принтер, оборудованный беспроводным модулем, не намного превосходит похожие модели, на которых такой модуль не установлен.
Инструкции по подключению принтера к ноутбуку через Wi-Fi
ПО от производителя
Как сказано выше, Windows не сможет корректно определить большинство подключенных периферических устройств, если не установить специальные драйвера. Это не зависит от версии операционной системы — даже в удобной и продвинутой «Десятке» драйвера на МФУ, тем более беспроводный. В комплект базового ПО не включены.
![Инструкции по подключению принтера к ноутбуку через Wi-Fi]()
Несмотря на то, что наступил 2020 год и оптические накопители почти не используются, производители МФУ продолжают комплектовать их диском с драйверами и сопутствующим ПО, облегчающим использование девайса. Кроме драйверов, которые нужны в любом случае, многие бренды разрабатывают собственные утилиты для первоначальной обработки изображений, быстрого сканирования и печати, а также для настройки подключения.
Если ваш лэптоп не оборудован оптическим дисководом, такой софт можно скачать с официального сайта производителя принтера. URL адрес обычно указан и на коробке, и в сопроводительной документации, и в гарантийном талоне.
Обычно после установки драйверов требуется перезагрузка операционной системы. Только после этого Виндовс сможет обнаружить МФУ. Следующее, что нужно запустить — мастер подключения, который идет в комплекте с принтером. Интерфейс этой программы юзер-френдли и адаптирован под «очень начинающего» пользователя, так что с настройкой сетевого подключения справится даже десятилетний ребенок.
Проблема в том, что такой софт создают не все производители МФУ. У таких «китов», как Canon, Epson или Brother, необходимые программы однозначно есть. У брендов «попроще» такого ПО может и не быть. В этом случае нужно будет настроить все вручную.
WPS-соединение
Так называется специальный протокол связи, созданный для быстрого подключения оборудования. Для корректной настройки технологию должны поддерживать и принтер, и беспроводный маршрутизатор, обслуживающий локальную домашнюю сеть. Принцип прост: два устройства обмениваются сигналами и устанавливают связь, используя встроенные ключи шифрования. Никаких паролей вводить не нужно. Все очень просто и понятно, а выполняется за несколько секунд.
Предварительно изучите инструкцию, чтобы узнать, как именно активируется WPS на МФУ. Это может быть как отдельная кнопка, так и комбинация кнопок для управления печатью или пункт меню. После того, как вы активируете на принтере готовность соединиться с роутером, должен замигать индикатор Wi-Fi, или же изменить цвет на другой. После этого нажмите на пару секунд кнопку WPS на роутере.
![WPS-соединение]()
SSID-соединение
Такой способ предполагает ввод пароля для подключения к локальной сети. Исключение — если ваша домашняя локальная сеть не запаролена. Не рекомендуем оставлять ее в таком состоянии, если вы живете в многоквартирном доме — в этом случае любой может подключиться к вашему роутеру и качать что ему вздумается, создавая дополнительную нагрузку на сеть.
Ввод пароля возможен только на устройстве, оборудованном жидкокристаллическим экраном. В большинстве случаев алгоритм подключения примерно следующий:
- Зайти в настройки принтера и найти раздел с настройками вайфай.
- Выбрать опцию «Установка беспроводного соединения».
- Найти в списке найденных вашу локальную сеть.
- При получении запроса ввести пароль, учитывая строчные и заглавные буквы.
Если все сделать правильно, индикатор беспроводного соединения должен гореть зеленым. В противном случае цвет будет другой или светодиод будет мигать, что свидетельствует об ошибке соединения.
Подключение МФУ по Wi-Fi к ноутбуку, через подключение к роутеру по USB
В некоторых случаях удобнее не подсоединить принтер к ноутбуку через WiFi, а соединить его с маршрутизатором кабелем — например, если он не оборудован беспроводным модулем или в таком режиме возникает конфликт оборудования.
![Подключение МФУ по Wi-Fi к ноутбуку, через подключение к роутеру по USB]()
Способ тоже имеет недостатки: маршрутизатор или точка доступа должны быть оборудованы портом USB, к которому нужно подключить кабель МФУ — на одном конце USB type A (квадратный, вставляется в роутер), на другом USB type B (трапециевидный, вставляется в принтер).
Как правило, в этом случае тоже надо запускать фирменное ПО, которое может называться Printer Setup Utilty или USB Printer Controller — зависит от марки. Если подключить все правильно и действовать согласно подсказкам Мастера установки соединения, неполадок не возникнет.
Инструкция по настройке печати принтера на ноутбуке
Даже если вы установили драйвера и Виндовс распознала МФУ, не всегда все сразу же будет работать нормально. Возможно, ваш принтер не используется как девайс по умолчанию, поэтому документы на печать не идут. Надо настроить принтер на печать с ноутбука через вай-фай.
![Инструкция по настройке печати принтера на ноутбуке]()
Напротив названия девайса должна появиться зеленая галочка. Теперь это принтер должен обрабатывать все ваши документы, которые вы отправляете на печать.
Также может потребоваться открыть общий доступ к печати, что позволяет использовать принтер всме пользователям локальной сети. Как это сделать:
- Нажать кнопку «Пуск» и открыть Панель управления.
- Перейти в раздел «Принтеры и факсы».
- Выделить используемый принтер ПКМ и в появившемся списке кликнуть на «Свойства».
- Во вкладке «Доступ» установить опцию «Общий доступ».
- Во вкладке «Безопасность» установить галочку «Печать для всех пользователей».
Важно помнить, что большинство моделей роутеров нужно перезагрузить после подключения принтеру через кабель. В противном случае устройство может быть не распознано локальной сетью.
Что делать, если ноутбук не видит принтер
Если ноутбук не видит принтер через WiFi, то причиной скорее всего становятся типичные ошибки, которые совершает пользователь. Сюда можно отнести:
Неправильно введен пароль (SSID локальной сети), поэтому принтер не может к ней подключиться.
- Не вовремя нажата кнопка для установки связи через WPS.
- Не установлены драйвера для принтера или использована неподходящая версия.
- Не перезагружен роутер или ноутбук после установки драйверов и подключения принтера.
- Не активирован Wi-Fi на роутере или принтере.
- Подключенный принтер не установлен в качестве устройства печати по умолчанию.
Все такие неполадки происходят из-за невнимательности пользователя и легко устраняются, если обратить на это внимание. Немного сложнее, если вы используете нерабочий кабель для подключения к маршрутизатору, который не имеет явных следов повреждения.
Единственный способ убедиться, в нем ли проблема — использовать аналогичный провод, который гарантированно работает. Узнайте как подключить ноутбук к принтеру через провод быстро и эффективно.
![Что делать, если ноутбук не видит принтер]()
Возможно и такое, что в роутере попросту не работает USB порт. Для проверки его функциональности можно воспользоваться флешкой с записанными файлами, которая отобразится как устройство из сетевого окружения. Если порт не рабочий, накопитель отображаться не будет.
Сложный тип неполадок, который решит не всякий пользователь — если в настройках роутера установлено, что подключаться к нему могут только определенные девайсы, фильтрация которых происходит по MAC-адресам. В этом случае в список разрешенных нужно добавить МАК адрес принтера. Если вас не интересует столь излишняя безопасность и такие установки делали не вы, можно обнулить настройки через меню управления маршрутизатором.
Для этого в адресной строке браузера введите один из следующих адресов — 192.168.0.1, 192.016.1.1 или 192.168.2.1. Как правило, логин и пароль для входа одинаковые — admin, строчными буквами. У современных роутеров обычно есть отдельный пункт меню — «Сбросить настройки» или Reset Settings.
Настроить роутер нужно будет повторно, но для подключения к большинству провайдеров это делается в пару кликов. В любом случае это быстрее и проще, чем «пляски с бубном» с вводом МАК адреса для каждого нового устройства в сети.
Заключение
В целом, подключить принтер к ноутбуку через вайфай не сложнее, чем сделать это с помощью кабеля. Главное, что требуется — корректная версия драйверов и внимательность, чтобы не пропустить какой-то важный этап настроек.
Ноутбук уже давно стал главным рабочим инструментом офисного работника. Но многим из нас до сих пор не обойтись без подключения к нему принтера. Как это сделать, разбираемся в сегодняшней статье.
![]()
![Как подключить принтер к ноутбуку: пошаговая инструкция]()
Пандемия коронавируса продолжает бушевать, подталкивая все большее число людей к переходу на удаленную работу. Вместе с этим теряют свою актуальность и обычные офисные ПК. Им на смену приходят универсальные и мобильные ноутбуки, с помощью которых можно работать в офисе, из дома или любого места, где бы вы ни находились.
Но ноутбук сам по себе не может быть самодостаточным рабочим инструментом. Офисным работникам до сих пор нужно распечатывать отчеты, а студентам — курсовые и рефераты. Не обошла эта печальная участь стороной и учеников школ. Поэтому для полноценной работы с ноутбуком вам не только нужно установить и настроить соответствующий набор программ, но и обеспечить ему доступ к периферии. В сегодняшней статье мы расскажем о том, как подключить принтер к ноутбуку.
Как подключить принтер к ноутбуку через USB
Это, пожалуй, самый простой способ подключения, который не потребует от вас особых навыков. В комплекте с подавляющим большинством принтеров идут два кабеля. Первый используется для его подключения к компьютеру или ноутбуку, а второй — к сети питания. Воспользуйтесь ими.
![]()
Если по каким-то причинам кабель найти не удается (например, вы купили бэушный принтер без кабеля), его можно купить. Главная его особенность — разъем USB Type-B на одном из концов.
Лучше всего подключить принтер к ноутбуку через самый медленный из имеющихся USB-разъемов. Ему не нужны высокие скорости соединения, но они могут понадобиться другим устройствам. Поэтому скоростные разъемы ноутбука стоит держать свободными.
После того, как вы подключили ноутбук к принтеру через провод, необходимо включить устройство с помощью расположенной на его корпусе кнопки питания. Но если подключение к этому ноутбуку осуществляется впервые, вам понадобятся еще и соответствующие драйверы. Для их установки можно воспользоваться поставляемым вместе с принтером CD-диском.
Впрочем, подключить принтер к ноутбуку можно и без установочного диска. Достаточно зайти на сайт производителя, найти нужную модель устройства печати и скачать для нее соответствующий пакет драйверов. Причем для современных принтеров именно этот способ и стал основным — они уже давно поставляются без дисков, да и в некоторых моделях ноутбуков DVD-привод просто не предусмотрен.
![]()
Каким бы способом вы ни получили драйверы для принтера, для их установки необходимо найти исполняемый файл с расширением exe (обычно он находится в корневом каталоге). После его запуска установка драйверов происходит в полуавтоматическом режиме «Далее -> Далее -> Готово».
Принтер включен, а драйверы установлены. Дальше вам нужно открыть меню «Пуск» и найти там раздел «Принтеры и сканеры». Выберите установленный принтер и проведите его предварительную настройку: выберите размер бумаги, ориентацию страниц и качество печати. В теории, вы можете обойтись и без этого пункта, но гораздо удобнее задать нужные вам настройки по умолчанию, чтобы не возиться с ними при каждой печати.
Как подключить принтер к ноутбуку через WiFi
При всей своей простоте у подключения принтера через USB есть один недостаток — теряется весь смысл использования ноутбука. Его главные преимущества — портативность и мобильность. Вы можете работать с ноутбуком из любого места квартиры или офиса, но при подключении через USB вы в прямом смысле окажетесь привязаны к принтеру. Поэтому гораздо практичнее и удобнее использовать беспроводную связь через Wi-Fi.
Конечно, вы можете возразить, что принтер с поддержкой Wi-Fi стоит намного больше своего проводного собрата. Но вся прелесть в том, что для беспроводного подключения ваш принтер вовсе не должен иметь поддержку Wi-Fi. Точнее, она не помешает, но она вовсе не обязательна.
Подключение принтера без поддержки Wi-Fi
Если у принтера нет собственного беспроводного модуля, вам понадобится Wi-Fi роутер с USB-портом для физического подключения устройства печати.
Подключите принтер к роутеру через USB. После этого зайдите в веб-интерфейс роутера. Для этого запустите браузер и введите в адресную строку «192.168.0.1» или другой адрес, указанный на наклейке на корпусе маршрутизатора.
Залогиньтесь в админке и зайдите в настройки роутера. Убедитесь, что ему удалось верно распознать модель принтера. Если же он отображается в качестве неизвестного устройства, причин этому может быть несколько:
- Поврежден USB-порт или кабель, используемые для связи между ними.
- Роутер или принтер не поддерживают данный тип подключения.
Для решения проблемы можно попробовать обновить прошивку роутера, скачав ее с официального сайта производителя, или использовать альтернативную прошивку DD-WRT. Благо она есть на многие модели роутеров.
![Идеальные настройки роутера: устанавливаем альтернативную прошивку DD-WRT]()
Если все хорошо, и принтер удачно распознан, осталось настроить ноутбук для работы с ним. Для этого щелкните правой кнопкой мыши по меню «Пуск». Выберите «Параметры» и «Устройства». Найдите в левой части открывшегося окна «Принтеры и сканеры».
![]()
Нажмите «Добавить принтер или сканер», дождитесь завершения сканирования и нажмите на кнопку «Необходимый принтер отсутствует в списке».
![]()
В открывшемся окне выберите «Добавить принтер по TCP/IP-адресу или имени узла».
![]()
![Как узнать ip принтера: самые простые способы]()
На этом пункте у вас выскочит ошибка о том, что такой принтер не удалось обнаружить. Не пугайтесь, это нормально.
![]()
Выберите пункт «Особое» в разделе «Тип устройства» и нажмите кнопку параметры.
![]()
В следующем окне понадобится выбрать протокол LPR и ввести любую цифру в строке «Имя очереди». Нажмите «ОК».
Теперь вам понадобится установить драйверы для принтера. Воспользуйтесь комплектным диском или скачайте пакет драйверов с сайта производителя. После их установки появится окно «Общий доступ к принтерам». Здесь нужно будет поставить точку напротив «Нет общего доступа к этому принтеру» и нажать кнопку «Далее».
Остается провести пробную печать.
Главное достоинство беспроводного доступа к принтеру в том, что вы можете подключить к нему несколько устройств, тогда как при подключении по USB — это довольно проблематично и уж точно не так удобно.
Подключение принтера с поддержкой Wi-Fi
Если принтер и роутер имеют поддержку Wi-Fi и WPS, весь тот набор инструкций по беспроводному подключению устройства печати сводится к одному простейшему пункту. Вам достаточно просто нажать кнопку WPS на маршрутизаторе, а затем аналогичную клавишу на принтере. После этого останется лишь настроить компьютер по уже отработанному сценарию.
![]()
Некоторые продвинутые модели принтеров требуют выбора конкретной Wi-Fi сети и ввода соответствующего пароля для подключения к ней. Впрочем, это вряд ли вызовет у вас какие-то затруднения. Если же вы не помните пароль от Wi-Fi, эта статья поможет вам его узнать.
Как подключить старый принтер
Ситуации, когда вы решили оживить уже давно пылящийся в шкафу старый принтер, совсем не редкость. Вы стряхнули с него пыль, купили новый картридж и уже подключили принтер к ноутбуку или роутеру. И тут вас может поджидать главная «засада»: за давностью лет, диск с драйверами для принтера канул в небытие, а на официальном сайте производителя этой модели уже нет. Как подключить такой принтер к ноутбуку Windows 10?
С устройством на этой операционной системе у вас, скорее всего, не возникнет никаких проблем. В большинстве случаев в ее закромах найдутся драйверы даже для самого старого принтера. Поэтому вам останется подключить устройство печати к ноутбуку, все остальное система сделает сама.
Минус такого способа в том, что хотя принтер будет работать, собственно, как принтер, он окажется лишен многих фирменных фишек производителя, которые зачастую бывают очень полезны. Поэтому мы все-таки рекомендуем попробовать найти соответствующие драйверы.
Это можно сделать как с помощью специализированного программного обеспечения, так и установив «родственные» драйверы. Все дело в том, что инновации на этом рынке идут не такими уж и большими темпами. Поэтому для вашего принтера вполне могут подойти драйверы, рассчитанные на более свежую модель устройства.
Есть и еще один способ получить оригинальные драйверы — вы можете написать в службу поддержки производителя. Часто компании идут навстречу и высылают нужное программное обеспечение.
Итоги
В сегодняшней статье мы разобрались в том, можно ли подключить принтер к ноутбуку и как это сделать самыми простыми способами. Как мы и писали, самый удобный способ подключения принтера — через Wi-Fi. Но перед настройкой такого соединения обязательно убедитесь, что покрытия роутера или сети роутеров достаточно для адекватной работы по всему дому. В противном случае польза от такого подключения окажется околонулевой.
Если же вы подключаете принтер через USB, обязательно проверьте целостность провода и то, насколько надежно он подключен к разъемам. Ну и последний универсальный совет — всегда старайтесь использовать драйверы, скачанные с официальных сайтов производителей. Только они обеспечат стабильную работу принтера и не принесут с собой никаких неприятных сюрпризов.
Читайте также:



























































