Как связать ссылки со списком литературы
Обновлено: 25.04.2024
Примечание: Мы стараемся как можно оперативнее обеспечивать вас актуальными справочными материалами на вашем языке. Эта страница переведена автоматически, поэтому ее текст может содержать неточности и грамматические ошибки. Для нас важно, чтобы эта статья была вам полезна. Просим вас уделить пару секунд и сообщить, помогла ли она вам, с помощью кнопок внизу страницы. Для удобства также приводим ссылку на оригинал (на английском языке) .
Прежде чем добавлять ссылку, перечень цитируемых трудов или список литературы, необходимо добавить в документ источник. Перечень цитируемых трудов — это список источников (обычно помещенный в конце документа), на которые ссылается (которые цитирует) автор документа. Перечень цитируемых трудов отличается от списка литературы, в котором перечислены источники, использованные автором при создании документа. Добавив источники, можно на основании сведений о них автоматически создать перечень цитируемых трудов или список литературы. Каждый раз при создании источника сведения о нем сохраняются на компьютере. С помощью диспетчера источников можно выполнять поиск по всем созданным (даже в других документах) источникам и повторно использовать их.
Ссылки помещаются в скобках непосредственно в тексте и отличаются от сносок и концевых сносок, которые располагаются внизу страницы или в конце документа. Данные по источникам, которые хранятся в инструменте "Ссылки" или в диспетчере источников, можно использовать для создания ссылок, перечня цитируемых трудов или списка литературы, но невозможно создавать на основе этих сведений сноски и концевые сноски.
Дополнительные сведения о шаблонах для различных стилей, например, стиля APA посетите веб-сайта Office для Mac шаблонов.
Чтобы добавить ссылки в документе, сначала добавьте источник, который вы использовали.
На вкладке " ссылки " щелкните стрелку рядом с полем Стиль списка литературы и выберите нужный стиль, который вы хотите использовать для ссылке и литературному источнику. Например относящихся к общественным наукам документы обычно применяют MLA или APA стилей для источников.


Установите курсор в конце предложения или выражения, которое будет использовано в качестве ссылки.
На вкладке Ссылки нажмите кнопку Вставить ссылку.
В диалоговом окне Создание источника рядом с полем Тип источника выберите тип источника, который вы хотите использовать (например раздела книги или веб-сайт).

Введите данные и нажмите кнопку ОК. Источник будет добавлен в качестве ссылки в выбранное в документе место.
После завершения этих действий ссылка будет добавлена в список доступных ссылок. В следующий раз при цитировании соответствующего источника вам не придется снова вводить эти данные: достаточно будет просто добавить ссылку с помощью описанных ниже действий.
Если вам нужно изменить источник, на вкладке " ссылки " щелкните ссылки и нажмите кнопку Параметры в правом нижнем углу области " ссылки ".
Внесите необходимые изменения, которые нужно источник и нажмите кнопку ОК.
Управление список источников, выберите пункт Диспетчер источника таблицы ссылок и нажмите Добавление, изменение и удаление источников в списке.
Установите курсор в конце предложения или выражения, которое хотите использовать в качестве ссылки, а затем на вкладке Ссылки щелкните Ссылки.
В области Ссылки справа дважды щелкните ссылку, которую хотите добавить.

Помимо параметры ссылки, которые содержатся по умолчанию в Word вы можете добавить стили пользовательских ссылок, например Vancouver для создания списка литературы и справочные материалы, которые вы хотите.
Проще всего загрузить стили ссылок из источников, таких как BibWord.
Работа с кодом XML можно также создать собственные пользовательские стили. Подробнее читайте в статье Создание пользовательского стиля списка литературы.
Перечень цитируемых трудов — это список всех работ, на которые ссылается (которые цитирует) автор документа. Как правило, он используется при цитировании источников в стиле MLA. Перечень цитируемых трудов отличается от списка литературы, в котором перечислены все работы, использованные автором в ходе исследований и при создании документа.
Щелкните место в документе, в которое нужно вставить перечень цитируемых трудов или список литературы (как правило, они добавляются в самый конец документа после разрыва страницы).
На вкладке " ссылки " щелкните стрелку рядом с кнопкой список литературы и нажмите кнопку список литературы или Цитируемые труды.
Чтобы изменить стиль всех ссылок в перечне цитируемых трудов или списке литературы документа, не нужно вручную вносить изменения в стиль самих ссылок. Например, можно изменить стиль ссылок с APA на MLA.
В меню Вид выберите пункт Черновик или Разметка страницы.
На вкладке " ссылки " щелкните ссылок.
В области ссылок в списке стиль ссылок выберите нужный стиль.
Стиль всех ссылок в списке литературы документа изменится на новый.
Добавление, изменение и удаление источника
Чтобы добавить в документ ссылку, список цитируемых трудов или список литературы, нужно сначала добавить список использованных источников.
В диспетчере источников перечислены все источники, когда-либо добавленные на данном компьютере. Эти источники можно использовать повторно в других документах. Данная функция может быть полезной, например, при написании научных работ с использованием значительного числа одних и тех же источников. При открытии документа, содержащего ссылки, источники, на которые они указывают, отображаются в разделе Текущий список. Все источники, упомянутые в этом и в других документах, отображаются в разделе Главный список.
На вкладке Элементы документа в разделе Ссылки выберите команду Управление.
Внизу инструмента "ссылки" нажмите кнопку и нажмите кнопку Диспетчер источника таблицы ссылок.
Во всплывающем меню Тип источника выберите тип источника.
Заполните нужные поля. Обязательные поля помечены звездочкой (*). Они содержат минимальный набор сведений, которые необходимо указать для ссылки.
Примечание: Ссылки можно вставлять даже в том случае, если представлены неполные сведения об издании. В таком случае ссылки вставляются в виде нумерованных заполнителей, в которые потом можно ввести сведения об источниках. Перед созданием списка литературы нужно ввести все требуемые сведения об источнике.
По завершении нажмите кнопку ОК.
Введенные сведения об источнике отображаются в разделах Текущий список и Главный список диспетчера источников.
Чтобы добавить дополнительные источники, повторите действия 3–6.
Введенные сведения об источниках указываются в списке ссылок инструмента "Ссылки".
Изменить источник можно прямо в документе или в инструменте "Ссылки". Эти изменения применяются ко всем экземплярам ссылки в документе. Если же вручную изменить отдельную ссылку в документе, эти изменения будут применены только к ней. Кроме того, при обновлении ссылок и списка литературы эта отдельная ссылка не будет обновлена или переопределена.
На вкладке Элементы документа в разделе Ссылки выберите команду Управление.
В разделе Список ссылок выберите ссылку, которую нужно изменить.
Внизу инструмента "ссылки" нажмите кнопку и нажмите кнопку Изменить источник.
Внесите нужные изменения и нажмите кнопку ОК.
Прежде чем удалять источник из списка ссылок, нужно удалить все связанные с ним ссылки.
Удалите из документа все ссылки, связанные с источником, который нужно удалить.
Совет: С помощью поля поиска для поиска ссылок. В поле поиска введите часть ссылку.
На вкладке Элементы документа в разделе Ссылки выберите команду Управление.
Внизу инструмента "ссылки" нажмите кнопку и нажмите кнопку Диспетчер источника таблицы ссылок.
В разделе Текущий список выберите источник, который нужно удалить, и нажмите кнопку Удалить.
Теперь этот источник отображается только в разделе "Главный список".
Примечание: Если кнопка Удалить недоступна или источник в списке помечен флажком, это означает, что с данным источником связана еще по крайней мере одна ссылка в документе. Удалите из документа все оставшиеся ссылки и еще раз попытайтесь удалить источник.
Удаленный источник больше не отображается в разделе Список ссылок.
Добавление, изменение или удаление определенной ссылки
Можно вставить ссылок в списке источников и внесите изменения в конкретную ссылку
Щелкните место в документе, в которое нужно вставить ссылку.
На вкладке Элементы документа в разделе Ссылки выберите команду Управление.
В разделе Список ссылок дважды щелкните источник, ссылку на который нужно добавить.
Ссылка появится в документе.
Добавление номеров страниц и удаление сведений об авторе, года издания или названия для определенной ссылки
Эта функция позволяет вносить изменения в содержимое ссылки с сохранением возможности ее автоматического обновления.
Примечание: Изменения, внесенные таким способом, применяются только к отдельной ссылке.
Щелкните между скобками ссылки. Вокруг ссылки появится рамка.
Щелкните стрелку на рамке и выберите команду Изменить эту ссылку.
Добавьте номера страниц либо установите флажок Автор, Год или Название, чтобы не отображать эти сведения в ссылке.
Чтобы вручную изменить определенную ссылку, можно сделать текст этой ссылки статическим и отредактировать ее нужным образом. Ссылки со статическим текстом не обновляются автоматически. Все дальнейшие изменения необходимо будет вносить вручную.
Щелкните между скобками ссылки. Вокруг ссылки появится рамка.
Щелкните стрелку на рамке и выберите команду Преобразовать ссылку в текст.
Внесите в ссылку в документе нужные изменения.
Найдите в документе ссылку, которую нужно удалить.
Совет: С помощью поля поиска для поиска ссылок. В поле поиска введите часть ссылку.
Выделите всю ссылку, включая скобки, и нажмите клавишу DELETE.
Вставка или изменение перечня цитируемых трудов или списка литературы
Перечень цитируемых трудов — это список всех работ, на которые ссылается (которые цитирует) автор документа. Как правило, он используется при цитировании источников в стиле MLA. Перечень цитируемых трудов отличается от списка литературы, в котором перечислены все работы, использованные автором в ходе исследований и при создании документа.
Щелкните место в документе, в которое нужно вставить перечень цитируемых трудов или список литературы (как правило, они добавляются в самый конец документа после разрыва страницы).
На вкладке Элементы документа в разделе Ссылки выберите вариант Список литературы, а затем — Список литературы или Цитируемые труды.
Чтобы изменить стиль всех ссылок в перечне цитируемых трудов или списке литературы документа, не нужно вручную вносить изменения в стиль самих ссылок. Например, можно изменить стиль ссылок с APA на MLA.
В меню Вид выберите пункт Черновик или Разметка страницы.
На вкладке Элементы документа в разделе Ссылки откройте всплывающее меню Стиль списка литературы и выберите в списке новый стиль для ссылок.
Стиль всех ссылок в списке литературы документа изменится на новый.
Если после вставки перечня цитируемых трудов или списка литературы в документ были добавлены новые источники, этот список можно обновить, чтобы включить их в него.
Щелкните список цитируемых трудов или список литературы. Вокруг него появится рамка.
Щелкните стрелку на рамке и выберите команду Обновить ссылки и список литературы.
Перечень цитируемых трудов и список литературы вставляются в документ Word в виде поля. Рамка поля указывает на то, что список создан автоматически на основе источников в документе. Поле в этой рамке можно преобразовать в статический текст и редактировать его, как обычный текст.
Примечание: После преобразования перечня цитируемых трудов или списка литературы в статический текст их больше не удастся автоматически обновить в Word. Вместо этого потребуется удалить имеющийся список и вставить новый.
Щелкните список цитируемых трудов или список литературы. Вокруг него появится рамка.
Щелкните стрелку на рамке и выберите команду Преобразовать список литературы в текст.
В документ Word, в котором нужно процитировать данные из определенных источников (например, научных исследований), можно легко добавить ссылки. Citations can be added in various formats, including APA,Chicago-style,GOST, IEEE, ISO 690, and MLA. Затем можно создать список литературы из источников, которые использовались при создании документа.
Чтобы добавить в документ ссылку, необходимо сначала добавить соответствующий источник.
Добавление к документу ссылки и литературного источника
На вкладке "Ссылки" в группе & "Ссылки на список литературы" щелкните стрелку рядом со стилем и выберите стиль для ссылки и источника. Например, в документах, относящихся к общественным наукам, к ссылкам и литературным источникам обычно применяют стиль MLA или APA.
Установите курсор в конце предложения или выражения, которое будет использовано в качестве ссылки.
На вкладке Ссылки щелкните Вставить ссылку, а затем выполните одно из указанных ниже действий.
Чтобы добавить информацию об источнике, выберите пункт Добавить новый источник, а затем в диалоговом окне Создание источника щелкните стрелку рядом с полем Тип источника и выберите нужный вариант (например, раздел книги или веб-сайт).
Чтобы добавить заполнитель в место расположения ссылки и ввести информацию об источнике позже, выберите команду Добавить новый заполнитель. В диспетчере источников рядом с заполнителем появится вопросительный знак.
Если вы решили добавить источник, введите сведения о нем. Чтобы ввести дополнительные сведения о литературном источнике, установите флажок Показать все поля списка литературы.
По завершении нажмите кнопку ОК. Источник будет добавлен в качестве ссылки в выбранное в документе место.
После завершения этих действий цитата будет добавлена в список доступных. В следующий раз, когда вы цитируете эту ссылку, вам не придется ввести ее снова. Достаточно добавить в документ цитату. После того как вы добавим источник, вам может потребоваться внести в него изменения позже. Для этого см. статью "Изменение источника".
Если вы добавили вместо него место для ссылки, см. статью "Изменение источника".
Если вы выбрали для источников стиль ГОСТ или ISO 690 и ссылка не уникальна, следует добавить буквенный символ к году. Например, ссылка будет отображаться как [Pasteur, 1848a].
Если вы выбрали стиль "ISO 690 — цифровая последовательность", но ссылки не располагаются последовательно, то для отображения ссылок в правильном порядке нужно снова щелкнуть стиль ISO 690 и нажать клавишу ВВОД.
Добавление ссылок в документ
Установите курсор в конце предложения или выражения, которое хотите использовать в качестве ссылки, а затем на вкладке Ссылки в группе Ссылки и списки литературы щелкните Вставить ссылку.
В списке ссылок в области Вставить ссылку выберите нужную ссылку.

Поиск литературного источника
Список использованных литературных источников может быть очень большим. Иногда приходится выполнять поиск литературного источника, ссылка на который указана в другом документе.
На вкладке Ссылки в группе Ссылки и списки литературы выберите команду Управление источниками.

При открытии нового документа, еще не содержащего ссылок, все литературные источники, использованные в ранее созданных документах, отображаются в списке Главный список.
Если в документе содержатся ссылки на литературные источники, эти источники отображаются в списке Текущий список. Все литературные источники, на которые вы ссылались в ранее созданных документах или текущем файле, доступны в списке Главный список.
Чтобы найти конкретный литературный источник, выполните одно из указанных ниже действий.
В окне сортировки выполните сортировку по имени автора, заголовку, имени тега ссылки либо по году, а затем в полученном списке выполните поиск нужного источника.
В поле Поиск введите заголовок либо имя автора искомого литературного источника. Список динамически обновится, и в нем будут представлены только элементы, соответствующие запросу.
Примечание: Чтобы выбрать другой главный список, из которого литературные источники можно импортировать в документ, нажмите кнопку Обзор в окне Диспетчер источников. Например, можно использовать совместный доступ к файлу, находящемуся на общем сервере, на компьютере или сервере коллеги по работе или на веб-сайте университета или исследовательского института.
Изменение источника
На вкладке Ссылки в группе Ссылки и списки литературы выберите команду Управление источниками.

В диалоговом окне Диспетчер источников в списке Главный список или Текущий список выберите список, который нужно изменить, а затем нажмите кнопку Изменить.
Примечание: Чтобы заменить заполнитель на сведения о ссылке, выберите его в разделе Текущий список и нажмите кнопку Изменить.
В диалоговом окне Изменение источника внесите нужные изменения и нажмите кнопку ОК.

Поместите курсор в конец текста, который хотите процитировать.
Перейдите в раздел Ссылки > Стиль и выберите стиль ссылки.
Выберите Добавить новый источник и введите сведения об источнике.
После добавления источника в свой список, вы можете снова процитировать его:
Поместите курсор в конец текста, который хотите процитировать.
Перейдите в раздел Ссылки > Вставить ссылку и выберите источник, который вы цитируете.
Чтобы добавить сведения, например номера страниц, если вы ссылались на книгу, выберите Параметры ссылки, а затем Изменить ссылку.
Создание списка литературы
Если в документе есть ссылки на источники, вы можете создать библиографию.
Поместите курсор туда, куда нужно добавить список литературы.
Щелкните Ссылки > Список литературы и выберите формат.
Совет: Если вы ссылались на новый источник, добавьте его в список литературы, щелкнув в любом месте и выбрав Обновление ссылок и списка литературы.
Правда, эта функция может пригодиться тем, кто использует в тексте документа (статьи, реферата, диплома или диссертации) ссылки на список литературы в конце документа.
Автоматические ссылки — это указатели (числа) в тексте, которые можно легко обновить в случае, если поменялась последовательность источников, на которые ссылаются эти указатели. Например, в случае ручной нумерации, если был удален источник № 20 из 120 существующих, то придется вручную заменить в тексте ссылки на 100 источников, следующих за удаленным. При автоматической нумерации после удаления одного источника все идущие за ним автоматически станут меньше на единицу, и т. д.
Используемый в данной способ оформления автоматических ссылок на литературу предполагает указание ссылок в квадратных скобках типа [N], где N — номер источника в списке литературы в конце публикации. Такой способ нумерации принят в статьях для украинских научных журналов, студенческих курсовых и дипломных работах.
Для использования этого способа список литературы в конце публикации оформим с использованием автоматической нумерации. Gроще говоря, с помощью нумерованного списка, созданного штатными свойствами Word.

Чтобы сделать автоматическую ссылку на источник в Word 2007 или более новом, выполняем следующее:
1) переводим курсор в любое место текста в первом пункте списка литературы (например, на название)
2) переходим на ленту «Вставка», далее выбираем «Закладка». Появилось окно добавления закладки, в котором необходимо ввести имя закладки и нажать кнопку «Добавить». Наименование закладки может быть любое, но не более 40 символов, не содержащее пробелов и других спецсимволов (кроме знака подчеркивания). Называть закладку удобнее всего по фамилии автора и паре ключевых слов из названия статьи, например «Hashim_IT_decision_making». Если вы уверены, что данного автора у вас только одна статья, то можно оставить только фамилию.


Можно создать закладки сразу на все источники, а затем перейти к проставлению ссылок на них в тексте.
3) В тексте, в месте, где нужно сослаться на вышеуказанную статью, вставляем квадратные скобки без пробела и ставим курсор между ними.

4) Теперь, чтобы поставить автоматическую ссылку, необходимо сделать перекрёстную ссылку на установленную закладку.
Для этого переходим на ленту «Вставка», нажимаем «Перекрестная ссылка». Появилось окно, в котором в списке «Тип ссылки» нужно выбрать «Закладка», а в списке «Вставить ссылку на» — выбрать «Номер абзаца». Выбираем имя созданной закладки и нажимаем «Вставить».
Внутри квадратных скобок появилась цифра 1, что соответствует порядковому номеру этой публикации в списке литературы.

Для того, чтобы ссылки в тексте автоматически обновились, нужно выполнить два действия :
1) Выделить весь текст, в котором следует перенумеровать ссылки. Будьте осторожны с выделением текста во всем документе (Ctrl+A). Word расценивает автоматическое оглавление как набор ссылок, поэтому если выделить его вместе с текстом, оглавление обновится тоже.
2) Нажать F9
После нажатия на F9 ссылки в тексте обновятся и приобретут значение, соответствующее нахождению источников в списке литературы.
Если вы удалили источники из списка, не поленитесь после обновления просмотреть весь документ еще раз. «Подвешенные» ссылки на несуществующий источник станут обозначены как «Ошибка, закладка не найдена». Не забудьте удалить их из основного текста.
Word автоматически создает bibliography из источников, использованных при написании документа. Каждый раз, когда вы добавляете в документ новую цитату, Word добавляет этот источник в нужный формат, например MLA,APAи Chicago.
Добавление ссылки после цитаты
На вкладке Ссылки в группе Ссылки и списки литературы щелкните стрелку рядом со списком Стиль.
Выберите стиль, который следует применить к ссылке и литературному источнику.
Щелкните место в конце предложения или выражения, которое будет использовано в качестве ссылки.
В окне Создать источник введите сведения об источнике ссылки и нажмите кнопку ОК.
После завершения этих действий цитата будет добавлена в список доступных. При следующей цитате ссылки вам не придется вводить ее снова, просто нажмите кнопку Вставить ссылку и выберите ссылку.

Важно: Форматы APA и MLA могут меняться, поэтому нужно проверять, соответствуют ли имеющиеся версии форматов требованиям. Можно создать собственную обновленную версию стиля или пользовательские стили. Дополнительные сведения см. в статье Общие сведения о списке литературы и ссылках: создание пользовательских стилей.
Создание списка литературы на основе источников
Чтобы создать список литературы на основе источников, выполните указанные ниже действия.
Щелкните место, куда вы хотите вставить bibliography. Обычно они находятся в конце документа.
На вкладке Ссылки в группе Ссылки и списки литературы выберите Список литературы .
Так же как и в построителе оглавления в Word, здесь можно выбрать готовый формат списка литературы, содержащий название, или просто выбрать пункт Вставить список литературы, чтобы добавить ссылку без названия.
Если вы хотите узнать больше об использовании заполнителей ссылок и изменении источников, ознакомьтесь со статьей Создание списка литературы. Если вы хотите экспортировать источники bibliography на другой компьютер, ознакомьтесь с этой записью в блоге Microsoft Word.
Процедура исправления стиля сносок APA 6th Edition
В документе Word выделите ссылку.
Щелкните стрелку вниз и выберите пункт Изменить ссылку.

Установите флажок Название и нажмите кнопку ОК.
Форматы APA и MLA могут меняться, поэтому нужно проверять, соответствуют ли имеющиеся версии форматов требованиям. Можно создать собственную обновленную версию стиля или пользовательские стили. Дополнительные сведения см. в & CITATIONS 102 — создание пользовательских стилей.
При использовании стиля ссылок APA 5th Edition нужно знать об одной проблеме. В стиле APA используется имя автора и дата публикации. Если имеется несколько ссылок на одного автора, возникает известная ошибка Word 2010, связанная с заполнением названия публикации, когда это не требуется. Если это произойдет, см. раздел'APA 5th Edition, процедура исправления стиля ссылок ниже.
Добавление ссылки после цитаты
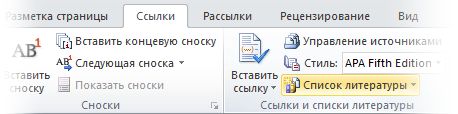
В документе Word откройте на ленте вкладку Ссылки.
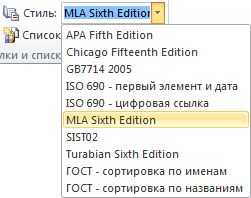
В группе Ссылки и списки литературы щелкните стрелку в списке Стиль.
Выберите стиль, который следует применить к ссылке и литературному источнику.
Щелкните место в конце предложения или выражения, которое будет использовано в качестве ссылки.

Введите сведения об источнике цитаты и нажмите кнопку ОК.
Создание списка литературы на основе источников
Чтобы создать список литературы на основе источников, выполните указанные ниже действия.
Щелкните место, куда вы хотите вставить bibliography. Обычно они находятся в конце документа.
На вкладке Ссылки в группе Ссылки и списки литературы нажмите кнопку Список литературы.
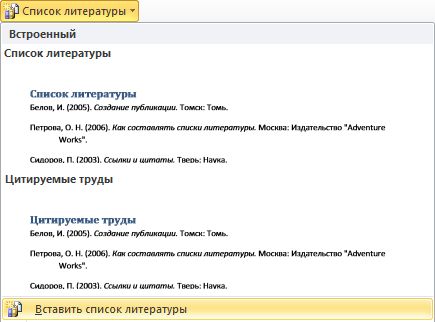
Так же как и в построителе оглавления, здесь можно выбрать готовый формат списка литературы, содержащий заголовок, или просто выбрать пункт Вставить список литературы, чтобы добавить ссылку без заголовка.
Если вы хотите узнать больше об использовании заметивов для ссылки и редактировании источников, продумайте статью Создание bibliography в Word 2010. Если вы хотите экспортировать источники bibliography на другой компьютер, ознакомьтесь с этой записью в блоге Microsoft Word.
Процедура исправления стиля сносок APA 5th Edition
В документе Word выделите ссылку.
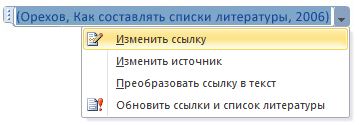
Щелкните стрелку вниз и выберите пункт Изменить ссылку.

Щелкните флажок Название и нажмите кнопку ОК.
В Word Online нельзя автоматически создавать цитаты. Word Online сохраняет в документе bibliography, но не создает его.
Если у вас есть настольная версия Word, выберите Открыть в Word, чтобы открыть документ.

Когда вы сделаете это и сохраните документ в Word, то при повторном его повторном доступе в Word Online вы увидите одержимые.
Читайте также:

