Схемы для вышивания в пм
Обновлено: 26.07.2024
Вышивка крестом для многих рукодельниц является любимым видом хобби. Еще в давние времена вышивание крестиком ценилось как целое искусство, а мастерство вышивки передавалось из поколения в поколение. Шагая в ногу со временем, искусство вышивки крестом постоянно совершенствовалось и улучшалось. Сейчас, вышивка крестиком, занимает почетное место среди других женских хобби. Перед началом самого процесса вышивания нужно правильно подобрать схему вышивки, которая Вам по душе, тогда и крестики будут легко ложиться, а работа будет приносить только удовольствие. И чтобы облегчить Вам эту задачу и разнообразить выбор сюжетов для вышивки крестом был создан наш сайт с огромной коллекцией бесплатных схем вышивки крестом.
В этом разделе Вы - дорогие вышивальщицы, сможете бесплатно скачать схемы вышивки крестиком. Все схемы мы отсортировали по соответствующим тематическим категориям, например: детская вышивка, схемы вышиванок, вышивка для кухни, свадебные метрики, пейзажи, схемы вышивки икон, вышивка цветов, новогодняя и пасхальная вышивка и мн.др. Стараемся не допускать повторов схем вышивки в этих категориях. Эта коллекция рисунков вышивки собиралась на протяжении многих лет и продолжает пополнятся новыми узорами. Схемы берутся из разных источников, часть присылают сами пользователи.
Если у кого то есть желание поделиться собственными авторскими схемами или дополнить схемами которых нет в нашей коробочке, будем только рады пополнению:) Вышивайте на здоровье и легких вам крестиков!

Pattern Maker — лучшая программа для вышивания крестиком. Точный перевод с английского – создатель схем, откуда понятно основное предназначение продукта. Программа адаптирована и для машинной вышивки, имеет удобный и многофункциональный интерфейс.
Стоит сразу заметить, что программа Pattern Maker работает только под операционной системой Windows на любом устройстве (пк, ноутбук, планшет). Другими словами — Pattern Maker на андроид работать не будет!
Но есть 2 способа открыть схему вышивки на смартфоне или планшете под операционной системой Android или iOS:
Подробнее о программе для вышивки
Достоинство программы Pattern Maker, которое можно поставить на первое место, удобный для пользователя интерфейс. Он интуитивно понятен даже тем, кто не знает английский язык. Реализовано семь основных стежков и 73 специальных. Если этого набора недостаточно, можно создать собственный вид стежка, дать ему имя и пользоваться в дальнейшем.
Следующее важное преимущество – возможность сохранять схемы в том формате, который умеет читать вышивальная машинка. Доступны следующие форматы — PЕS, HUS, PCS, EMD, JЕF, SЕW, CSD, XXX, DST, ЕXP. В перечисленных форматах можно хранить схемы, выполненные семью основными стежками. Если полученная схема больше, чем размер пялец, который также указывается, программа разобьет ее на несколько частей, каждую под своим именем.
Для создания вышивки предлагается использовать палитру из множества цветов, гаммы соответствуют производителям ниток. Цветовая гамма редактируется по желанию пользователей. Наибольший размер схемы вышивки – 999 крестиков по обоим направлениям. Создавать новый и редактировать существующей дизайн можно мышью. В одном сохраненном документе можно совмещать несколько схем, что удобно при больших размерах вышивки.
Новую схему можно придумывать, рисуя ее самостоятельно, или создавать ее на основе готовых изображений. Допустимо использовать векторный и растровый форматы картинок. Для создания вышивки есть Мастер Помощник, следуя инструкциям которого можно делать портреты на основе фотографий. В программе реализована возможность нанесения надписей на готовую схему, в арсенале пользователей – 50 встроенных шрифтов. Если этого набора не хватает, можно создать собственный алфавит.
Возможности Pattern Maker
- Указать любое количество цветов, размер и вид стежков;
- Выбрать ширину готовой схемы в крестиках или сантиметрах;
- Настроить яркость, контрастность, насыщенность изображения для импорта;
- Выбрать марку мулине (представлены цветовые гаммы всех известных производителей ниток: ПНК им. Кирова, Danish Flower Thread, DMC, Riolis, Caron Collection и пр.).
Программа предназначена для Windows 10 / 8 / 7 / XP.
Простая удобная установка, сразу выбираем язык, который удобен для работы в программе либо английский, либо русский. Portable версию программы можно запускать сразу без установки, даже с флешки и на другом компьютере будет работать.
Программа Pattern Maker для открытия, редактирования и создания схем для вышивания в электронном формате. Расширение схем .xsd
В прошлых версиях нужно было проделать уйму манипуляций чтобы поставить русификатор и ключ. Теперь все необходимые компоненты вместились в один установочный файл. Качаем. Распаковываем. Устанавливаем. Но перед этим необходимо удалить старую программу Pattern Maker (если она была установлена ранее).
Repack by Tyran
Совместная разработка: Tyran, Светлана Волкова.
Портативная версия работает без установке на любом устройстве под управлением Windows 10, 8, 7. XP.
- Pattern Maker PRO + ME (установка)
- Pattern Maker 4.04 Portable (портативная версия)
- Pattern Maker 4.06 Portable (портативная версия)
- Pattern Maker 4.08 Portable (портативная версия)
- Украинские встроенные шрифты
- Шаблоны для Проекта схемы
- Шрифты для перенаборов
- Горячие клавиши программы Pattern Maker
- Палитры для импорта: Anchor Lame, Anchor_ CSPP, Bestex, Bucilla, Candamar, Caron Collection, Cosmo, Dinky Dyes Silk, DMC Etoile, DMC Metalic_CSPP, DMC_CSPP, Finca Perle, Glissen Gloss Metallic_Silk (Rainbow)_colors, Madeira Silk, Miyuki Delica Beads, Rainbow Gallery (Petite Treasure Braid), Rajmahal Art Silk, DMC 2017.
![]()
*Программа Pattern Maker на этой странице предоставляется для бесплатного скачивания в ознакомительных целях!

75 587
Самым часто задаваемым вопросом о программе Pattern Maker:
КАК ИЗМЕНИТЬ РАЗМЕР СХЕМЫ ПРИ ПЕЧАТИ?
Рассмотрим один из вариантов управления масштаба при печати
Включаем программу Pattern Maker (полную русскоязычную версию) - открываем схему, которую нужно распечатать.
1. Выбираем в меню ФАЙЛ - ПАРАМЕТРЫ СТРАНИЦЫ
2. Выбираем первую позицию в открывшемся окошке - ПО РАЗМЕРУ ИЗОБРАЖЕНИЯ НА ЭКРАНЕ -ОК
3. Выбираем примерный масштаб картинки на экране (на примере 150%)
4. Снова идем в меню ФАЙЛ - ПРЕДВАРИТЕЛЬНЫЙ ПРОСМОТР
5. В открывшемся окне можно увидеть как будет схема отображаться при печати. Можно увеличить или уменьшить лист, а так же пролистать все страницы.
Повторить процедуру несколько раз пока не выберите самый удачный масштаб схемы.
В картинках к каждому шагу





1 Спам
А я делаю так. Параметры страницы-Закладка "Размер"-Ставлю точку возле "Диапазон печати" и выставляю количество страниц по вертикали и по горизонтали. Потом иду на Предварительный просмотр и смотрю что получилось. Если мелко, то добавляю количество страниц в Параметрах страницы.
0 Спам
0 Спам
0 Спам
Подскажите пожалуйста, у меня в "Параметрах страницы" нет позиции "По размеру изображения на экране". Я уже и не знаю что делать.
1 Спам
2 Спам
Мои глаза говорят вам СПАСИБО)))
senata ,в моей версии так : файл-- настройка страницы -- также,как показанный размер. Возможно вам поможет
0 Спам
0 Спам
1 Спам
0 Спам
1 Спам
0 Спам
Я черно-белые схемы печатаю. А нитки акриловые подбирала ориентируясь на изображение в мониторе. Печать цветная в любом случае исказит цвета.
0 Спам
А когда вы розпечатываете схемку у вас принтер цвета не искажает? я розпечатала и получились совсем другие цвета, теперь не знаю как подобрать нитки , хотела взять акрил

Схемы для вышивки в РМ удобны тем, что занимают мало места в памяти компьютера и их можно настроить так, как удобно вам (изменять размер при печати, выбирать цветной или черно-белый вариант, менять символы и т.д.), кроме того схемы в графике не всегда хорошо читаемы.
Поэтому графические схемы часто перенабирают в программе Pattern Maker.
Как из графической схемы сделать электронную
рассмотрим на примере вот такого мишки:

И, собственно, сама схема:




1. Запускаем программу Pattern Maker.

2. Заходим в меню Файл –> Импорт рисунка –> Импорт в текущий образец

3. Нажимаем кнопку «Обзор» (а) и выбираем нашу графическую схему.
Нажимаем «Открыть» (б).

4. Снимаем галочку напротив «Преобразовать рисунок в полный крестик» и ставим галочку «Вставить рисунок как основу для просмотра».

5. Затем обрезаем поля схемы до самых крестиков.
Для этого выбрав лупу (а) и кликая мышкой на изображении увеличиваем его (левая кнопка – увеличение, правая – уменьшение). Выбираем квадратик выделения (б) и выделяем на изображении область, которую собираемся обрезать.
Жмем «Обрезать» (в).

* Вообще-то обрезать в программе довольно неудобно, поэтому желательно предварительно обрезать нашу схему в любом графическом редакторе.
Нажимаем «Далее».
6. Теперь нам нужно выровнять сетку.
Ставим галочку «Показать сетку».
Увеличиваем, если нужно, картинку лупой и выбираем значок .
Щелкаем мышкой в трех углах квадрата 10х10 клеточек. (Если получилось неровно, нажимаем «Отмена ровнять» и делаем заново).
Нажимаем «Ровнять сетку». Смотрим, насколько совпадают две сетки, и при необходимости ровняем еще раз.


*Мучиться ради идеального совпадения не стоит, если перекос меньше половины клеточки – это вполне приемлемо.
**Я часто вообще пропускаю этот этап – оказывается достаточно на следующем этапе указать количество клеточек по горизонтали и вертикали, чтобы сетка легла ровно. Но это кому как удобнее.
Нажимаем «Далее».
7. Теперь указываем размер. Считаем сколько клеточек по горизонтали и вертикали в нашей схеме.
В данном случае 84х88.

Снимаем галочку «Сохранить пропорции» (программа не всегда точно рассчитывает количество клеточек по вертикали, лучше задать вручную).
Выбираем «Размер определен в стежках».
Указываем ширину и высоту в клеточках.
При необходимости указываем размер стежка (зависит от используемой канвы, по умолчанию стоит 14).

8. Нажимаем «Import». И затем «Close».
Схема импортирована.




1. По умолчанию в нашей палитре 20 основных цветов. Удаляем их, они нам не понадобятся. Кликаем правой кнопкой мыши на любом цвете и выбираем «Удалить неиспользуемые»


2. Нажимаем на значок палитры
и начинаем добавлять цвета согласно ключу к схеме.
Для этого указываем тип ниток (DMC) и номер (поле «Найти»). Чтобы добавить цвет в палитру щелкаем по нему два раза.

Таким образом добавляем все цвета из ключа.
* Если нужно передвинуть цвет в палитре, выделяем его щелчком мыши и передвигаем боковыми стрелочками.
* Если необходимо, во вкладке «Переплетение» можно указать, в какое количество нитей выполняются стежки определенного цвета – здесь настраивается переплетение для отдельного (выделенного) цвета.
Для того чтобы настроить переплетение для всех цветов сразу (как в данном случае – все полукресты выполняются в одну нить), заходим в меню Стежок -> Параметры стежка, задаем нужные нам значения и нажимаем кнопку «Обновить палитру».


3. В принципе теперь можно переходит к перенабору, но тогда придется постоянно сверяться с ключом, какой цвет соответствует какому символу.
Поэтому удобнее сразу задать в палитре символы как в ключе.
Открываем вкладку «Символы». Выделяем первый цвет (blanc) щелчком мыши, ищем символ похожий на символ из ключа и щелкаем по нему два раза – символ заменен.

Повторяем для остальных цветов (если нет подходящего символа можно поискать в других шрифтах – окошечко «Шрифт», либо заменить чем-то похожим).
Так же меняем символы для полукрестов. Для этого в окошечке внизу выбираем «Half Stiches».
Не всегда, выбранная нами схема хорошего качества и, если, допустим, еще с монитора прочитать ее можно, то при распечатке не видно ничего. Не у каждого есть возможность и желание вышивать у компьютера. Умея перенабирать, эта проблема решится. Также появится возможность конвертировать в другую палитру, узнать расход ниток, размер ткани, корректировать схему, если что-то видится не так, как автору, сделать надпись.Некоторые производители продают схемы без демонстрации отшитого варианта. Шить по такой схеме — большой риск и единственным способом не обжечься является перенабор хотя бы небольшого участка схемы. Таким образом мы можем уберечь себя от напрасной траты денег и сил.Это то, что вспомнилось, а так, по большому счету, РМ — это наши вторые глаза и руки. Так вот, перенабор — это преобразование схемы из графического формата в электронный, с которым можно уже работать.

1 этап — набираем палитру
Перенабирать будем Свечу от Дима.


Ключ к ней на два дизайна и не все символы из ключа нам будут нужны.
Синими точками возле символов отметила цвета, которые нужны для нашей работы. Еще в схеме дорисовала фр. узелки (синие точки), чтоб научиться набирать и их.
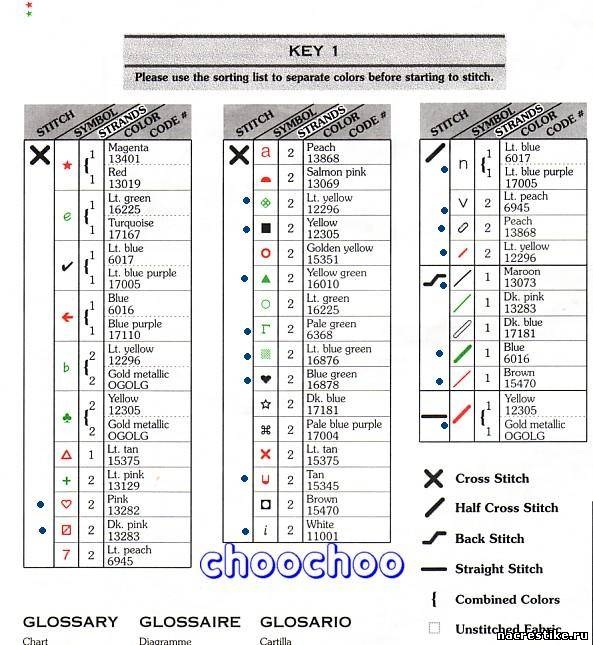
Открываем с ярлыка РМ. Внизу видим палитру, она нам не нужна. Щелкаем по ней правой кнопкой мыши (ПКМ) и во всплывшем меню выбираем Удалить все. На вопрос отвечаем Да. Делаем окошко с нашей программой поменьше и рядом открываем файл с ключом для нашей Свечи. Где-то так должно выглядеть:

Двойной щелчок левой кнопкой мыши (ЛКМ) по пустой палитре откроет Панель опций.
Доступные цвета.
Обычно в программе по умолчанию ДМС®.
Тип: ДМС®.
Нам нужна палитра Дима. Расширяем (т. е. жмём на черный треугольник), выбираем Custom Thread. Открывается наша палитра с 418 цветами, которые мы поставили.
Всё готово для набора палитры. Смотрим на наш ключ. Напишу сейчас, забуду потом. Помним, что в ключе есть фр. узелки, на схеме синие точки, будем их делать цветом 13283. Сначала наберем палитру, потом символы. Лучше набирать по порядку, чтоб потом не запутаться.
Первый цвет у нас (красная звездочка) — блэнд (смешение цветов). Меняем Тип (там, где у нас Custom Thread), почти в самом низу выбираем Blends. Дальше смотрим правее, Найти Создать. Жмем Создать.Появляется новое окно. Тип нити. Нить 1 — расширяем, выбираем нашу палитру (она будет не внизу, а в алфавитном порядке). ID\ Номер — вводим первый цвет из нашего бленда 13401, Нити — смотрим в ключ, вводим 1. Также вводим второй цвет из бленда. Жмем ОК. Внизу в палитре блэндов появляется наш новый цвет. Двойной щелчок ЛКМ по нему добавит его в нашу палитру. Ура! Мы сделали первый цвет!
Набрали блэнд, дальше проще. Выбираем нашу палитру в Тип. Найти. Вводим с клавиатуры номер след. цвета 13282. Программа автоматически его найдет и переместит туда курсор, нам остается дв. щелчком добавить его в палитру. Также продолжаем дальше.
В программе по умолчанию стоит вышивка крестиком в 2 нити. Все остальное НУЖНО отображать в палитре!
Выделяем нужный цвет (просто щелкаем по нему ЛКМ) Сейчас мы были во вкладке Цвета, нужно переключиться во вкладку Нити. Полные — это крестик, расширяем, выбираем нужное количество нитей.
С крестиком закончили, дальше полукрест. Первый цвет — блэнд. Делаем его также, не забываем указывать количество нитей, добавляем в палитру. Для блендов тип стежка не указываем, это будет в Информации. Переходим в нашу палитру. След цвет 6945, набираем, добавляем, переходим в Нити — Половинные — 2. Возвращаемся в Цвета, добавляем дальше, на вопрос о повторе цвета отвечаем Да.
Дальше по ключу бэк. Также, во вкладке Цвета набираем первый цвет бэка 13073, добавляем в палитру. Во вкладке Нити-Обратных указываем их количество. Переходим во вкладку Back St. Symbols: Цвет Использовать истинный (можно оставить и так, я не люблю), расширяем Использовать альтернативный-Выбор. Здесь, сдвигая квадратик на шарике и двигая ползунок, можно выбрать любой цвет.Толщина. Если взять большое значение, то не будет видно символов на схеме, оптимально 0,5-1,0. Стиль. Расширяем, выбираем похожий со схемой. Остальные цвета бэка набираем также.
Остался прямой шов. Все тоже самое, Цвета, Нити — Прямых, потом вкладка Straight St. Symbols, в ней выбираем цвет, толщина, стиль.У нас это блэнд, набираем Цвет, как блэнд. Он с металликом. Такого цвета не нашла. Есть просто желтый металлик. В Тип выбираем палитру ARC Mon-Rex, в ней находим D-15. Это будет наш металлик.
Остался фр. узелок. Набираем его цвет (13283 в 2 нити), добавляем в палитру, на вопрос отвечаем Да. Переходим во вкладку Символы для фр. узелков, выбираем цвет и диаметр, где-то 3,0 — 4,0.
Набираем символы
Дальше будем набирать символы. Заходим во вкладку Символы. Программа сама уже поставила свои символы, нам они не нужны. Находим внизу Очистить все — ЛКМ.
Первый у нас — красная звездочка Выделяем цвет (ЛКМ). Доступные символы — Шрифт — расширяем, находим CrossStitchDim и щелкаем по нему ЛКМ, у нас открылись символы (если не поставили шрифт, похожие символы можно найти в др. шрифтах, самые ходовые те, кот. начинаются на Cross…..).Находим закрашенную звездочку (она черная). Дважды по ней щелкаем ЛКМ, символ перемещается на выделенный цвет. Или перетащить нужный символ на нужный цвет. Теперь звездочку нужно сделать красной. Цвет с символом у нас выделен. Идем во вкладку Формат символа — Передний план — расширяем, выбираем красный. Звездочка покраснела! Идем обратно в Символы, выделяем след. цвет, ищем символ и т. д.
С символами для полукреста поступаем также. На бэке, прямых стежках и фр. узелках символов нет. Палитра готова. ЕЕ НУЖНО СОХРАНИТЬ. Вверху под синей шапкой программы Палитра — Сохранить палитру как — в появившемся окошке Папка — выбираем, куда сохранить (лучше в ту же папку, где и листы схемы), Имя файла — как-нибудь называем. Сохранить. Все.
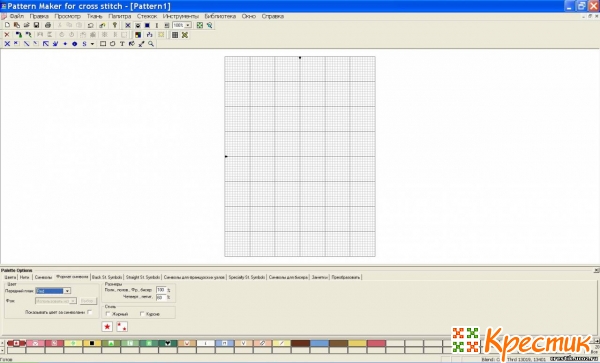
2 этап — делаем подложку
Нам нужно сделать так, чтоб наш листик с графикой оказался в программе. Открываем РМ. Под синей шапкой программы Файл — Открыть. В появившемся окошке выберем папку, в которой лежит наша схема (я, обычно, папку, с кот. работаю, кладу на рабочий стол, чтоб не искать долго), Внизу окошка есть Тип файла, расширяем, выбираем Все файлы. Выбираем верхнюю часть нашей Свечи, Открыть. Наш листик в программе. Щелкаем по нему ЛКМ, чтоб увеличить. Наводим курсор на границу и отодвигаем ее вправо, чтоб было, где разгуляться). Жмём Далее. Здесь снимаем флажок с Преобразовать и ставим его на Сделать изображение фоном для обводки. Далее. Здесь можно обрезать изображение, изменить настройки. Я это все делаю в ACDSee заранее, поэтому пропускаю и опять жмем Далее.
Здесь самая ответственная часть работы. Нам нужно наложить сетку программы на сетку схемы так, чтоб они максимально точно налегли друг на друга. Отобразить сетку — поставить флажок, Между метками — 10. Справа, возле Отменить есть кнопка с цифрами 1,2, 3 — Нажимаем на нее. Теперь внимательно смотрим на схему. Находим где-то в центре квадрат 10х10 (т. к. между метками выбрали 10!). Подводим курсор к его левому верхнему углу и стараемся попасть курсором (на нем крестик) точно на пересечение линий схемы. Щелкаем ЛКМ, первая точка готова (она обозначится крестиком). Вторая точка находится в правом верхнем углу квадрата, находим, щелкаем, третья точка — правый нижний угол квадрата.

Жмём Выровнять сетку. И теперь смотрим, что получилось. В идеале сетка программы (она более темная) должна лечь на сетку схемы. Так не бывает, немного сдвигается. Чем точнее получится, тем легче будет набирать. Ползунками сдвигаем во все стороны и внимательно рассматриваем. У нас сейчас листик маленький, поэтому сдвиг небольшой. Когда лист большой и нам не нравится, что получилось, жмем Отменить и делаем все точно также, пробуем Между метками 20 или 30, выбираем другой квадратик для отметки (20х20 или 30х30 соответственно!)… Если все равно плохо, разрезаем лист графики пополам, а то и меньше и работаем уже с кусочками. Все тоже самое с самого начала. Посмотрели, нам понравилось, жмем Далее, опять Далее, Import, Close. Файл — Сохранить как — называем Подложка, выбираем, куда сохранять (лучше в папку с графикой, чтоб не искать долго). Все. Подложка готова.
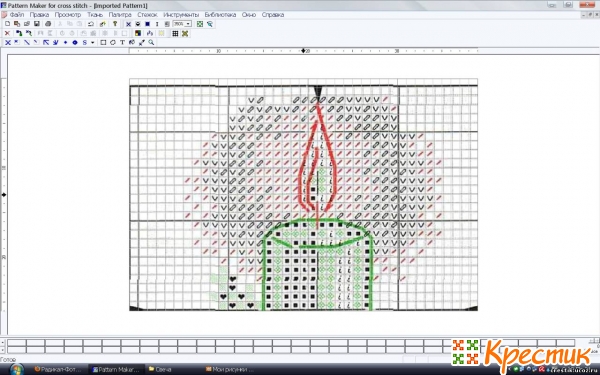
3 этап — набираем схему
Открываем РМ. Нам нужно рядом открыть графический файл схемы, чтоб иногда сверяться, если что-то непонятно. Открываем палитру. Палитра – Открыть палитру – находим нашу палитру и открываем её. Увеличиваем масштаб. Маленькое окошко наверху с %. Жалея глазки, я выбираю 400. Расширяем, выбираем нужный масштаб. Первое, что мы делаем, рисуем бэк. Красная толстая линия на пламени — это прямой шов. Наверху, в стежках (обвела красным) нажимаем Прямой стежок (у меня это шестая кнопочка). Находим, каким цветом он делается, щелкаем по нему и рисуем на схеме. Теперь бэк. Находим в стежках Бэкстич, выбираем. Находим нужные цвета в палитре, рисуем бэк. Находим в стежках Фр. узелок, выбираем. Находим в палитре нужный цвет, ставим фр. узелки. Готово!
Пламя свечи – это полукрест, в стежках выбираем Полукрест. Будем рисовать символы. Рисовать удобнее в режиме Просмотр – Символы. Это не правило. Кому как удобней. Я расскажу, как делаю я, а в процессе работы каждый выберет для себя самый удобный вариант. Мне удобно рисовать, когда за символом показан цвет, меньше вероятность того, что можно что-то пропустить. Дв. щелчок по нашей палитре — Формат символа – Показывать цвета за символами – ставим флажок.
Рисовать полукрест нужно аккуратно. Его наклон зависит от того, в какой уголок клеточки щелкать. Рисуется он двойным символом. Пока набираем так, это удобно, когда вышиваем по такой схеме – нет. Позже расскажу, как сделать по-другому.
Набирая крестик, не забываем переключаться на Стежок Крест. Любое наше неправильное действие может быть отменено кнопочкой Шаг назад. Наверху изогнутая дугой стрелочка Нажимаем столько раз, сколько ошибок убираем. Или.Неправильно поставленный стежок убирается щелчком ПКМ по нему. Неправильную линию бэка можно убрать, щелкнув по ней сначала ЛКМ, она выделится, а потом ПКМ. Когда все готово, можно себя проверить на предмет пропусков. Просмотр – Сплошной цвет. В этом режиме хорошо видно пропущенные клеточки. Теперь любуемся. Просмотр – Стежки, масштаб поменьше. Красота. Сохраняем. Мы сделали верх. Теперь нужно сделать низ. Для этого со вторым листом схемы проделываем те же операции (2 и 3 этап). Сохраняем.
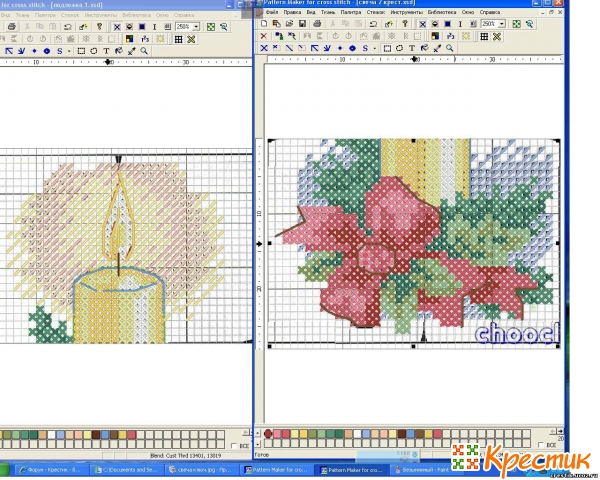
4 этап — соединяем листы уже в новом файле
Все проверили, в палитре 20 цветов, в режиме Просмотр – Стежки все очень похоже на схему в графике. Чтоб было совсем похоже, можно убрать флажок с Показывать цвета за символами (см. выше). Убираем подложку. Открываем РМ файл с Верхом. Вверху Правка – Выделить все. Посмотрели на схему, увидели, как все выделилось.) Теперь щелкаем ЛКМ на пустом месте, но не Панели инструментов и не на палитре. Где-нибудь возле сетки. Смотрим, выделение пропало, остались по периметру черные квадратики (в углах и в середине линий). На клавиатуре находим Delete, жмем. Все, подложки нет. Сохраняем. Можно заменить файл Верх, можно сохранить под новым именем Верх без подложки, допустим. Также убираем подложку в файле Низ. Открываем РМ с ярлыка. Файл – Создать. Сейчас создаем сетку для общей схемы. У нас она небольшая, можно и посчитать размер, но когда набираешь листов 12 посчитать можно, но не очень-то это в удовольствие. Поэтому создаем какой-нибудь большой файл (300х300 или больше, зависит от схемы), в нашем случае хватит 100х100. В окошке переставляем флажок на По размеру в стежках и ставим 100 на 100 — ОК. Щелкаем по палитре ПКМ – Удалить все, отвечаем Да. Палитра – Открыть палитру, находим нашу, открываем. Оставляем это окно открытым, уменьшаем до половины экрана. С ярлыка опять открываем РМ, удаляем палитру, открываем нашу. Файл – Открыть. Находим файл Низ без подложки. Открываем (Лучше начинать с конца. Программа открывает файлы в левом верхнем углу, оттуда лучше перетаскивать на нужное место). Открыли. Правка – Выделить все, Правка — Копировать. Переходим в пустой, созданный нами новый файл. Уже в нем Правка — Вставить. В левом верхнем углу появился Низ. Наводим курсор на него, зажимаем ЛКМ и перетаскиваем в правый нижний угол. Сворачиваем файл Низ (не закрываем, вдруг пригодится). Открываем с ярлыка РМ. Находим файл Верх без подложки, удаляем палитру, открываем нашу, выделяем, копируем, вставляем. Перетаскиваем на нужное место. Я разрезала схему ровно пополам , без перехода на нижний лист, поэтому внимательно ставим верх на низ, отщелкиваем где-нибудь мышку и любуемся. В палитре 20 цветов. Заходим в Информацию. Наверху большая буква I. Fabric 37w X 50h Stitches. Это наш размер в стежках. Переключаемся в Просмотр. Открываем с ярлыка РМ. Файл – Создать. Переставляем флажок на стежки, вводим 37 на 50, удаляем палитру, открываем нашу. В старом файле Правка — Выделить все , Правка — Копировать. В новом Правка – Вставить. Сохраняем. Называем красиво и гордо Свеча. Теперь уже любуемся по- настоящему! ))) Из папки можно удалить все остальные, уже ненужные, промежуточные файлы. Можно щелкнуть по палитре ПКМ — Удалить неиспользуемые, останется 17 цветов, именно эти цвета нам нужно купить для вышивки. Вся информация о стежках, нитях и их количестве будет в Информации программы (кнопка I). Теперь о полукресте. Просмотр – Символы. Символ у нас двойной. Когда мы распечатаем схему и начнем вышивать, наши глазки взбунтуются от такого символа. Поможем им. Наверху Палитра – Настройки символов. В появившемся окошке ставим флажок на Большие символы для половин. Стежка, ОК. Теперь символы приятны нашим глазкам. Если так нравится больше, сохраняем. Просмотр — Стежки, масштаб поменьше. ГОТОВО.
Читайте также:

